При использовании WiFi проверьте открытость имени сети
Компьютер может не находить домашний WiFi, если сеть настроена как скрытая. Такие сети не отправляют окружающим беспроводным устройствам своё название (SSID). Подключиться к скрытой сети можно после ввода её имени и авторизации (при наличии шифрования). Проверить текущие настройки WiFi можно в веб-интерфейсе маршрутизатора. Подключитесь к роутеру кабелем и убедитесь, что соединение установлено (компьютер его видит). Переверните маршрутизатор и на его нижней стороне посмотрите адрес для входа в админ-панель, а также логин и пароль. Перейдите по указанному адресу в браузере, введите данные учётной записи и найдите настройки беспроводной сети.

Среди настроек будет флажок, отвечающий за видимость имени беспроводной сети. В роутерах различных производителей он называется по-разному, например, «Сделать сеть скрытой», «Скрыть SSID», «Скрыть имя сети». На маршрутизаторах TP-Link нужный пункт называется «Включить широковещание SSID», а найти его можно в меню «Беспроводной режим -> Настройки беспроводного режима». Измените этот параметр, перезагрузите роутер и попробуйте выполнить повторное подключение.
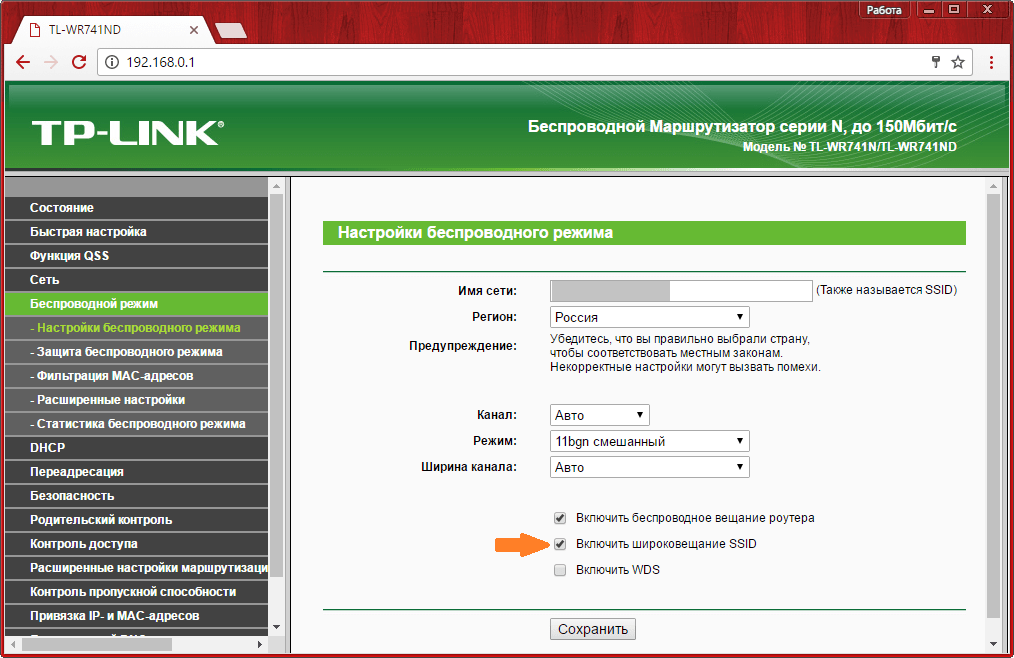
Проблемы с драйверами и откат сетевой карты
При повреждении драйверов или их неправильной установке адаптер перестаёт видеть кабель. Чтобы исправить это, выполните следующее:
- Зайдите в диспетчер устройств и выберите раздел «Сетевые адаптеры»;
- Кликните по названию своей сетевой карты и в появившемся окне выберите вкладку Драйвер;
- Нажмите на «Откатить», чтобы система установила драйвер, которым вы пользовались ранее.
Не помогло? В этом же меню попробуйте обновить драйвера — нажмите на соответствующую клавишу, выберите автоматический поиск, и система найдёт нужный софт для сетевого оборудования. В случае если у вас нет драйверов на компьютере, скачайте и установите их самостоятельно. Найти необходимые файлы вы можете по названию адаптера, которое сразу видите при входе в диспетчер устройств.
Сеть работает а доступа в Интернет нет
Такой сценарий обычно вообще приводит пользователя в шок. Вроде сетевое подключение активно, ошибок никаких не выдаёт, а Интернета нет. Как правило, причиной кроется в DNS-серверах: они или неправильно указаны или вообще не прописаны.
У мелких операторов связи бывает и такое, что сам сервер не работает.
Проверить это просто. Нажимаем комбинацию клавиш Win+R, чтобы появилось окно «Выполнить» и вводим команду:
ping 8.8.8.8 -t
Выглядит это так:

Здесь IP-адрес 8.8.8.8 — это публичный сервер Гугл, который всегда доступен и случаи, когда он не работал, можно пересчитать по пальцам.
Нажимаем на кнопку «ОК» и смотрим на результат. Если ответ от IP-адреса получен и без потерь, то значит доступ в Интернет есть и причина явно в ДНС. Заходим в сетевые подключения Windows 10 и открываем свойства протокола IP версии 4.
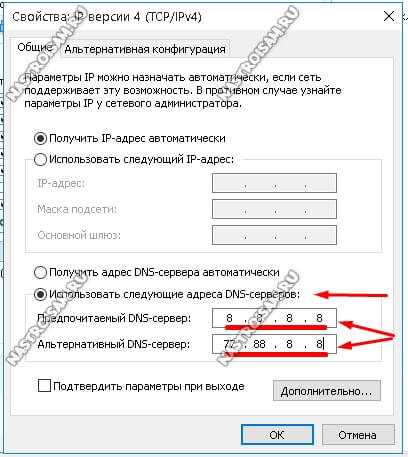
Если нужно либо поставить автоматическое получение адреса DNS, либо, если так не работает — прописываем вручную:
Нажимаем кнопку «ОК» и проверяем доступ в глобальную паутину.
не стоит забывать и ещё одного возможного виновника, из-за которого пропадает доступ в Интернет — это система безопасности компьютера: антивирус, фаервол, различные защитные приложения. Попробуйте на время диагностики полностью деактивировать её. Если после этого проблема исчезнет — надо внимательно разбираться почему это происходит.
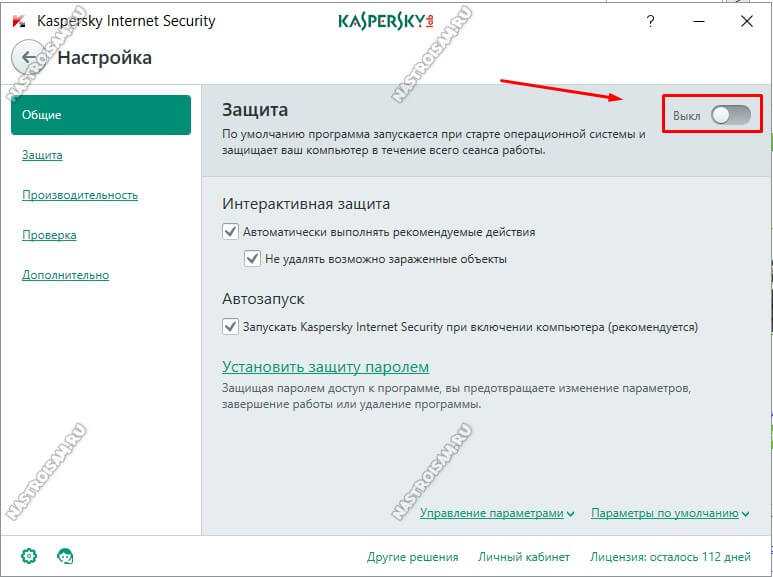
Если же пинг не проходит и в качестве ответа Вы получаете сообщение «Превышен интервал ожидания для запроса» или «Неопознанная сеть», то тут надо проверять настройки роутера, если Вы подключены через него, либо звонить провайдеру, если входящий в квартиру LAN-кабель включен в сетевую плату ПК.
Не работает интернет подключенный через кабель или без доступа к интернету
Каждый пользователь, который хоть раз работал за компьютером знает, что если на значке сети появился желтый треугольник значит, существую какие-то проблемы с подключением или оно вообще отсутствует. Так сложилось, что юзеры именно с этой проблемой чаще всего сталкиваются при серфинге интернета. Поэтому, давайте начнем с неё.
1. Конечно же, первым делом посоветую вам самое простое решение проблемы — это обычная перезагрузка компьютера. Возможно некоторым этот совет покажется странным и глупым, но именно это решение помогает справится с большинством проблем связанных с интернетом и не только.
2. Далее, пробуем вытянуть кабель с сетевой платы, подождав несколько секунд и вставляем его обратно. Должно начаться получение сетевого адреса после которого компьютер получит IP и подключение к интернету должно восстановится. Если ничего не вышло, не отчаивайтесь и просто переходите к следующему пункту.

3. Теперь, зайдя в сетевые подключения, пробуем отключить «Ethernet» и включить его обратно. Иногда этого достаточно, для избавления от значка «Без доступа к интернету».
4. Если у вас не работает интернет, подключённый через кабель, который другой стороной подключается к Wi-Fi роутеру, тогда в таком случае выполняем следующие действия. Сначала вынимаем питание (220V) с роутера и через пару минут вставляем его обратно, так мы запустим перезагрузку точки Wi-Fi доступа. После этого, обязательно перезагрузите компьютер, должно всё заработать.

С подобной проблемой я начел сталкиваться у себя в домашней сети, в чём причина пока не разобрался, но как временное решение использую вариант, о котором только что вы прочитали.
Когда я найду в чём причина, обязательно этим с вами поделюсь в этой статье в виде дополнения.
5. Следующее, что стоит проверить- это настройки получения IP адреса. Большинство провайдеров сегодня работает с автоматическим получением IP, соответственно такие же настройки должны быть выставлены и в вашем подключение.
Заходим в «Центр управления сетями», нажимаем на сетевые адаптеры и там находим сетевое подключение.
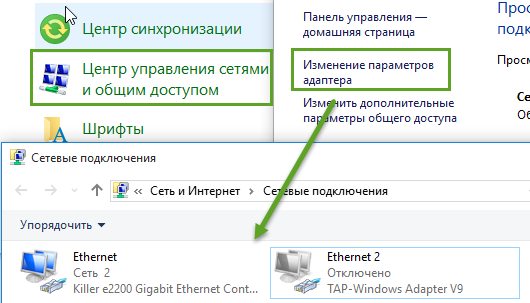
Открыв свойства, подключения, как это показано ниже, двойным кликом заходим в пункт «Интернет протокол IPv4».
Там для нормальной работы, нам нужно установить точки на параметре «Автоматическое получение IP адреса». То же самое проделываем и с DNS серверами.
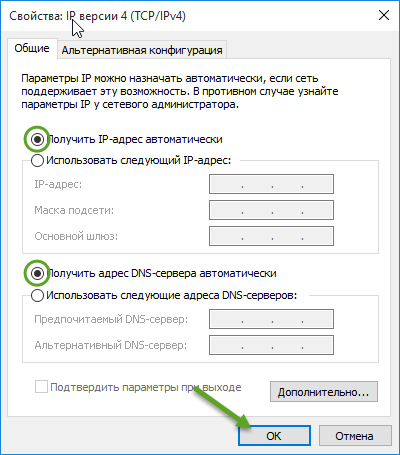
Не забудьте, закрепить все изменения нажав во всех окнах на «ОК».
Если до этого интернет у вас не работал, который был подключен через кабель, то после установки нужных параметров должно все быть хорошо.
Но, з другой стороны, не мало провайдеров, которые используют выделенные IP адреса и статические сетевые настройки. Обычно если такое практикуется то, мастер подключаемый интернет уведомляет об этом пользователя и поэтому они, по идее, в курсе всех этих дел.
Так что, если у вас используется именно такой вид настройки, то вам следует опять же перейти к протоколу интернета IPv4 и вместо автомата указать нужные адреса. IP, маску, шлюз и прочие значения вы сможете узнать у оператора тех. поддержки вашего провайдера.
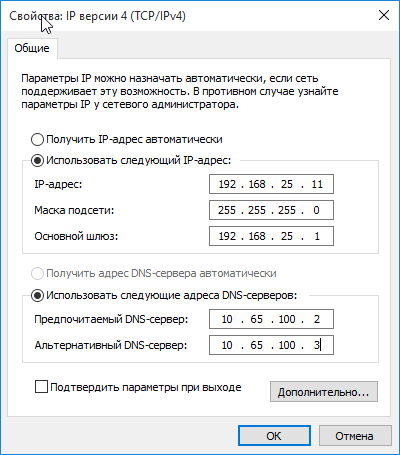
6. Ну и наконец, проблемы могут быть со стороны провайдера, так что обязательно позвоните им и убедитесь в том работает их оборудованием в доме или нет, а также, все ли в порядке с доступом к интернету.
Проблемы на ПК или ноутбуке
Попробуйте подключить роутер к другим устройствам, например, ноутбуку. Корректная работа и отсутствие ошибки «нет доступа к Интернету» говорит о проблемах в персональном компьютере/ноутбуке, который используется для доступа в Интернет.
Диагностика проблем
Операционные системы Windows имеют стандартные средства устранения неполадок. Они не всегда способны вернуть доступ, но часто справляются с неполадками подключения к локальной сети. Чтобы запустить процедуру, следуйте инструкции:
- Откройте панель управления, а затем нажмите на ярлык «Устранение неполадок».
- Выберите раздел «Сеть и Интернет».
- Кликните по строке «Подключение к Интернету».
- Следуйте подсказкам мастера устранения неполадок. Запустите процедуру.
Если неисправностей не обнаружено, запустите дополнительно пункты («Домашняя группа» и «Сетевой адаптер»). Система будет анализировать другие параметры и, возможно, найдет неисправности там.
Настройка IPV4
- Перейдите в Центр управления сетями.
- Кликните по гиперссылке «Изменение параметров адаптера».
- Выберите использующееся подключение, далее по иконке ПКМ и пункт «Свойства».
- В списке компонентов выделите IPV4, а затем нажмите «Свойства».
- Попробуйте разные методы получения (сначала автоматически, а затем выставьте все данные вручную). IP можно задать 192.168.1.Х, где вместо Х установите число от 2 до 255. В качестве DNS используйте 8.8.8.8 (альтернативный – 8.8.4.4).
Также адреса можно запросить у провайдера. При использовании статического подключения часто требуется задать параметры именно в самой ОС.
Переустановка драйвера сетевой карты
Для корректной работы «железа» в системе используется специальный драйвер (специализированное ПО). После установки Windows через свою базу пытается найти драйверы, чтобы самостоятельно поставить их, но не всегда удачно. Версии ПО с диска в комплекте, как правило, являются устаревшими, поэтому рекомендуем обновить драйвер через Интернет.
Первый и самый надежный метод – скачать необходимый софт с сайта производителя. Найдите раздел «Драйверы/Утилиты» или «Поддержка», выберите свою модель сетевой карты и версию ОС. После скачайте инсталлятор, а затем попросту запустите его на компьютере.
- Кликните правой кнопкой мыши по значку «Мой компьютер». Выберите строку «Свойства».
- В левой части окна кликните по «Диспетчер устройств».
- Найдите сетевой адаптер. По нему ПКМ и «Обновить драйверы».
Также можно найти специализированные утилиты, созданные для поиска актуальных версий драйверов на любое «железо». Популярным софтом является Driver Genius. Пользователю достаточно только запустить сканирование. Утилита найдет все компоненты, которые нуждаются в обновлении. Функционал позволяет обновлять только выбранные элементы системы. Софт поставляется на русском языке.
Смена MAC-адреса сетевой карты
Часть интернет-провайдеров использует подключение с привязкой к MAC адресу. Это уникальный идентификатор, который присваивается любому сетевому оборудованию. На аппаратном уровне обычный пользователь сменить мак-адрес не сможет, поскольку для этого требуются программаторы. Однако вы можете сменить его на программном уровне, чего достаточно для подключения к сети.
Смена выполняется по следующей инструкции:
- Запустите диспетчер устройств через свойства компьютера.
- Откройте свойства сетевой карты.
-
Во вкладке «Дополнительно» найдите и выделите строку «Сетевой адрес», а с правой части введите тот адрес, по которому идет привязка.
Обратите внимание, что MAC-адрес состоит из 12 цифр в 16-ричной системе счисления. Для проверки корректности изменения в консоли введите команду ipconfig /all
Есть второй метод изменения через реестр. Вам необходимо перейти по пути сетевой карты, при этом для соответствующего компонента поменять значение в поле NetworkAdress.
Исправление ошибки протокола TCP IPv4
Прежде чем что-то здесь менять, всего нужно знать, ваш компьютер подключен к интернету через роутер или напрямую кабелем от провайдера?
Если через маршрутизатор, не важно по WiFi или витой паре, то параметры, которые необходимо прописать в TCP IPv4, будут зависеть от настроек сети в панели администратора роутера. Если на роутере включен DHCP сервер, то получение IP адреса и DNS серверов должно стоять на автомате
В этом случае маршрутизатор самостоятельно задаст их для компьютера и подключит к настроенному на нем интернету. Если же тут уже были указаны какие-то значения, то аккуратно переписываем их на бумагу, они пригодятся при дальнейшей настройке подключения роутера к провайдеру
Если на роутере включен DHCP сервер, то получение IP адреса и DNS серверов должно стоять на автомате. В этом случае маршрутизатор самостоятельно задаст их для компьютера и подключит к настроенному на нем интернету. Если же тут уже были указаны какие-то значения, то аккуратно переписываем их на бумагу, они пригодятся при дальнейшей настройке подключения роутера к провайдеру.
Но бывает и такое, что конфигурация локальной сети в настройках роутера подразумевает ручное указание IP адреса на каждом устройстве, либо в работе DHCP какие-то неисправности.
Но в большинстве случаев для того, чтобы понять, действительно ли причина ошибки «Сеть без доступа к интернету» в настройках TCP IPv4, будет достаточно просто вручную прописать IP адрес, а потом уже можно будет указать его и в кабинете маршрутизатора.
Сначала выставляем все параметры TCP IPv4 на автомат, как я показывал ранее, и сохраняем.
Далее нужно кликнуть по выбранному типу подключения правой кнопкой и нажать на «Сведения»
Ваше мнение — WiFi вреден?
Да
22.93%
Нет
77.07%
Проголосовало: 36248
В графе DHCP-сервер будет указан IP адрес роутера.
Если же этот сервер отключен, то вы тут ничего не увидите — в этом случае в качестве значения «Шлюз» в разделе «Протокол интернета версии 4 TP IPv4» попробуйте использовать один из двух IP адресов — 192.168.0.1 или 192.168.1.1. Более точно можете узнать из описания своей модели роутера — здесь я привожу адреса панелей администратора всех самые популярных фирм. Чтобы он гарантированно соответствовал указанному в спецификации к вашей модели, нужно сделать сброс к заводским параметрам, но тогда собьются также и все остальные конфигурации — будьте внимательны и делайте это только при необходимости и в полной уверенности, что вы сможете потом вернуть все, как было.
Итак, после того, как вы выясните, какой IP у маршрутизатора, заходим опять в «Беспроводное подключение — Свойства — Протокол интернета TCP IPv4» и вводим следующие данные:
- Шлюз — IP роутера, например, 192.168.1.1
- Маска — 255.255.255.0
- IP адрес — 192.168.1.3
Кроме последней цифры первые три значения адреса должны совпадать с адресом маршрутизатора.
Сохраняемся кнопкой «ОК». После этого чаще всего интернет начинает работать.
О том, почему бывает, что не работает wifi на телефоне, читайте в другой статье.
Раньше Wi-Fi работал, но перестал
Как это ни банально звучит, проблема ошибок, когда wifi пишет ограничено, может крыться в вашем антивирусе. Да-да, его деятельность по выявлению и блокировке потенциально опасной сетевой активности может запросто блокировать интернет, поэтому убедитесь, что дело не в антивирусном комплексе.
Для того, чтобы это понять, достаточно просто отключить на мгновение все защитные модули программы и попробовать зайти на какой-нибудь сайт — не бойтесь, за пару минут на проверенных сайтах вы ничего не подхватите. Если сработало — то внимательно изучите все настройки и установите их в те значения, при которых не блокируется подключение к маршрутизатору.
Брандмауэр Windows — вводная
Прежде чем приступить, собственно, обязательно стоит понять следующее:
- Описанная ниже методология требует вдумчивой настройки (и отталкивается от идеи о том, что разумный пользователь хочет самостоятельно контролировать все входящие+исходящие соединения с интернетом и сетью) и некоторого количества времени, т.е,
если Вы ленивы, у Вас установлено очень много программ (да и вообще Вы их ставите без разбору), каждой из которых нужен доступ в интернет, то, вероятно, эта статья Вам не подходит (как и тема защиты с помощью брандмауэра вообще); - Тем не менее, статья рекомендуется для прочтения каждому, чтобы понимать как работает этот самый брандмауэр Windows (а он включен по умолчанию и работает практически у каждого) и как его, в случае чего, настроить, приструнить, им управлять и просто диагностировать возможные проблемы с доступом в интернет какой-либо программой.
Давайте, что называется, приступимс.
Почему система не может идентифицировать сетевой кабель
Все проблемы с проводным подключением компьютеров можно разделить на две общие группы:
- аппаратные — физическое повреждение кабеля или портов;
- программные — сбой или отсутствие драйверов, а также некорректная работа сетевой карты.
Если после подключения сетевого кабеля к ПК или ноутбуку система не выдает сообщения о наличии сети, то перед тем, как искать источник сбоя, стоит проверить базовые параметры соединения:
Выгодные предложения: Подбор кредита Дебетовые карты Кредитные карты Займы Счет РКО Рефинансирование
- Достать штекер из порта и снова вставить его, если компьютер оснащен несколькими разъемами — попробовать подключиться к другому.
- Перегрузить ПК или ноутбук, а также роутер (при его наличии) и снова вставить провод.
- Проверить тип кабеля. Несмотря на то, что штекер витой пары будет выглядеть одинаково, внутренний обжим проводов может отличаться. Для связки компьютер-роутер используется прямое соединение, а для передачи данных между двумя ПК — перекрестное.
Схемы обжима коннекторов штекера RG 45
Вариант 1 — Неопознанная сеть с типом доступа — Без доступа к Интернету.
Чаще всего такое возникает после переустановки операционной системы Windows и означает что на физическом и канальном уровнях подключение к сети есть, но вот на сетевом уровне его уже нет. Говоря простым языком — проблема с IP-адресом — скорее всего система не может его получить динамически. Если у Вас IP-адрес прописан вручную, то вероятно он либо прописан неправильно, либо подсеть изменилась. Выбираем сетевое подключение (по локальной сети или беспроводное), через которое подключены и кликаем на нем правой кнопкой и в контекстном меню выбираем пункт «Состояние»:
В открывшемся окне состояния подключения нажимаем кнопку «Сведения». В Сведениях о сетевом подключении смотрим поле «IP-адрес (Адрес IPv4)». Если там указан адрес из подсети 169.254.Х.Х — это значит, что система не смогла получить IP-адрес автоматически с помощью DHCP-сервера роутера. Причиной чаще всего служит сбой в работе роутера либо неправильная группировка портов. Что же теперь делать?
В первую очередь попробуем прописать IP-адрес вручную. Для этого сначала перевернем роутер вверх ногами. Там должна быть наклейка с указанием марки и модели роутера:
На ней же должен быть указан IP-адрес роутера, а так же логин и пароль на доступ в веб-интерфейс. Теперь опять кликаем на сетевом подключении правой кнопкой мыши и выбираем пункт меню «Свойства»:
В окне «Свойства подключения» выбираем компонент «Протокол Интернета версии 4 (TCP/IPv4)» и кликаем на нем дважды левой кнопкой мыши. Откроется окно «Свойства Протокола Интернет версии 4». Здесь ставим галочку «Использовать следующий IP-адрес» и прописываем адреса: IP-адрес — 192.168.1.2, Маска подсети — 255.255.255.0, Основной шлюз — 192.168.1.1, Предпочитаемый DNS-сервер — 192.168.1.1. В качестве альтернативы можно прописать DNS-серверы Google или Яндекс: 8.8.8.8, 8.8.4.4 или 77.88.8.8. Нажимаем кнопку ОК, закрываем окно и проверяем доступ в сеть. После этих действий доступ в Интернет должен появится. Если этого не произошло — скорее всего проблемы с настройками Вашего роутера, либо дальше, уже на оборудовании провайдера. Примечание: Если у Вас роутер D-Link с IP-адресом 192.168.0.1, то IP-адрес так же надо прописывать из этой же подсети, например — 192.168.0.2.
Если предыдущие действия не помогли, возможен вот ещё один способ. Но этот способ стоит пробовать только в том случае, если у Вас несколько устройств подключены к Интернет и работают без проблем, а трудности только на одном компьютере или ноутбуке. Все дело в том, что иногда проблемы с подключением к сети связаны с MAC-адресом сетевого устройства — они как правило возникают после переустановки драйвера интегрированного сетевого адаптера, который большинство пользователей устанавливает с диска, идущего с материнской платой. А производитель плат, для ускорения техпроцесса и унификации тупо ставит всем один и тот же MAC-адрес. В итоге, в сети могут появится два устройства с одним MAC-адресом. В этом случае — надо попробовать прописать MAC-адрес вручную. Для этого нажимаем комбинацию клавиш WIN+R и в окне «Выполнить» пишем команду devmgmt.msc :
Этим Вы запустите Диспетчер устройств Windows. Делать это надо из-под пользователя с правами Администратора.
В диспетчере задач ищем раздел «Сетевые адаптеры». В нем выбираем адаптер, через который подключен компьютер и кликаем на нем дважды левой кнопкой мыши. В открывшемся окне открываем вкладку «Дополнительно». Нас интересует параметр «Сетевой адрес (Network Address)». Ставим галочку напротив пустого поля и в это поле прописываем 12 цифр. Так как это поле в шестнадцатиричном формате, то можно прописывать и буквы от A до F, но это не обязательно. Нажимаем ОК, перезагружаем компьютер и проверяем.
Вирусы
Если все перечисленные варианты не помогли, а сетевая карта не видит кабель, можно провести проверку операционной системы на наличие вирусов. Именно они нередко становятся причиной большинства проблем и сбоев.
Обнаружить вирус можно при помощи антивирусной программы. После сканирования ПК необходимо пролечить операционную систему. Далее следует перезагрузка компьютера. Если сетевая карта не видела кабель по причине наличия вирусов, то описанные действия помогут устранить проблему.
Вы подключили интернет, но в один момент вы поняли, что соединение отсутствует, так как сетевая карта не видит кабель? Такое случается довольно часто, и есть несколько причин того, что важная часть компьютера, без которой доступ к сети невозможен, перестаёт видеть провод от провайдера.
Если компьютер не видит кабеля, то причина кроется в программных настройках
Давайте рассмотрим, почему это случается, и как исправить неполадки в оборудовании для доступа к интернету.
Наиболее банальная и простая причина того, что адаптер в компьютере перестал видеть кабель, — повреждения извне. Проверьте разъем, в который вставляется шнур — если он расшатан, провод входит неплотно, то это значит, что порт повреждён. В таком случае нужно заменить его либо приобрести новый сетевой адаптер — стоит он не так дорого, эта покупка не отнимет у вас много средств.
Если же с портом все нормально, проверьте провод интернета — любые повреждения на контакте могут сделать его нерабочим. Если он целый на контактах, вам придётся осмотреть его по всей длине — дома он часто задевается животными, детьми или взрослыми, если он плохо спрятан. Стоит отметить, что при установке шнура сразу же стоит проследить за его безопасным расположением — он должен лежать так, чтобы его не задевали соседи.

Когда вы нашли повреждения, все, что остаётся, — заменить провод и постараться, чтобы в дальнейшем он был уложен аккуратнее. Отметьте для себя, где он испортился и по какой причине. Так вы будете знать, как протянуть его правильно от подъезда к компьютеру в следующий раз.
Вирусное заражение
Иногда причиной исчезновения сетевой карты из виду становится вирусное заражение. Просканируйте компьютер антивирусом. Попробуйте вылечить систему при помощи утилиты Dr. Web CureIt. Если дело в вирусах – все наладится.
Одной из проблем, с которой может столкнуться пользователь после переустановки Windows – отсутствие драйвер для сетевого адаптера (сетевой драйвер) для проводной или беспроводной сети.
И если под рукой нет диска с драйверами, то придется искать драйвер и скачивать его, используя другое устройство, которое имеет выход в Интернет.
В этой статье мы рассмотрим алгоритм, который позволит избежать неприятностей, которые могут возникнуть после установки ОС.
Что же такое драйвер? Это программа, с помощью которой операционная система компьютера взаимодействует с аппаратным обеспечением устройства (материнской платой, видеокартой, сетевой картой, принтером, сканером, МФУ, пр.).
Драйверы разрабатываются компаниями, выпускающими компьютерные комплектующие и периферию, взаимодействующую с ПК (например, оргтехника).
Зачастую современные операционные системы (в т.ч. и Windows 7) уже имеют некий набор драйверов, позволяющих работать с основными комплектующими компьютера, мы рассмотрим случай, когда такие программы отсутствуют.
Особенность ситуации, когда сетевой драйвер не установлен, заключается в отсутствии возможности использования программ для автоматической установки драйверов, поскольку все они для своей работы используют Интернет-соединение, а поскольку сетевой драйвер не установлен, то и доступ к Интернет отсутствует.
С установкой драйверов сетевого адаптера пользователь, как правило, сталкивается в следующих случаях:
1. После покупки нового компьютера и отсутствия на нем установленной ОС.
2. После установки операционной системы.
3. После сбоя драйверов сетевого адаптера.
Для решения проблем, которые возникают в первом случае необходимо поискать диски, которые идут в комплекте с компьютером. На диске с драйверами к материнской плате и находится то, что нам нужно.
В последние несколько лет четко сформировался тренд, который предполагает отказ от использования приводов оптических дисков не только среди производителей ноутбуков, но и настольных ПК.
Пользователи, которые самостоятельно выбирают комплектующие, из которых будет собран их компьютер, также отказываются от установки DVD-привода.
Совет!
Рекомендуем скачать все необходимые драйвера (а не только сетевой) в отдельный каталог на жестком диске и/или флеш-накопителе. Это позволит избежать ситуаций, когда после установки операционной системы нужно будет искать привод или ПК (планшет, телефон), чтобы скачать драйвера с диска или Интернет.






























