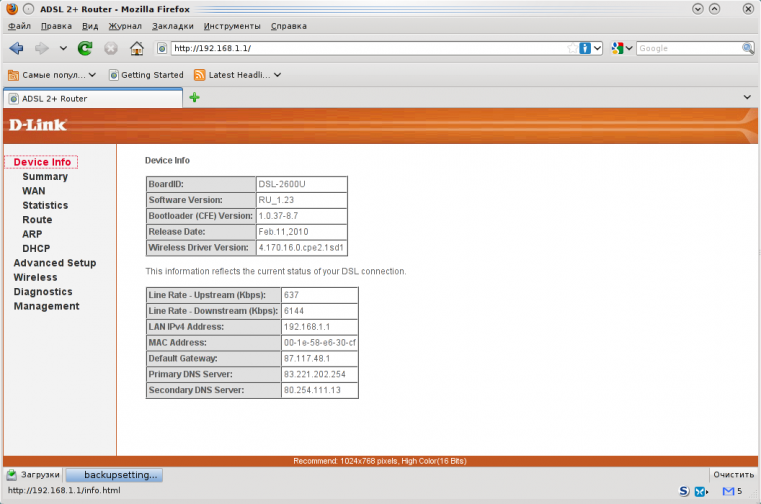Настраиваем модем для подключения к интернету
Существует два типа подключения ADSL-модемов – настройка мостом (bridge) и роутером (router). Разница заключается в том, что при подключении «мостом» компьютер сам соединяется с интернетом, используя модем только для собственно передачи данных. При подключении «роутером» модем подключается сам, без помощи компьютера, а затем «отдает» интернет компьютеру.
Плюс подключения «мостом» в том, что на модем не будет большой нагрузки при передаче данных. Это полезно при большой скорости (от 6 мегабит и выше) и частом использовании торрентов. Минус – интернет включится только тогда, когда работает компьютер.
Плюс подключения модема «роутером» в том, что не обязательно иметь включенный компьютер, чтобы подключиться к интернету. Это удобно, ведь для подключения к интернету надо всего лишь включить модем.
Конечно, я сильно упростил объяснение, рассказал только самую суть. Так как я предпочитаю подключение «роутером» , далее речь будет именно о нем.
Чтобы подключить D-Link 2500U роутером, сделайте следующее:
1) Включите модем, подождите 20-30 секунд. Должна загореться лампочка «Power»
2) На задней стороне модема между разъемами есть небольшая круглая дырочка. Это – кнопка сброса настроек. Нажмите ее чем-нибудь тонким (спичкой, например) и подержите нажатой секунд 10-12. Модем во время этой процедуры должен быть включен.
3) Ждите 30-60 секунд.
4) Открывайте любой браузер (Internet Explorer, Chrome, Firefox, Opera — неважно), вводите адрес 192.168.1.1
Появится окошко логина и пароля. Вводите admin в оба поля. Должна открыться примерно такая страничка:
Страничка может быть синего цвета, это неважно. Версий модема D-Link 2500U достаточно много, но настройки всегда одинаковые
Впрочем, как и у других модемов.
Если страница не открылась, попробуйте ввести адреса 192.168.0.1, 192.168.2.1. Если появляется сообщение о неправильном пароле, попробуйте ввести в логин Admin вместо admin.
5) Нажмите слева Quick Setup (кнопка Wizard в некоторых версиях модема). Увидите следующее:
6) Снимите галочку с «DSL Auto-connect». Тогда окно примет следующий вид:
Здесь нужно ввести только значения VPI и VCI. У каждого провайдера они свои. Узнать эти значения можно, позвонив в техподдержку провайдера или поискав их в интернете. Естественно, придется искать компьютер с интернетом или заходить через телефон. Здесь решение зависит от вас.
У провайдера «Ростелеком Юг: Кабардино-Балкарский филиал», которым пользуюсь я, значения VPI и VCI будут 0 и 67 соответственно, я ввожу именно их и нажимаю Next.
7) В следующем окне надо выбрать режим роутера – PPP over Ethernet (PPPoE) и нажать Next.
Также необходимо поставить галочки на тех пунктах, которые я отметил на картинке. Настройка «Enable KeepAlive» может называться просто «KeepAlive», а «Retry PPP password» и вовсе отсутствовать. Совет тем, кто пользуется провайдером «Ростелеком Юг: Кабардино-Балкарский филиал» (бывший «ЮТК Кабардино-Балкария») — если интернет после настройки не заработает, сбросьте параметры модема и заново настройте, добавив в конце логина без пробела и кавычек буквы «@pppoe». Возможно, для других филиалов Ростелекома этот совет также полезен.
9) На следующей странице будут настройки, которые оставьте как есть:
Единственное замечание: я встречал версии модема, где часть настроек предыдущей страницы перенесена на эту. Так что значения «Retry PPP Password on authentication error» и «Enable keepAlive», возможно, будут именно здесь.
10)Вы увидите настройки, которые трогать строго не рекомендуется, если не знаете, для чего они:
Просто нажмите Next
11) Далее будет показана таблица с итоговыми настройками:
Нажимайте кнопку Save/Reboot и ждите. Можно закрыть страницу, она больше не нужна. Примерно через пару минут на модеме замигает лампочка с надписью «i» или «Internet» — это говорит о том, что модем настроен правильно и интернет работает.
Поздравляю, вы настроили интернет!
Настройка Wi-Fi на модеме
Для того чтобы настроить Вай-Фай для свободного или защищённого паролем доступа к сети снова придётся воспользоваться браузером.
Открыв программу, следует ввести те же цифры, которые использовались для настройки сети (192.168.1.1), нажать ввод и перейти по указанному адресу.
Вместо пароля и логина вводятся значения, выбранные пользователем (по умолчанию или уже изменённые). А в открывшемся меню находится раздел для работы с Wi-Fi.
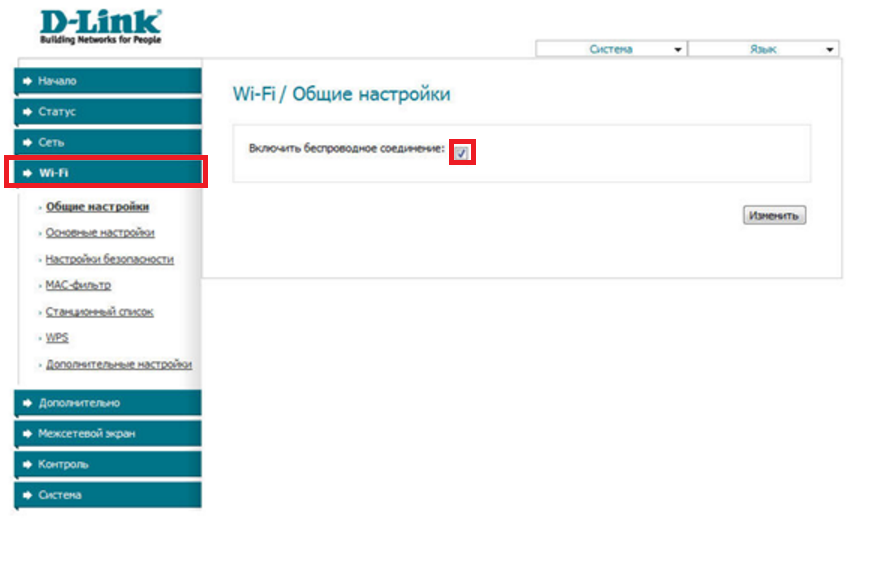
Рис. 3. Включение беспроводной сети на модеме D Link DSL 2640U.
После перехода к общим настройкам и установки галочки на единственном пункте этого окна беспроводная сеть будет включена.
Однако работа по её настройке только начинается. Теперь пользователю предстоит:
Изменить имя сети – перейти к разделу SSID и исправить установленную там по умолчанию модель модема на любой другое название. Это следует сделать для того, чтобы не перепутать свою домашнюю или офисную сеть с другими, использующими тот же маршрутизатор;
Если имя остаётся тем же (и в пределах зоны доступа Wi-Fi похожих модемов нет), провести настройку безопасности сети;
Включить функцию шифрования сигнала и установить пароль на соединение. Для этого выбирается сетевая аутентификация и вместо установленного по умолчанию значения Open устанавливается WPA2-PSK.
Пароль для защиты сети представляет собой комбинацию из 8–63 символов. Желательно не использовать для него стандартные варианты типа 11111111 или 12345678.
Для повышения безопасности сети не стоит выбирать в качестве пароля даты рождения и имена.
При этом сложный пароль лучше всего записать – им придётся пользоваться для беспроводного соединения с сетью.
Хотя после первого подключения комбинация сохраняется и в дальнейшем не требует ввода.
Fi Руководство пользователя Настройка маршрутизатора Парамет.
DSL-2600U/NRU ADSL/Ethernet-маршрутизатор c Wi-Fi
Если данный флажок установлен, другие пользователи не смогут видеть Вашу Wi-Fi-сеть. (Рекомендуется не устанавливать флажок, так как данная функция усложняет процесс первоначальной настройки сети.)
Название Вашей беспроводной локальной сети. По умолчанию задано значение DSL-2600U. Рекомендуется определить собственное название сети. Используйте цифры и латинские буквы.
Уникальный идентификатор Вашей беспроводной сети. Данное значение определяется параметрами маршрутизатора, Вы не можете его изменить.
Ваше местоположение. Выберите необходимое значение из раскрывающегося списка.
Номер канала беспроводного соединения. По умолчанию задан 6-й канал беспроводного соединения. Для использования другого канала выберите соответствующее значение из списка. При выборе значения auto маршрутизатор сам выбирает канал с наименьшими помехами.
Установите флажок, чтобы пользователи Вашей локальной беспроводной сети не могли взаимодействовать друг с другом.
Установите флажок, чтобы создать отдельный сегмент беспроводной сети с собственным названием и свободным доступом. Беспроводные устройства, подключенные к этой сети, имеют доступ к сети Интернет, но изолированы от локальной сети маршрутизатора.
Название для гостевого сегмента беспроводной сети.
Установите флажок, чтобы запретить многоадресную рассылку (multicast) для беспроводной сети маршрутизатора. Снимите флажок, чтобы разрешить прием multicast-трафика с WAN-соединений, в настройках которых установлен флажок Включить IGMP.
После изменения параметров нажмите кнопку Изменить.
Подробная настройка D-Link 2600U (поднимаем VPN соединение на модеме).
Пытаясь настроить Wi-fi роутер D-Link 2600UBRU/CS на раздачу интернета по Wi-Fi и столкнувшись с проблемами я понял, что на странице технической поддержки даются не полные настройки этого модема. А точнее не хватает еще одной страницы. Лишь после звонка в службу поддержки удалось узнать правильные настройки, собранные из 2х источников.
Поэтому я решил написать полную пошаговую инструкцию с нуля, что-бы даже у человека делающего это впервые все заработало как надо. Очень надеюсь, что модераторы меня поймут и не станут удалять эту страницу из-за того, что она размещена в теме «вопросы», просто я очень старался, что бы ее написать:
И так с самого начала нам необходимо подключить роутер к ПК так как указано в инструкции подключения. Затем настроить его на работу с провайдером: прописать VPI, VCI, IP, шлюз, DNS и т.д. Как это сделать:
а) Либо заходим на главную страницу провайдера, переходим по ссылкам: «Нужна помощь-> Технические вопросы-> 1.3 Настройка модемов -> 1.3.3. D-Link DSL- 2500U 2600U 2640U в режиме Route» и читаем руководство. Там все описано довольно понятно, но как говорил, это лишь первая часть страницы и даже после этого интернет не будет передаваться по Wi-Fi соединению. Если вы воспользовались этим руководством смело пропускаем «Пункт 1. Первичная настройка» и идем к Пункту 2. Если нет то:
б) Либо смотрим мой скрины и читаем как это сделал я. Эта часть полностью идентичная с 1), поэтому можно смело выбирать или то или то.И так: настраиваем D-Link 2600UBRU/CS :Пункт 1. первичная основная настройка (есть на странице провайдера)
1) Открываем браузер и вводим в адресную строку: http://192.168.1.1
В появившемся окошке пишем:
Login: Admin
Password: Admin
После этого модем должен нас пустить к своим настройкам. Если этого не происходит, то сбрасываем настройки модема и пытаемся заново. Сбросить настройки очень просто, в заднее отверстие модема «reset» вставляем тонкую булавку и ждем 5 секунд, после чего ожидаем пока на модеме загарятся лампочки согласно инструкции (обычно 20 секунд). Так же я рекомендую сбросить настройки если на этом роутере уже производились какие-либо настройки или есть чужие настройки. Моя инструкция подразумевает настройку с нуля.
И так мы в настройках:
2) Заходим в Advanced Setup или если появляется — Quick Setup и настраиваем там все согласно скриншотам:
После того как все настроено жмем Next и Save, после чего интернет под вашим логином и паролем уже должен работать через ярлык на компьютере. Эта первичная настройка тем не менее не открывает свободный доступ к W-Fi. т.е. не раздает интернет по беспроводной сети. Для того, что бы это все таки заработало, нам необходимо настроить VPN соединение на модеме, как это будет описано в пункте 2. Но перед этим на всякий случай сверяем LAN:Пункт 2. Настройка VPN.
1) После того как первичная настройка сделана правильно, заходим в пункт меню модема «PPTP» и навастриваем все как описано на скрине:
Ждем перезагрузки модема и… УРА! Ваш компьютер соединяется интернетом автоматически. Точнее в интернет под вашим логином и паролем входит сам модем, а уже по сети раздает его на Ваш компьютер и по Wi-Fi сети. Проверьте на телефоне или ноутбуке — интернет по Wi-Fi уже должен быть!
Теперь не забудем еще несколько важных моментов:Пункт 3. Настройка Wi-Fi защита — пароль, имя сети и ее производительность.
Все наша сеть имеет имя, она хорошо защищена и работает на полную мощность
теперь не забудем последнее но так же не менее важное: прописать маршруты для доступа к локальным ресурсам. Это пункт 4
Последний.Пункт 4. Прописываем маршруты к локальным ресурсам.
Теперь последнее: на всякий случай тестируем сеть. Должно получится примерно так как у меня:ВСЁ. надеюсь, что мои пост окажется очень полезным. Я ручаюсь, что мне помогло и Wi-Fi с этими настройками, полученными от службы тех.поддержки, работает отлично. Удачи.
Проголосуйте и подпишитесь на тему
Обзор модели 2500U
К основным из них относятся параметры, касающиеся отсутствия:
- встроенного WiFi-модуля для создания на его базе локальной беспроводной сети;
- USB-разъемов для подключения внешних накопителей, мобильных 3G/4G-модемов беспроводного интернета;
- портов для соединения с кабелем высокоскоростных FTTx-оптоволоконных линий.
Внешний вид DSL-2500U
Комплект поставки
В комплект поставки приобретенного через торговую сеть изделия входят:
- ADSL-модем;
- сплиттер — устройство, позволяющее при подключении ко входной телефонной линии разделить сигнал на низкочастотный (аналоговый) для телефонного аппарата и высокочастотный (цифровой), использующийся в модеме;
- два кабеля с коннекторами RJ-12, один из которых соединяет сплиттер и телефон, а другой — выход сплиттера и вход DSL-модема;
- патч-корд с разъемами RJ-45 для подключения выхода роутера ко входу сетевой карты компьютера или ноутбука;
- адаптер питания модема от сети переменного тока;
- руководства по эксплуатации в бумажном виде и на CD-диске.
Задняя панель
На задней панели роутера 2500U расположены следующие элементы:
- разъем DSL для соединения изделия с выходом «Модем» у сплиттера;
- разъем LAN, к которому подключаются сетевые устройства;
- штекерный разъем 5В=1А для адаптера сетевого питания;
- кнопка ON/OFF (имеется не на всех сериях);
- кнопка Reset для сброса текущих настроек до заводских значений по умолчанию.
Передняя панель
Передняя панель DSL предназначена для информирования пользователя о состоянии линий связи подключенного оборудования и отдельных составных частей модема 2500U. Индикаторы, расположенные на передней панели устройства, следующие:
- Power сигнализирует о включенном или выключенном электропитании DSL-модема.
- Status информирует о работе роутера 2500U или возникших ошибках.
- DSL показывает состояние синхронизации роутера в процессе работы с провайдером.
- Internet определяет наличие соединения со «всемирной паутиной» или присутствие критических ошибок в линии (красное свечение).
- LAN информирует об исправности линии связи при подключении устройств к порту.
Подключение 2500U и подготовка к работе
К разъему роутера DSL подсоединяется телефонный кабель, идущий от разъема Modem сплиттера или напрямую от телефонной линии «АДСЛ», заведенной в квартиру или дом. Название «Асимметричная ADSL» иногда на слуху, но не совсем корректно. Асимметричность заложена уже в аббревиатуре ADSL в его первой латинской букве (Asymmetric). Разъем LAN модема 2500U при помощи патч-корда соединяется с коннектором сетевой карты ПК или ноутбука, обычно встроенной в материнскую плату.
Адаптер сети переменного тока подключается последним. Последующая настройка подсоединения к интернету производится при активированных обоих устройствах. Сплиттер отдельного питания не имеет. Для работы маршрутизатора 2500U необходимо, чтобы получило IP-адрес, а также адрес DNS-сервера в автоматическом режиме с использованием протокола интернета TCP/IPv4.
Как настроить роутер D-LINK 2640U для провайдеров
Чтобы подключить роутер D-LINK 2640U, нужно подключить сначала сам маршрутизатор к компьютеру.
Если у Вас нет разделения сигнала, когда нужна одновременная работа и телефона, и Интернета, то сделайте следующее:
- LAN-кабель одним концом подключите к ПК, а другим – в один из портов на задней стороне модема;
- второй кабель подключите в единственный порт модема, а дальше – к специальной розетке для телефона;
- если у Вас есть телефон, то придётся использовать специальное устройство – «разделитель» или по-другому сплиттер, второй кабель нужно будет подключить именно к нему;
- далее задайте автоматическое подключение IP-адреса и DNS-серверов;
- после этого в окне браузера введите адрес 192.168.1.1 и нажмите на Enter. Введите свои логин и пароль (по умолчанию это admin/admin);
- войдите в вэб – панель, на вкладке WAN приступите к созданию нового подключения («Добавить» или «Add»);
- дальше нужно будет задать параметры подключения. У каждого провайдера свои параметры подключения. Следуйте инструкциям ниже!
Ростелеком
- откройте браузер, введите в адресной строке 192.168.1.1 и нажмите на Enter/;
- введите свои логин и пароль (по умолчанию – admin/admin) и нажмите на кнопку входа;
- перейдите во вкладку «Сеть», а оттуда в раздел «WAN». Очистите все Интернет-соединения при помощи кнопку «Удалить».
Нажмите на кнопку «Добавить» и введите следующие параметры:
- тип: PPPoE;
- порт: DSL новый;
- имя: изменить нельзя. Выставить галочку на слове «Разрешить»;
- выставьте значения VPI/VCI, LLC;
- перейдите на блок PPP и введите Ваш логин и пароль, который Вы получили у Интернет-провайдера;
- поставьте галочку на «KEEPALIVE»;
- если у Вас подключено IPTV, то установите галочку на слове IGMP.
Готово – нажмите на кнопку «Сохранить» дважды (включая вкладку WAN). Подождите 1-2 минуты, и Вы подключитесь к Интернету, при условии, что ввели верные данные.
Домолинк
- итак, прежде всего, подключите Ваш модем к ПК и сплиттеру;
- далее нужно настроить автоматическое получение IP-адреса и DNS-серверов;
- в случае с WINXP перейдите по следующему адресу в настройках через меню «Пуск» перейдите в «Панель управления», откуда выберите раздел «Сетевые подключения» и «Подключение по локальной сети»;
- выберите «Протокол TCP/IP» и перейдите в его свойства. Поставьте галочку на получении IP-адреса и DNS-серверов автоматически;
- откройте страницу браузера и введите адреса 192.168.1.1. Введите свои логин и пароль (по умолчанию admin/admin) и нажмите «Вход»;
- на главной странице выберите вкладку WAN и нажмите на «добавить (add)».
Укажите следующие параметры:
- VPI=0;
- VCI=35;
- тип PPPoE;
- далее заполните ваш логин (username) и пароль (password), полученные у провайдера при оформлении подключения;
- поставить галочку «KEEP ALIVE».
Остальные страницы просто пропускайте кнопкой NEXT и подтвердите настройки на APPLY. Нажмите кнопку FINISH и завершите тем самым настройку маршрутизатора. Через пару минут подключение будет установлено.
МГТС
- подключите Ваш маршрутизатор к питанию, далее подключите модем к ПК и сплиттеру. Как это делается, мы писали Вам выше;
- включите компьютер на получение IP-адреса и DNS-серверов автоматически. Как это делается, писалось в разделе Домолинк;
- откройте браузер и введите в окне адрес 192.168.1.1. Введите Ваш логин и пароль (по умолчанию admin/admin);
- настройте Ваш модем при помощи функции автоподключения. Для этого во вкладке HOME поставьте флажок на строку DSL Auto-connect;
- если не указывать DSL Auto-connect, то настраивать модем придется вручную;
- введите параметры VPI и VCI, как это указано оператором. Для уточнения можете позвонить в их справочную службу;
- выберите тип соединения PPPoE, введите ваши логин и пароль;
- далее выберите по умолчанию сервис и шлюз, как требует этого провайдер и нажмите на NEXT. Страницу настройки NAT не трогайте, а переходите далее;
- включите сервер DHCP и установите диапазон IP-адресов. Например, 192.168.1.2 и 192.168.1.221. Подтвердите настройки и сохраните. Если всё сделали правильно, то через 1-2 минуты связь с Интернетом установится.
Укртелеком
Зайдите в меню настройки Вашего маршрутизатора через вэб – управление. А для этого в браузере введите 192.168.1.1 и нажмите на Enter. Введите логин и пароль, нажмите на команду вход.
Уберите галочку с DSL Auto-connect, после чего приступайте к настройке модема:
- VPI – 1;
- VCI – 32;
- тип: PPPoE;
- Encapsulation Mode: LLC/SNAP-BRIDGING;
- Username и Password узнайте у провайдера;
- Service name: пустое поле;
- Authentication Method: PAP (Для Укртелеком ОГО);
- далее везде всё по умолчанию.
Сохраните и подождите около минуты, пока маршрутизатор перезагрузится.
Краткий обзор роутера d link dsl 2500u
Как и у большинства маршрутизаторов, на передней панели роутера d link dsl 2500u расположен ряд индикаторов, которые информируют пользователя о следующих аспектах своей работы девайса:
- «POWER» – наличие электропитания на роутере;
- «STATUS» – статус работы маршрутизатора и возможные ошибки в системе (если индикатор неактивен или, наоборот, светится постоянно);
- «LAN» – подключение и активность сетевых устройств;
- «DSL» – статус синхронизации DSL;
- «Internet» – информирует о наличии интернет-соединения и возможных ошибках (если индикатор горит красным).
На задней панели расположено четыре элемента:
- «DSL порт» – для подключения роутера к телефонной линии;
- «LAN порт» – для подключения сетевых устройств;
- «Reset» – кнопка для сброса настроек роутера d link dsl 2500u до заводских;
- «5V=1A» – разъём для подключения элемента питания.
Как настроить и прошить D-Link DSL 2600u
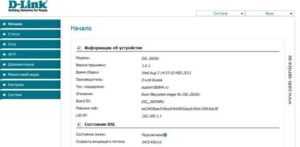
Модель D-Link DSL 2600u представляет собой качественный, недорогой Ethenet/ADSL роутер, оснащённый Wi-Fi-модулем. Разработка D-Link считается крепким «середняком» на рынке изделий для создания сетей. Разберёмся в особенностях работы и настройки этого маршрутизатора.
Устройство можно использовать в качестве модема и роутера
Характеристики:
- наличие межсетевого экрана;
- DHCP-сервер, NAT, DM2, поддержка VPN;
- 1 внешняя антенна;
- поддержка SNMP, Telnet;
- изменение конфигурации по интерфейсу;
- 1 LAN-порт;
- 65 Мбит/с;
- защита данных по протоколам WPA2/WPA-PSK/WEP/WPA.
В комплект входит БП, инструкция, сплиттер, патч-корд, диск с ПО, провод с разъёмом RJ-11 и, конечно же, сам прибор.
Настройка Интернета
Сперва рекомендуем подключить устройство через кабель (менять конфигурацию при Wi-Fi соединении нельзя). На роутере по умолчанию активирован DHCP-режим, поэтому соединения с сетевой картой ПК будет достаточно. После этого подключайте прибор в розетку.
Производить настройку можно в любом браузере. Введите «192.168.1.1» в строке, после чего заполните поля «Пароль» и «Имя пользователя». Для новых приборов эти данные стандартные — admin/admin. При корректном вводе данных вы увидите параметры и статус. Для изменения настроек Интернета рекомендуем перейти в раздел Advanced Setup — WAN.
Настройка для Ростелеком
Попав в необходимый нам раздел, следует ввести такие данные:
- Service Categore — UBR;
- VPI — 0;
- VCI — 33;
- поставьте флаг напротив Enable QoS;
- выбрав всё верно, нажимайте клавишу «Далее».
Следующий шаг — выбор типа соединения. Чтобы подключать без проблем несколько ПК к модему, советуем выбрать режим РРРоЕ. В остальных случаях оптимальным будет Bridging. Что касается параметра «Режим инкапсуляции», то желательно выбрать вариант LLC. После этого жмём «Далее».
Очень важно настроить правильные параметры аутентификации. Здесь введите Login/Pass, выданные провайдером. Также рекомендуем придумать название для своей сети, а в поле «Метод аутентификации» выбрать Auto
Не забудьте отметить флагом пункт Enable Keep/Alive
Также рекомендуем придумать название для своей сети, а в поле «Метод аутентификации» выбрать Auto. Не забудьте отметить флагом пункт Enable Keep/Alive.
Последний шаг в настройке WAN — включение режима NAT. Снимите флаги напротив строк «Активировать Firewall» и «Активировать IGMP Multicast». Далее включите WAN Service и сохраните изменения.
Настройка LAN
Сетевые параметры для роутера DSL 2600u меняются во вкладке LAN. Идеальный вариант здесь для неподготовленного юзера — оставить здесь всё без изменений. Для тех, кто собрался пользоваться файлообменниками, рекомендуем выставить флаг напротив UPnP.
Также здесь можно менять подсеть, IP-адрес оборудования, отключать или включать DHCP-сервер.
Настройка Wi-Fi
Wi-Fi для DSL 2600u настраивается в разделе Wireless. Основные параметры вы увидите, открыв пункт Basic. Здесь система предложит вписать название для своей сети (SSID), а также активировать возможность работы оборудования в качестве точки доступа. Разобравшись со всем этим, нажмите Save и переключайтесь на вкладку «Безопасность» (Security). Введите такие параметры:
- Key — придумайте пароль;
- TKIP+AES;
- Mixed WPA2/WPA-PSK;
- SSID — 81A;
- другие поля можно не менять, нажмите Save.
Прошивка
Производитель регулярно выпускает обновления ПО, благодаря которому характеристики D-Link DSL 2600u повышаются, а прибор работает более стабильно и продуктивно. Прошивка данного роутера выполняется только при кабельном соединении. Порядок действий выглядит так:
- скачайте с официального сайта D-Link самую новую прошивку;
- в интерфейсе прибора найдите пункт Update Software раздела Management;
- укажите место, куда был помещен скачанный файл прошивки (нажмите клавишу «Обзор» и введите путь»);
- начните процесс обновления, кликнув по кнопке «Update».
Обновление проходит пару минут, после чего маршрутизатор выполнит перезагрузку. Специалисты рекомендуют после такого обновления вернуть прибор к первоначальным настройкам. Зайдите в Management, затем выберите пункт Settings и найдите Restore Defaults. Вернувшись к стандартным настройкам, устройство придётся настраивать заново.
Итоги
Этот роутер является лучшим выбором в соотношении цена/качество, который подойдёт для обычного юзера, которому необходимо организовать дома доступ к сети. Прибор позволяет организовать качественную точку доступа, благодаря которой ваши гости и друзья смогут пользоваться Интернетом с любого гаджета в любой зоне квартиры.
Техническая поддержка
Руководство по быстрой установке
Обновления программного обеспечения и документация доступны на сайте нашей компании.Компания D-Link предоставляет бесплатную поддержку для клиентов в течение гарантийного срока.Клиенты могут обратиться в группу технической поддержки D-Link по телефону или через Интернет.
ДЛЯ КЛИЕНТОВ НА ТЕРРИТОРИИ РОССИИ
ТЕХНИЧЕСКАЯ ПОДДЕРЖКА КОМПАНИИ D-LINK
круглосуточно, ежедневно (кроме официальных праздничных дней)
ТЕХНИЧЕСКАЯ ПОДДЕРЖКА ЧЕРЕЗ ИНТЕРНЕТ
АДРЕСА И ТЕЛЕФОНЫ ОФИСОВ D-LINK ПО ВСЕМУ МИРУ
Выделить → Я нашёл инструкцию для своего роутера здесь! #manualza
Кто выкурил инструкцию по борьбе с курением?
Вкладка Wi-Fi
Вкладка Wi-Fi содержит несколько категорий, связанных с созданием локальной сети с доступом в интернет посредством Wi-Fi. В общих настройках можно программно отключить использование беспроводной сети.
Категория «Основные настройки» содержит много установок для точного конфигурирования роутера. Среди всего прочего имеется возможность скрыть точку доступа, подключение к которой будет реализовано только после того, как клиент введёт точное её имя. SSID — это и есть название сети, которое можно задать тут же. Выбор канала служит для переключения на менее загруженный помехами диапазон. Можно выбрать пункт auto, который сделает это автоматически. Галочка «Изоляция клиентов» служит для отсечения возможности подключенных устройств взаимодействовать между собой. Остальные пункты используются реже, и изменять их значения в большинстве случаев не требуется.
Раздел «Настройки безопасности» отвечает за создание пароля для подключения к Wi-Fi. Стоит отнестись к этим установкам серьезно, так как именно они помогут избежать несанкционированного использования сети. По умолчанию WiFi роутер DSL-2640U настроен на открытое подключение, то есть войти в локальную сеть сможет любое устройство, оснащенное модулем Wi-Fi.
Чтобы этого избежать, нужно сменить пункт Open на один из других вариантов, например WPA-PSK или WPA2-PSK. При смене типа отобразятся более подробные настройки, в которых можно указать ключ шифрования и дополнительные параметры аутентификации.
MAC-фильтр позволит отсечь подключение нежелательных компьютеров по MAC-адресу. Добавление происходит на вкладке MAC-адреса, как и удаление.
Служба WPS позволяет быстро подключать устройства к сети с помощью PIN-кода роутера. Использовать данную функцию удобно, но все же небезопасно.
«Дополнительные настройки» служат для определения параметров, не обязательных для повседневного использования роутера DSL-2640U.
DLink DSL-2600U — обновить прошивку модема
Первым делом перебил настройки в модеме – пароль, логин и т. п. Результата не дало. На следующий день отправился в местное отделение моего провайдера с вопросами. Там сказали, что настройки (парольлогин – в частности), они сами не могут видеть (. ) и проверитьвыдать его мне, соответственно. Посоветовали принести модем, чтобы они сами попробовали подключить его и проверить.
Как честный idioto vero, отнес я модем к ним. “Специалист” подключил его, вбил мои же настройки и сказал – да, он у Вас не подключается. Затем мило выписал квитанцию на 100 рублей за “сервисное тестирование”. Единственным решением проблемы, которое приходило в голову, было – перепрошить модем. Итак, с чего начинаем.
- Нужно точно определиться с аппаратной ревизией нашего модема. Увидеть ее можно, перевернув его кверху “пузом”. На задней стороне имеется наклейка наподобие такой:
Здесь строка H/W Ver.:A1 и есть та самая аппаратная ревизия. Зачем нужна такая точность с ней? Затем, что если выбрать прошивку не для того “железа”, в итоге можно получить кусок металлолома. Вторая строка – F/W Ver. RU_1.00 (у меня было) является версией прошивки. Это заводская прошивка.
С именами определились. Теперь надо скачать прошивку. Все они находятся на ftp-сервере фирмы-производителя D-Link – ftp://ftp.dlink.ru/pub/ADSL/ . Единственное затруднение у меня вызвало то, что для ревизии А1 там не было ничего. Только для ревизии С и для ревизии С2 . После общения на форумах выяснилось, что можно смело брать прошивку от ревизии С для А1 . Скачиваю ее и затем распаковываю.
Подключаю модем по кабелю, набираю в строке браузера 192.168.1.1 . После ввода пары логинпароль попадаю в административную панель модема. Перехожу в “Management — Update Software”:
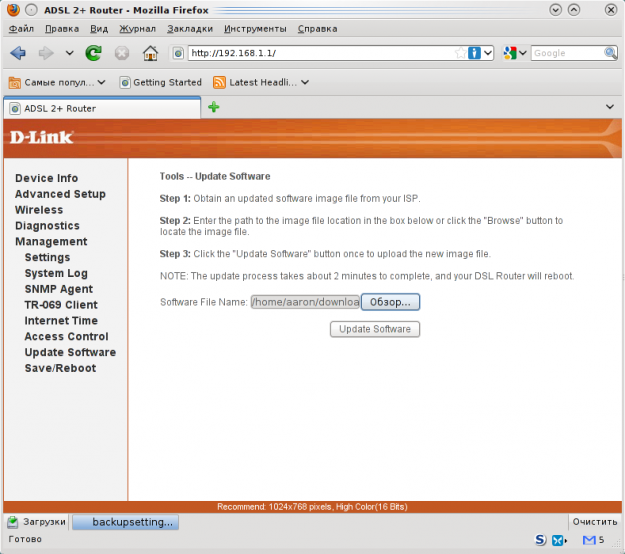
Здесь выбираю, где лежит скачанная мною прошивка и нажимаю кнопку “Update Software”. Процесс пошел.
- После завершения захожу в “Management — Settings — Restore Default” и сбрасываю настройки модема до заводских:
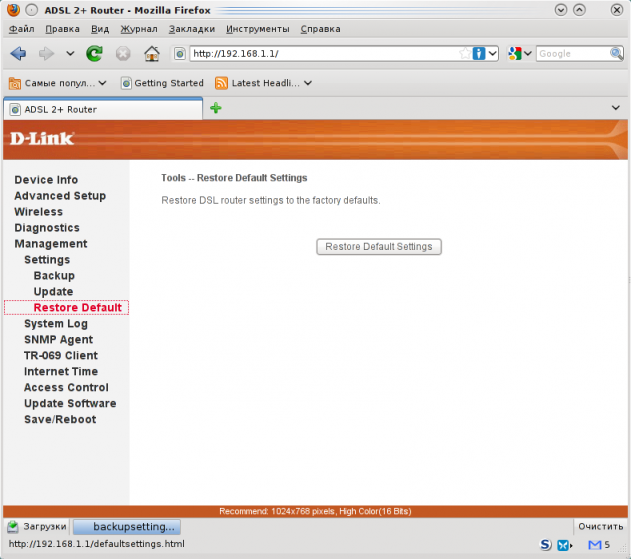
- Перехожу в “Device Info” и смотрю версию прошивки: Software Version RU_1.23 . Все ОК. Прошивка встала:
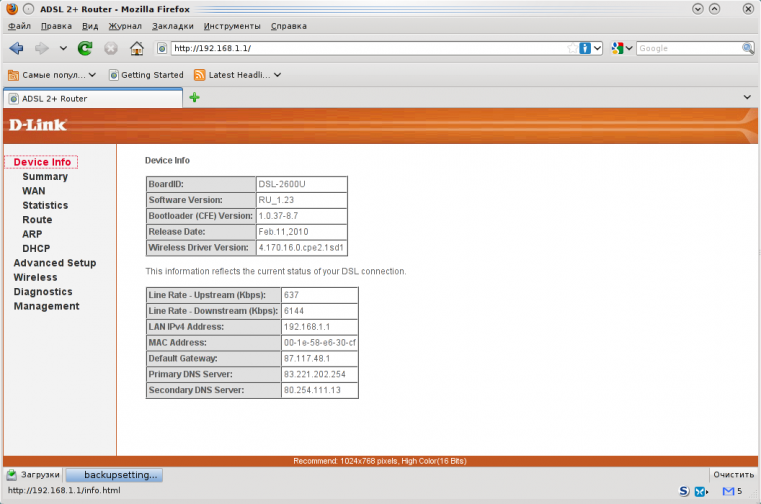
- Осталось только вбить настройки, данные ISP. Для WAN:
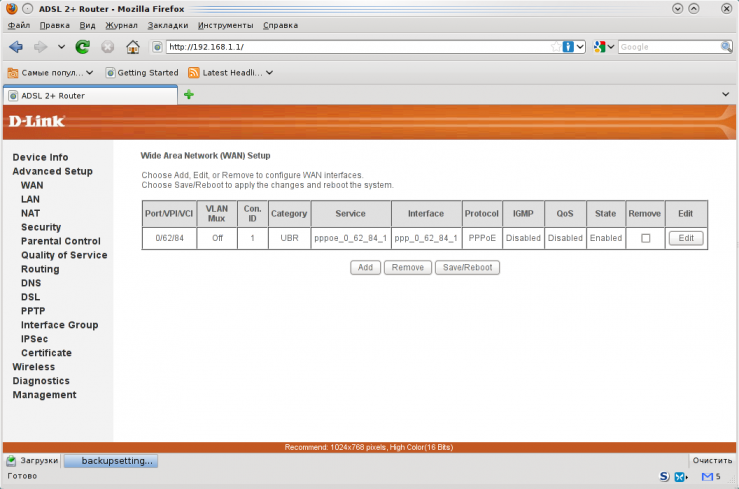
Проверить, что все работает. И затем настроить WiFi:
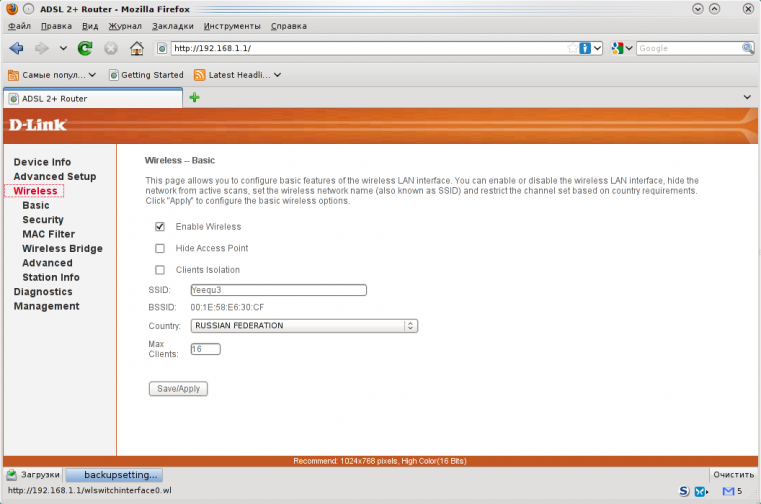
- По завершении нелишним будет сделать backup настроек модема:
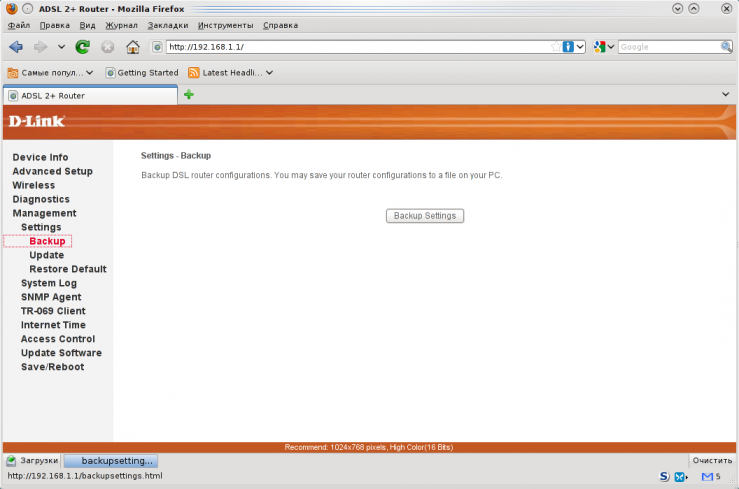
После перепрошивки скорость заметно (видно даже на глаз) возросла.
На ftp-сервере имеется также раздел “Software” для этой модели модема. Там находится утилита конфигурирования DCC_DSL-2600U. Ее предназначение – настройка модема (wizard) для подключения к местному провайдеру (ISP) по VCI, VPI, login, password (то есть, те данные, которые провайдер предоставляет в заключенном договоре).
С помощью нее можно сделать тоже самое, что и через web-интерфейс по кабелю Ethernet – настроить модем на подключение к Интернету. Другими словами, такую настройку можно производить двумя способами:
- классический – через web-интерфейс (браузер)
- с помощью утилиты DCC_DSL-2600U (сам не пробовал, ибо нужды в лишнем софте не вижу)
По заявлению на сайте производителя D-Link, модем DSL-2600U/BRU/C (DSL-2600U H/W Ver. A1 – его еще более древняя версия) уже снят с производства. Заменой ему является DSL-2600U/BRU/C2:
TypeScript — размеченные объединения
Пользовательское объединение типов — что это и как можно использоватьПомимо объединения **примитивных** типов данных (например):