Презентация в формате PDF: открывается везде, выглядит одинаково, делается легко!
PDF (Portable Document Format) — кроссплатформенный открытый формат электронных документов. Формат PDF является международным стандартом и используется практически повсеместно. Это и электронные книги, и методические материалы, и официальные документы, руководства, инструкции. Авторы, желающие обеспечить максимальную доступность своих документов, выбирают именно этот формат.
Документы в формате PDF корректно отображаются на устройствах разного типа с разными операционными системами (например, Windows, Android, iOS и др.). Документ (текст, презентация и пр.), сохранённый в этом формате, будет выглядеть одинаково на любом устройстве
Кроме того, не важно, какая программа используется для открытия этого файла: бесплатная или коммерческая. Сегодня открыть PDF можно даже в веб-браузере
Чтобы сохранить презентацию в формате PDF, воспользуйтесь одним из способов:
- Экспортируйте презентацию в формат PDF в той же программе, в которой вы её создали, например, OpenOffice.org Impress. Недостаток метода в том, что не все программы имеют встроенную возможность экспорта.
- «Распечатайте» презентацию в PDF-файл с помощью «виртуального принтера» (например, бесплатный PrimoPDF). Такой способ подходит для любой программы, для любого формата, универсальный способ.
- Преобразуйте презентацию в формат PDF на одном из специальных сайтов: https://www.adobe.com/ru/acrobat/online/ppt-to-pdf.html, https://smallpdf.com/ppt-to-pdf, https://www.pdfconvertonline.com/powerpoint-to-pdf-online.html и др. Метод подходит для презентаций в форматах PPT, PPTX.
Совет: не удаляйте исходный файл презентации после преобразования, храните его в той же папке. Он понадобится в случае, если вы захотите внести какие-то изменения в презентацию: PDF-файлы плохо поддаются редактированию.
Далее рассмотрим каждый способ преобразования презентации в формат PDF более наглядно.
Как экспортировать презентацию в формат PDF в LibreOffice
LibreOffice — это бесплатный пакет офисных программ. Так же как и Microsoft Office, позволяет создавать текстовые документы, электронные таблицы, презентации, базы данных и другие электронные документы.
Чтобы сохранить презентацию в формате PDF, выполните следующее:
- Создайте презентацию и сохраните её на жёстком диске компьютера, чтобы не потерять исходный файл.
- Выберите в меню пункт Файл — Экспорт в — Экспорт в PDF…, чтобы запустить мастер экспорта в PDF.
- В появившемся диалоговом окне не меняйте настройки по умолчанию, так как для стандартного экспорта их достаточно.
- Кликните на Экспорт, чтобы вызвать диалоговое окно.
- В диалоговом окне выберите папку, в которой будет создан PDF-файл с презентацией, введите имя файла и нажмите на Сохранить, чтобы создать PDF-файл с презентацией.
Как сделать презентацию в формате PDF через виртуальный принтер PrimoPDF
Этот способ отлично подходит при использовании «устаревших» или «редких» программ для создания документов. То есть там, где нет встроенных средств для экспортирования, и где презентации имеют специфический формат, не поддающийся онлайн-конвертации.
- Зайдите на сайт https://www.primopdf.com/ и нажмите на Download Free. Затем кликните на Download Now, чтобы скачать программу.
- Запустите скачанное приложение и установите программу, следуя инструкциям Мастера установки.
- Создайте новую презентацию или откройте существующую с помощью любого редактора презентаций.
- В меню Файл кликните на Печать…., чтобы вызвать диалоговое окно.
- Выберите принтер PrimoPDF и нажмите на кнопку Печать.
- В процессе подготовки виртуального принтера программа может показывать разные сообщения. Например, о том, что имя файла имеет недопустимые символы, и что они будут заменены на другие.
- Когда принтер будет запущен, в диалоговом окне выберите качество и размер итогового PDF-документа:
- Screen (для просмотра на экране; изображения сжимаются сильно; маленький размер файла);
- eBook (для электронной книги; изображения сжимаются; средний размер файла);
- Print (для печати; изображения сжимаются до качества, достаточного для печати; большой размер файла);
- Prepress (для допечатной подготовки; качество картинок в документе сохраняется; размер файла самый большой).
- Нажмите на Create PDF, чтобы вызвать диалоговое окно выбора папки. Выберите папку, в которой сохранить файл, измените имя файла. Нажмите на Сохранить
Google docs
Программное онлайн-обеспечение Google docs
Данное программное обеспечение доступно «online». Поэтому такой способ создания презентаций самый быстрый и эффективный. Не нужно скачивать и устанавливать софт, достаточно открыть сайт в любом браузере и приступить к созданию проекта.
Для того чтобы приступить к работе, требуется проделать несколько простых шагов:
-
Откройте любой удобный для вас браузер и в адресной строке введите «google.com».
-
Далее войдите в аккаунт google, если же у вас его нет, то создайте с нуля, выбрав пункт «Зарегистрироваться».
-
После успешной авторизации нужно ввести в поисковую строку «Google docs», и выбрать первую ссылку на сайт.
-
Дождитесь загрузки сайта и выберите вкладку «Презентации». Там нужно кликнуть левой кнопкой мыши один раз по пункту «Открыть Google Презентации».
-
Появится выбор шаблонов к презентации, приемлемым будет выбор чистого формата.
Теперь лишь остается приступить к созданию самой презентации. Если возникли трудности с интерфейсом, то данная проблема решается простым путем. Требуется навести курсором мыши по непонятному значку, и возле него высветится небольшое окно с названием инструмента.
Подставляем аудиофрагмент
Теперь переходим к основному, к наложению музыки на видео. Для этого сразу же перейдите во вкладку «Редактировать», именно там происходит работа со звуком. Найдите пункт под названием «Замена звука». Нажмите на него. Теперь перед вашими глазами открыта коллекция музыкальных композиций, которые можно наложить на видео. Все это присутствовало изначально в программе. Примечательно то, что музыка здесь делится на жанры, поэтому каждый может быстро найти необходимую.

В том случае если вас не устроил подобный ассортимент композиций, вы можете перенести музыку с компьютера. Сделать это легко, с проводника зажатой ЛКМ перетащите аудио на трекинг. Вот и все, исходная дорожка звука теперь заменилась на выбранную вами. Теперь вы можете преобразовать все дорожки в какой-нибудь видеоформат. Для этого в меню «Файл» найдите рендеринг и укажите необходимые параметры видео.
Тип презентации
1. Необходимо использовать минимум текста. Текст — это не наглядное пособие. Однако использование текста неизбежно, когда требуются пояснительные подписи к рисункам или представление списка чего-либо. Вы определенно не должны пытаться поместить как можно больше текста на слайде. Для того, чтобы прочитать небольшое количество текста, многим приходится значительно напрягать зрение, и, скорее всего, никто не будет делать это самостоятельно. Таким образом, чем больше текста вы предлагаете аудитории на одном слайде, тем меньше вероятность, что она его прочтет.
Рекомендуется поместить на слайд только одно тезисовое заявление. Обычная ошибка — представить не одну мысль на слайде.
Избегайте использования текста на слайде как части своей речи; вместо этого помещайте туда важные тезисы и обращайтесь к ним только один или два раза, посвящая остальное время непосредственно общению с аудиторией. Не переписывайте свою речь в презентацию. В идеале, ни одно слово доклада не должно повторяться на слайдах вообще — за исключением темы и собственных названий, заголовков графиков и таблиц. Экранная презентация — это инструмент для иллюстрации вашего выступления.
Ты должен сокращать предложения. Чем меньше предложение, тем быстрее оно будет выучено. Способы сократить:
- Удаление слов, без которых смысл не теряется;
- Замена слов на более короткие;
- Используя аббревиатуры (АО, ROI, KPI);
- Использование символов вместо слов ($ — доллар, % — процент).
Текст на слайдах форматируется по ширине. Для лучшего форматирования текста на слайдах полезно использовать функции, доступные в среде Microsoft PowerPoint: Расстояние, Линейка и т.д.
Размер и цвет шрифта должны быть выбраны таким образом, чтобы текст был легко виден.
Подчеркивание НЕ используется, так как оно указывает на гиперссылку в документе. Пункты списка разделены точкой с запятой. В конце списка должен быть период.
В схемах лучше всего форматировать текст посередине. В таблицах — на усмотрение автора. Обычный текст пишется без использования маркеров списка. Выделите наиболее важные вещи в тексте другим цветом (желательно все в одном стиле).
Избегайте анимационных эффектов текста и графики, за исключением самых простых, таких как медленно исчезающие или появляющиеся полоски, но их следует использовать в модерации.
По возможности лучше использовать структурные слайды вместо текстовых. На текстовом слайде элементы перечисляются в колонках; на слайде структуры к каждому элементу добавляется иконка, блок-схема, изображение — любой графический элемент, помогающий запомнить текст. В идеале, вы можете добавить изображение для каждого элемента в списке. Тогда запоминание информации произойдет быстрее. Использование изображений и метафор, добавление картинки, наглядная демонстрация основной идеи сделают материал запоминающимся.
3.Рекомендуется использовать пустой слайд, чтобы привлечь внимание аудитории к тому, что вы говорите. Если на слайде есть картинка, то внимание будет приковано к этой картинке, а не к вашим словам
Поэтому перед слайдом картинки можно вставить пустые слайды, чтобы аудитория сначала выслушала вас, а затем увидела картинку.
Хорошая идея поместить информацию на слайде поэтапно. Пусть слова и изображения появляются параллельно с вашим «голосом за кадром»: Это легче понять, чем вести историю на статическом слайде.
Виды рабочей области¶
Каждый из видов рабочей области предназначен для облегчения выполнения определенных задач, поэтому будет полезно ознакомиться с ними для того, чтобы быстро выполнять эти задачи.
Примечание
Для каждого вида рабочей области отображается различный набор панелей инструментов. Эти панели инструментов можно настроить, выбрав меню Вид ‣ Панели инструментов и установив или сняв флажок у нужной панели инструментов.
Режим рисования¶
Режим рисования – это главный вид для работы со слайдами. Используйте этот вид, чтобы задать формат и выбрать дизайн слайда, добавить текст, рисунки и эффекты анимации.
Чтобы поместить нужный слайд в рабочую область, нажмите левой кнопкой мыши на его уменьшенное изображение на панели слайдов или дважды нажмите левой кнопкой мыши по имени слайда в Навигаторе (смотрите Глава 1 – Введение в LibreOffice и полное Руководство по Impress для получения подробной информации о Навигаторе).
Режим структуры¶
Режим структуры (рисунок ниже) содержит все слайды презентации пронумерованные последовательно. Здесь показаны заголовки тем, маркированные списки и нумерованные списки для каждого слайда в формате структуры. Показан только текст, содержащийся в текстовых полях по умолчанию в каждом слайде, так что, если слайд включает в себя другие текстовые поля или графические объекты, текст в этих объектах не отображается. Имена слайдов также не показываются.
Режим структуры
Используйте режим отображения структуры для следующих целей:
-
- Внесение изменений в текст слайда:
-
- Добавление и удаление текста в слайде так же, как и в режиме рисования.
- Перемещение абзацев в выбранном слайде вверх или вниз, используя кнопки на панели форматирования (выделены на рисунке ниже).
Стрелки перемещения уровней структуры в панели форматирования
- Изменение уровня для любого абзаца в слайде, используя кнопки вправо и влево на панели форматирования.
-
Сравнение слайдов в структуре. Если в структуре стало видно, что слайд необходимо создать по другому, то можно сделать это непосредственно в режиме структуры или можно вернуться в режим рисования.
Режим Примечания¶
Используйте вид Примечания, чтобы добавить примечания к слайду. Примечания не отображаются при демонстрации презентации.
Вид Примечания
- Нажмите вкладку Примечания в рабочей области.
- Выберите слайд, к которому хотите добавить примечания в панели слайдов или в Навигаторе.
- Нажмите левой кнопкой мыши в текстовом поле, расположенном ниже слайда, и введите текст примечания.
Можно изменить размер текстового поля Примечания с помощью цветных маркеров изменения размера, которые появляются при нажатии на край поля. Также можно переместить окно, поместив указатель на границу, нажав и перетащив его. Чтобы внести изменения в стиль текста, нажмите клавишу , чтобы открыть диалог Стили и форматирование.
Режим тезисов¶
Вид тезисов предназначен для настройки макетов слайдов для печати раздаточного материала. Перейдите на вкладку Режим тезисов в рабочей области, затем откройте боковую панель и выберите свойства, где можно выбрать печать 1, 2, 3, 4, 6 или 9 слайдов на одной странице.
Макеты страниц
Используйте этот режим для настройки информации, которая будет напечатана на раздаточном материале. Обратитесь к Руководству по Impress, Глава 10 – Печать, рассылки по электронной почте, экспорт и сохранение слайд-шоу для получения дополнительной информации по печати слайдов, раздаточных материалов и примечаний.
Используйте пункты меню Вставка ‣ Номер страницы или Вставка ‣ Дата и время для открытия соответствующего диалога. Нажмите по вкладке Заметки и тезисы и выберите элементы, которые должны отображаться на каждой странице раздаточного материала, и их содержимое. Подробнее о том, как использовать этот диалог рассказывается в Руководстве по Impress.
Вкладка Заметки и тезисы
Виды презентаций
Существуют различные типы и виды презентаций. Различные типы презентаций обычно отличаются по функциональности и стоимости. Чем красивее и технологичнее презентация, тем сложнее ее создать и тем дороже. Если вам нужно представить информацию в школе или университете, то вы можете уйти от простой презентации, созданной в формате Microsoft Power Point или PDF. Однако, если вы хотите произвести впечатление на серьезную аудиторию, от решения которой зависит успех вашего дела, то лучше не экономить на создании презентации.
В зависимости от среды презентации можно разделить на следующие типы:
бумажные презентации:
Бумажные презентации обычно используются в качестве раздаточных материалов во время презентации или могут быть представлены отдельным лицам для индивидуального ознакомления. Они не очень эффективны с точки зрения понимания. Это связано с тем, что при использовании бумажных шаблонов во время презентации, источник информации не является одинаковым для всех, а отличается для всех, поэтому может быть сложно добиться синхронизации внимания и взаимопонимания между всеми участниками мероприятия.
Кроме того, потенциал бумаги как источника информации весьма ограничен: Можно улучшить качество печати и графики, но добиться такого же эффекта вовлечения аудитории, как при интерактивных или мультимедийных презентациях, не представляется возможным.
Электронные презентации:
Электронные презентации показываются на экране, плазменном экране или с помощью проектора. Данный вид презентации обладает всеми технологическими и функциональными особенностями, необходимыми для наиболее наглядного представления информации и создания хорошего впечатления об аудитории. Такие презентации поддерживают анимационные, видео, звуковые и интерактивные элементы — всеми этими возможностями можно управлять для создания запоминающегося эффекта.
Виды электронных презентаций в соответствии с методикой их демонстрации:
- Интерактивные презентации, выполненные пользователем. Презентации, сделанные ведущим для аудитории. Данный вид презентации управляется ведущим, который может сопровождать презентацию своими собственными комментариями. Данный вид презентации может также отображаться в выставочных и торговых залах на экранах информационных киосков, но в этом случае презентация контролируется зрителем — человеком, которому адресована информация. Презентационная мультимедийная электронная программа
- Постоянные презентации. Презентации этого типа используются без взаимодействия с пользователем. В основном они демонстрируются на плазменных экранах и мониторах в презентационных, торговых и выставочных залах, а также в других местах, где собирается целевая аудитория.
Виды электронных презентаций по форматам:
- Презентации создаются в Power Point. Эти презентации проще всего создать. Power Point позволяет создавать простые презентации в виде слайд-шоу, добавлять анимацию, звук и сценарии. Презентации такого типа могут хорошо выглядеть, если они созданы профессиональным дизайнером, а все компоненты, такие как графика, текст и анимация, выполнены в одном стиле.
- Презентации создаются в формате PDF. Презентации этого типа состоят из серии статических страниц и идеально подходят для рассылки или печати. Основными факторами, влияющими на такие презентации, являются красивый дизайн и хорошо представленная информация. Основными преимуществами являются простота, удобство и небольшой размер файла. Недостатком является статическое электричество.
- Презентации во флэш-формате. Данный вид презентации является наиболее технологичным и функциональным, так как технология Flash не ограничивает возможности дизайнера в реализации творческих идей. Flash поддерживает векторную и растровую графику, анимацию, видео, звук и скрипты. Только профессиональные Flash-дизайнеры могут создать красивую и функциональную Flash-презентацию.
Виды электронных презентаций по методу презентации:
- Статические презентации — вид презентации, при котором информация представлена статически в виде изображений и текста.
- Анимированные презентации — вид презентации, где информация представлена с помощью анимации.
- Мультимедийная презентация — это вид презентации, использующий анимацию, графику, текст, интерактивные элементы, звук и видео.
- Видео-презентации — вид презентации, в которой информация представлена в виде видео;
- 3D презентации — вид презентации, в котором информация представлена с использованием трехмерной графики и трехмерной анимации.
Виды презентаций в соответствии с их назначением:
- Презентации по маркетингу.
- Образовательные презентации.
- Научные доклады.
Как создать презентацию (на примере PowerPoint и «Google Презентаций»)
Так как PowerPoint пока еще самая распространенная программа для создания слайдов, рассмотрим пошагово процесс на ее примере (будем работать в версии 2010-го года, но она не сильно отличается от более современной). Параллельно, для тех, кто не использует Windows, будем показывать, как делать то же самое в бесплатных Google Slides.
Выбор формата
Начинать создание презентации нужно с выбора формата. Два самых популярных — 4:3 и 16:9 (для широкоэкранных дисплеев). Раньше стандартом считался формат 4:3, поэтому в версии PowerPoint 2010-го года по умолчанию выбран именно этот формат. Чтобы его изменить, перейдите на вкладку «Дизайн», щелкните на «Параметры страницы», откройте выпадающий список «Размер слайдов» и выберите соотношение 16:9.
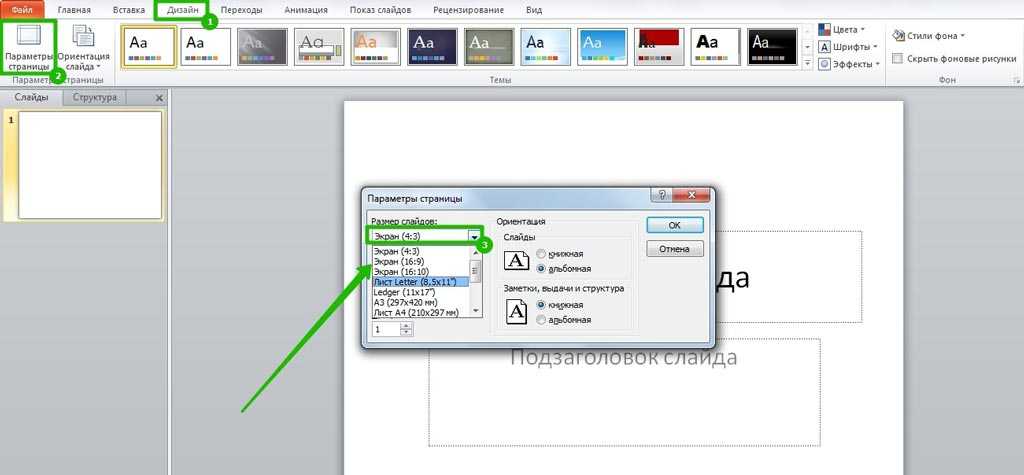
Создание нового слайда
На вкладке «Главная» нажмите кнопку «Создать слайд» и выберите макет. По сути, можно нажать на любой макет, так как дополнительные элементы при необходимости всегда можно добавить позже с помощью соответствующих кнопок в разделе «Вставка».

В «Google Презентациях» аналогичная кнопка находится примерно на том же месте, но не имеет названия — просто плюсик.
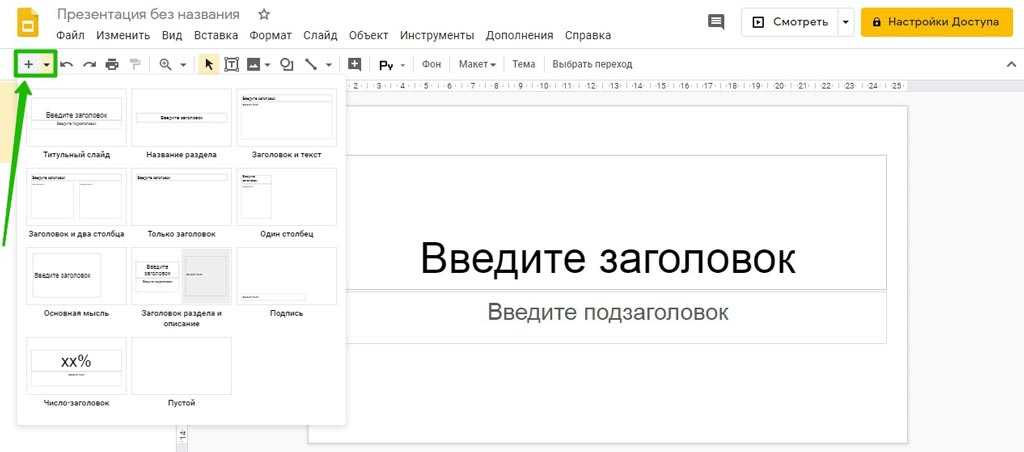
Выбор фона слайда
Чтобы изменить фон, нажмите на «Стили фона» во вкладке «Дизайн», а затем на «Формат фона». Это же окошко можно открыть с помощью контекстного меню: щелкните правой кнопкой мыши по слайду и выберите «Формат фона».

В этом окне можно выбрать в качестве фона цвет, градиент, текстуру, узор или изображение. С помощью ползунка внизу можно отрегулировать прозрачность, если, к примеру, фоновое изображение делает неразличимым текст на слайде.
Для выбора фона в Google Slides есть отдельная кнопка на панели инструментов.
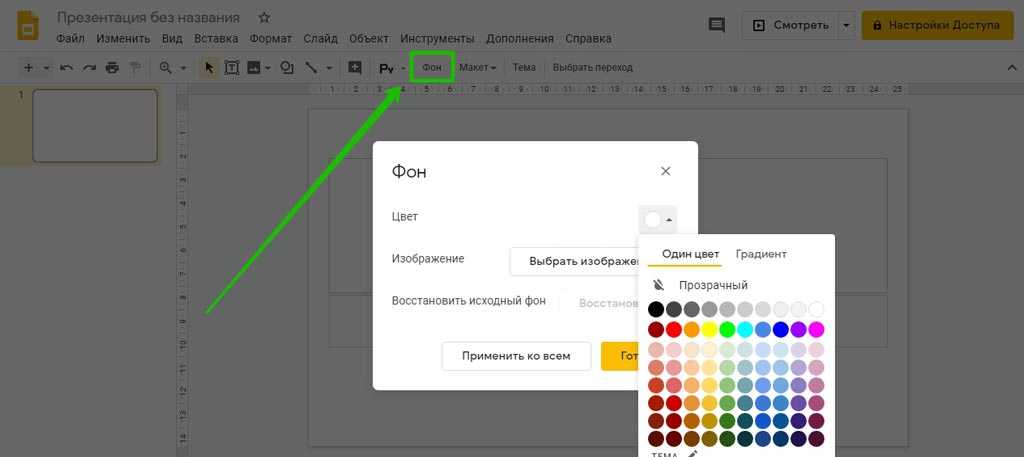
Можно выбрать цвет, градиент, изображение, а также восстановить (удалить) фон, если это необходимо.
Вставка объектов
Основная работа по оформлению слайдов — это вставка и размещение на них различных объектов (текста, рисунков, таблиц и т. д.). За эту функцию в PowerPoint отвечает вкладка «Вставка». Если макет предусматривал объект, то его можно вставить прямо на слайде.

В презентациях «Гугла» немного по-другому: на панели только несколько элементов (текст, картинка, фигура, линия), все остальное — в разделе «Вставка» главного меню.

Работа с объектами
Когда объект создан/добавлен, его можно перемещать по слайду и настраивать (менять размер, цвет, форму и т. д.). У каждого элемента есть свои настройки (у таблиц — одни, у надписей — другие, у изображений — третьи), изменить которые можно щелкнув по нему, а затем — на появившуюся вкладку «Формат».

В Google Slides при выделении объекта в правой части панели появляется кнопка Параметры форматирования».

Добавление анимации и эффектов
За добавление переходов между слайдами и анимации к объектам в PowerPoint отвечают вкладки «Переходы» и «Анимация» соответственно.

Во вкладке «Переходы» можно также задать параметры смены слайдов: будет это происходить по щелчку или автоматически по истечении определенного времени. Чтобы применить анимацию к объекту, нужно выделить его и на соответствующей вкладке выбрать нужный эффект и настроить параметры. От длительности зависит, насколько быстрым или медленным будет эффект. Задержка указывает программе на продолжительность паузы перед началом анимации.
Настроить переходы в Google Slides можно с помощью одноименного пункта меню «Слайд». Кнопка «Анимировать» на панели инструментов появляется автоматически при выделении объекта.

Сохранение презентации
Это заключительный этап создания презентации. В PowerPoint предусмотрено несколько форматов, в которых можно сохранить готовый файл. Это собственный формат PPT (PPTX — в более поздних версиях), статичные PDF, PNG, JPG, TIFF (в виде изображений можно сохранять как отдельные слайды, так и всю презентацию архивом), а также видеофайлы.
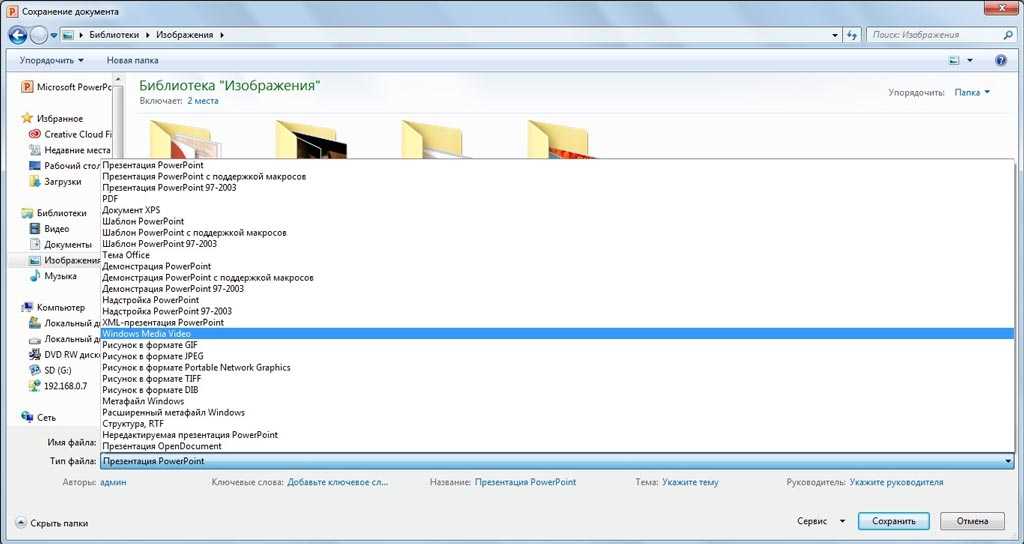
«Google Презентации» позволяют скачать готовый файл в формате PPTX, ODP, PDF, TXT и отдельные слайды в качестве изображений JPEG, PNG и файла формата SVG.

Это было краткое описание процесса создания презентаций. Рассмотрены самые базовые функции. Но их достаточно, чтобы начать делать первые презентации. Со временем, по мере освоения программ, вы начнете открывать для себя новые возможности и даже научитесь использовать доступные инструменты нестандартными способами.
Скрытые возможности PowerPoint
Обычный пользователь использует менее 10% возможностей программы. Некоторые возможности функционала остаются скрытыми для рядового создателя презентаций. Другие же функции не полностью раскрывают свое назначение новичку
Стоит обратить внимание на работу со следующими функциями:
слайд-мастер;
Функция подойдет тем, кому необходима настройка повторения информации на слайдах. Например, логотип в одном и том же месте каждого слайда. Слайд-мастер повторяет заданную информацию на нескольких страницах, которые выбирает пользователь. Благодаря автоматизации процесс не требует дополнительных вмешательств и редактирования со стороны.
Функция находится во вкладке «Вид».
звукозапись;
Для того, чтобы превратить презентацию в полноценное выступление, прямо в приложении можно записать звуковое сопровождение и задать время переключения слайдов. Записанное таким образом выступление превратится в видео для демонстрации.
Данную функцию можно найти во вкладке «Слайд-шоу».
PowerPoint Designer;
Функция появилась в новых версиях программы. Она использует искусственный интеллект, который предлагает варианты более удобного и информативного оформления презентаций.
вставка 3D-объектов;
Немногие пользуются данной функцией базового приложения. Она поддерживает использование 3D-объектов в презентации, которые можно показывать со всех сторон в ходе выступления.
выравнивание элементов по сетке.






























