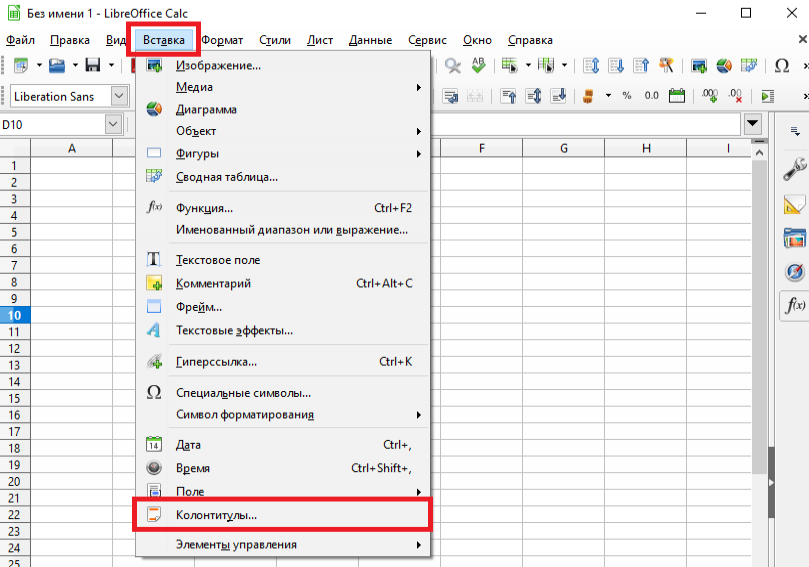Разметка формул¶
Больше всего трудностей при использовании LibreOffice Math вызывает написание сложных формул. Этот раздел содержит несколько советов.
Скобки¶
Math ничего не знает о порядке операций. Необходимо использовать фигурные скобки для группировки, чтобы явно задать порядок следования выражений. Рассмотрим следующие примеры:
| Разметка | Результат | Разметка | Результат |
|---|---|---|---|
| 2 over x + 1 | 2 over | ||
| – 1 over 2 | – |
Во втором случае Math распознает знак минус как часть числителя. Чтобы знак минуса стоял перед всей дробью, необходимо сгруппировать дробь с помощью фигурных скобок, а знак минус поместит за их пределы.
| Разметка | Результат | Разметка | Результат |
|---|---|---|---|
| x over | x over lbrace –x + 1 rbrace |
Масштабируемые скобки¶
Для начала, рассмотрим пример с матрицами.
| Разметка | Результат |
|---|---|
| matrix |
Первая проблема с матрицами, возникающая у людей, заключается в том, что скобки не масштабируются. Т.е. размер скобок не увеличивается в зависимости от содержания.
| Разметка | Результат |
|---|---|
| ( matrix ) |
Math позволяет вводить масштабируемые скобки с помощью добавления команд left и right перед открывающейся и закрывающейся скобками соответственно.
| Разметка | Результат |
|---|---|
| left( matrix right) |
Масштабируемые скобки могут быть использованы с любыми элементами такими, как дроби, квадратным корнем и т.д.
Одиночные и непарные скобки¶
При вводе формул Math ожидает, что каждая открывающаяся скобка будет иметь закрывающуюся. Если не ввести закрывающуюся скобку, то Math отобразит формулу с ошибкой. На месте отсутствующей закрывающейся скобки будет стоять перевернутый вопросительный знак, который исчезнет после того как будет введена соответствующая закрывающаяся скобка. В случае, когда нужно ввести непарную скобку, решение зависит от типа используемых скобок.
Для не масштабируемых скобок достаточно использовать обратный слэш \ перед скобкой, чтобы указать, что следующий за ним символ не следует рассматривать как скобки. Следовательно, Math не будет ждать ввода закрывающейся скобки.
| Разметка | Результат |
|---|---|
| \(-5, 7\] | |
| \[-5, 7\) |
Распознавание функций в Math¶
Некоторые функции, используемые в Math, должны обязательно содержать число или переменную. В случае их отсутствия, Math отображает перевернутый вопросительный знак ¿ на их месте. Удалить его можно путем корректировки формулы, введя переменную или число, или поставив пару пустых фигурных скобок в качестве заполнителя.
Для перемещения между ошибками используйте клавиши F3 и Shift + F3 (перемещает в обратном направлении).
Предположим, необходимо ввести выражение, занимающее больше одной строки:
| Разметка | Результат |
|---|---|
Как поставить дополнительный пробел или табуляцию?¶
Math не чувствителен к пробелам, т.е. десять пробелов подряд будут отображены как один. Но иногда возникает необходимость ввода нескольких пробелов или табуляции.
Команда phantom> создает отступ равный по длине заполнителю.
Также в качестве пробела может использоваться символ обратной кавычки «`» (не путать с одинарной кавычкой) или символ тильды
. Символ тильды дает несколько больший пробел.
Как добавить пределы суммы/интеграла?¶
Для набора пределов используется команда from to . Данную команду можно использовать совместно с суммой sum или интегралом int (полный список смотрите в приложении Руководства по Math).
| Разметка | Результат |
|---|---|
| sum from k = 1 to n a_k |
int from 0 to x f(t) dt
int from Re f
sum to infinity 2^
Как мне ввести производную?¶
| Разметка | Результат |
|---|---|
| over | |
| over | |
| over |
Обратите внимание, необходимо использовать фигурные скобки, чтобы ввести производную
Текст в формулах¶
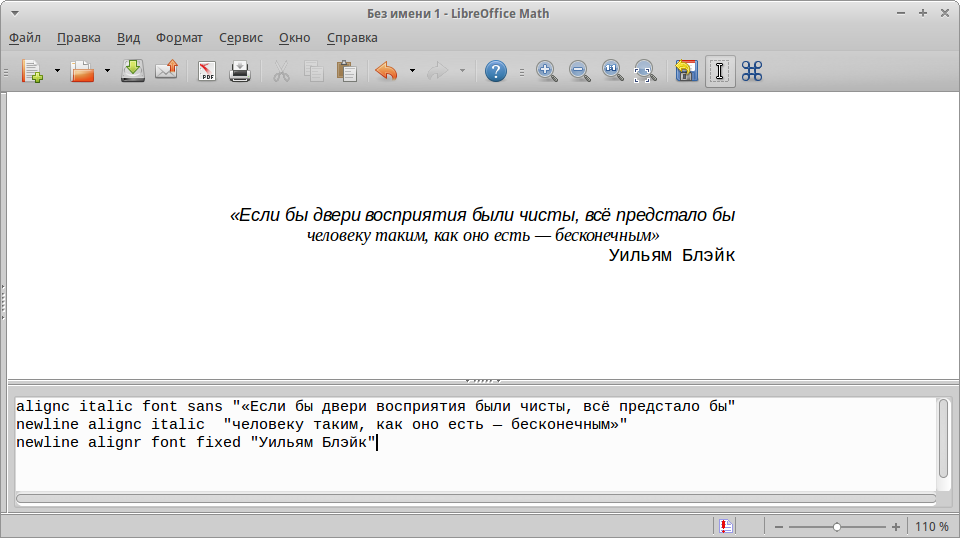
Вставка текста в формулы
По умолчанию текст выравнивается по левому краю. Чтобы изменить выравнивание, используйте команды alignc (по центру) и alignr (по правому краю). Команды, не интерпретируются в тексте. Используйте кавычки, чтобы разбить текст, если вы хотите использовать специальные команды форматирования.
Как выровнять строки уравнения по знаку равно?¶
Обычно Math выравнивает каждую строку формулы по центру. Чтобы выровнять все строки по знаку равенства можно использовать матрицу, например:
| Разметка | Результат |
|---|---|
| matrix = # alignl 2 ## alignr x # = # alignl 2-y > |
Пустые скобки вокруг знака «=»(равно) необходимы потому, что он является бинарным оператором, т.е. требует наличия выражений с каждой стороны.
Пространство вокруг «=»(равно) может быть уменьшено путем изменения расстояния между столбцами матрицы:
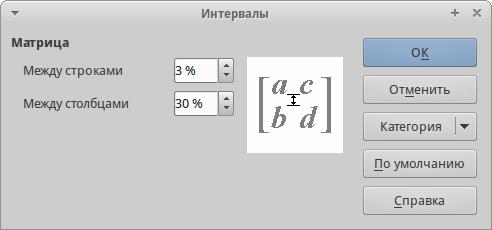
Изменение расстояния между столбцами матрицы

Вставить формулу word
В сервисе формулы, обычный и профессиональный текст; Символы содержать, как не трудно догадаться наборы базовых символов, применяемых в математике, геометрии, и тд. и т.п… В блоке «Структуры» находятся заготовки формул: Дробь, Индекс, Радикал, Интеграл, Матрица и другие. Кстати, если нажать комбинацию клавиш альт и знак равенства (+=) то в месте курсора вставится поле для ввода формулы.
Добавим в это поле различные элементы и отредактируем их, внеся числовые или буквенные значения в рамки для ввода. Готовую формулу можно перемещать, двигая ее за левый верхний угол.
Так же формула подвергается редактированию, как и обычный текст, можно сделать жирным, курсив, поменять цвет, размер шрифта. Причем размер шрифта меняется сразу во всей формуле в ворд и нет необходимости выделять весть её текст.
Формулы можно располагать по центру, слева или справа, но не по всей ширине листа.
Нажав на правый нижний маркер выпадает меню в котором можно сохранить нашу формулу в общих шаблонах, и она доступна для последующего выбора…Теперь вы знаете как в ворде вставить формулы в word.
В этом видео наглядно показано как вставить формулы в ворде:
Рекомендуем смотреть видео в полноэкранном режиме, в настойках качества выбирайте 1080 HD, не забывайте подписываться на канал в YouTube, там Вы найдете много интересного видео, которое выходит достаточно часто. Приятного просмотра!
Новые статьи
- Коэффициент туманности текста и статистика удобочитаемости в Word — 02/06/2018 08:20
- Как поставить пароль на Word. Защита документов — 14/09/2017 16:49
- Одновременный просмотр двух частей документа Word — 12/09/2017 17:23
- Как сделать объявления с отрывными листочками в word. Скачать шаблон объявления — 10/09/2017 14:12
- Как сделать из Word PDF файл, в Open Office, онлайн конвертеры — 09/09/2017 14:27
- Изменение междустрочных интервалов в Word — 06/05/2017 15:44
- Фигуры WordArt в MS Word: добавление и оформление WordArt в ворде — 06/05/2017 14:51
- Как вставить SmartArt в MS Word, иерархии, циклы, рисунки, SmartArt с несколькими изображениями — 29/04/2017 16:05
- Создание и изменение гиперссылок в Word — 31/03/2017 19:08
- Подложка word, вставка рисунка в фон подложки — 21/03/2017 16:34
- Добавление номеров страниц в колонтитул в Word — 10/03/2017 20:06
- Форматирование и настройка оглавления в Word — 10/03/2017 19:45
- Печать документа в Word, параметры страницы — 14/02/2017 17:02
- Горячие клавиши в Microsoft Office Word — 04/06/2016 14:21
- Как убрать пробелы между словами в ворде — 02/06/2016 17:45
- Как сделать таблицу в ворде, три способа замены Excel — 04/02/2016 19:14
Предыдущие статьи
- Альбомный лист в ворде, как сделать страницу альбомной — 07/01/2016 10:05
- Помощь Word. Как начать работать в Ворде — 26/12/2015 15:48
Формулы в текстовых документах Writer
Нумерация формул
Одной из неочевидных функций LibreOffice является функция вставки нумерованных формул. Для этого:
- Установите курсор на новую строку;
- Введите (как сочетание букв и , а не клавиша );
- Затем нажмите клавишу .
.. index:: fn
Произойдет автозамена на формулу:
| F = mc^2 | (1) |
Теперь вы можете дважды щелкнуть по формуле левой кнопкой мыши, чтобы перейти в режим редактирования формулы. Нажмите любую область в документе за пределами формулы, чтобы вернуться к стандартному режиму Writer.
Также можно вставить перекрестную ссылку на уравнение (например, смотрите Формулу 1). Для этого выполните:
- Выберите ;
- На вкладке , в поле выберите ;
- В поле выберите номер формулы;
- В поле выберите ;
- Нажмите .
Вставка перекрестной ссылки на формулу
При добавлении новых формул в документ, все формулы будут автоматически пронумерованы, а перекрестные ссылки обновлены.
Вставка нумерованных формул осуществляется с помощью функции . Она состоит из таблицы 1х2, левая ячейка которой содержит формулу, а правая – значение автоматического счетчика . Вы можете отредактировать данный автотекст, например, если необходимо писать номер формулы в квадратных скобках. Подробнее смотрите раздел Использование автотекста в Главе 3 краткого руководства по LibreOffice.
Выравнивание по вертикали
По умолчанию формулы в текстовых документах Writer привязываются в режиме и выравниваются по базовой линии. Выравнивание формулы по вертикали в строке, как и любого OLE-объекта, может быть изменено, для этого перейдите в и снимите флажок напротив .
Данная настройка применяется ко всем формулам в документе и сохраняется вместе с ним. Новые документы используют настройки по умолчанию.
Отступы и обтекание
Вставленные в документ объекты Math имеют отступы справа и слева от окружающего текста. Чтобы настроить отступы и интервалы одновременно для всех формул в документе, выполните следующие действия:
- Нажмите или перейдите в . Откроется диалоговое окно ;
- Перейдите на вкладку ;
- Найдите стиль и щелкните на нём правой кнопкой мыши;
- В выпавшем меню выберите пункт . Откроется диалоговое окно (смотрите рисунок );
- Перейдите на вкладку и измените значения категории ;
- Нажмите , чтобы закрыть диалоговое окно.
Это изменит настройки отступов и обтекания для всех формул в документе.
Настройка отступов и интервалов формул
Текстовый режим
Большие формулы должны располагаться на отдельной строке. Когда формулы располагаются внутри предложения, их высота может быть выше высоты строки. Тем не менее, если необходимо поместить подобную формулу в предложение, в Math есть специальный режим отображения формул. Откройте редактор формул и перейдите в . В текстовом режиме Math будет стараться уменьшить высоту формулы в соответствии с высотой строки.
Пример
В качестве примера сравните отображение формулы в обычном режиме \sum\limits_{i=2}^{5} {i^2} и отображение в текстовом режиме \sum_{i=2}^{5} {i^2}
Фон, обрамление и размер
Формулы в текстовых документах Writer рассматриваются как объекты во врезках. Цвет фона и параметры обрамления могут быть настроены в стилях врезок (конкретно в стиле ) или непосредственно через диалоговое окно , которое можно вызвать нажав правой кнопкой мыши на формулу и выбрав пункт .
Размер шрифта формулы может быть изменен только в режиме редактирования формулы, подробнее смотрите раздел .
Создание библиотеки формул
Любую формулу можно сохранить в отдельном файле. Если вы находитесь в модуле Math, выберите меню . Если вы находитесь в текстовом документе Writer, нажмите правой кнопкой мыши на формулу и выберите пункт .
Позже, сохраненная таким образом формула, может быть вставлена в любой документ в качестве OLE-объекта. Для этого:
- Перейдите в меню ;
- В открывшемся диалоге выберите ;
- Затем выберите ;
- В диалоге выбора файлов выберите файл с формулой и нажмите .
Tip
При необходимости можно установить галочку напротив , тогда все изменения в файле с формулой будут автоматичсеки отображаться в текущем документе.
Вставка формулы как объекта OLE
Note
Сохраненную в отдельном файле формулу невозможно вставить в текстовый документ с помощью перетаскивания мышью или меню .
Формулы не могут быть сохранены в Галерее, так как они находятся не в графическом формате. Однако, можно сохранить формулу как Автотекст. Для этого наберите формулу в текстовом документе Writer и перейдите в меню . Подробнее смотрите главу 3 в Руководстве по Writer.
Если вы выучили разметку формул, то для быстрой вставки формулы в текстовые документы достаточно просто набрать разметку на новой строке, выделить её и перейти в меню . Разметка будет автоматически преобразована в формулу, без вызова редактора формул.
Как сменить формат документа по умолчанию в LibreOffice
В первую очередь открываем одну из программ пакета (Writer, Calc или Impress) и переходим в Сервис -> Параметры
В левой части открывшегося окна нажимаем на пункт Загрузка/Сохранение и в раскрывшемся списке выбираем Общие
Чтобы изменить формат текстового файла по умолчанию выбираем «Текстовый документ» в выпадающем списке пункта «Тип документа«
После этого напротив пункта «Всегда сохранять как» также из выпадающего списка выбираем нужный нам формат документа.
После произведенной настройки нажимаем «OK» для принятия изменений и закрываем окно настроек.
Теперь, когда вы создадите новый документ и будете его сохранять, автоматически будет выбран формат Microsoft Word.
Предыдущая запись Как включить или отключить Material дизайн в настольном Chrome Следующая запись Что такое VirtualBox и как ей пользоваться
Метки Кроссплатформенное ПОНастройка ПО
LibreOffice может автоматически открывать документы Microsoft Office 97/2000/XP. Однако некоторые особенности разметки и атрибуты форматирования сложных документов Microsoft Office в LibreOffice обрабатываются по-другому или не поддерживаются. По этой причине преобразованные файлы необходимо в некоторой степени переформатировать вручную. Ожидаемые объёмы переформатирования пропорциональны сложности структуры и форматирования исходного документа. LibreOffice не может выполнять сценарии Visual Basic, но может загрузить их для анализа пользователем.
| The most recent versions of LibreOffice can load and save the Microsoft Office Open XML document formats with the extensions docx, xlsx, and pptx. The same versions can also run some Excel Visual Basic scripts, if you enable this feature at Tools — Options’ — Load/Save — VBA Properties’. |
Ниже представлен общий список особенностей Microsoft Office, которые могут вызвать проблемы преобразования. Они не влияют на возможность использования или работы с содержимым преобразованного документа.
Минимальные системные требования¶
Для работы с LibreOffice 4.0 и более поздних выпусков требуется одна из следующих операционных систем:
- Microsoft Windows XP, Vista, Windows 7 или Windows 8;
- GNU/Linux с ядром версии от 2.6.18, glibc2 v2.5 или выше и gtk v2.10.4 или выше;
- Mac OS X 10.4 (Tiger) или выше.
Для установки необходимы права администратора. Также рекомендуется создавать резервные копии данных и системы при установке и удалении программного обеспечения.
Некоторые возможности LibreOffice (например, встроенная база данных HSQLDB) требуют установленного на компьютере Java Runtime Environment (JRE). LibreOffice может работать без Java, но в этом случае некоторые функции будут недоступны.
Использование Math
Вы можете создать формулу как отдельный документ:
- Зайдите в стартовый центр и выберите Math.
- В открытом LibreOffice зайдите в меню Файл, выберите «Создать», «Формулу».
-
После этих действий появится окно редактора. Оно состоит из 3 частей: панель инструментов, окно предпросмотра и окно команд, предназначенное для использования кода разметки.
Символам и выражениям соответствуют специальные коды команд. Например, если ввести в окне кода %alpha, то в тексте отобразится буква греческого алфавита α. А если между первым символом выражения и названием поставить символ «i», то она будет написана курсивом. Можно выучить все коды, а можно воспользоваться предложенными в утилите средствами автоматизации.
Вносить в текст формулы можно следующими способами:
- Используя панель основных элементов. В верхней её части расположены категории. И в зависимости от выбранной группы меняется набор символов.
-
Вызовом контекстного меню. Щёлкните правой кнопкой в области кода разметки и в появившемся меню будут предложены фрагменты выражений, которые вы можете использовать.
- Использование команд разметки. При хорошем освоении языка разметки, процесс создания формул будет происходить максимально быстро. Примеры команд разметки и выражений, которые они выводят в документ:
- a^2 – а2;
- a times b – a × b;
- a <= b – a ≤ b;
- infinity – ∞;
- sqrt {a} – √а;
- sum a_n – ∑an.
Чтобы написать греческую букву, нужно поставить %, а после него полное название латиницей. Либо можно зайти в «Сервис», окно «Каталог». В неё будет выпадающее меню категорий и своя группа символов для каждого. Вы можете выбрать любой и нажать «Вставить».
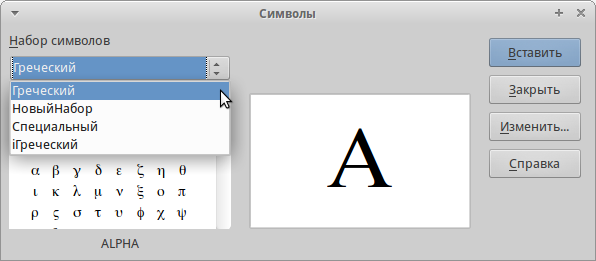
Каталог символов в LibreOffice Math
Если вы вводите выражения и символы при помощи панели, то в окне разметки всё равно прописываются соответствующие им команды. И вы можете в дальнейшем копировать какие-то куски или редактировать, если вы пишете какое-то сложное выражение.
ВАЖНО. При использовании разметки не забывайте о порядке действий. Группируйте нужные действия в фигурные скобки
Например, если вы пишите дробь, где в числителе одно число, а в знаменателе сумма, то эту сумму нужно записать в скобках. Иначе программа поделить первое число на второе, а к этой дроби прибавит уже третье. Фигурные скобки не отображаются в формуле, а служат лишь для того, чтобы программа понимала, какие вычисления вы записываете
Группируйте нужные действия в фигурные скобки. Например, если вы пишите дробь, где в числителе одно число, а в знаменателе сумма, то эту сумму нужно записать в скобках. Иначе программа поделить первое число на второе, а к этой дроби прибавит уже третье. Фигурные скобки не отображаются в формуле, а служат лишь для того, чтобы программа понимала, какие вычисления вы записываете.
При записи матрицы переход на другую строчку обозначается двойной решёткой ##, а на новый столбец просто #. Также нужно использовать масштабируемые скобки, чтобы они охватывали все строки матрицы. То же самое и для дробей. Масштабируемые скобки вызываются командой left или right перед первой фигурной скобкой и перед заключительной.
Если в вашем выражении только одна открывающая скобка, то редактор выведет ошибку и напечатает знак вопроса на том месте, где должна быть вторая, закрывающая. Чтобы этого не произошло, ставьте обратный слэш . Он тоже не будет отображаться, просто это сигнал утилите, что второй скобки не должно быть. Для масштабируемых скобок нужно вписать «right none» на месте закрывающей скобки.
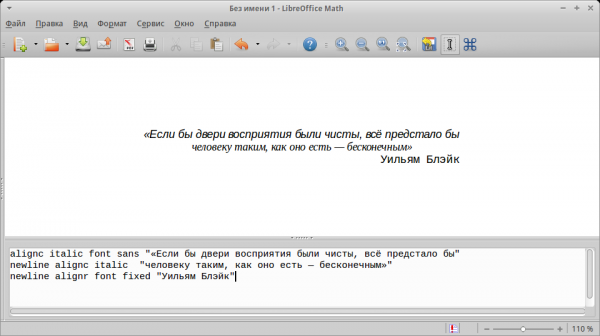
Вставка текста в формулы
Кроме вышеперечисленного, редактор умеет:
- распознавать функции, а в случае если автоматически этого не произошло, то можно воспользоваться командой «func»;
- записывать многострочные уравнения, для перехода на следующую строчку пишется «newline»;
- ставить несколько пробелов или использовать табуляцию;
- использовать числовые пределы, интегралы, суммы и производные;
- прописывать в формулах текст;
- обладает широким инструментарием оформления (цвет, шрифт, выравнивание и прочее).
Чтобы записать созданную формулу в библиотеке, нажмите в редакторе «Файл», «Сохранить».
Сводные таблицы в Google Spreadsheets (Google таблицы)
Основное преимущество Google Spreadsheets — доступ к ним есть всегда и везде при условии наличия подключения к интернету. Именно это делает продукт наиболее удобным при совместной работе нескольких пользователей. Для построения сводной таблицы в Google Spreadsheets необходимо создать новую таблицу в своем Google Диске, перейдя по этой ссылке. После этого импортируйте в созданную таблицу скачанную ранее базу данных (скачать csv файл с базой данных). Чтобы загрузить базу данных в таблицу, в меню «Файл» выберите пункт «Импорт». В открывшемся диалоговом окне переходим на вкладку «Загрузка» и жмем кнопку «Выберите файл на компьютере», после чего выбираем скачанный ранее файл pivotTableDB.csv. В диалоговом окне «Импорт файла» устанавливаем переключатель «Действие после импорта» в положение «Заменить текущий лист», а переключатель «Разделитель» устанавливаем в положение «Другое». В качестве разделителя вводим точку с запятой. После нажатия кнопки «Импортировать» данные будут загружены в вашу таблицу на «Лист1». Теперь можно приступить непосредственно к созданию сводной таблицы. Для этого надо выделить весь загруженный массив данных. Наиболее быстрым способом в этом случае будет перейти в ячейку A1 и последовательно использовать сочетание клавиш Ctrl + Shift + Стрелка вправо, затем Ctrl + Shift + Стрелка вниз.
Далее переходим в меню «Данные» и жмем на пункт «Сводная таблица». Далее в Google таблице, так же как и в Microsoft Excel, будет создан новый лист с названием «Сводная таблица 1», областью сводной таблицы и редактором отчетов. Редактор отчет так же состоит из четырех областей: «Строки», «Столбцы», «Значения», «Фильтры». Давайте пройдем путь построения сводной таблицы, описанный в примере выше. Для этого произведем те же четыре действия.
- В область «Строки» добавляем поле Date.
- В область «Столбцы» добавляем поле Device Category.
- В область «Значения» добавляем поле Sessions.
- В область «Фильтры» добавляем поле User type.
Сводная таблица приобрела знакомый из описания Microsoft Excel вид: Так же, как и в Microsoft Excel, для полей, добавленных в область значений в Google таблицах, вы можете изменять агрегирующую функцию. Сделать это можно, выбрав нужную функцию из выпадающего списка в области значений редактора отчетов «Суммировать по». На данный момент единственное наиболее заметным отличие в том, что в область сводной таблицы не выводятся поля, добавленные в область фильтра редактора отчетов. Применить фильтр в сводных таблицах Google Spreadsheets можно только используя редактор отчета. Давайте отфильтруем сводную таблицу по новым пользователям.
Для этого в области фильтра редактора отчетов в выпадающем списке «Показать» отмечаем галочкой элемент New Visitor. Далее, чтобы добавить возможность детализировать информацию не только по датам, но и по неделям, необходимо в редакторе отчетов в область строки добавить поле Week и перетащить его на уровень выше, чем поле Date. Теперь в отчете сводной таблицы представлены два уровня детализации, по неделям и датам. Для подсчета показателя отказов с помощью расчетного поля в области значений редактора отчетов нажмите «Добавить поле» и выберите пункт «Рассчитываемое поле». Далее необходимо ввести название расчетного поля и формулу. В нашем случае названием поля будет «Показатель отказов», а формулой для расчета «=bounces / sessions».
Теперь сводная таблица имеет следующий вид: Для каждого типа устройства добавлен дополнительный столбец с информацией о показателе отказов. Если хотите привести таблицу в более читабельный вид и показатель отказов выводить второй строкой для каждой даты, а не вторым столбцом для каждого типа устройств, в редакторе отчетов в области значений переставьте переключатель в положение «как: Строки». Отчет примет вид, в котором на каждую дату приходится две строки данных. В первой будет количество сеансов, во второй — показатель отказов. На этом функциональные возможности Google таблиц заканчиваются. В целом, этого достаточно для построения визуализации данных для проведения анализа.
Аналоги LibreOffice
- Microsoft Office – наиболее известный и популярный офисный пакет в мире. Распространяется по платной подписке.
- OpenOffice – предшественник, давший толчок разработке LibreOffice. Функционал и интерфейс почти не отличается.
- iWork – бесплатный набор приложений от компании Apple. Отсутствуют некоторые компоненты – графический редактор, редактор формул, СУБД.
- WordPerfect Office – офисный пакет от Corel Corporation. Распространяется по shareware-лицензии, то есть является условно-бесплатным.
В целом, независимо от того, какой пакет вы используете – LibreOffice либо аналогичный, работа во входящих в состав программах не слишком отличается. Научившись использовать один из популярных офисных пакетов, можно без проблем мигрировать на продукт от конкурентов.
Небольшое вступление
Тот, кто в свое время изучал информатику в школе, наверняка помнит, что информация может быть представлена в разном виде. И что таблица — один из возможных способов такого представления. Использование таблиц в документах является хорошим наглядным способом упорядочить данные. С помощью текстового редактора LibreOffice Writer можно создать самые разнообразные таблицы любой сложности и тем самым сделать так, чтобы информация в документах стала более наглядной.
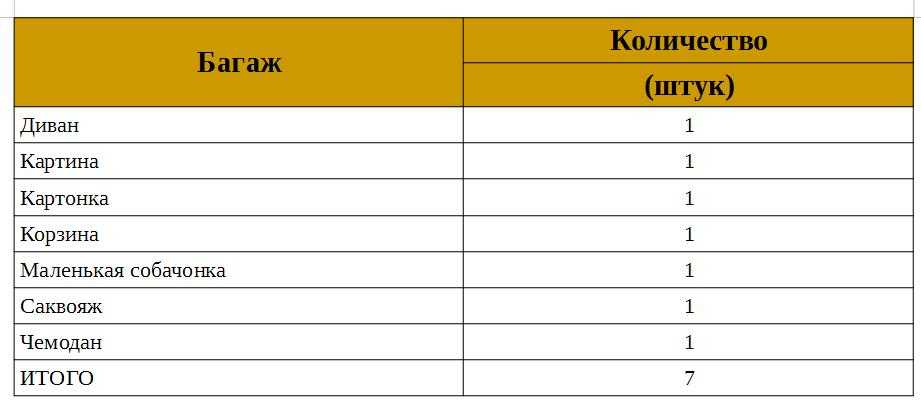
Рис. 1 Использование таблиц в текстовых документах
В общем-то, для создания таблиц с расчетами существует другая программа из пакета LibreOffice Calk (бесплатный аналог Microsoft Office Excel). Именно эта программа позволяет создать таблицы, в которых все расчеты происходят автоматически по введенным формулам. Но и у LibreOffice Writer есть подобные инструменты, которые было бы очень хорошо научиться их использовать.
Признаки аппаратной неполадки
Устройство способно выйти из строя по различным причинам. Иногда это бывает эксплуатационный износ головок или иных компонентов аппаратной части, пыль и другие причины. Однако в этих ситуациях, типично прекращение считывания носителей любых типов, если же перестал читаться лишь один тип, то дело, вероятно, в другом (за редким исключением).
Со стороны воспроизведения
Как же диагностировать неполадку и примерно определить, что собственно случилось? Есть несколько характерных признаков:
- Если открывается VD, но не запускается CD или наоборот, то проблема, вероятнее всего, в сломавшемся или только начавшем изменять функциональность лазере;
- Устанавливая носитель в дисковод, пользователь слышит, как он шумит, скорость раскручивания то растет, то падает, в некоторых случаях также слышен скрежет – повреждена линза (износилась, запылилась и т. д.);
- Если проблема, описанная выше, происходит только с каким-то одним определенным носителем, то дело в неисправности его самого, а привод, вероятно, в порядке;
- Достаточно исправно определяются лицензионные диски, но совсем не определяются нелицензионные.
Это признаки, которые могут проявиться со стороны чтения дисков. Они не единственные. Но именно такие встречаются наиболее часто.
Со стороны записи
Отдельный вариант – признаки неисправности дисковода, определяемые при записи на носитель информации. Со стороны записи неполадки проявляются так:
- Диск не записывается вовсе;
- Данные записываются в начале, но затем процесс прерывается;
- Данные вроде бы записались, система показывает, что процесс завершен (иногда слишком быстро), но такой носитель потом не открывается ни на одном другом устройстве;
- Запись произошла или была прервана, но получившийся диск теперь невозможно отформатировать, очистить, использовать снова.
Те, кто часто используют функцию записи, отмечают, что при неисправности аппаратной части, проблемы с записью появляются раньше, чем с воспроизведением. То есть диски перестают записываться, но еще исправно читаются. Это позволяет вовремя заняться ремонтом.
Простейшие способы вставки формул в MS-Word
Вставка формул в ворде производится при помощи встроенного конструктора
Самый простой вариант можно использовать, если задача состоит лишь в применении нижнего или верхнего регистра. В главном меню Word в разделе «Шрифт» содержатся инструменты, позволяющие не только изменить гарнитуру, начертание или кегль, но и выбрать надстрочный или подстрочный вариант знака. Кнопки обозначены так: Х2 и Х2. Эта возможность особенно понравится тем, кто столкнулся с проблемой, как написать химические формулы и уравнения. Востребованность такой функции была услышана разработчиками программы Word, которые назначили горячие клавиши для перевода в верхний или нижний регистр: Ctrl+Shift+= и Ctrl+= соответственно.
Еще один способ написать формулу не очень сложной структуры — использование символов (Вставка — Символ). Шрифт Symbol содержит, например, греческие буквы, которые часто встречаются в математических уравнениях, а также римские цифры.
Сочетания клавиш для рисованных объектов
|
Сочетания клавиш |
Результат |
|
Выберите панель инструментов при помощи клавиши F6. При помощи клавиш СТРЕЛКА ВНИЗ и СТРЕЛКА ВПРАВО выберите необходимый значок на панели инструментов и нажмите COMMANDCTRL+ВВОД |
Вставка рисованного объекта. |
|
Выберите документ при помощи комбинации клавиш COMMANDCTRL+F6 и нажмите TAB |
Выбор рисованного объекта. |
|
TAB |
Выбор следующего рисованного объекта. |
|
SHIFT+TAB |
Выбор предыдущего рисованного объекта. |
|
COMMANDCTRL+HOME |
Выбор первого рисованного объекта. |
|
COMMANDCTRL+END |
Выбор последнего рисованного объекта. |
|
ESC |
Завершение выделения рисованных объектов. |
|
ESC (в режиме выделения маркеров) |
Выход из режима выделения маркеров и возврат к режиму выделения объектов. |
|
СТРЕЛКА ВВЕРХ/ВНИЗ/ВЛЕВО/ВПРАВО |
Перемещение выбранной точки (функции привязки к сетке временно недоступны, однако конечные точки связаны друг с другом). |
|
OPTIONALT+СТРЕЛКА ВВЕРХ/ВНИЗ/ВЛЕВО/ВПРАВО |
Перемещение одного пиксела выбранного рисованного объекта (в режиме выделения) Изменение размера рисованного объекта (в режиме выделения маркеров) Вращение рисованного объекта (в режиме вращения) Открытие диалогового окна свойств для рисованного объекта. Переход в режим точечного выделения для выбранного рисованного объекта. |
|
ПРОБЕЛ |
Выберите точку рисованного объекта (в режиме точечного выделения) или отмените выделение. Выбранная точка будет мигать раз в секунду. |
|
SHIFT+ПРОБЕЛ |
Выберите еще одну точку в режиме точечного выделения. |
|
COMMANDCTRL+TAB |
Выберите следующую точку рисованного объекта (режим точечного выделения) В режиме вращения можно выбрать центр вращения. |
|
COMMANDCTRL+SHIFT+TAB |
Выберите предыдущую точку рисованного объекта (режим точечного выделения) |
|
COMMANDCTRL+ВВОД |
Новый рисованный объект стандартного размера помещается в центр текущего представления. |
|
COMMANDCTRL+ВВОД на значке Выбор |
Активация первого рисованного объекта из документа. |
|
ESC |
Выход из режима точечного выделения. Рисованный объект остаётся выделенным. Изменение точки рисованного объекта (режим редактирования точек) |
|
Любой текст или числовое обозначение |
Для выбранного рисованного объекта: переключение в режим редактирования и помещение курсора в конец текста рисованного объекта. Вставляется печатаемый символ. |
|
Клавиша OPTIONALT при создании или масштабировании графического объекта. |
Позиция центра объекта фиксирована. |
|
Клавиша SHIFT при создании или масштабировании графического объекта |
Отношение ширины объекта к высоте фиксировано. |