Способы решение ошибки
Нам потребуется заняться восстановлением целостности системы. Хорошо поможет специальная команда встроенная в операционную систему. Для ее вызова, следуем инструкции:
- Нажимаем WIN+R для открытия диалогового окна ввода команды.
- Пишем команду cmd и нажимаем ОК.
- На экране отобразится терминал работы с системой:
- Вводим команду «sfc/scannow«.
- Нам предложат перезагрузить систему для исправления ошибок.
- Перезапускаемся и ничего не нажимаем. Начнется автоматическая проверка целостности файлов.
- После запуска, вновь заходим в терминал и вводим команду «chkdsk C: /f /r«. Она проверит жесткие диски на битые секторы и заблокирует их, предварительно перенеся файлы в безопасное место.
- Ошибка Access violation at address должна исчезнуть.
Второй способ заключается в стандартных действиях которые каждый пользователь должен выполнять ежедневно.
- Займитесь проверкой и обновлением системы до последней версии.
- Обновите драйвера видеокарт, если Access violation появляется при запуске игры.
- Исполняемые файлы VC++ должны быть в актуальном состоянии. Скачать можно с официального сайта Microsoft.
- Произведите дефрагментацию диска С. Это поможет перенести данные в рабочие секторы жесткого диска (если у вас SSD, то пропускаем шаг).
Инструкция для игр (DayZ, Arma 3 и других)
Для игроманов предлагаю следующие решения для устранения кода STATUS ACCESS VIOLATION.
- Постарайтесь вспомнить, что повлекло за собой неполадку и верните компьютер к прежнему состоянию.
- Обновите Windows и драйвера. Если проблема возникла после обновления, то наоборот, стоит вернуться к прошлому состоянию. Драйвера можно откатить через диспетчер устройств. А системные обновления удаляются через «Панель управления» — «Программы и компоненты».
- Удалите программу через «Revo Uninstaller» или любой другой деинсталлятор. Затем снова установите ее. Некоторым пользователям помогала установка приложения на другой локальный диск.
- Если пользуетесь «пиратской, взломанной» версией, то скорее всего, она «битая». Стоит приобрести лицензионную версию или скачать другой репак.
- Для DayZ. Откройте «Компьютер» и перейдите в «Документы». Удалите папку «DayZ». Затем откройте Steam, войдите в свойства игры — «Общие». Нажмите по «Установить параметры запуска» и в строке введите -nocharmenu. Если это не помогло, то перейдите по пути C:\Program Files (x86)\Steam\userdata\*YourID*\ и удалите папку «221100».
- Для Arma 3 нужно выполнить следующее. Открыть Steam, нажать правой мышкой по игре и войти в свойства. Выбрать «Установить параметры запуска». Теперь войдите в папку, где установлен «Steam» и оттуда в «common». По умолчанию это C:\Program Files (x86)\Steam\steamapps\common. Откройте папку «Arma 3». Кликните мышкой по текущему местоположению, скопируйте полный путь и вставьте его в окно параметров запуска в стиме. Затем поставьте пробел и напишите «-profiles=Profiles». Если это не поможет, то вместо «-profiles=Profiles» напишите «-malloc=system». Потом перейдите в параметры игры и укажите свою платформу (разрядность Windows) x32 или x64.
Иногда проблема находится на стороне очередного обновления. В таком случае нужно ждать, пока разработчики исправят сбой.
Исправление 10-Попробуйте использовать альтернативный браузер
Ошибка STATUS_ACCESS_VIOLATION-это проблема конкретного браузера, которая возникает в основном в веб-браузерах на основе хрома, таких как Google Chrome и Microsoft Edge. Если вы столкнулись с ошибкой в Chrome, вы можете попробовать Microsoft Edge или Mozilla Firefox и наоборот, если ошибка возникла в Microsoft Edge. Это должно быть ваше последнее исправление, если ничего из вышеперечисленного не помогло, поскольку вам нужно подождать, пока Google обновит Chrome, чтобы исправить эту проблему.
Спасибо за чтение.
Мы надеемся, что эта статья была помог вам решить код ошибки STATUS_ACCESS_VIOLATION в Chrome. Прокомментируйте и дайте нам знать, есть ли другие исправления, которые помогли вам.
Инженер-программист превратился в преподавателя с большим опытом преподавания в университетах. В настоящее время работаю над тем, чтобы развить мою страсть к писательству.
Исправить фатальную ошибку C0000022
Мы предпримем следующие исправления для Fatal Error C0000022 для всех компьютеров,
- Выполните полное выключение.
- Используйте Восстановление системы.
- Запустите автоматическое восстановление при запуске.
- Используйте DISM для удаления определенных обновлений Windows.
- Получите необходимые обновления вручную.
1] Выполнить полное отключение
Откройте командную строку (admin), введите следующую команду и нажмите Enter:
shutdown/s/f/t 0
Это сделает ваш компьютер с Windows 10/8 полностью выключенным. Таким образом, правильный синтаксис для полного выключения в Windows 10/8 должен быть следующим: shutdown/s/f/t 0 и для гибридного выключения be: shutdown/s/hybrid/t 0.
Теперь включите компьютер и посмотрите, исчезла ли проблема.
2] Используйте восстановление системы
Если вы находитесь в разделе «Дополнительные параметры запуска», вы можете напрямую выбрать «Восстановление системы» и продолжить выполнение шагов.
Если вы только что загрузились в безопасном режиме, введите sysdm.cpl в поле Начать поиск и нажмите Enter. Выберите вкладку с надписью Защита системы , а затем нажмите кнопку Восстановление системы .
точку восстановления системы.
Теперь перезагрузите компьютер и проверьте, смог ли этот метод решить вашу проблему.
3] Запустите автоматическое восстановление при загрузке
Запустите автоматическое восстановление на вашем компьютере и посмотрите, поможет ли это. Вам нужно будет загрузить дополнительные параметры запуска в разделе «Устранение неполадок»> «Дополнительные параметры».
Автоматическое восстановление при загрузке отсканирует системные файлы, параметры реестра, параметры конфигурации и многое другое и попытается устранить проблему самостоятельно, автоматически.
Читать . Windows 10 не загружается и не запускается.
4] Используйте DISM для удаления определенных обновлений Windows
Щелкните правой кнопкой мыши кнопку «Пуск» и выберите «Командная строка» («Администратор»), введите следующую команду и нажмите «Ввод»,
DISM.exe/online/get-packages
Он заполнит список обновлений Windows, установленных на вашем компьютере, с помощью DISM в командной строке.
Ищите обновление, которое вы хотите удалить. Это будет выглядеть примерно так: package_for_KB976932 ~ 31bf3856ad364e35 ~ amd64 ~~ 6.1.1.1. А затем скопируйте его.
Теперь введите эту команду и нажмите Enter, чтобы удалить конкретное обновление,
DISM.exe/online/remove-package/packagename:
Перезагрузите компьютер, чтобы изменения вступили в силу.
5] Получите необходимые обновления вручную .
Если это не обновление компонента, а только накопительное обновление, вы можете вручную загрузить и установить Центр обновления Windows. Чтобы узнать, какое обновление не удалось выполнить, выполните следующие действия:
- Выберите «Настройки»> «Обновление и безопасность»> «Просмотреть историю обновлений».
- Проверьте, какое именно обновление не удалось. Обновления, которые не удалось установить, будут отображаться как Failed в столбце Status.
- Затем перейдите в Центр загрузки Microsoft и найдите это обновление по номеру КБ.
- Как только вы найдете его, скачайте и установите его вручную.
Вы можете использовать Microsoft Update Catalog, службу от Microsoft, которая предоставляет список обновлений программного обеспечения, которые могут распространяться по корпоративной сети. Использование каталога Центра обновления Майкрософт может оказаться универсальным местом для поиска обновлений программного обеспечения, драйверов и исправлений Microsoft.
Если это обновление компонента, вы всегда можете положиться на следующие методы для обновления вашего компьютера,
- Вы можете попытаться загрузить последнюю версию Windows 10 и установить ее на свой компьютер. Эти обновления можно загрузить либо загрузить Windows 10 с помощью средства создания медиа, либо получить ISO-файл для Windows 10.
- Или вы можете попробовать перезагрузить компьютер с Windows 10.
Всего наилучшего!
Способ 2: переименовать исполняемый файл браузера
Исполняемый файл имеет наименование «chrome.exe» и располагается на диске «С» вашего компьютера. Переименование поможет, если причина ошибки – в повреждении данных файла Chrome. На работе браузера действие никак не скажется.
Найти и переименовать его можно следующим образом:
- Закройте окно браузера.
- Найдите на рабочем столе значок Хром и кликните на него правой кнопкой мыши (если вы не выносите ярлыки на рабочий стол, найти значок можно через поиск на панели задач).
- Выберите пункт «Расположение файла» или «Открыть файл», в зависимости от версии операционной системы.
- Система переместит вас в локальную папку, где расположены все установочные файлы Хром. Найдите среди них фрагмент «chrome.exe».
- Кликните на файл правой кнопкой мыши – «Переименовать».
- Придумайте файлу любое название и нажмите «Enter».
- Повторно откройте Хром и проверьте, удалось ли получить доступ к сайту.
Исправление 9-отключение тестовой среды Chrome
Среда песочницы-это платформа для тестирования и подготовки, которая не позволяет тестируемому коду вносить какие-либо изменения в существующий код и базы данных. Некоторые пользователи сообщают, что иногда эта функция может вызывать ошибку Google Chrome.
1. Щелкните правой кнопкой мыши ярлык Google Chrome на рабочем столе и выберите Свойства .
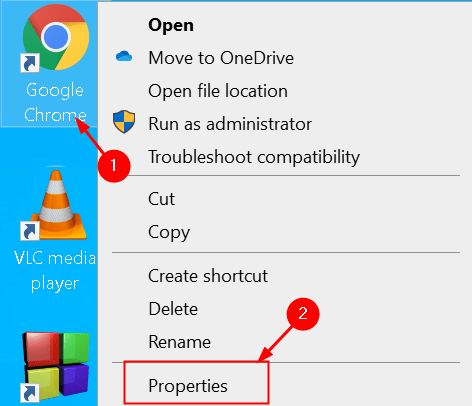
2. Выберите вкладку Ярлык и введите ”–no-sandbox” (без кавычек) после пути к приложению в поле ввода Цель . Не забудьте поставить один пробел между EXE-частью пути и первым дефисом в «–no-sandbox».
3. Нажмите Применить , чтобы сохранить изменения, а затем нажмите ОК .
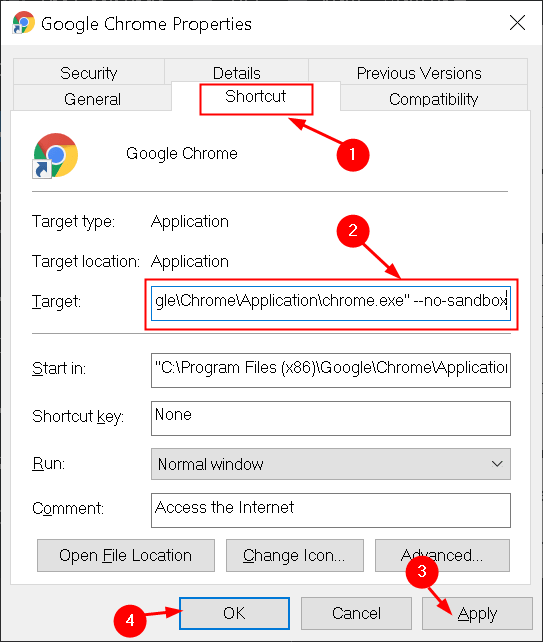
Перезапустите Google Chrome с отключенной песочницей и проверьте, устранена ли ошибка.
Отключение функции DEP
Функция DEP является частью безопасности системы, обеспечивающей дополнительную защиту от вирусов, но в редких случаях при запуске приложений она может показывать окошко с кодом ошибки 0xc0000005. Попробуйте отключить её, выполнив в запущенной с повышенными правами консоли CMD команду bcdedit.exe /set {current} nx AlwaysOff. После этого перезагрузите ПК и проверьте, не исчезла ли ошибка 0xc0000005.

Функцию DEP можно отключить и для определённых программ. Для этого зайдите в «Дополнительные параметры системы».
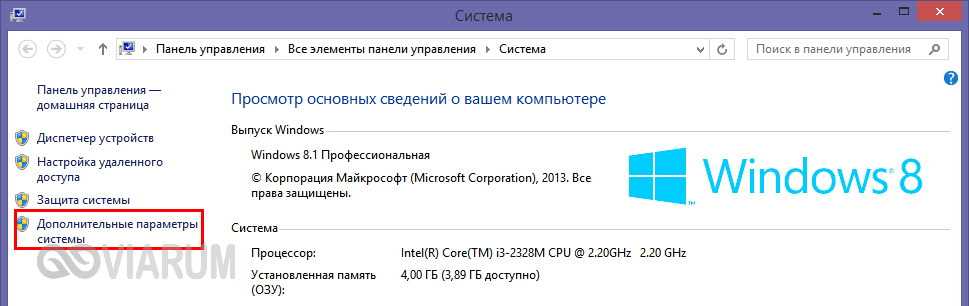
Потом в параметрах быстродействия на вкладке «Предотвращение выполнения данных» активируйте радиокнопку как показано на скриншоте, нажмите «Добавить» и укажите путь к исполняемому файлу программы, которую желаете внести в список исключений.
Полностью отключается DEP командой bcdedit.exe /set {current} nx OptIn.
Причины возникновения и разновидности
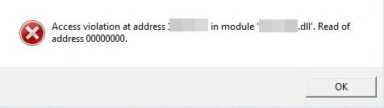
Нам хотелось бы выделить основные текстовые и кодовые представления ошибки встречаемые пользователями. В большинстве случаев помогает полная переустановка системы. Данная процедура решит большинство проблем, при перезаписи исполняемых файлов. Замена битых файлов совершенно новыми — один из вариантов решения.
Основной причиной возникновения можно назвать нарушение целостности системы. При рассмотрении ошибки «Access violation» мы взяли за исходные материалы сами исполняемые процессы. При детальном рассмотрении можно обнаружить, что процесс обращается к .dll файлам у которых затёрты заголовоки. В результате мы видим на экране «Access violation at address $ (где символ $ — код процесса) in module«. Определение причины по коду можно сделать из панели администрирования Windows.
Дополнительной серьезной причиной могут служить битые секторы в которые при дефрагментации были записаны корневые файлы. Обычно это драйвера или .dll-ки папки Виндовс.
С помощью утилиты DISM
Если удалить пакеты обновлений приведёнными выше способами не удалось, можно применить более эффективный, но и в то же время более сложный метод. Загрузитесь с установочного диска в среду восстановления, откройте командную строку и определите для начала букву системного диска. Проще всего это сделать, выполнив команду notepad, а затем выбрав в меню открывшегося блокнота опцию «Сохранить как».
Вероятнее всего, в загрузочной среде системный раздел у вас будет иметь букву D. Теперь выполните в консоли такую команду:
DISM /Image:D: /Get-Packages
При этом вы получите список разных пакетов. Найдите в нём пакет, содержащий в названии KB2859537 или другой (в нашем примере это KB4022405), выделите мышкой и скопируйте его полное имя в буфер обмена как показано на скриншоте.
Теперь выполните в консоли такую команду, подставив на место FullName ранее скопированное полное имя пакета:
DISM /Image:D: /Remove-Package /PackageName:FullName
В случае удачного выполнения команды само обновление будет удалено, но запись в журнале останется, что, однако, никак не будет влиять на работу программ и системы.
#1 Add a program to the Data Execution Prevention exceptions list
Fix it now!
Fix it now!
To repair damaged system, you have to purchase the licensed version of Reimage Reimage.
If a specific program is giving the EXCEPTION_ACCESS_VIOLATION error, you should try adding that specific application to Data Execution Prevention exceptions list. To do so, please follow these steps:
- Open Control Panel and select System and Security.
- Select System and click Advanced System Settings on the left pane.
- Open Advanced tab.
- Click Settings under Performance and open Data Execution Prevention tab.
- If Data Execution Prevention is turned on, click Add button.
- Now find the .exe file of the program that returns the EXCEPTION_ACCESS_VIOLATION error.
- When the program is added to the exclusion list, click Apply and OK to save the changes.
- Finally, reboot the system and check if the problem was resolved.
Измените имя файла .exe.
Попробуйте изменить имя файла .exe в браузерах, так как это помогло многим пользователям решить проблему.
Для пользователей браузера Chrome:
Если вы используете браузер Chrome, выполните следующие действия:
- Нажмите Windows Key + E, чтобы открыть проводник.
- Теперь в адресной строке вставьте указанную команду c: Program Files (x86) Google Chrome Application
- Затем щелкните правой кнопкой мыши Chrome.exe и выберите «Переименовать» и измените его Chrom.exe или любой другой, который вам нравится.Изменить имя .exe
- И перезапустите Chrome, чтобы увидеть, устранена ли ошибка.
Для пользователей браузера Edge
Следуйте инструкциям по изменению имени файла .exe на Edge.
- Нажмите Windows Key + E, чтобы открыть проводник.
- В адресной строке вставьте c: Program Files (x86) Microsoft Edge Application
- Теперь щелкните правой кнопкой мыши по msedge.exe и выберите «Переименовать». Вы можете изменить его на Medge.exe или любой другой файл, который вам нравится.Измените имя файла edge.exe
- Перезапустите приложение Edge.
По оценкам, теперь ошибка устранена, но если тогда перейти к следующему решению.
Ошибка 0x00000116 и личный опыт ее решения
Недавно мне приносили ноутбук, у которого не запускались игры. Проблема была в видеокарте, точнее в ее драйверах. Выяснить это, спросив у владельца ноутбука, не представлялось возможным так как он был в состоянии алкогольного опьянения. Но как бы там не было, человеку помочь надо.
Итак, у данного индивидуума на ноутбуке уже была переустановлена система на windows 7. Все чистенько и без драйверов. Первым делом я начал устанавливать все драйвера, что происходило успешно, пока не добрались до графической составляющей. Видеодрайверы скачались, но устанавливаться отказывались. После перезагрузки устройства я пробовал повторно их установить, что привело к положительному результату.
Но не тут-то было. После запуска игры Purble Place для пробы, произошел вылет и появление синего экрана смерти с ошибкой 0x00000116, еще там была проблема с файлом nvlddmkm.sys. Это тоже нужно учесть, потому что ошибка может появляться при проблемах и в других системных файлах.
Кстати говоря и ноутбук этот был с хорошими характеристиками, видеокарта GeForce 540M, ОЗУ 8 Gb, Процессор i5. Пробовал удалить драйвера от видеокарты с помощью специальной утилиты Display Driver Uninstaller, а потом заново установил. К сожалению, проблема осталась.
Отчаявшись я переустановил систему, выбрав windows 10 и снова установил все драйвера, как положено. После пяти минут работы системы она перезагружалась с появлением голубого экрана с ошибкой DPC WATCHDOG VIOLATION.
Прочитав множество статей в интернете, я понял, что причин для появления этой ошибки очень и очень много, но у нас то причина в драйверах для видеокарты. И все же я нашел, как исправить данную проблему.
Как исправить ошибку 0x00000116 с проблемным файлом nvlddmkm.sys?
Как оказалось, решение очень простое – установить драйвер видеокарты на версию или даже несколько версий раньше. Возможно, что новейший драйвер был сырой, либо произошел какой-то конфликт, но после установки на пару версий ранее проблем больше не возникало, игры запускались на раз, видео грузилось без проблем.
А что делать другим пользователям, у которых, возможно, немного другой тип ошибки? То есть, проблема то возможна не видеокарте, а в чем-то другом. Ниже я дам несколько рекомендаций, которые могут помочь в решении ошибки 0x00000116.
Дополнительные рекомендации по исправлению ошибки 0x00000116
Во-первых, причины могут быть, как уже сказано выше, не только в видеокарте и драйверах, но и в неисправности оперативной памяти, недостаточной мощности блока питания, что на ноутбуке вряд ли, перегреве самой видеокарты – тоже маловероятно.
Проблемы могут быть и на уровне программного обеспечения.
Если вы производили разгон видеокарты, то верните все к изначальному состоянию;
Обновите утилиту DirectX;
Проверьте оперативную память на ошибки, можно средствами windows. (Рекомендуется заново переставить модули оперативной памяти, если их несколько, то поочередно вытаскивать один модуль и работать без него, если ошибки не наблюдается, возможно причина в одном и модулей);
Если стоит антивирус, переустановить или заменить другим;
Пока что это все варианты решения проблемы 0x00000116. В будущем постараюсь добавить другие методы. Не забывайте задавать вопросы и делиться своими решениями.
computerinfo.ru
Загрузите и установите последние обновления браузера.
Что ж, ошибка может быть вызвана ошибками или некоторыми внутренними сбоями. Итак, если вы не используете обновленную версию, попробуйте обновить свои браузеры.
Чтобы обновить Chrome:
- Вам необходимо скачать последнюю версию установки Chrome.
- И дважды щелкните Установить> дождитесь завершения процесса установки.
Вместо этого вы можете проверить наличие обновлений в Chrome, набрав chrome: // settings в адресной строке, после чего нажмите «О Chrome», подождите, пока он не проверит наличие обновлений и не загрузит его.
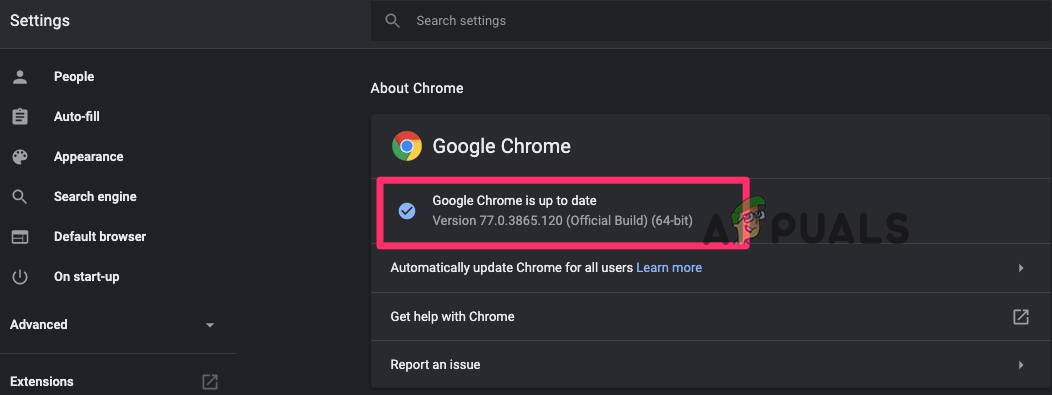 Проверить обновления
Проверить обновления
Чтобы обновить Edge:
- В правом верхнем углу> нажмите на три точки или кнопку «Параметры».
- Щелкните Справка и отзывы> и О Microsoft Edge.
- Если доступно какое-либо обновление, оно начнет загрузку обновления автоматически.
- И как только процесс обновления будет завершен> перезапустите браузер.
После обновления обоих браузеров проверьте, появляется ли сообщение об ошибке Aw snap во время просмотра или нет.
Как избавиться от ошибки обращения к памяти
Ошибка появляется при попытке выключить компьютер, перезагрузить его или поменять свой профиль. Но часто так и не удается это сделать из-за системного сообщения. Приходится либо выключить устройство из розетки, либо выключать его долгим нажатием кнопки питания Power. Перед тем, как устранять ошибку Access violation at address … in module, проверьте хранилище вирусов вашего антивирусного программного обеспечения. Возможно некоторые файлы, к которым вы пытались обратиться, были помещены сюда. Такие данные для системы будут уже не доступны.
- Чтобы это сделать, найдите значок на панели задач (трее) в виде стрелочки, нажмите её и появятся скрыты значки.
- Здесь выберите значок антивируса ПКМ.
- В контекстном меню обычно находится пункт «Карантин».
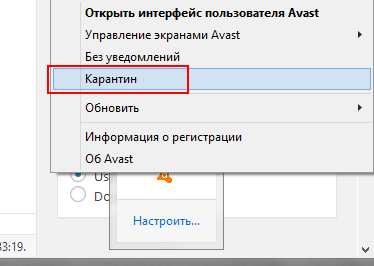
Выберите его и проверьте содержимое. Если найдете там файлы программ, которым вы доверяете — удалите их из карантина. Если ошибка Access violation at address продолжается, необходимо переустановить данную программу и внести в антивирусе в список доверенных.
После этого попробуйте перезапустить компьютер и войти в ОС через последнюю удачную конфигурацию.
- Для этого при появления начального экрана нажмите клавишу F8 и не отпускайте до тех пор, пока не появится окно с несколькими способами запуска.
- Выберите «Запуск последней удачной конфигурации».
- В этом случае будет использована система с конфигурацией драйверов и реестра, которые работали до этого стабильно.
 Выберите последнюю удачную конфигурацию в Windows
Выберите последнюю удачную конфигурацию в Windows
Проблемы с DirectX
В большинстве случаев ошибка Access violation at address вызывается наличием проблем с дистрибутивом DirectX. В первую очередь вам стоит проверить версию вашей программы и обновить ее, если она устарела. Также вам стоит попробовать сменить Input и Output у ваших устройств, а затем вернуть их обратно. Дело в том, что DirectX оказывает прямое влияние на аудиоустройства, что может приводить к серьезным конфликтам, а они уже становятся причиной того, что возникает ошибка Access violation at address. Поэтому вам лучше очень внимательно следить за тем, чтобы никаких конфликтов устройств не возникало, потому что они могут привести к необратимым последствиям.
Как ещё исправить ошибку 0xc0000005
Не всегда ошибку можно исправить удалив злосчастные обновления, т.к., как я уже писал, причины могут быть разными. Хороший вариант – это откат системы до точки восстановления на тот момент, когда ещё всё работало. Просто вспомните, когда это началось и найдите точку восстановления на дату пораньше. Кстати, так можно решить проблему и в случае пакетов обновления, просто восстановившись на точку, когда они ещё небыли установлены.
Далее попытаемся исправить ситуацию, восстановив системные файлы с помощью утилит dism и sfc. Запустите командную строку от админа и выполните по очереди две команды:
dism /online /cleanup-image /restorehealth

Команды выполняются довольно долго, после окончания работы нужно перезагрузиться. Они проверяют системные файлы, и в случае отклонения от исходных вариантов, они автоматически восстанавливаются из хранилища. В процессе восстановления, возможно, будет запрошен установочный диск с Windows или флешка.
Частой проблемой могут быть вирусы в системе. Причём не сами вирусы являются причиной возникновения ошибки, но они как бы проявляют проблему, т.е. получается наложение нескольких факторов. В любом случае систему нужно тщательно пролечить от вирусов.
Сбойный модуль оперативной памяти так же может стать причиной. Особенно, если всё это началось после расширения или модернизации оперативной памяти компьютера. В этом случае нужно временно убрать новый модуль памяти и протестировать работу системы. Если проблема устранена, то, соответственно, сбойный модуль нужно поменять на рабочий. Протестировать память на ошибки можно с помощью утилиты MemTest86.
Неправильные драйверы так же могут стать нашей головной болью. В частности, это касается драйверов видеокарты. Вспомните, не обновляли ли вы какие-нибудь драйвера. Попробуйте скачать более новый драйвер или откатиться до предыдущей версии. Сделать это можно в диспетчере устройств, в свойствах устройства на вкладке «Драйвер»
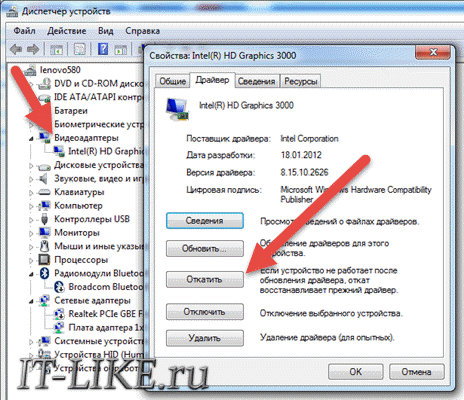
Иногда, ошибка 0xc0000005 возникает когда настройки профиля вашего принтера конфликтуют с приложениями. В этом случае не поможет даже переустановка Windows. Нужно обновить драйвера принтера или зайти в настройки принтера и создать новый чистый профиль.
Неполадки в реестре Windows могут служить корнем многих проблем, в т.ч. и нашей ошибки. На помощь могут прийти утилиты чистки реестра, коих в сети огромное множество. Это вариант не для новичков, т.к. можно окончательно загубить систему.
Объяснение «EXCEPTION_ACCESS_VIOLATION»
«EXCEPTION_ACCESS_VIOLATION» обычно является ошибкой (ошибкой), обнаруженных во время выполнения. Разработчики, такие как Oracle Corporation, обычно проходят через несколько контрольных точек перед запуском программного обеспечения, такого как Java Runtime Environment. Хотя эти превентивные действия принимаются, иногда ошибки, такие как ошибка 0xC0000005, будут пропущены.
В выпуске последней версии Java Runtime Environment может возникнуть ошибка, которая гласит: «EXCEPTION_ACCESS_VIOLATION. A fatal error has been detected by the Java Runtime Environment: EXCEPTION_ACCESS_VIOLATION (0xc0000005) at pc=0x5278b517, pid=2480, tid=228.». Если возникает ошибка 0xC0000005, разработчикам будет сообщено об этой проблеме через уведомления об ошибках, которые встроены в Java Runtime Environment. Затем Oracle Corporation может исправить эти ошибки в исходном коде и подготовить обновление для загрузки. Эта ситуация происходит из-за обновления программного обеспечения Java Runtime Environment является одним из решений ошибок 0xC0000005 ошибок и других проблем.
Причины появления ошибки 0xc0000005
Ошибка 0xc0000005 — одна из самых распространенных в Windows. Она может быть вызвана различными факторами, связанными с установленной программой, установленным оборудованием или по обеим причинам. Некоторые из многих возможных причин:
- Установленная программа, например антивирусная программа, препятствует запуску программы.
- Установленные обновления Windows.
- Повреждены или отсутствуют драйверы оборудования.
- Неправильная конфигурация оборудования системы.
- Недостаточно памяти или повреждена RAM.
- Вирус / вредоносная инфекция.
- Старая версия программы.
- Повреждены файлы системного реестра.
- Функция защиты выполнения данных (DEP).
Свойства
|
Возвращает коллекцию пар «ключ-значение», предоставляющую дополнительные сведения об исключении. (Унаследовано от Exception) |
|
|
Получает или задает ссылку на файл справки, связанный с этим исключением. (Унаследовано от Exception) |
|
|
Возвращает или задает HRESULT — кодированное числовое значение, присвоенное определенному исключению. (Унаследовано от Exception) |
|
|
Возвращает экземпляр класса Exception, который вызвал текущее исключение. (Унаследовано от Exception) |
|
|
Возвращает сообщение, описывающее текущее исключение. (Унаследовано от Exception) |
|
|
Возвращает или задает имя приложения или объекта, вызывавшего ошибку. (Унаследовано от Exception) |
|
|
Получает строковое представление непосредственных кадров в стеке вызова. (Унаследовано от Exception) |
|
|
Возвращает метод, создавший текущее исключение. (Унаследовано от Exception) |
Когда появляется ошибка 0xc0000005
Как правило, сообщение об ошибке с кодом 0xc0000005 появляется когда вы
пытаетесь запустить какое-либо приложение Windows. Программа “падает” и вы никак не можете ее запустить.
Так же бывают варианты следующего сообщения на голубом экране, когда падает вся система:
Stop: 0x0000008E (0xC0000005, …, …., …….). Параметры в скобках меняются.
Наиболее частые причины ошибки 0xC0000005 – ошибки реестра, неисправная память или другие
устройства, некорректные драйвера, вирусы и другие вредоносные программы.
Другие частые варианты сообщения об ошибке:
- ‘Error: access violation 0xC0000005’
- “An application error has occurred and an application error log is being generated. Exception: access violation (0xC0000005), Address”
- ‘Exception 0xc0000005 EXCEPTION_ACCESS_VIOLATION at 0x00000000’
- ‘Ошибка при инициализации приложения (0xc0000005). Для выхода из приложения нажмите кнопку ОК. ‘
STATUS_ACCESS_VIOLATION, проблема, препятствующая просмотру
STATUS_ACCESS_VIOLATION — один из тех раздражающих кодов ошибок, которые могут появиться в любой момент при просмотре в Chrome или Edge . Мы пытаемся зайти на веб-страницу, сталкиваемся с этим сообщением и видим, что не можем получить доступ к содержимому и увидеть его.
Эти неудачи могут расстраивать. Иногда это кратковременная ошибка, которая исчезает через несколько минут или просто при обновлении страницы. Однако в других случаях он может быть более стойким и продолжаться долгое время, не зная, что делать, чтобы он исчез.
В частности, этот сбой вызывает блокировка на веб-странице что мы пытаемся увидеть. Мы не сможем видеть контент напрямую. Следует отметить, что в основном это происходит в Google Chrome, который на сегодняшний день является наиболее часто используемым браузером и поэтому может затронуть многих пользователей. Однако он также присутствует в других, таких как Microsoft Край.
Первый шаг по устранению ошибки 0xc0000005 – выполните сканирование реестра
Ошибка 0xc0000005 очень часто возникает в результате плохо обслуживания и проблем в реестре операционной системы. Конфликты в реестре, как правило возникают, из – за некорректной установки и удаления программ.
Очень часто, пользователи компьютеров, устанавливают новые программы, но при этом, не удаляют старые версии.
Для того, что бы решить эту проблему, вам необходимо войти в реестр и удалить все дубликаты и избыточные записи, но эта процедура, для многих пользователей ПК, может оказаться очень сложной.
Неправильно или случайно удаленная запись может привести к выходу из строя операционной системы.
Поэтому что бы эту работу не выполнять вручную, было разработано достаточно программного обеспечения для работы с реестром.
Вашей задачей остается скачать программу с официального сайта и установить. Как я уже писал ранее, существует множество решений для очистки реестра, но я рекомендую вам использовать «CCleaner», в первую очередь из за универсальности, безопасности, повышенной производительности к очистке системы и ее восстановлению.
Первый шаг по устранению ошибки 0xc0000005 – выполните сканирование реестра
Ошибка 0xc0000005 очень часто возникает в результате плохо обслуживания и проблем в реестре операционной системы. Конфликты в реестре, как правило возникают, из – за некорректной установки и удаления программ.
Очень часто, пользователи компьютеров, устанавливают новые программы, но при этом, не удаляют старые версии.
Для того, что бы решить эту проблему, вам необходимо войти в реестр и удалить все дубликаты и избыточные записи, но эта процедура, для многих пользователей ПК, может оказаться очень сложной.
Поэтому что бы эту работу не выполнять вручную, было разработано достаточно программного обеспечения для работы с реестром.
Вашей задачей остается скачать программу с официального сайта и установить. Как я уже писал ранее, существует множество решений для очистки реестра, но я рекомендую вам использовать «CCleaner», в первую очередь из за универсальности, безопасности, повышенной производительности к очистке системы и ее восстановлению.
Итог: исправить STATUS_ACCESS_VIOLATION
Итак, как видите, есть несколько возможных решений этой проблемы. Многие люди сообщали об этом только в последней сборке браузера Chrome, но я сталкивался с тем же самым и в предыдущей версии.
Если вы сталкиваетесь с одной и той же проблемой снова и снова, даже после использования этих методов, то в крайнем случае вы можете переключиться на другой браузер, пока эта проблема не получит решения от разработчиков Chrome.
Перед этим вы также можете попробовать обновить Windows, это может решить проблему, поэтому просто попробуйте.
Сообщите нам, как вам помогло исправление STATUS_ACCESS_VIOLATION.



























