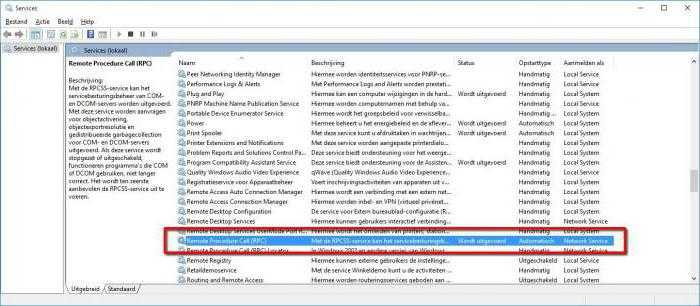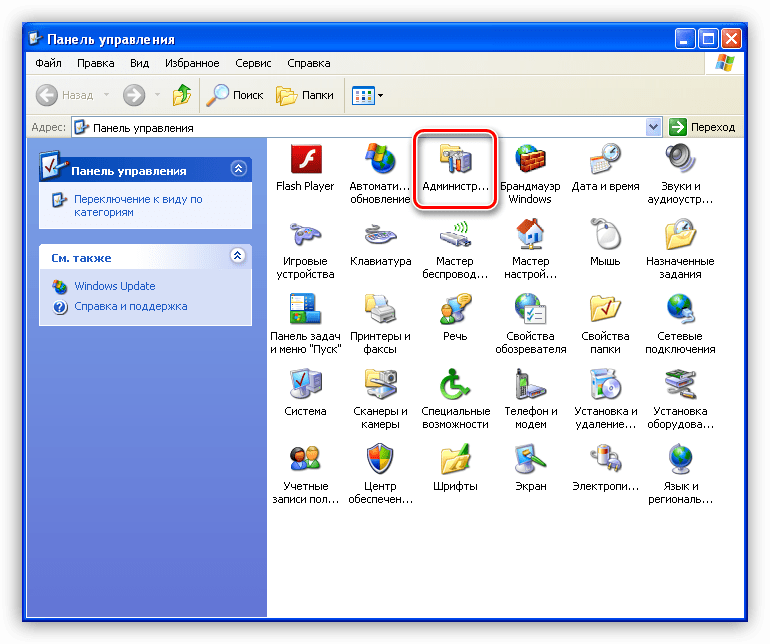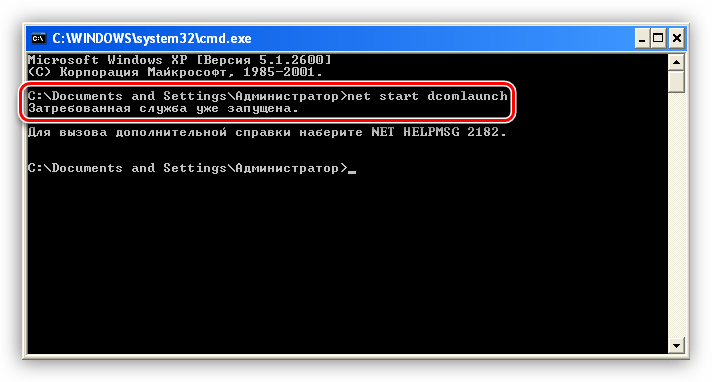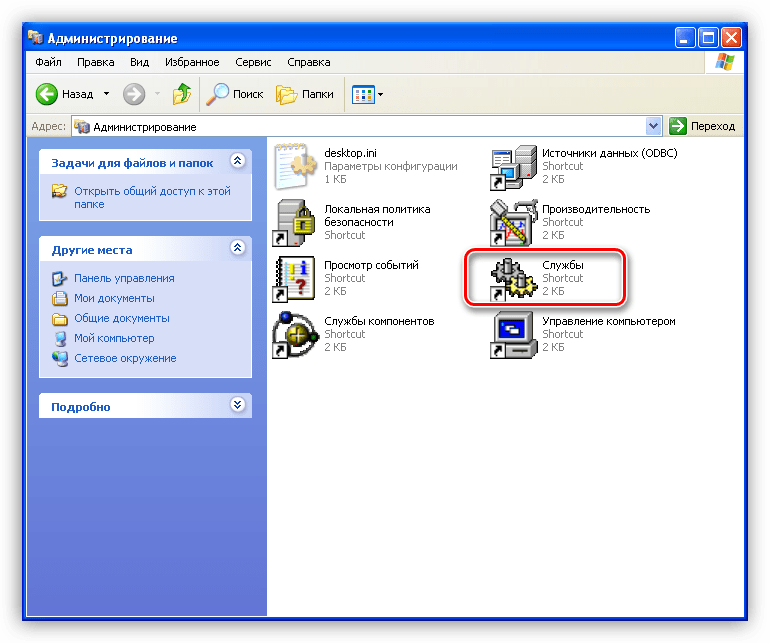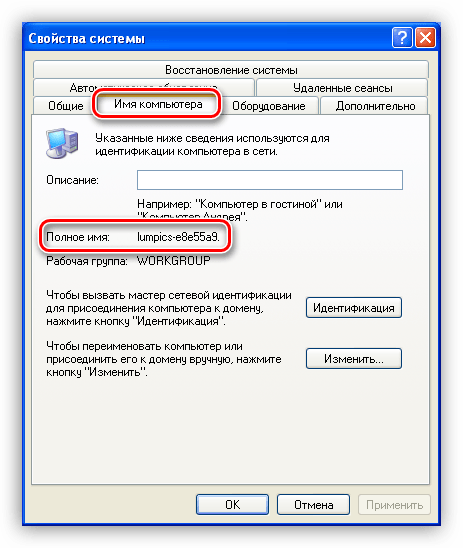Тим вивер невозможно установить соединение причина неизвестна. Полная переустановка программы
Всем известная программа для установки удаленного управления компьютером TeamViewer в последнее время стала все чаще и чаще выдавать ошибку соединения. К сожалению, причин этого довольно много, и предложить универсальный способ решения проблемы не так уж и просто. Но в этой статье мы постараемся помочь вам устранить неполадку, когда TeamViewer не подключается к другому пользователю, выдает сетевую ошибку.
Работа в TeamViewer
Как устранить проблему, будет рассказано чуть ниже, сейчас же стоит рассказать, как подключиться к компьютеру через TeamViewer, потому что, возможно, вы это делаете не совсем правильно, из-за чего и возникают неполадки.
Итак, для начала запускаем саму программу, по итогу у вас должно открыться окно, в котором указан ваш ID и пароль в графе «Разрешить управление», если это не так, то, скорее всего, вы находитесь не на той вкладке. В верхней части программы нажмите по вкладке «Удаленное управление».
Далее, чтобы произвести подключение к другому компьютеру, вам необходимо обратить внимание на группу «Управлять компьютером». В ней вам следует ввести ID компьютера, к которому вы будете подключаться, выбрать тип подключения (удаленное или передача файлов) и нажать кнопку «Подключиться к партнеру»
После этого появится окошко, в которое вы должны ввести пароль, его вам должен сказать пользователь другого ПК.
После всех проделанных действий должно установиться соединение, и вы увидите рабочий стол ОС, к которому подключались. Если, выполнив эту инструкцию, вы не достигли желаемого результата, то попробуйте найти решение ниже по тексту.
Первая причина: версия программы устаревшая
Причиной тому, что TeamViewer не подключается к удаленному ПК, может быть устаревшая версия программного обеспечения. Как можно легко догадаться, чтобы устранить неполадку, необходимо всего-навсего удалить устаревшую версию программы, загрузить новую и установить ее.
Проделав все эти манипуляции, попытайтесь снова — все должно работать исправно.
Вторая причина: брандмауэр
У пользователей Windows TeamViewer не подключается к другому ПК также из-за проблем с брандмауэром. Эта системная утилита способна заблокировать программе доступ к интернету. Чтобы устранить эту причину, выполните следующие действия:
- Войдите в брандмауэр. Для этого откройте меню «Пуск» и в нем нажмите по кнопке «Панель управления». В панели выберите показ «Крупные значки» и в списке выберите пункт «Брандмауэр Windows».
На левой боковой панели отыщите строку «Разрешение взаимодействия с приложением или компонентом в брандмауэре Windows» и нажмите левой кнопкой мыши по ней.
В окне, которое появится, вам необходимо в списке отыскать наименования программ и поставить галочки в столбце «Публичная». Более точно этот процесс отображен на изображении ниже.
После всех проделанных манипуляций нажмите кнопку «Ок», чтобы применить все изменения, и попробуйте снова подключиться к удаленному ПК. Проблема, когда TeamViewer не подключается, должна пропасть.
Третья причина: неполадки в интернет-соединении
Зная, как подключиться с TeamViewer к другому компьютеру, это все равно не всегда удается сделать ввиду неполадок с Сетью. Причин, почему интернет у вас не работает исправно, может быть много. Виновником может
www.trikolo.ru
Из-за чего может происходить потеря соединения
Самой простой и самой распространенной причиной потери соединения может быть некорректная работа приложения. При этом речь может идти о некорректной работе как самого программного обеспечения, так и о сбоях на активных серверах. Однако ошибки со стороны серверов фиксировались лишь в очень редких случаях.
Также можно выделить следующие причины потери соединения:
- Отсутствие доступа к сети интернет. В том случае, если хотя бы у одного из участников соединения пропал или пропадает интернет, подключиться к сеансу не выйдет никому.
- Проблемы с сетевым оборудованием. Также проблема может иметь технический характер, и на такой случай стоит искать причину в сетевой карте или в маршрутизаторе. Но это лишь в том случае, если не было зафиксировано никаких проблем, связанных с соединением. Обычно проблемы технического характера возникают на устройствах одной и той же модели.
- Проблемы с операционной системой. Достаточно распространенной является ошибка в работе операционной системы, причем чаще всего ошибки происходят в ОС из семейства Windows. Некоторые обновления операционной системы способны сломать ее, и один из вариантов проблемы – это ошибка в работе Teamviewer.
Если изначально не удается определить, из-за чего в программе Teamviewer появляется ошибка соединения, самым лучшим вариантом будет проверить все причины, отмеченные выше. Если попробовать каждый из способов решения проблемы, есть большая вероятность того, что какой-нибудь из них запустит программное обеспечение и позволит соединиться с другим компьютером.
Как сделать, чтобы TeamViewer не отключался
У ПО есть два вида использования: коммерческое и некоммерческое. Некоммерческое использование предполагает применение программы в личных целях, без соединения с большим количеством компьютеров. Если обнаружено соединение с корпоративными компьютерами, либо попытка доступа из офиса к домашнему компьютеру, сеанс связи может ограничиваться.
В таком случае TeamViewer обеспечивает соединение для удаленного доступа в течение короткого промежутка времени, сначала 10, а потом 5 минут. Чтобы избежать ограничения связи, следует использовать некоммерческую версию ПО исключительно в личных целях, либо приобрести лицензионную коммерческую версию программы.
Суть и причины проблемы, когда нет маршрута в teamviewer
Как известно, для установления соединения в TeamViewer необходимо установить программу на два устройства (обычно это ПК или мобильный гаджет). После запуска на каждом из устройств она подключается к серверу Тимвьювер и ожидает дальнейших действий пользователя.
Программа позволяет удалённый доступ к ПК и передачу файлов
В ходе такого соединения могут возникать различные проблемы с соединением (например, нет маршрута) и установкой стабильного коннекта. Они могут быть вызваны следующими причинами:
| Причина | Особенности |
| Нестабильное интернет-соединение | В этом случае стоит обратиться к провайдеру. |
| В подключаемых системах установлены различные версии программы «Тимвьювер» | К примеру, на ПК, к которому подключается пользователь, установлена старая версия программы, а на подключающемся к ПК смартфоне – новая. |
| Используется устаревшая версия программы | Особенно это актуально в случае «бесплатных» пользователей, использующих программу для своих приватных нужд. |
| Корректному подключению мешает вирусный зловред | Следует проверить ПК на вирусы. |
| Антивирус или брандмауэр ПК блокирует корректное подключение к нужному ПК | Проблема может быть исправлена правильными настройками системы. |
| Неполадки сетевого оборудования | Например, нестабильная работа роутера. |
Нестабильная работа роутера может вызывать ошибку «Нет маршрута».
Давайте разберёмся, каким образом можно исправить ошибку соединения «Нет маршрута в Teamviewer» на вашем ПК.
Альтернативный вариант решения
Второй способ подразумевает более сложные действия. Поэтому его рекомендуется пробовать только тогда, когда вышеописанная методика не принесла нужного итога – да, и такое, к сожалению, бывает. Что нужно осуществить:
- Выйти из ПО;
- Нажатием на «Ctrl», «Alt» и «Del» запустить диспетчер задач. Перейти во вкладку «Процессы»;
- Внимательно просмотреть список и завершить работу тех приложений, которые тем или иным способом связаны с работой «ТимВиевера»;
- Через кнопку «Пуск» зайти в «панель управления», потом в «Программы и компоненты». Найти наш продукт и полностью деинсталлировать его с жесткого диска;
- Зажать «Win» и «R». Вбить «%appdata%», естественно, без кавычек;
- В новом окошке найти одноименную нашему продукту папочку и тоже избавиться от нее;
- Используя все ту же комбинацию из двух кнопок, опять перейти к строке «Выполнить», в которой необходимо использовать команду «regedit»;
- Опять ознакомиться с предложенным списком и удалить из него все, что указывает на принадлежность с TeamViewer;
- Найти и деактивировать аналогичную папку, даже если она уже полностью пустая, в «Program Files».
Это – только подготовительный этап. Следующий – требует изменения так называемого Mac Adress:
- Перейти в «Диспетчер устройств». Например, через «Панель управления»;
- Выбрать в перечне то сетевое устройство, которое будет применяться для интеграции двух компов с помощью нашего PO;
- Воспользовавшись ПКМ, перейти в «Свойства»;
- Активировать вкладку «дополнительно». В ней найти «Сетевой адрес». Его нужно поменять на любые другие значения;
- В конце потребуется также изменить время создания папки «Program Files», воспользовавшись специальной прогой – «attribute changer».
Остается осуществить перезапуск системы и установку ПО заново, чтобы избавиться полностью от возникшей проблемы.
Определение «Teamviewer 7 Error Code Waitforconnectfailed»
Это наиболее распространенное условие «Teamviewer 7 Error Code Waitforconnectfailed», известное как ошибка времени выполнения (ошибка). Разработчики программного обеспечения, такие как TeamViewer, обычно принимают TeamViewer через несколько уровней отладки, чтобы сорвать эти ошибки перед выпуском для общественности. К сожалению, некоторые критические проблемы, такие как ошибка waitforconnectfailed, часто могут быть упущены из виду.
«Teamviewer 7 Error Code Waitforconnectfailed» может возникнуть у пользователей TeamViewer даже при нормальном использовании приложения. Когда появится ошибка, пользователи компьютеров смогут уведомить разработчика о наличии ошибки waitforconnectfailed через отчеты об ошибках. Команда программирования может использовать эту информацию для поиска и устранения проблемы (разработка обновления). Поэтому, когда вы сталкиваетесь с запросом на обновление TeamViewer, это обычно связано с тем, что это решение для исправления ошибки waitforconnectfailed и других ошибок.
Пошаговая инструкция по настройке Unattended-доступа
Скачайте программу с официального сайта teamviewer. com.
Запустите скачанный файл.
Установите переключатели в положения:
Общение через TeamViewer
Запустится мастер настройки неконтролируемого доступа. В первом окне нажмите Далее :
Выберите произвольное имя для компьютера, введите пароль и подтверждение. Нажмите Далее :
Скопируйте ID компьютера и нажмите Готово :
Теперь вы можете подключаться к компьютеру, используя и его ID и заданный вами пароль :
Теперь вы всегда сможете подключаться к компьютеру с помощью его ID и вашего постоянного пароля. Нужно только, чтобы компьютер был включён и подключён к Интернету.
Всем привет! Мне, как «народному помощнику» частенько приходиться решать некоторые проблемы пользователей на расстоянии. Для этого нужно настроить удаленный доступ к компьютеру через интернет. Лучшим вариантом в подобных ситуациях является программа Teamviewer 12 (или другая версия). Сейчас расскажу о настройке данного приложения.
Главное преимущество утилиты – это бесплатность (при условии некоммерческого использования). Полезность её просто зашкаливает! Она позволяет не только управлять другими ПК, но и передавать файлы «легким движением руки».
Небольшое уточнение! Чтобы не возникало конфликтов между подключенными устройствами, рекомендуется использовать Тимвивер одинаковых версий.
Не скажу, что в этом ПО нуждаются все юзеры, но лучше путь оно будет установлено, ведь ситуации в жизни бывают разные. Например, недавно один мой знакомый, который неплохо разбирается в Windows, получил на рабочем столе интересное сообщение об ошибке. Ранее он с таким не сталкивался, в сети ответов не нашел, поэтому я попросил его скачать и установить Teamviewer на компьютер, чтобы я мог своими глазами увидеть картину.
Область применения этим не ограничивается. Многие офисные и прочие служащие могут удаленно подключаться к рабочему месту, не выходя из дома (к примеру, если заболели и не смогли выйти на работу).
Перейдем от теории к практике.
Как устранить ошибку
Если есть проблема, то и обязательно существует несколько способов ее устранить. Правда, изначально требуется установить причину отсутствия соединения.
Устранить ошибку в TeamViewer
Перезапуск программы или компьютера
Первое, что приходит на ум многим пользователям – перезапуск программы или компьютера. Такой метод помогает только в том случае, если приложение не работает из-за багов операционной системы. Чтобы перезапустить TeamViewer, просто выберите в меню пункт «Подключение» и нажмите на «Выйти из TeamViewer». Желательно, чтобы перезапуск программы или компьютера выполнили оба устройства, между которыми должна быть связь.
Обновление
Частенько приложение не может установить связь из-за того, что на каком-то ПК установлена старая версия программы. Проверить наличие обновлений для TeamViewer просто:
- В главном меню ищем пункт «Справка».
- Далее следует нажать кнопкой на «Проверить наличие новой версии».
Если обновления будут найдены, то программа спросит разрешения на его загрузку и установку. Данную процедуру лучше также проводить на двух компьютерах. Вы также всегда можете скачать последнюю версию TeamViewer на нашем сайте.
Переустановка программы
Иногда доступ к компьютеру невозможно получить из-за неправильно установленного приложения. В этом случае необходимо удалить TeamViewer, скачать заново с официального сайта и установить, следуя всем инструкциям на экране. Чтобы полностью удалить программу с компьютера, зайдите в «Мой компьютер», найдите там меню «Установка и удаление программ», а затем выберите TeamViewer.
Перезагрузка роутера
Если проблема точно кроется не в компьютерах, то стоит проверить сетевые приборы. Часто возникают трудности из-за того, что партнер не подключен напрямую. В этом случае следует проделать несколько несложных действий:
- Выключите роутер и дайте ему отдохнуть пару минут.
- Вытащите из него на время интернет-кабель.
- Заново соберите роутер и включите его.
Включение UPnP
Если вышеописанные действия не привели к успеху, стоит удостовериться, что в настройках роутера включена опция UPnP, позволяющая маршрутизатору автоматически присваивать порты для каждого устройства, подключённого к нему. Чтобы это сделать, требуется зайти через любой браузер в меню роутера. Для этого вводятся в адресную строку следующие символы: 192.168.0.0 или 192.168.0.1. Затем алгоритм немного различается в зависимости от модели роутера.
Для включения UPnP у D-Link проделываем следующие действия:
- Находим меню «Дополнительно».
- Выбираем пункт «Дополнительные настройки сети».
- Кликаем по «Включить UPnP».
Алгоритм для TAP-Link:
- Отыскиваем меню «Переадресация».
- Находим «UPnP».
- Выбираем пункт «Включено».
Для ASUS алгоритм также слегка отличается:
- Сперва ищем меню «Интернет».
- Находим пункт «Подключение».
- Выбираем «Включить UPnP».
- Подтверждаем выбор.
Сброс настроек роутера
Иногда маршрутизатор перестает корректно работать из-за неправильных настроек. В этом случае необходимо сбросить их до заводских значений. Делается это либо через панель управления роутером, в которую можно зайти при помощи инструкции в прошлом шаге, либо при помощи специальной кнопки на самом роутере.
Прямое подключение
Часто бывает, что TeamViewer не работает просто из-за того, что партнер подключен к маршрутизатору. В этом случае просто переставьте кабель интернета из роутера в компьютер напрямую.
TeamViewer: код ошибки WaitforConnectFailed
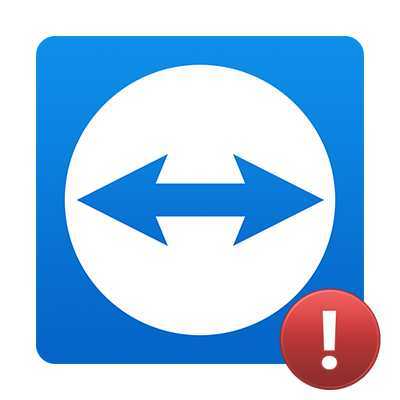
Суть ошибки и ее устранение
Когда происходит запуск, то все программы присоединяются к серверу TeamViewer и ждут, что вы будете делать далее. Когда вы укажите верные ID и пароль, клиент начнет коннектиться к нужному компьютеру. Если все будет верно, произойдет подключение.
В случае, когда что-то идет не так, может появиться ошибка «WaitforConnectFailed». Это значит, что какой-либо из клиентов не может дождаться подключения и прерывает соединение. Таким образом, нет связи и, соответственно, управлять компьютером нет возможности. Далее давайте более подробно поговорим о причинах и способах устранения.
Причина 1: Программа работает неправильно
Иногда могут повреждаться данные программы и она начинает работать некорректно. Тогда следует:
- Полностью удалить программу.
- Установить заново.
Либо нужно произвести перезапуск программы. Для этого:
- Нажать пункт меню «Подключение», а там выбрать «Выйти из TeamViewer».
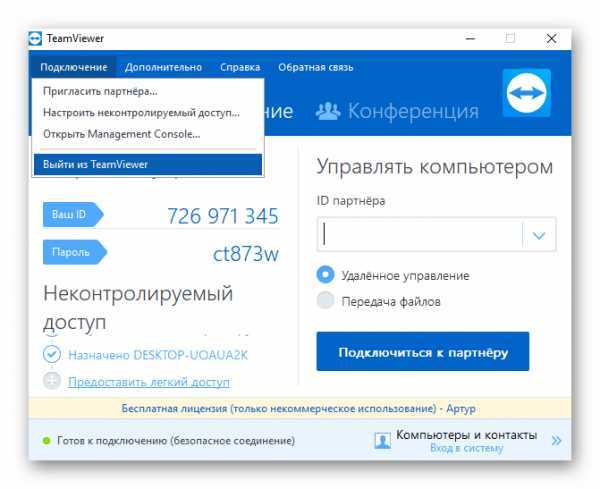
Затем находим иконку программы на рабочем столе и кликаем по ней два раза левой кнопкой мыши.
Причина 2: Отсутствие интернета
Соединения не будет, если отсутствует подключение к интернету хотя бы у одного из партнёров. Чтобы это проверить, кликаем по значку в нижней Панели и смотрим, есть подключение или нет.
Причина 3: Некорректно работает роутер
С роутерами такое случается часто. Первым делом нужно его перезагрузить. То есть, нажать кнопку включения два раза. Возможно, потребуется включить в роутере функцию «UPnP». Она нужна для работы многих программ, и TeamViewer тому не исключение. После активации роутер сам будет присваивать номер порта каждому программному продукту. Зачастую, функция уже включена, но стоит в этом убедиться:
- Заходим в настройки роутера, введя в адресную строку браузера 192.168.1.1 или 192.168.0.1.
- Там, в зависимости от модели, нужно искать функцию UPnP.
- Для TP-Link выбираем «Переадресация», затем «UPnP», а там «Включено».

Для роутеров D-Link выбираем «Расширенные настройки», там «Дополнительные сетевые настройки», затем «Включение UPnP».

Для ASUS выбираем «Переадресация», затем «UPnP», а там «Включено».
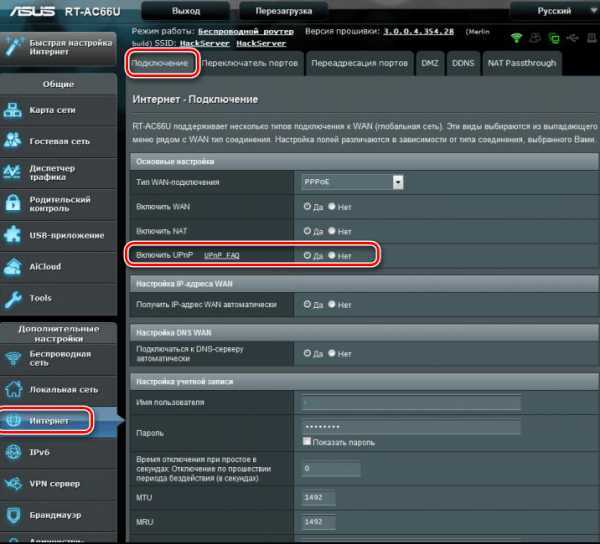
Если настройки роутера не помогли, тогда следует подключить интернет кабель напрямую к сетевой карте.
Причина 4: Старая версия программы
Чтобы не было проблем при работе с программой, нужно, чтобы у обоих партнёров использовались именно последние версии. Чтобы проверить, последняя ли у вас версия, нужно:
- В меню программы выбрать пункт «Справка».
Далее нажать «Проверить наличие новой версии».
Если доступна более свежая версия, появится соответствующее окно.
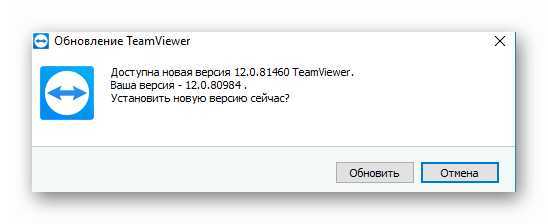
Причина 5: Некорректная работа компьютера
Возможно, подобное происходит из-за сбоев работы самого ПК. В таком случае желательно произвести его перезагрузку и попробовать выполнить необходимые действия заново.
Перезагрузка компьютера
Заключение
Ошибка «WaitforConnectFailed» случается редко, но даже довольно опытные пользователи иногда не могут ее решить. Так что теперь у вас есть вариант решения, и эта ошибка больше вам не страшна.
Мы рады, что смогли помочь Вам в решении проблемы.
Исправление ошибки TeamViewer waitforconnectfailed
Много кому известно, что приложение TeamViewer является практически стандартом среди программного обеспечения для удалённого управления компьютером и другими устройствами. Оно доступно практически для всех существующих платформ и операционных систем и позволяет без каких-либо проблем передавать файлы или даже полноценно управлять другим компьютером через интернет, как будто бы он находится рядом с вами, и вы управляете им непосредственно. Единственное условие, необходимое для полноценной работы программного комплекса — это наличие рабочего интернет-соединения на обоих компьютерах.
В подавляющем большинстве случаев TeamViewer работает практически безупречно. Тем не менее, при стечении некоторых неблагоприятных обстоятельств, при попытке установить соединение между компьютерами возникают различные ошибки. Одна из них — waitforconnectfailed, часто сопровождаемая сообщением о том, что партнёр не подключён к маршрутизатору. В чём причина возникновения этой ошибки? Что можно предпринять, чтобы избавиться от неё и избежать в дальнейшем? Давайте подробнее рассмотрим ответы на эти вопросы.
Методика, позволяющая решить ошибку
Итак, если при запуске данного ПО и попытке подключиться к другому компу возникает сообщение «TeamViewer waitforconnectfailed», то рекомендуется осуществить следующие действия:
- Выполнить выход из проги и попробовать активировать ее заново. При чем – на двух компьютерах сразу;
- Перезапустить компы, что часто приводит к исправлению множества проблем и не только самой операционки, но и тех программ, которые в ней используются;
- Обновить ПО. Сделать это очень просто. Нужно запустить программку, перейти во вкладку «Справка». В ней кликнуть на проверку наличия новой версии. Дальше программа выполнит автоматический поиск, загрузку требуемых файлов и их инсталляцию.
Естественно, придется перезапустить продукт, чтобы новая версия начала функционировать.
Следующее действие, при отсутствии результата от предыдущих, – полная переустановка продукта:
- Изначально необходимо будет убрать с жесткого диска все следы предыдущей, проблемной версии. Чтобы не делать это своими руками, лучше заранее выполнить инсталляцию одного из специализированных инструментов. Например, Uninstall Tool. Или – Revo Uninstaller. Запустить одну из этих программ и полностью снести с винчестера все следы TeamViewer;
- Зайти на веб-сайт разработчиков этого ПО, перенести на комп установочный пакет;
- Запустить инсталляцию и следовать инструкциям.
Следующие рекомендации касаются используемого для работы роутера, если есть предпосылки того, что именно это оборудование является возможной причиной сбоя:
- Отключить интернет-роутер от электричества и активировать его примерно через полминуты;
- Если есть возможность подключиться к интернету, минуя это оборудование, сделать это. Например, вставить сетевой кабель непосредственно в комп, а не попускать его изначально через роутер;
- Выполнить сброс настроек оборудования к изначальных. Обычно для этого требуется ознакомиться с инструкцией от производителя используемой модели.
Каждый интернет-роутер имеет так называемый веб-интерфейс, к которому можно перейти через окошко используемого интернет-браузера. Если все выше перечисленные варианты не дали результата, то нужно воспользоваться этой возможностью, чтобы активировать функцию UPnP. У каждого производителя существует свой путь к этой настройке:
- Владельцам роутеров TAP-link потребуется перейти сначала в «Переадресацию», затем найти в ней требуемую функцию и активировать ее;
- У пользователей D-link будет совершенно иной путь. Изначально в «Дополнительно», потом в «Дополнительные настройки сети» – именно там можно обнаружить требуемый функционал;
- Владельцам Asus-роутеров необходимо будет перейти в «Интернет», оттуда в «Подключение», где и происходит включение UPnP.
Что делать, если ни один из способов не помог? Придется искать альтернативную программу, которая обладает схожим функционалом.
Teamviewer пишет ошибка соединения нет маршрута
Причины ошибки
Ошибка обычно возникает, когда «компьютер-партнер» не подключен к сети. Она может возникать и при подключении к сети. Существует множество причин приводящих к сбою, к примеру из-за ошибки при установке программы, несовместимостью версии TeamViewer, в связи с ошибками вызванными нарушением в коде программы из-за заражения вирусами, и другими.
Решение проблемы
Далее предоставлены несколько путей исправления ошибки, которые можно попробовать. Но прежде чем приступать проверьте, используется ли последняя возможная версия Windows и TeamViewer.
Вариант первый:
- Ошибка возникает из-за проблем с сетью у одного из пользователей.
В данном случае первое что нужно сделать — перезагрузить роутер, проверить, работает ли интернет вообще. Зачастую люди к которым подключается мастер не владеют компьютером от слова «совсем». В первую очередь нужно проверить интернет-соединение.
2. Проблема из-за отсутствия в настройках прав на полный контроль доступа
Откройте TeamViewer и нажмите «Дополнительно» в строке меню. Затем нажмите «Параметры» или «Опции» (в зависимости от версии приложения) и на левой боковой панели навигации выберите «Дополнительно».
Теперь с правой стороны нажмите кнопку с надписью Показать дополнительные параметры.
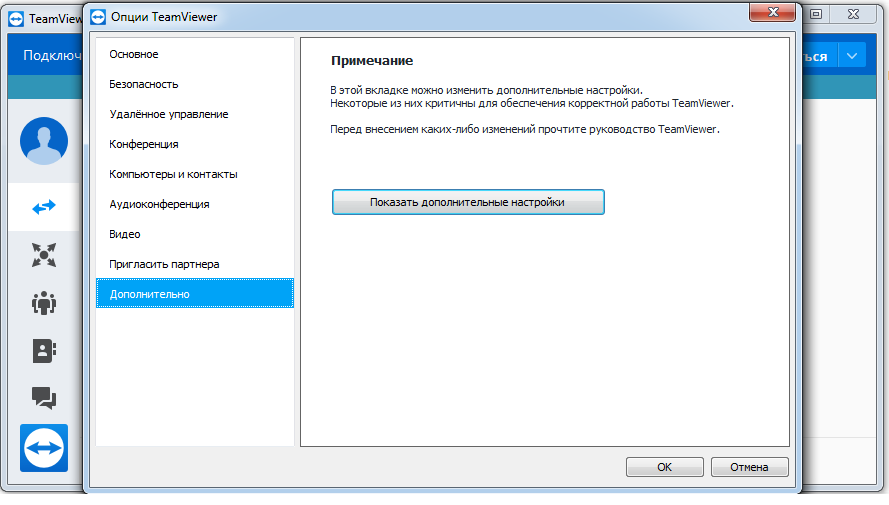
В разделе «Дополнительные параметры» для подключения к компьютеру выберите «Полный доступ» в раскрывающемся меню для параметра «Контроль доступа».
Нажимаем «ок» и проверяем, решило ли это возникшую ранее проблему (попробуйте также перезагрузить программу перед тестом).
3. Проблема из-за DNS кеша
Запускаем командную строку, где вводим следующие команды, что бы удалить кеш DNS
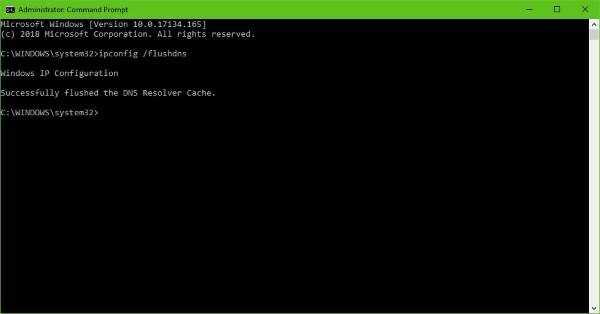
ipconfig/release
ipconfig/renew
ipconfig/flushdns
После совершения вышеуказанных действий — закройте командную строку и проверьте на работоспособность ТивВивер.
Идентификация отклонена в ТимВивер
Идентификация в TeamViewer может быть отклонена при попытке подключения к удаленному устройству. Почему же это случается? Работающие антивирусное обеспечение, которое имеет название Firewall чаще всего, есть причиной подобной ошибки. Кроме того данная ошибка может возникать в том случае, если удаленный пользователь сам отклоняет соединение.
Как исправить «Waitforconnectfailed» в TeamViewer
Эта ошибка возникает при запуске программы в процессе установки.
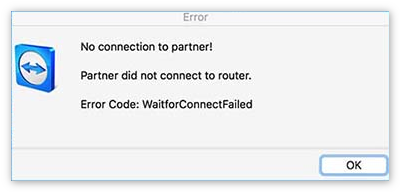
Причинами возникновения могут быть:
- Установка программного обеспечения совершена некорректно;
- Может проникнуть вирус в программное обеспечение;
- Загрузочный файл повредился;
- Вредоносное программное обеспечение удалило утилиту;
- Повредился реестр TeamViewer.
Чтобы устранить ошибку необходимо:
- Обновить драйвера до последней версии и установить самое актуальное программное обеспечение на устройство;
- Проверить системные файлы и записи реестра;
- Восстановить операционную систему посредством панели управления;
- Просканировать персональный компьютер на наличие вредоносных программ с помощью антивируса;
- Очистить системные диски от ненужных и временных файлов.
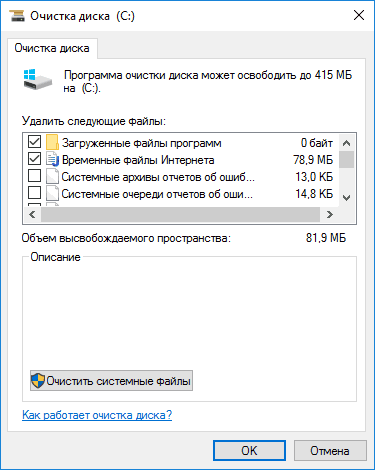
Другие причины ошибок и способы их решения
Возникают они из-за:
- Некорректной работы программы. Такая ошибка случается крайне редко.
- Интернет соединения не работает у одного или нескольких участников сеанса.
- Неисправность сетевого оборудования. При использовании роутера проблема возникает чаще всего.
- Операционная система Windows дала сбой.
Решить проблемы можно так:
- Перезапустить программу по возможности каждому участнику сеанса. Если перезапуск программы не помог, то попробуйте перезапустить сам компьютер. Обновите программу, если имеется новая версия программы.
- Если предыдущие указания не помогли, то нужно полностью переустановить программу заново.
- Потом перезагрузите сам роутер.
- Включите настройки UPnP на роутере.
Заключение
Совершите прямое подключение к сетевому кабелю компьютера или ноутбука, если вышеуказанные манипуляции не помогли. Если даже при прямом подключении не работает интернет, то оставьте заявку в техническую поддержку вашего провайдера.
Тимвивер – популярная утилита для удалённого доступа, созданная немецкой компанией. Функциональная программа позволяет создавать конференции, общаться, записывать видео, устраивать презентации, изменять настройки операционной системы и многое другой. Разработчики постоянно дорабатывают приложение, добавляют новые опции и устраняют ошибки. Для использования утилиты юзеру нужно создать аккаунт и авторизоваться.
Что такое принятие решений и решение проблем
Каждый день мы принимаем сотни решений, которые влияют на нашу жизнь: по разным оценкам только относительно еды их количество доходит до 225 в день. Решения часто оказываются неудачными, нам приходится работать с их последствиями и принимать новые решения. По данным Росстата за 2019 год, в России на 1 000 браков пришлось 653 развода, а за последние 15 лет индустрия сведения татуировок выросла на 440%.
Неэффективные, неуместные, необоснованные решения в бизнесе и управлении встречаются не реже, чем в бытовых ситуациях. Пять лет назад Мировой Экономический Форум в Давосе сделал прогноз, какие компетенции будут определять профессионала будущего в 2020 году. Сейчас это будущее уже наступило. Компетенции, связанные с принятием решений, остаются в ТОП-10 самых важных навыков, а решение сложных проблем занимает лидирующую позицию.
Прогноз 2016 года о самых востребованных навыках будущего — в 2020 году
(Фото: World Economic Forum)
Решение проблем и принятие решений часто смешивают или используют как синонимы. Корректно их разделять, при этом рассматривать в одном «семействе» компетенций РППР (PSDM) — Решение Проблем и Принятие Решений (Problem Solving & Decision Making).
К PSDM обычно относят:
- Системное мышление.
- Стратегическое мышление.
- Критический анализ информации.
- Осознанность в принятии решений.
- Взаимодействие со стейкхолдерами.
- Креативный подход к решению проблем.
- Лидерство в условиях неопределенности.
- Стимулирование организационных изменений.
Большинство компаний, которые я консультирую, добавляют хотя бы два-три навыка из этого списка в модели корпоративных компетенций или эталонные профили должности. При этом чем выше управленческая позиция, тем серьезнее требования бизнеса и меняющегося ландшафта к уровню этих компетенций. Здесь есть две новости: хорошая и не очень.
Хорошая новость в том, что научные сообщества давно изучают PSDM с разных сторон. Например, Ариэль Рубинштейн развил концепцию Герберта Саймона о нашей ограниченной рациональности и рассмотрел наши решения в русле институциональной экономики и теории игр. Психологи-когнитивисты Дэниел Канеман, лауреат Нобелевской премии по экономике в 2002 году и Амос Тверски описали, как мы ищем «короткие» пути в решении сложных задач, но попадаем в ловушки и предубеждения. А социолог Барри Шварц в книге «Парадокс выбора» объяснил, почему большой выбор затрудняет принятие решений и приводит к ощущению неудовлетворенности.
Новость, которая не очень. Ни исследовательское, ни бизнес-сообщество до сих пор не решили, что именно считать решением: взгляды на природу решений разные, а единого определения — нет.
Ошибка «1С», связанная с таблицами SQL
Подобная ошибка «1С» может возникнуть на стороне сервера в момент, когда системе не удается считать
данные таблицы SQL. Неполадка может быть связана с повреждением таблиц или с неправильной настройкой
сервера. Если ситуация сложная, то есть риск потери данных из базы без возможности восстановления.
Поэтому мы настоятельно рекомендуем пользователям своевременно создавать архивные копии базы данных.
Не получилось исправить ошибку в «1С» или не нашли решения вашей проблемы?
Не стоит паниковать – достаточно позвонить в нашу компанию. Специалисты «1С-Архитектора бизнеса»
всегда готовы помочь вам в решении любых вопросов по работе с программами «1С».
Подведем итоги
Ошибка в «1С» может произойти по самым разным причинам. В этой статье мы не смогли бы описать все
возможные ошибки, но постарались рассмотреть наиболее типичные и распространенные среди
пользователей.