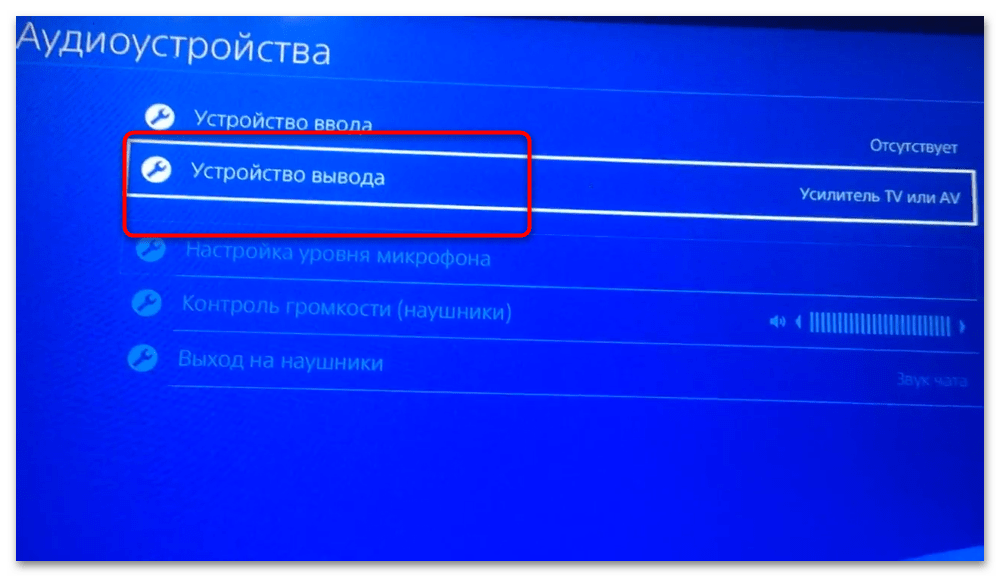Как подключиться через Bluetooth?
Подключение к смартфону происходит достаточно просто. Для этого необходимо:
Если вы не отменяли сопряжение между устройствами, то в дальнейшем этого делать не понадобится. Наушники будут автоматически подключаться к телефону при включении. Учитывайте, что гарнитура не может работать сразу с несколькими источниками. Также при подключении нового устройства может сбросится привязка со старым.
READ Как подключить международную связь в билайне
Рекомендуемая дистанция составляет 10 метров. В помещениях и при наличии преград, например, стен, расстояние может уменьшаться.
Весь процесс достаточно прост и не вызывает трудностей, если устройства нормально работают. Выполнив все пункты, вы сможете легко и удобно использовать наушники.
Источник
Управление
Управление гарнитурой сделано откровенно бестолково. Нащупать узенькие кнопочки тяжело, запомнить их расположение невозможно. За неделю использования я так и не понял, какой рычажок за что отвечает и как быстро выключить наушники.

На этом всё про управление.
Плюсы тоже есть — можно регулировать отдельно звук чата и игры, включить прослушивание своего голоса. Правда, с сочетаниями кнопок НЕМНОГО намудрили. Но зато есть отдельная кнопка отключения микрофона, но нащупать её, не снимая наушников, у меня пока ни разу не получилось.

В общем, даже для самой простой операции типа регулировки громкости мне проще снять наушники, проделать манипуляции, чем страдать, нащупывая кнопки. Думаю, мне больше понравится продукт Microsoft, где для той же регулировки громкости сделан Jog Dial, или попросту крутилка.
Подключаем наушники через джойстик (геймпад) PS4
Отличное решение, которым я сам пользуюсь. Если у вас нет специальных беспроводных наушников, которые подключаются с помощью USB-адаптера, то берем любые проводные наушники, подключаем их к геймпаду, выбираем в настройках PS4 в качестве источника вывода звука гарнитуру, которая подключена к контроллеру и наслаждаемся звуком из наушников. Кабель от контроллера до наушников совсем не мешает. А между контроллером и консолью звук передается через Bluetooth.
Если у вас наушники с микрофоном, то игровая консоль увидит его как источник для ввода звука и будет использовать микрофон в играх и программах.
Нужно подключить наушники в 3.5 mm выход на контроллере DUALSHOCK 4.
Если звук на наушниках не появился автоматически, то зайдите в настройки, в раздел «Устройства» – «Аудиоустройства».
Все очень просто и удобно. Спасибо Sony хоть за такую возможность, раз убрали возможность подключения гарнитуры по Блютуз.
Какие лучше использовать наушники для приставки?
Если вы настоящий поклонник производителей Sony, можно приобрести специальную гарнитуру в специализированном магазине. Конечно, как и в любых стандартных наушниках, у данной аппаратуры есть определенные различия между моделями. Основные варианты наушников представлены следующим рядом:
- По типу конструкции: вставные, накладные или полноразмерные версии. В зависимости от того, какими наушниками вы привыкли пользоваться, приобретите соответствующую модель.
- По типу подключения к PS3 различают проводные и беспроводные варианты. Конечно, удобнее использовать беспроводную систему, но за такое удобство придется заплатить чуть больше.
- По качеству звучания: низкое, среднее и высокое разрешение. Данный параметр лучше уточнить в технических характеристиках или спросить у консультанта.
- Ценовой диапазон тоже существенно различается: бывают бюджетные модели, среднего и премиум класса. Ориентируйтесь на свои финансовые возможности и покупайте хорошие наушники. В любой из названных категорий можно найти отличный вариант сочетания цены и качества.
Исходя из описанных выше параметров можно выбрать гарнитуру, которая понравится именно вам. Проанализируйте и сравните несколько вариантов, чтобы выбрать по-настоящему хорошее устройство.
Как подключить Bluetooth наушники к PlayStation 4?
Можно даже не стараться подключить – не получится. Но решения есть. И их несколько.
1. Специальный USB Bluetooth адаптер для PS4
Выглядят эти адаптеры вот так:
Как работают эти адаптеры:
Я перечитал много информации, и часто встречал комментарии, что если есть возможность, то лучше купить оригинальные наушники от Sony, чем использовать подобные устройства.
2. Bluetooth трансмиттер + PS4
Еще одно устройство, которое может получить звук от игровой приставки, или от телевизора по кабелю и передать его на наушники, или колонку по Блютуз.
О Bluetooth трансмиттерах и о том, как с их помощь подключить любые Блютуз наушники к телевизору, я подробно рассказывал в отдельной статье: Bluetooth трансмиттер для телевизора (наушников). Что это, как работает и как выбрать? Возможно, к вашему телевизору можно подключить Bluetooth наушник напрямую. Это еще лучше. Игровая консоль передает звук на телевизор по HDMI кабелю, а мы от телевизора (напрямую, или через трансмиттер) получаем звук на беспроводные наушники.
Конечно же при таком подключении есть задержка звука. И насколько я смог оценить, задержка приличная.
READ Как подключить роутер флекс
Как подключить Bluetooth наушники к PlayStation 4?
Я почему-то всегда думал, что раз в PlayStation есть встроенный Bluetooth, раздел в настройках, то к ней можно подключить любые Bluetooth наушники или колонку. Изначально вообще планировал AirPods подключить Но как оказалось, PlayStation 4 вообще не поддерживает подключение Блютуз наушников напрямую (через встроенный модуль). Даже фирменные наушники Gold и Platinum подключаются не по Блютуз, а через USB-адаптер. Я пробовал подключить свои наушник JBL, Redmi AirDots, AirPods, колонку SONY. Игровая консоль находит устройства (в разделе «Устройства» — «Устройства Bluetooth»), видит их, но при подключении появляется ошибка «Система PS4 не поддерживает аудиоустройства Bluetooth».
Можно даже не стараться подключить – не получится. Но решения есть. И их несколько.
1. Специальный USB Bluetooth адаптер для PS4
Есть огромное количество специальных адаптеров (передатчиков), которые подключаются в USB-порт PlayStation 4, или к геймпаду и передают звук по Bluetooth на наушники или колонку.
О минусах таких адаптеров: задержка звука, возможно плохое качество самого звука (как правило на дешевых моделях) и проблемы с работой гарнитуры (микрофона) в играх. Там много нюансов с поддержкой кодеков? как со стороны адаптера, так и со стороны наушников. Чтобы была минимальная задержка звука, желательно чтобы передатчик и наушники поддерживали кодек aptX-LL.
Выглядят эти адаптеры вот так:
Как работают эти адаптеры:
- Адаптер подключается напрямую в USB-порт, или через USB-удлинитель к PS4.
- Консоль определяет его как USB гарнитуру.
- На адаптере и на наушниках одновременно активируется режим подключения. Устройства соединяются.
- PlayStation выводит звук на адаптер (как бы на USB гарнитуру), а адаптер передает звук на наушники по Bluetooth.
Я перечитал много информации, и часто встречал комментарии, что если есть возможность, то лучше купить оригинальные наушники от Sony, чем использовать подобные устройства.
2. Bluetooth трансмиттер + PS4
Еще одно устройство, которое может получить звук от игровой приставки, или от телевизора по кабелю и передать его на наушники, или колонку по Блютуз.
Важно! При таком подключении микрофон на наушниках работать не будет.
О Bluetooth трансмиттерах и о том, как с их помощь подключить любые Блютуз наушники к телевизору, я подробно рассказывал в отдельной статье: Bluetooth трансмиттер для телевизора (наушников). Что это, как работает и как выбрать? Возможно, к вашему телевизору можно подключить Bluetooth наушник напрямую. Это еще лучше. Игровая консоль передает звук на телевизор по HDMI кабелю, а мы от телевизора (напрямую, или через трансмиттер) получаем звук на беспроводные наушники.
Можно так же подключить Bluetooth трансмиттер непосредственно к PlayStation 4. Но только по оптическому кабелю, так как на ней нет обычного выхода 3.5 mm. Это значит, что трансмиттер должен иметь оптический аудиовход (SPDIF IN). У меня есть такой. Сейчас продемонстрирую.
- С помощью оптического кабеля соединяем трансмиттер с PS4. На консоли есть выход DIGITAL OUT (OPTICAL). Думаю, что перед соединением консоль лучше выключить. Питание к трансмиттеру можно подключить из USB-порта на консоли.
- Дальше просто включаем трансмиттер и подключаем к нему наушники. Трансмиттер должен быть переключен в режим TR (передатчик) и SPDIF (работа через оптический кабель). Для подключения наушников на Bluetooth трансмиттере и наушниках активируем режим подключения (нужно несколько секунд подержать кнопку питания, или специальную кнопку) и ждем, пока они соединятся.
- Через несколько секунд звук с консоли появился в наушниках. В настройках ничего переключать не нужно. Звук дублируется на наушники (через выход DIGITAL OUT (OPTICAL) и трансмиттер) и на телевизор. Я не смог в настройках PS4 отключить звук на телевизоре (HDMI). Даже если в настройках, в разделе «Звук и экран» – «Настройки вывода аудио» – «Основной разъем вывода» выбрать «DIGITAL OUT (OPTICAL)».Поэтому просто скручиваем, или отключаем звук на телевизоре и играем. Если знаете, как в настройках консоли при таком подключении отключить звук по HDMI – напишите в комментариях.
Конечно же при таком подключении есть задержка звука. И насколько я смог оценить, задержка приличная.
Подключение к PS3
- Включаем приставку.
- Находим параметры и открываем меню. Вся навигация осуществляется игровым манипулятором.
- Ищем параметр «Настройка аксессуаров».
- Находим пункт «Управление Bluetooth устройствами».
- Нажимаем на «Регистрация устройства BT».
- На вопрос, который появится чуть позже, вы отвечаете – да.
- Включаем гарнитуру и осуществляем все операции по подключению её к консоли согласно инструкции. На некоторых гарнитурах нужно нажать кнопку и удерживать её, пока не включится Bluetooth.
- Если все подготовительные процедуры выполнены, то можно переходить к синхронизации. Для этого найдите функцию «Начать сканирование». Система сама найдёт устройство с включенным BT, но только в определённом радиусе.
- Ищем наше устройство. В окошке вводим пин-код из четырёх цифр. Его можно поискать в интернете либо ввести классический вариант 1234 или 0000.
- Процесс синхронизации завершён. Теперь мы видим наше устройство в подключённых устройствах PlayStation.
- Возвращаемся в раздел «Настройка аксессуаров».
- Ищем опцию «Параметры аудиоустройства».
- Заходим в функцию «Устройства вывода», указав название наших наушников. Так же делаем и в разделе «Устройства ввода».
На этом процесс завершён. Ничего сложного в этом нет.
JBL Quantum One
Обзор JBL Quantum One — новые хорошие наушники для игр от JBL.
Открывают рейтинг лучших наушников для консоли от Сони полноразмерные геймерские наушники для PS4 с микрофоном — JBL Quantum One (93$) – это новая игровая гарнитура, подходящая для любого формата игр! В силу мощной конкуренции в сегменте игровых наушников, компания объединила передовые технологии и функции во флагманской проводной гарнитуре Quantum One.

Основные характеристики
- Тип наушников: проводные, полноразмерные
- Диаметр мембраны: 40 мм
- Частотный диапазон: 20 – 40000 Гц
- Мощность: 30 мВт
- Вес: 369 г
- Разъём: mini jack 3.5 mm combo
- Длина кабеля: 1.2 м
Комплектация
- Наушники
- Аудиокабель 3.5 мм
- Калибровочный микрофон
- Съемный направленный микрофон
- Ветрозащитная пена для микрофона
- Кабель-переходник с Type-C на Type-A со шкалой регулировки баланса «игра-чат»
- Краткое руководство пользователя
- Документация
Видеообзор
- Отличный звук
- Функция шумоподавления
- Адаптированность к любой системе
- Высокая стоимость
- Непростая настройка
- 3D звук не достаточно эффектный
ю
Подключение наушников к джойстику
Иногда появляется желание присоединить аппарат к самому джойстику PS4 или PS3. Сделать это тоже не очень сложно.
Для начала возьмите оборудование и вставьте его в геймпад. После нажмите на кнопку PS и держите её до того момента, пока слева на джойстике не появится меню. Затем выберите раздел «Звук». Внутри этого раздела будет настройка, в которой нужно будет выбрать, какие сигналы выводить на наушники.
- https://balkon-mebel.ru/kak-podklyuchit-naushniki-ps4-k-telefonu/
- https://fintaxi.ru/kak-podklyuchit-naushniki-sony-playstation-k-telefonu/
- https://electro-goods.ru/raznoe/naushniki-ps4-obzor.html
Как подключить аналоговые колонки к любой технике?
Пользователи не раз задавались вопросом как подключить аналоговые колонки с тюльпанами к PS3, XBOX 360, Blu-Ray плееру или телевизору. Существует достаточно простое решение — аудио декодер AVE HDV-51A AC3 DTS 5.1, хотя я бы его назвал миниатюрным ресивером. Предложенный вариант особенно подойдет для тех, кто не хотел бы тратить свои финансы на дорогие решения от Yamaha, Pioneer, Sony… или человек попросту владеет DVD плеером, медиаплеером или игровой приставкой с оптическим выходом 5.1 и горит желанием подключить аналоговые колонки с тюльпанами,также их называют «колокольчиками».
Этот компактный ресивер имеет на борту DTS/AC-3 Аудио Декодер, который преобразует оптический, коаксиальный, или цифровой аудио сигнал с компьютера, звуковой карты, PS3, XBOX360, Blu-Ray, DVD-плеера, медиа-плеера и т.д. в многоканальный (5.1) аналоговый сигнал.
Пример использования аудио декодера AVE HDV-51A AC3 DTS 5.1:
Например у вас есть компьютерная акустика, которую вы подключили к звуковой карте вашего ПК. Вы купили видеоприставку PS3 и хотели бы подключить оптический выход звука на ней к компьютерным колонкам. Отсоедините колонки от звуковой карты (джек 3.5 мм) и подключите их к выходам декодера. Возьмите коаксиальный кабель и вставьте его в коаксиальный выход материнской платы на ПК, другой конец в коаксиальный вход декодера AVE, аналогично подключите оптическим кабелем видеоприставку PS3. Вариантов для применения данного устройства очень много.
Спецификация устройства:
В комплекте вы найдете сам декодер AVE HDV-51A AC3 DTS 5.1, оптический кабель,адаптер питания и три переходника 3.5 джек — 2 RCA для подключния ваших колонок.
Отличное устройство, дающее возможность подключить аналоговые колонки 5.1 к цифровому выходу: оптическому или коаксиальному. Вы сэкономите на колонках со встроенным декодером, а также на покупке дорогого ресивера. Стоимость такого аудио декодера 5.1 ≈ 3000 руб. Мини ресивер прост в управлении — одна кнопка переключения режимов и универсален в отношении вашей мультимедиа техники.
Источник
Используем беспроводные наушники при помощи USB Bluetooth для подключения к PlayStation 4
Есть еще один способ подключить беспроводные наушники к популярной игровой приставке Sony Playstation – при помощи USB Bluetooth адаптера.
Чтобы подключить наушники:
- Присоедините специальный USB-адаптер к USB-порту PS.
- Далее вам нужно активировать на нем режим сопряжения с устройством.
- Теперь нам нужно сделать так, чтобы наша игровая приставка «подавала звуки». Для этого выполните переход по пунктам: «Настройки», «Устройства», «Аудиоустройства».
- Остановившись на аудиоустройствах нужно выбрать здесь следующие значения. «Устройство вывода звука – USB наушники», «Выход на устройство – все звуки» (по умолчанию здесь стоит значение «Звук чата») и «Устройство вывода звука – подключенная гарнитура к Dualshock».
- При правильной настройке вы должны слышать звук, воспроизводимый игрой.
При таком подключении вы не сможете воспользоваться микрофоном для голосовых сообщений, даже в том случае, когда наушники им оснащены. В нашем случае единственным выходом будет – подключить отдельно микрофон к джойстику. Таким образом голос может быть записан с микрофона, а получить звук вы сможете через беспроводные наушники.
Используйте приложение PlayStation для общения
У Sony есть пара приложений для Android»а и iOS, которые позволяют использовать мобильный телефон, как дополнительный экран вашей приставки. Основная функция этих приложений – общение в PS Network. Вы можете общаться со своими друзьями в играх, не отрываясь от геймплея на консоли. Или вообще не включать её – она работает, как автономный мессенджер.
Некоторые игры Sony также поддерживают использование телефона, как второго игрового экрана и вы можете управлять с него некоторыми действиями в игре. Зайдите на PS4 в Settings, PlayStation App Connection Settings, Add Device, а затем с телефона: Connect to PS4 и Second Screen.
Благодаря Siri и Google Now мы уже привыкли отдавать голосовые команды своей электронике. И PS4 не обязательно оставаться в стороне. Если вы хотите пользоваться голосовым управлением, то Вам понадобится гарнитура с микрофоном или, если у вас есть PlayStation Camera, – то на ней уже есть микрофон, и вы можете воспользоваться им.
Зайдите в Settings, затем и убедитесь, что опция «System Operate PS4 with Voice» включена в меню «Voice Operation Settings».
В этом же меню вы можете увидеть полный список поддерживаемых команд: PS4 позволяет вам переключаться в различных меню, делать скриншоты, запускать приложения, выключать саму консоль и ещё многое другое.
Какая игровая гарнитура лучше для вас?
- Подводя итог, можно сказать, что лучшей игровой гарнитурой стоимостью менее 5000 рублей будет HyperX Cloud Stinger.
- Но, если вам очень важна система объемного звучания, которая качественно отображает обстановку в играх, то нет ничего лучше, чем SADES A60 7.1.
- Logitech G430 также имеет систему объемного звука, однако, у них нет системы вибрации как у SADES A60. Тем не менее, это всё ещё отличный выбор.
- В качестве солидного выбора подходят Corsair HS60, но они менее удобны, чем другие.
- Cougar Immersa Ti должен обеспечить отличную производительность, если вы ищете удобную альтернативу.
Способ 1: Использование компьютера
Чтобы это работало, вам понадобятся следующие компоненты:
- PlayStation 4
- AirPods
- Aux кабель
- Компьютер с разъемом для микрофона 3,5 мм
Подключить AUX и HDMI
Подключите PS4 к телевизору с помощью кабеля HDMI. Затем подключите компьютер с Windows к телевизору с помощью кабеля Aux. Большинство телевизоров оснащены портами вывода звука. Это может быть RF, оптический, 3,5 мм или комбинация всех трех. Подключите кабель Aux к порту 3,5 мм на задней панели телевизора, а затем подключите другой конец кабеля к компьютеру.
Некоторые компьютеры имеют отдельные порты для наушников и микрофона, хотя у более новых моделей будет гибридный разъем для использования с наушниками и микрофоном. Подключите кабель Aux к порту микрофона.
Добавить новое устройство в ОС
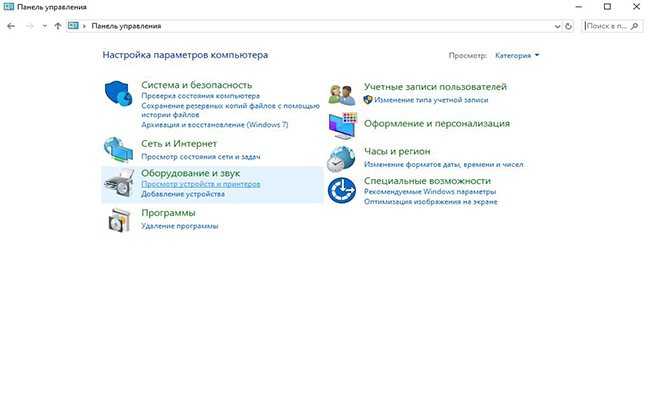
Теперь вам нужно настроить некоторые параметры на компьютере. Откройте панель управления на своем компьютере и выберите «Оборудование и звук». Откроется страница, на которой вы сможете добавлять новые устройства.
Проверяем работу микрофона и звука
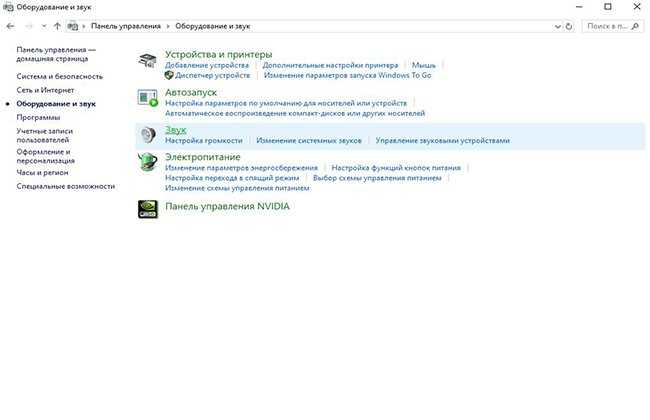
Нажмите на Звук, чтобы открыть настройки звука. Эта опция покажет вам все устройства, подключенные к компьютеру, включая только что настроенный микрофон.
Проверяем свойства микрофона
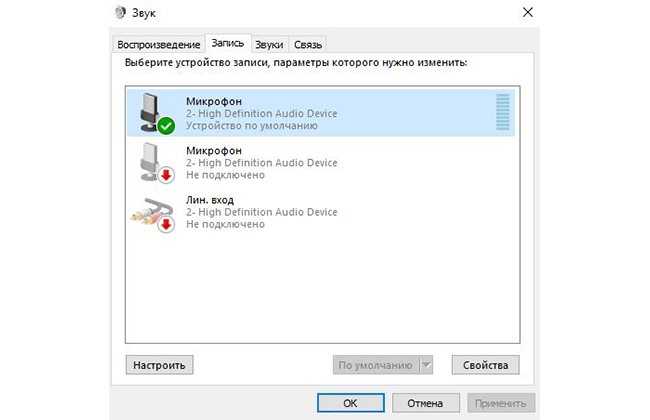
Перейдите на вкладку «Запись», убедившись, что кабель Aux подключен к входному порту микрофона компьютера или его нет в списке. Теперь щелкните правой кнопкой мыши на опции внешнего микрофона в списке и нажмите, чтобы открыть окно свойств.
Проверка работы микрофона через динамики
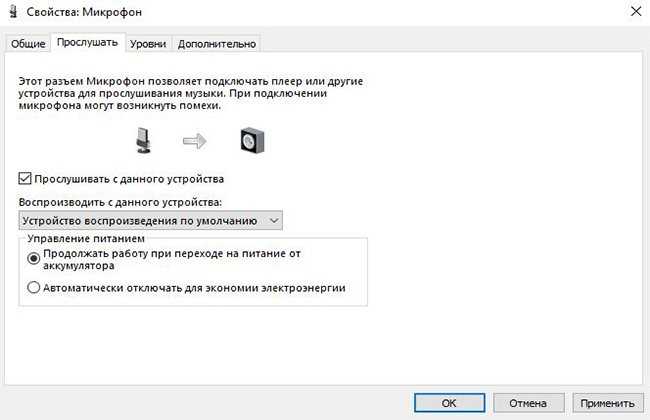
В окне «Свойства» щелкните вкладку «Прослушивание» и установите флажок «Прослушать это устройство». Теперь ваш компьютер будет прослушивать звук с микрофонного порта и воспроизводить его через подключенные динамики или наушники. Вы должны знать следующий шаг — вы захотите воспроизвести звук на своих AirPods.
Подключите AirPods к компьютеру
Наконец, подключите ваши AirPods к компьютеру и начните играть в игру, и звук будет перенаправлен на AirPods. Однако у этого метода есть один недостаток. Это работоспособное решение, только если вам не нужно использовать внутриигровой голосовой чат. Поскольку на AirPods направляется только аудио, вы не сможете использовать голосовой чат. Если вы собираетесь играть в многопользовательские игры, тогда вы можете купить наушники, сертифицированные PS.
Способ 4: Подключение наушников к телевизору
Если ваш ТВ, который используется с приставкой, оснащён смарт-возможностями, наушники можно подключить к нему и таким образом получить звук с PS4. Процедуру покажем на примере телевизора Samsung.
- Переведите наушники в режим сопряжения.
- На телевизоре выберите «Настройки» – «Звук» – «Вывод звука».
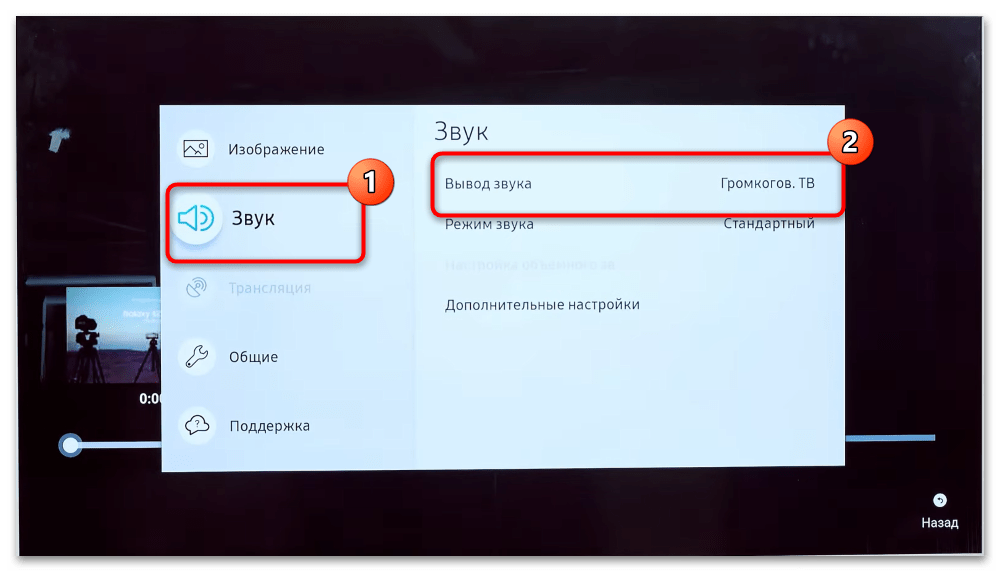
Воспользуйтесь пунктом «Список динамиков».
Когда в перечне появятся ваши наушники/гарнитура, выберите их и подождите, пока ТВ установит соединение.
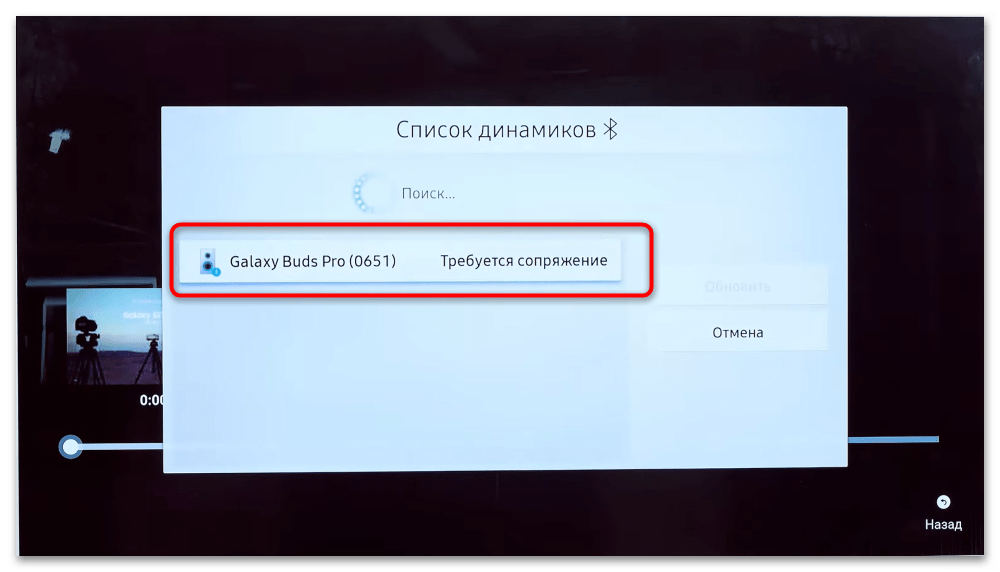
В сообщении о подключении нажмите «ОК».
В дальнейшем при соединении сопряжённого устройства будет появляться всплывающий запрос на связь, в котором нужно нажимать «Да».

К сожалению, для устройств без SMART-возможностей данный метод не подходит.
Опишите, что у вас не получилось.
Наши специалисты постараются ответить максимально быстро.
Способ 1: Специальная гарнитура
Компания Sony для своей популярной приставки выпускает аксессуары, в числе которых беспроводные гарнитуры PS4 Wireless Headset Gold и Platinum.

Они соединяются с консолью посредством специального адаптера, который нужно подключить к одному из USB-портов консоли. Далее, как правило, приставка автоматически распознает гарнитуру и возьмёт её в работу. Но если этого не произошло, понадобится переключить вывод звука. Делается это следующим образом:
- В главном меню выберите «Настройки».
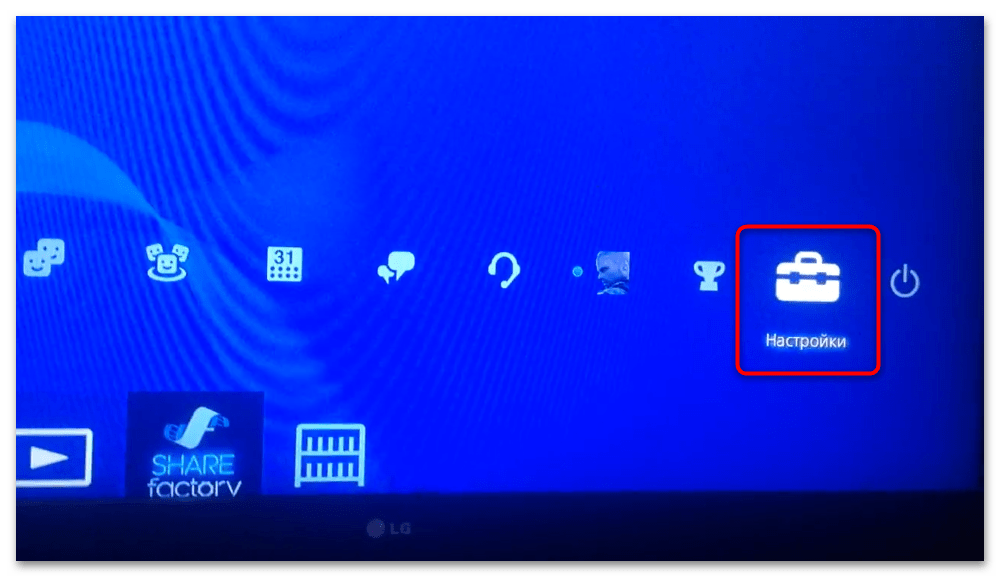
Перейдите к пункту «Устройства».
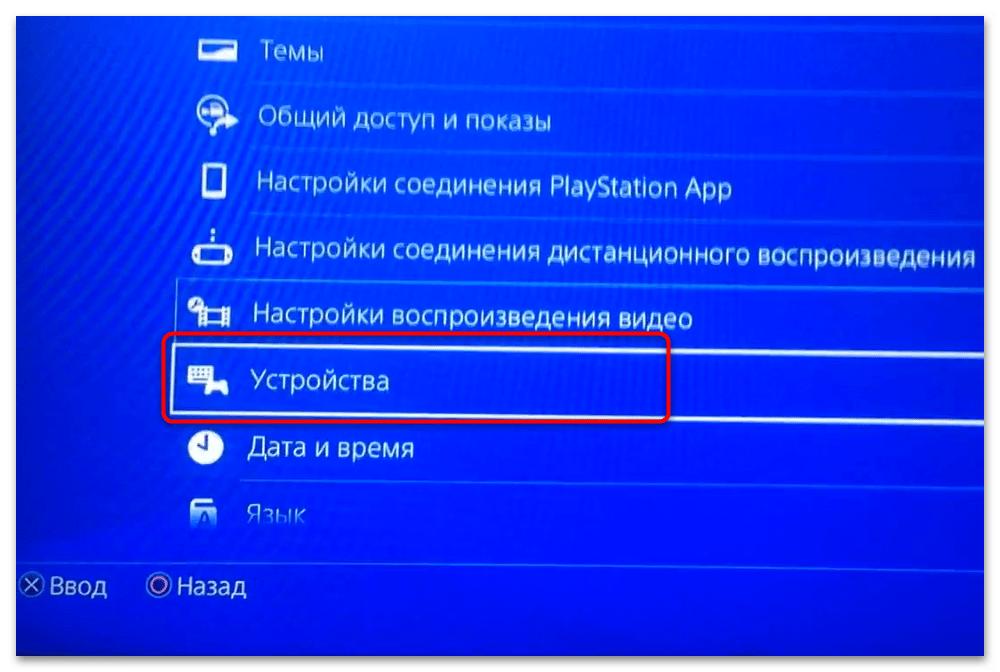
Здесь укажите «Аудиоустройства».

Выберите «Устройства вывода» и укажите там ваши наушники.