Как подключить к PS4 любые Bluetooth-наушники?
Подключите USB-адаптер Bluetooth к PS4 и дождитесь, пока он перейдет в режим сопряжения. Включите гарнитуру Bluetooth и также переведите ее в режим сопряжения. Мигающий синий свет должен превратиться в сплошной синий после подключения гарнитуры к PS4.
Можете ли вы использовать любые наушники Bluetooth с PS4?
Вы можете подключить наушники Bluetooth к PS4, но только если они совместимы с PS4. Большинство стандартных наушников Bluetooth несовместимы с PS4, поэтому вам необходимо убедиться, что у вас есть наушники Bluetooth, специально предназначенные для PS4.
Как подключить неподдерживаемую Bluetooth-гарнитуру к PS4?
Метод 2 — Как подключить неподдерживаемые наушники Bluetooth к PS4 (беспроводная связь)
- Подключите адаптер Bluetooth USB к консоли PS4.
- Включите наушники и позвольте им соединиться с вашим PS4.
- Подключите разъем адаптера Bluetooth 3,5 мм к контроллеру PS4.
- В главном меню PS4 перейдите в «Настройки», а затем в «Устройства».
Как подключить неподдерживаемый Bluetooth к PS4 2019?
Как подключить совместимые наушники
- Запустите консоль и перейдите в меню «Настройки».
- Прокрутите вниз до «Устройства».
- Выберите «Устройства Bluetooth».
- Найдите название своих наушников и нажмите «Подтвердить», чтобы зарегистрировать новое устройство Bluetooth.
- Теперь ваши совместимые беспроводные наушники готовы к использованию.
Почему наушники Bluetooth не поддерживаются PS4?
Почему Sony перестает поддерживать устройства Bluetooth для PS4? Причина в том, что A2DP будет запаздывать примерно на 100-200 мс, и это будет странно, когда вы используете эти устройства, поэтому вы не можете подключить большинство устройств Bluetooth к PS4.
Можете ли вы использовать AirPods на PS4?
Беспроводные наушники отлично подходят для игр, а AirPods от Apple — отличный набор беспроводных наушников. … К сожалению, PlayStation 4 изначально не поддерживает AirPods. Чтобы подключить AirPods к PS4, вам потребуется сторонний Bluetooth.
Какие наушники совместимы с PS4?
Посмотрите лучшие наушники для PS4 ниже
- Logitech G633 Artemis Spectrum. ПОСМОТРЕТЬ ЦЕНУ. …
- VersionTECH. Стерео игры. …
- Avantree 40 часов беспроводной связи Bluetooth. ПОСМОТРЕТЬ ЦЕНУ. …
- SteelSeries Arctis 5 (издание 2019 г.) ПОСМОТРЕТЬ ЦЕНУ. …
- Накладные наушники OneOdio Bluetooth. ПОСМОТРЕТЬ ЦЕНУ. …
- Игровая гарнитура HyperX Cloud II. …
- Sennheiser GAME ONE. …
- HyperX Cloud Stinger.
Адаптеры Bluetooth работают на PS4?
Bluetooth Dongle — это USB-адаптер, который подключается к аудиоустройству Bluetooth при подключении к USB-разъему PS4. Таким образом, вы можете использовать имеющуюся Bluetooth-гарнитуру, не покупая новую дорогую пару, совместимую с PS4.…Характеристики.
| Платформа для видеоигр | PlayStation 4 |
|---|---|
| Марка | Империя |
Как мне исправить устройство Bluetooth, не поддерживаемое на PS4?
Решение 3. Используйте любой USB-адаптер.
- Вставьте USB-адаптер в USB-слот PS4.
- Включите Bluetooth-гарнитуру.
- Теперь в PS4 нажмите «Настройки».
- Щелкните «Устройства», а затем «Аудиоустройства».
- Теперь вам нужно нажать на Устройство вывода.
- Щелкните USB-гарнитура.
- Выберите регулятор громкости. Установите громкость или средний уровень.
- Щелкните «Вывод на наушники».
Как использовать AirPods на PS4?
После сопряжения AirPods и приемника перейдите в «Настройки»> «Устройства»> «Аудиоустройства» на PS4. Отсюда перейдите в «Устройства ввода» и убедитесь, что для него установлено значение «Гарнитура, подключенная к контроллеру». В качестве устройства вывода необходимо установить USB-наушники (USB-аудиоустройство).
Как подключить беспроводные наушники к PS 4 с помощью USB bluetooth
Есть ещё один способ подключить Bluetooth наушники к PS4 — подключение в USB порт приставки Bluetooth адаптера.
Шаг 1 — подключите к PS4 Bluetooth USB адаптер Подключите ваш USB Bluetooth адаптер непосредственно к USB порту приставки. Затем введите его в режим сопряжения с наушниками.
Шаг 2 — настройка PS4 Теперь вам необходимо настроить PS4 так, чтобы она посылала звук на USB устройство. Для этого пройдите по следующим разделам меню:
В меня «Аудиоустройства» выберите следующие значения:
- Устройство вывода — USB наушники;
- Выход на наушники — Все звуки;
- Устройство ввода — гарнитура подключенная к контроллеру.
Если вы всё сделали правильно, у вас в наушниках должен появится звук от консоли.
В этом случае наушники, даже если они оснащены встроенным микрофоном, вы не сможете использовать для голосового общения. Единственный выход — подключить отдельный микрофон к аудио гнезду на джойстике. В этом случае ваш голос будет записывать микрофон подключённый к джойстику, а звук вы будете получать в беспроводные наушники с помощью USB Bluetooth передатчика.
Компания Sony регулярно радует своих пользователей новинками в различных областях человеческой жизни. Для развлечения в виде игр они тоже нашли место. Ставшая знаменитой приставка из серии PlayStation покорила сердца миллионов игроков по всему миру. Производители всегда славились качеством выпускаемой продукции, использованием передовых технологий и внедрением передовых разработок в своих устройствах.
На данный момент уже существует несколько поколений приставки и готова выпуститься в скором времени новая платформа с улучшенной производительностью и дополнительным бонусными функциями. Но пока этого не случилось, поговорим о последней версии. В нашей статье мы обратимся к вопросу о подключении наушников к Плэстейшн 4, которая сразу после выхода собрала огромное число поклонников.
Игровой процесс очень увлекателен, а виртуальный мир затягивает игрока в незабываемое путешествие. Для полноты ощущений у приставки есть возможность использования наушников. Мы расскажем о способах подключения и вариантах используемой аппаратуры для получения качественного звука и приятной атмосферы игры.
Как подключить к ps4 Bluetooth наушники?
Как подключить беспроводные наушники к PS 4 с помощью USB bluetooth. Есть ещё один способ подключить Bluetooth наушники к PS4 — подключение в USB порт приставки Bluetooth адаптера. Подключите ваш USB Bluetooth адаптер непосредственно к USB порту приставки. Затем введите его в режим сопряжения с наушниками.
Как подключить JBL колонку к PS4?
Подключение с помощью аудиокабеля
Самый простой способ «законнектить» колонку (Bluetooth или проводную) с PS4 — подсоединить ее к геймпаду DualShock с помощью аудиокабеля 3,5 мм. Вставьте аудиокабель 3,5 мм в порт контроллера PS4, а другой конец подключите к выходу динамика.
Можно ли подключить AirPods к PS4?
Откройте крышку кейса AirPods Pro. Нажмите и удерживайте кнопку сопряжения на задней панели зарядного кейса AirPods Pro. Теперь наушники будут сопряжены с PS4, о чем вас оповестит постоянный синий свет на ключе. Вставьте адаптер микрофона в 3,5 мм порт контроллера PS4.
Можно ли подключить JBL к PS4?
Вставьте USB-адаптер в порт PS4. Включите гарнитуру в режиме сопряжения. В настройках приставки выберите пункт «Устройства». В открывшемся окне перейдите в «Устройства аудио».
Какие беспроводные наушники подходят для PS4?
Беспроводные наушники для PS5 с 3D звуком, новинка, подойдут и для PS4.
- 10 SteelSeries Arctis 7P. Беспроводные наушники для PS5 с 3D звуком — с отличным микрофоном, подходят для PS4. …
- 9 Corsair HS70 Wireless. Лучшая беспроводная (не Bluetooth) гарнитура для PS4 до 110$ — с подключением по радиоканалу
Можно ли подключить беспроводные наушники к телевизору LG?
Как подключить беспроводные наушники к телевизору LG
- Зайдите в меню «Bluetooth» → «Bluetooth гарнитура» → «ОК». Нажмите зеленую кнопку.
- Выберите ваши наушники в списке найденных и нажмите «ОК».
- Введите PIN-код (его можно узнать в инструкции к гарнитуре, обычно 0000).
Можно ли подключить Bluetooth наушники к PS5?
Первый шаг к тому, чтобы заставить ваши наушники Bluetooth работать с вашей PS5, — это подключить аудиопередатчик Bluetooth USB-A или USB-C; эти небольшие устройства можно вставить в один из USB-портов вашей PS5 и использовать для подключения к внешним аудиоустройствам Bluetooth.
Как подключить Аукс к пс4?
Подключить AUX и HDMI
Подключите PS4 к телевизору с помощью кабеля HDMI. Затем подключите компьютер с Windows к телевизору с помощью кабеля Aux. Большинство телевизоров оснащены портами вывода звука. Это может быть RF, оптический, 3,5 мм или комбинация всех трех.
Как подключить к телевизору Sony PlayStation 4?
Как подключить PS4 к телевизору
- Подключите к телевизору кабель HDMI в соответствующий разъем, который находится сбоку или на задней панели.
- Вставьте второй штекер кабеля в разъем HDMI игровой консоли Sony PlayStation.
- Включите в розетку кабель питания, а его второй конец подсоедините к разъему приставки.
Как подключить Bluetooth колонку к PlayStation 3?
Подключение наушников к консоли Playstation 3
- Заходите в меню настроек приставки, выбираете пункт «Настройки аксессуаров».
- Находите пункт «Управление Bluetooth устройствами».
- Включаете регистрацию устройств.
- Запускаете на наушниках режим сопряжения.
- Начинаете сканирование на консоли.
Можно ли подключить AirPods к Windows 10?
Можно ли использовать AirPods с компьютером Windows 10, 8.1 или Windows 7? Да, можно: достаточно, чтобы компьютер или ноутбук имел Bluetooth адаптер, и он исправно работал — после подключения AirPods их можно будет использовать как наушники с микрофоном.
Можно ли подключить AirPods к телевизору?
Как подключить наушники AirPods к ТВ
Следует включить приставку вместе с телевизором. Следующим шагом перейдите в меню настроек Apple TV, находите вкладку «Пульты ДУ и устройства». Войдите в меню Bluetooth, ожидайте, когда отобразятся ваши AirPods в списке устройств, и подключитесь к ним.
Подключение блютуз наушников к PS4
Рассмотренный выше способ сопряжения по Bluetooth отлично подойдет и к наушникам для PS4, но в дополнение к нему есть еще два варианта подключения.
Вариант 1. Как подключить Bluetooth-гарнитуру к PS4 с помощью проводного аксессуара
Под проводным аксессуаром в данном случае подразумевается аудиокабель со встроенным микрофоном (аудиокабель-адаптер).
- Подключите ваши блютуз-наушники к джойстику PS4 с помощью аудиокабеля-адаптера. Включите наушники.
- В меню PS4 откройте «Настройки» > «Устройства» > «Устройства Bluetooth».
- В списке обнаруженных устройств выберите свою модель наушников.
- Перейдите в раздел «Устройства» > «Аудиоустройства».
- Тапните «Устройство ввода» и выберите пункт «Гарнитура подключенная к контроллеру».
- Тапните «Регулировка громкости» и настройте свой уровень громкости.
- Тапните «Выход на наушники» и выберите пункт «Все звуки».
- Теперь запустите игру и проверьте, работают ли наушники так, как надо.
В этом случае вы будете слышать и игровой звук, и иметь возможность участвовать в чате, так как микрофон тоже подключен к плейстейшен.
Вариант 2. Как подключить Bluetooth-гарнитуру к PS4 с помощью USB-адаптера
В этом варианте используется не аудиокабель, а адаптер USB, который способен передавать аудиосигнал от одного устройства на другое (например, Avantree Leaf DG50).
- Вставьте USB-адаптер в соответствующий порт PS4.
- Включите беспроводные наушники.
- Перейдите в «Настройки» > «Устройства» > «Аудиоустройства».
- Далее откройте меню «Устройство вывода» и выберите «USB-наушники».
- В этом же меню нужно настроить пункты «Выход на наушники» > «Все звуки» и «Устройство ввода» > «Гарнитура подключенная к контроллеру».
- В разделе «Регулировка громкости» проверьте настройку звука.
- Попробуйте запустить игру и протестировать работу наушников.

Этот вариант работает прекрасно, но есть один недостаток – невозможность пользоваться микрофоном, даже если он имеется на ваших беспроводных наушниках. Игровая приставка нужный протокол передачи звука не поддерживает. Это означает, что слышать звуковые эффекты в игре вы будете, а в чатах участвовать не сможете. Чтобы исправить ситуацию, потребуется подключить к джойстику отдельный микрофон. Он вставляется в гнездо, которое имеется у джойстика ПС4.
Очень странно, что при создании таких технически продвинутых игровых консолей компания Sony «забывает» внедрить в них поддержку протокола A2DP или любого профиля Bluetooth, пригодного для аудиостриминга. A2DP как раз и отвечает за передачу стереозвука по Bluetooth на какое-нибудь устройство-приемник.
Со стороны компании Sony был ответ на прекращение поддержки A2DP: использование этого профиля означало бы задержку передачи звука на 100-200 мс. Несмотря на это, было бы разумно найти подходящее техническое решение и внедрить поддержку беспроводных гарнитур на PS, чтобы они работали с полной функциональностью. Тогда можно было бы слышать звуковое сопровождение в играх и общаться с другими игроками через встроенный в гарнитуру микрофон. Но пока приходится использовать описанные выше методы подключения bluetooth-наушников. Они не гарантируют 100% успешного результата и, например, во втором варианте подключение можно назвать условно беспроводным, но попробовать стоит.
Еще интересная статья, как подключить блютуз наушники к телевизору – https://myorgtech.ru/podklyuchenie-besprovodnyh-naushnikov-k-televizoru/.

Watch this video on YouTube
Как подключить джойстик для компьютера к Android
Самыми распространёнными и дешёвыми являются геймпады и джойстики с интерфейсом USB, предназначенные для компьютера. Если Ваш телефон или планшет имеют на борту стандартный порт micro-USB, проблема решается очень просто. Вам нужно приобрести кабель USB On-The-Go (USB OTG). Этот кабель умеет подключать устройства с полноразмерным портом USB к порту micro-USB. Таким способом Ваш Андроид-девайс легко и просто превращается в полноценное игровое устройство. Кстати, точно так же можно подключать к мобильному устройству и обычную компьютерную USB-мышку.
Если же производитель Вашего смартфона или планшета установил в нём свой фирменный разъём micro-USB, отличающийся от стандартного, Вам повезло меньше. Сначала надо будет где-то найти кабель-переходник с проприетарного micro-USB на обычный micro-USB, и затем уже подключать его к кабелю USB OTG.
Подключаем наушники через джойстик (геймпад) PS4
Отличное решение, которым я сам пользуюсь. Если у вас нет специальных беспроводных наушников, которые подключаются с помощью USB-адаптера, то берем любые проводные наушники, подключаем их к геймпаду, выбираем в настройках PS4 в качестве источника вывода звука гарнитуру, которая подключена к контроллеру и наслаждаемся звуком из наушников. Кабель от контроллера до наушников совсем не мешает. А между контроллером и консолью звук передается через Bluetooth.
Если у вас наушники с микрофоном, то игровая консоль увидит его как источник для ввода звука и будет использовать микрофон в играх и программах.
Нужно подключить наушники в 3.5 mm выход на контроллере DUALSHOCK 4.

Если звук на наушниках не появился автоматически, то зайдите в настройки, в раздел «Устройства» – «Аудиоустройства».
- Устройство ввода (микрофон) – Гарнитура подключена к контроллеру.
- Устройство вывода – Гарнитура подключена к контроллеру
- Настройки уровня микрофона – можно проверить, работает ли микрофон на ваших наушниках и настроить его.
- Контроль громкости (наушники) – это понятно.
- Выход на наушники – можно выбрать все звуки, или только звук чата.
- Автоматическое переключение выходного устройств – рекомендую включить. В таком случае PS4 будет автоматически переключать звук на наушники после их подключения к геймпаду.

Все очень просто и удобно. Спасибо Sony хоть за такую возможность, раз убрали возможность подключения гарнитуры по Блютуз.
Адаптер для Windows
Как подключить беспроводной джойстик Xbox к персональному компьютеру или ноутбуку? Вы можете использовать обычное беспроводное соединение. Этот метод избавит от лишних кабелей, сделав игру максимально комфортной для игрока.
Вы можете использовать следующий метод:
- Купите специальный адаптер Xbox для Windows и вставьте его в разъем на своем компьютере.
- Загрузите геймпад. Лучше всего сделать это заранее, так как без питания устройство просто не включится.
- Включите беспроводной джойстик.
- Зайдите в раздел «Устройства» на вашем компьютере.
- Выберите команду «Добавить новое устройство».
- Найдите устройство по Bluetooth.
- Щелкните по строке, обозначающей выбранное игровое устройство.
- Подтвердите синхронизацию ПК джойстиком.
Обычно после этого необходимо дождаться завершения процедуры инициализации драйвера и определения нового геймпада в операционной системе. Быстро, просто и очень доступно. Таким образом, к одной гарнитуре можно подключить до 8 беспроводных джойстиков или 4 геймпадов. Если речь идет о стереогарнитуре, то синхронизировать можно только 2 устройства.
Настройка беспроводного геймпада на Windows
Чтобы подключить стандартный беспроводной джойстик Xbox 360 к ПК с Windows, требуется беспроводной геймпад Xbox 360.
Прежде всего, вам необходимо подключить беспроводной приемник к компьютеру к любому свободному USB-порту. Лучше всего подключать его к задней части компьютера, чтобы обеспечить стабильную и качественную подачу питания и сигнала.
После подключения устройства к компьютеру убедитесь, что на нем загорелся зеленый индикатор, свидетельствующий о нормальной и правильной работе устройства.
Установка драйверов для ресивера (приёмника) Xbox 360
После подключения ресивера к компьютеру произведите автоматическую установку драйвера. Если автоматическая установка не удалась, попробуйте один из следующих вариантов:
- Установите драйвер с прилагаемого к ресиверу диска.
- Установите драйвер с официального сайта производителя.
Установить программное обеспечение с диска довольно просто.
Установить драйвер с диска идущего в комплекте с приёмником
Вставьте диск, поставляемый с приемником, в дисковод вашего компьютера и загрузите его. Если не ожидается, что он запустится автоматически, запустите его вручную, дважды щелкнув вставленный диск.
Затем следуйте инструкциям по установке программного обеспечения, а когда установка будет завершена, перезагрузите компьютер, чтобы изменения вступили в силу.
Как подключить usb наушники к ps4?
Самый простой способ «законнектить» колонку (Bluetooth или проводную) с PS4 — подсоединить ее к геймпаду DualShock с помощью аудиокабеля 3,5 мм. Вставьте аудиокабель 3,5 мм в порт контроллера PS4, а другой конец подключите к выходу динамика.
Как подключить наушники с микрофоном к ps4?
Подключение с помощью bluetooth usb адаптера
- Подключаем адаптер к порту;
- Включаем режим сопряжения;
- В меню настроек на приставки находим «Аудиоустройства», где назначаем вывод звука через USB наушники. Здесь же ищем пункт «Выход на устройство – все звуки» и выбираем «Подключенная гарнитура к Dualshock».
Можно ли подключить Bluetooth наушники к PlayStation 4?
Сразу скажу, что обычные Bluetooth наушники, или Bluetooth колонку к PlayStation 4 напрямую никак не подключить. Она просто не поддерживает аудиоустройства Bluetooth. … Или использовать специальный USB Bluetooth адаптер, или трансмиттер.
Можно ли подключить колонки к ps4?
Напрямую к динамикам PS 4 подключается с помощью оптичекого цифрового кабеля (TOSLINK-кабеля). … Если ваши колонки, как большинство активных систем, не имеют цифрового аудио-входа, то вам понадобится еще и Toslink-Miniplug-адаптер, чтобы воспользоваться классическим аудио-интерфейсом.
Как подключить беспроводные наушники к ps4?
Как подключить беспроводные наушники к PS 4 с помощью USB bluetooth. Есть ещё один способ подключить Bluetooth наушники к PS4 — подключение в USB порт приставки Bluetooth адаптера. Подключите ваш USB Bluetooth адаптер непосредственно к USB порту приставки. Затем введите его в режим сопряжения с наушниками.
Какие наушники с микрофоном подходят для ps4?
В данном ТОП-10 лучших наушников для PS4 2020 года рассмотрим современные беспроводные и проводные модели для комфортной игры в любимую PlayStation 4.…
- SteelSeries Arctis 3 2019 Edition.
- Sennheiser GSP 370. …
- JBL Quantum 100. …
- SteelSeries Arctis Pro Wireless. …
- JBL Quantum One. …
Можно ли подключить AirPods к Playstation 4?
Откройте крышку кейса AirPods Pro. Нажмите и удерживайте кнопку сопряжения на задней панели зарядного кейса AirPods Pro. Теперь наушники будут сопряжены с PS4, о чем вас оповестит постоянный синий свет на ключе. Вставьте адаптер микрофона в 3,5 мм порт контроллера PS4.
Как подключить Bluetooth гарнитуру?
Как подключить наушники по Bluetooth
- Включите наушники и модуль Bluetooth на смартфоне.
- Зайдите в меню телефона, найдите вкладку Bluetooth, войдите в нее.
- Вы увидите список устройств, которые находятся в зоне досягаемости сигнала. …
- Нажмите на название устройства — смартфон попробует установить с ним связь.
Как настроить гарнитуру на Xbox One?
Как подружить Apple наушники от iPhone и геймпад Xbox One
- Обязательно подключите гарнитуру от айфона к контролеру XBOX.
- Нажмите кнопку на геймпаде.
- В левом меню выберите «Настройки» (иконка шестеренка).
- Отключите «Headset Miс» (микрофон гарнитуры).
Как настроить микрофон в ps4?
Включить звук с микрофона в видеоклипы
Поставьте отметку, чтобы включить звук с микрофона гарнитуры или камеры PlayStationCamera в записываемый видеоклип. Если вы поставили отметку в поле (Настройки) > > > , этот параметр имеет приоритет.
Тот самый Mini Jack
Достаточно долгое время большая часть аудиооборудования работала с аналоговым сигналом. Для его передачи между устройствами применяются три вида разъемов, отличающихся размером (6.35 мм, 3.5 мм, 2.5 мм). Диаметр 3.5 мм получил название Mini Jack. На корпусе приставки такой разъем отсутствует, но воспользоваться им можно. Mini Jack 3.5 мм находится на геймпаде возле порта зарядки.

По задумке инженеров Sony, этот разъем предназначается только для общения в аудиочате. Чтобы приставка выводила все звуки на наушники, необходимо провести следующую настройку:
- Зайти в меню «Настройки».
- Выбрать пункт «Устройства».
- В открывшемся меню перейти в «Аудиоустройства».
- Выбрать пункт «Выход на наушники».
- Изменить параметр со «Звук чата» на «Все звуки».
По сравнению с описанными методами, данный вид подключения имеет ряд отрицательных сторон:
- Проводное подключение мешает игровому процессу.
- Из-за появления дополнительной нагрузки время работы геймпада от одного заряда снизится на 15–20 %.
- Отсутствует многоканальный звук.
На корпусе многих моделей мониторов предусмотрен мини-джек. В таком случае подключать колонки следует именно к нему.

Подключение колонок к монитору практически исключает недостатки предыдущего метода и не требует настройки приставки. Но стоит помнить, что многоканальный звук в этом случае будет недоступен, а цифро-аналоговый преобразователь монитора может оказать негативное влияние на качество звучания системы.
Лучшие наушники для Сони Плейстейшен 4
На основе статистики продаж и отзывов потребителей легко формируется рейтинг лучших наушников для консоли знаменитого производителя и не только.
Sony Platinum Wireless Headset
Плюсы
- очень качественный звук;
- хорошая шумоизоляция;
- динамический микрофон;
- звук 7.1 каналов;
- возможность использовать предварительно настроенные профили;
- съемный кабель;
- стабильная связь;
- хорошая автономность.
Минусы
- загрузка профилей звука доступна только при использовании специализированного ПО;
- полный функционал звукового окружения 7.1 предлагается только при подключении к консоли;
- низкая чувствительность микрофона.
От 8500 ₽
Несмотря на большой диаметр динамика, наушники имеют малую массу, складываются для экономии места и при использовании с консолью Сони гарантируют огромный набор возможностей. Обеспечивается звук 7.1, при использовании специального ПО можно загружать оптимальные профили для игр. В комплекте удобный чехол для переноски.
Sony Gold Wireless Headset
Плюсы
- качественный звук;
- виртуальное окружение 7.1;
- регулятор громкости;
- стабильная связь.
Минусы
- недостаточно чувствительный микрофон;
- низкая шумоизоляция;
- полная функциональность только с ПС3-4;
- нет кабеля зарядки в комплекте.
От 5180 ₽
Игровая гарнитура стоит своих денег. Она легкая, воспроизводит качественный звук, а благодаря собственному трансмиттеру, может гарантировать стабильный сигнал.
Фирменная гарнитура/наушник для Sony Playstation 4
Плюсы
- штатная гарнитура консоли;
- полная совместимость технических параметров;
- приемлемый уровень громкости;
- хороший звук;
- регуляторы на проводном пульте;
- микрофон.
Минусы
- монофонический звук;
- недостаточность проработки басов;
- короткий кабель.
От 949 ₽
Штатная гарнитура консоли нужна, прежде всего, для общения в чате. Из-за монофонического типа устройство не может обеспечить погружение в игру, а короткий кабель привязывает игрока к джойстику. Однако наушник обеспечивает качественный и разборчивый звук.
ASUS Cerberus
Плюсы
- хорошая шумоизоляция;
- регулятор громкости;
- два микрофона, с единой кнопкой выключения;
- двойное дуговое крепление;
- защитная оплетка провода.
Минусы
- нагреваются при длительном использовании;
- низкая чувствительность микрофона;
- жесткий провод;
- позиционирование пульта управления на проводе.
От 2157 ₽
Игровые наушники, у которых есть все черты этого класса устройств. Качество звука на высоком уровне, как и общая функциональность, надежность и удобство использования.
HyperX Cloud Revolver S
Плюсы
- качественный звук;
- сборка и материалы;
- собственная карта для обработки звука;
- виртуальный звук 7.1.
Минусы
- цена;
- присутствие помех вблизи мобильных телефонов;
- низкая чувствительность микрофона;
- при долгом использовании зона уха сильно потеет.
От 5291 ₽
Удобные наушники с качественным звуком, отлично лежащие на голове. Модель предлагает удобную регулировку звука собственной звуковой картой, прекрасное звучание программной виртуализации 7.1.
Sony Playstation 2.0 PS4 / PS3 / PS Vita
Плюсы
- качественный детализированный звук;
- двойной тип подключения;
- хорошая автономность при беспроводной связи;
- достаточная громкость;
- малая масса;
- складная конструкция;
- хорошая звукоизоляция.
Минусы
- недостаточно прочный отделяемый кабель;
- полная функциональность достигается только на ПС3-4;
- для загрузки профилей звука для игр необходимо специальное ПО;
- недостаточный уровень басов.
От 6190 ₽
Данные наушники могут похвастаться объемным звуком, чувствительным микрофоном. К несомненному достоинству относится возможность видеть параметры настройки на экране, а также хорошая автономность до 8 часов при работе от аккумулятора.
Plantronics RIG 500HS
Плюсы
- качественный звук;
- стандартный 4 контактный миниджек;
- прочный кабель;
- удобная регулировка положения.
Минусы
- недостаточная длина кабеля;
- жесткое оголовье;
- недостаточная чувствительность микрофона.
От 3290 ₽
Игровые наушники, нацеленные на большую аудиторию. Предлагаются сменные чашки (открытого и закрытого типа), универсализированное подключение, возможность моддинга при помощи сменных панелей. Модель обеспечивает качественный звук и удобное ношение.
Способ 4: проверьте настройки звука на вашем компьютере
Чтобы проверить свой микрофон, подключите микрофон к другому компьютеру это работает должным образом, и посмотрите, работает ли ваш микрофон или нет. Если ваш микрофон по-прежнему не работает, то это должно быть проблемой вашего микрофона, и вы должны заменить его на новый; если ваш микрофон работает на новом компьютере, это должно быть проблемой ваших настроек звука, затем проверьте следующие настройки:
Заметка: Скриншоты ниже показаны в Windows 10, но исправления применяются к Windows 7 8 также.
Шаг 1
1) Подключите микрофон к разъему для микрофона на вашем компьютере.
2) На рабочем столе щелкните правой кнопкой мыши Значок динамика в правом нижнем углу, затем нажмите Записывающие устройства.
3) На звук панель, нажмите запись и убедитесь, что ваш микрофон установлен по умолчанию (рядом с ним будет зеленая галочка, а кнопка «Установить по умолчанию» будет выделена серым цветом).
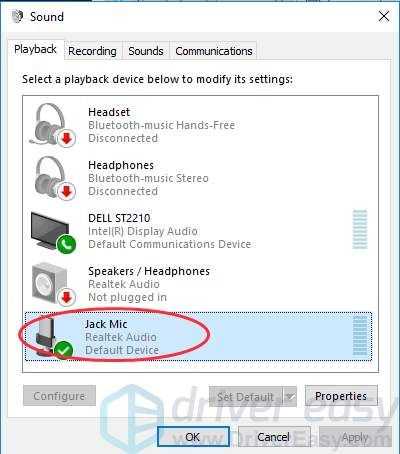
Если ваш микрофон не является устройством по умолчанию, нажмите Установить по умолчанию кнопку, чтобы установить его по умолчанию.
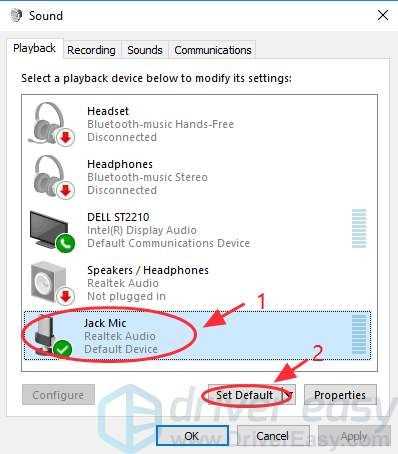
Замечания: Возможно, имя устройства не является «Микрофон», а значок может иметь форму микрофона на вашем компьютере.
4) Нажмите Хорошо сохранить ваши настройки.
Шаг 2
1) Все еще на звук панель, нажмите запись Вкладка. Нажмите на микрофон по умолчанию, затем нажмите свойства кнопка.
2) Нажмите Уровни Вкладка. Затем сдвинул ползунок Микрофон а также Усиление микрофона до среднего или выше, чтобы включить микрофон.
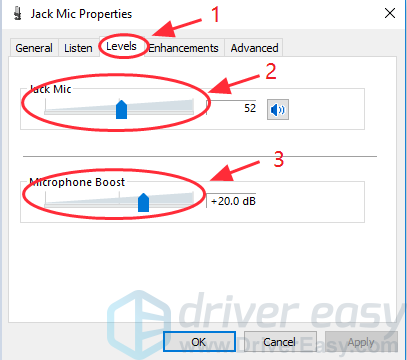
Заметка: Если громкость отключена, вы увидите значок звука на рабочем столе следующим образом:
4) Нажмите Хорошо сохранить ваши настройки. Затем попробуйте свой микрофон PS4, чтобы увидеть, работает ли он.
Оптимизируем интерфейс для экрана ТВ
С интерфейсом Steam Big Picture использовать телевизор для игр становится легче. Он специально разработан для управления компьютером с помощью игрового контроллера. Здесь даже есть встроенный браузер, который можно использовать без мыши и клавиатуры. Но, при желании, можно по-прежнему управлять системой с помощью мыши и клавиатуры.
Steam Big Picture облегчает управление компьютером но его использование не является обязательным. Мы можем остаться вместе с «родным» рабочим столом Windows.
Для запуска режима «Big Picture» надо загрузить Steam и нажать на соответствующую кнопку в правом верхнем углу экрана. Вместо нее можно воспользоваться светящейся клавишей с логотипом Xbox, расположенной в центре контролера (Steam должен быть загружен).
Проводные

Проводные наушники – это классическое решение представлено во внутриканальном (когда наушник помещается внутрь ушной раковины) или полноразмерном исполнении (монитор наушника закрывает ухо).
Главный плюс таких моделей:
- точная и бесперебойная передача звука;
- отсутствие задержки звука во время игры.
Как подключаются:
На джойстике рядом с выходом для подзарядки есть стандартный аудиовыход. Подсоедините наушники. Звук должен автоматически перейти в наушники. Если этого не произошло, то заходим в настройки пс4:
Настройки > Устройства > Аудиоустройства > выход на наушники > все звуки.
Итоги
Мы выяснили, как можно подключать беспроводные геймпады к компьютеру и «родным» консолям. Перечисленные приемы будут работать на всех приставках. Сначала геймпад регистрируется на девайсе, а затем им можно управлять игрой без проводов.
Чтобы не было никаких проблем, рекомендуется использовать только последние драйверы для геймпадов и не производить их подключение к сторонним устройствам. В противном случае беспроводной джойстик может не работать. Лучше воспользоваться USB-проводом для воплощения задумки в жизнь. Тогда к компьютеру без труда подключаются любые джойстики!
























![Подключите наушники bluetooth к ps4 [с изображениями]](http://ds-service39.ru/wp-content/uploads/b/a/5/ba52ecbab6e06deedd8768800afb5eba.jpeg)




