Dark Souls II: Scholar of the First Sin
Для работы x360ce в Dark Souls II: Scholar of the First Sin требуются специфичные настройки. Пока база в файле x360ce.gdb авторами не обновлена, джойстик будет работать некорректно.
Как исправить самим:
1. Настраиваем x360ce и геймпад по инструкции выше.
Игра 64-битная, поэтому удаляем xinput1_3.dll, x360ce.gdb и конфигуратор x360ce.exe (вы ведь кнопки геймпада настроили, не так ли?), кладем в ту же папку 64-битную версию файла xinput1_3.dll. Конфигуратор x360ce.exe можно удалить, т.к. с 64-битной библиотекой xinput он не работает.
2. Открываем файл x360ce.ini программой Блокнот (не Word или WordPad, а обычным Блокнотом!). Это текстовый файл, где все настройки можно поправить вручную.
3. Ищем секцию . Если под ней нет строчки «Version=1» без кавычек, добавляем.
4. После названия секции удаляем строку «HookCOM=1» (если есть) и добавляем вместо неё:HookLL=1 HookCOM=1 HookSA=0 HookWT=0 HOOK_DI=0 HOOK_PIDVID=0 Закрываем файл, попутно сохранив. Напоминаю, что кавычки ставить не нужно.
5. Если игра при запуске вылетает, снова откройте x360ce.ini и смените «HookLL=1» на «HookLL=0».
6. Играем.
Если метод не помог — убедитесь, что все сделали строго по инструкции, с 64-битной версией.
Подключение по кабелю
Один из самых распространенных, и при этом легких способов подключения Икс Бокс к ПК или ноутбуку — с помощью сетевого кабеля. Для использования такого метода, лучше иметь две сетевые платы для того, чтобы одна работала с приставкой, а другая в это время была подключена к интернету.
Если есть только одна сетевая карта, то интернет не будет работать, пока консоль синхронизируется с ПК. Также нужен специальный сетевой кабель — он предоставляется в комплекте с консолью. Если дома его не оказалось по каким-то причинам, то можно купить сетевой кабель в магазине.
Процесс подключения
Подключить приставку довольно просто, инструкция понадобится только первые несколько раз, а дальше процесс запомнится. Для синхронизации требуется сделать следующее:
- Нужно соединить приставку и компьютер/ноутбук с помощью сетевого кабеля, вставив его в соответствующие разъемы.
- Далее нужно включить игровую консоль и включить интернет на компьютере (если есть две сетевых карты, в ином случае можно обойтись и без интернета).
- Следующее действие — включение Xbox Live, выбор пункта «Automatic». После этого консоль самостоятельно найдет ПК и синхронизируется с ним.
- Запускаем на компьютере Windows media center и нажимаем там пункт «настройки», после чего выбираем «Подключение развлекательной системы» и «Поиск».
- Через некоторое время Xbox выдаст пароль, который необходимо ввести в media center.
Выполнив указанные действия, можно перебрасывать файлы на приставку, и наоборот. Таким образом получится установить на консоль игры, не покупая диски. Также можно смотреть с телевизора фильмы, просто подключив консоль и сбросив фильм на жесткий диск Xbox.
Настройки ноутбука и компьютера
Если по каким-то причинам синхронизация не удалась, нужно еще раз проверить, правильно ли настроен ПК. В первую очередь стоит посмотреть, актуальна ли версия Windows. Желательно, чтобы система была лицензионной и версия Windows — 7, 8, 8.1 или 10. Нужно установить все драйвера.
Частая причина неполадок — неправильная настройка сети ноутбука. Заходим в «Панель управления», оттуда — в «Центр управления сетями и общим доступом». В своем сетевом профиле проверяем такие разрешения:
- наличие автонастройки;
- разрешение обнаружения ПК в сети;
- совместный доступ к устройствам и информации.
Если что-то из этих пунктов не работало, то возможно, что в этом причина того, что приставка не подключалась к компьютеру.
Настройка консоли Xbox 360
Иногда неполадки случаются из-за неправильного управления самой консолью
Здесь важно проверить и правильно выставить все настройки, тогда подключиться получиться
Обратите внимание на то, что должна быть активирована функция «PlayTo». Сделать это можно в «Системных параметрах», для этого выбираем список подключенных устройств и отмечаем пункт «Воспроизведение на устройстве»
Контроллер Xbox One
Огромное преимущество геймпада от Xbox One на фоне DualShock 4 — его полная совместимость с Windows. Чтобы подключить устройство к компьютеру, вам, скорее всего, не придется совершать никаких «танцев с бубнами». А если и придется, мы вас к этому подготовим. Есть несколько способов подключения контроллера к PC.
Способ 1: USB-кабель. Если на вашем ПК нет Bluetooth-модуля, просто подключаем его к PC с помощью кабеля USB — один конец в порт компьютера, а другой в разъем на геймпаде. Все, теперь можно смело отправляться проходить любимую игру.
Способ 2: Bluetooth. Обладатели компьютеров с Bluetooth-модулем могут играть без провода, для этого сделайте следующее:
- Зайдите в «Параметры» вашего компьютера.
- Перейдите в раздел «Устройства».
- Нажмите «Добавить Bluetooth или другое устройство».
- Кликните на «Все остальное».
- Выберите «Беспроводной геймпад Xbox».
- Нажмите на «Готово».
Однако имейте в виду, что не все версии геймпада от Xbox по умолчанию имеют функцию беспроводного подключения к ПК. Чтобы определить, может ли ваш контроллер работать с компьютером по Bluetooth, внимательно посмотрите на корпус. Если ваш геймпад такой же, как тот что слева на фотографии ниже, значит беспроводная связь с ПК у него работает, а если такой, как справа — увы, играть без кабеля можно будет только после покупки специального адаптера.
Способ 3: Bluetooth-адаптер. Если у вас такой же геймпад, как на изображении справа, вы тоже можете его подключить к компьютеру без лишних кабелей, но для этого нужно будет докупить специальный Bluetooth-адаптер от Microsoft. Внешне он напоминает небольшую флэшку. Вставив его в USB-разъем ПК, повторяем все описанные во втором способе действия. Приятной игры!
Как подключить Xbox 360 к компьютеру? Чем Xbox 360 лучше компьютера?
Рассказывать обо всех возможностях Xbox 360 — это все равно, что пытаться поведать вам вкратце о том, что умеет делать компьютер. Это невозможно. А консоль Xbox 360, в частности новые версии Xbox 360 Slim, — это действительно полноценный ПК, но заточенный под игры, да еще и обеспеченный последними технологиями в процессоростроении, сетях, различных мультимедийных сервисах и тому подобное.
Краткий обзор Xbox 360
Нынче в продаже доступна только вышеупомянутая Slim-версия, а поэтому о ней и будет наш небольшой обзор. Новая серия с материнской платой Valhalla не только сравнима по производительности с PS3, но и превзошла ее кое в чем: размеры уменьшились, охлаждение улучшилось, техпроцесс снизился, а с ним и энергопотребление. Большим бонусом также становится поддержка Kinect, позволяющая обойтись в некоторых играх без геймпада, задействовав лишь собственное тело. Устанавливать саму консоль можно как вертикально, так и горизонтально. Передняя панель устройства содержит лоток DVD-привода, а также сенсорную кнопку включения самой приставки. За небольшой шторкой находятся 2  USB-порта стандарта 2.0. Оборотная сторона, разумеется, содержит все порты, среди которых гнезда для подключения блока питания и Ethernet-кабеля, аудиовыход, порт, поддерживающий FullHD-подключение, три USB-разъема и гнездо для подключения вышеупомянутого Kinect. Кстати, Ethernet-порт дает возможность подключить Xbox 360 к компьютеру, если у вас появится такое желание. Вместе с консолью идет беспроводной геймпад, который не раз удостаивался всяческих похвал от геймеров в виду своей практичности и удобности. На нем расположен и разъем для подключения гарнитуры. В общем, Xbox 360 станет отличной игровой приставкой для всей семьи, которая поможет скоротать скучные вечера.
USB-порта стандарта 2.0. Оборотная сторона, разумеется, содержит все порты, среди которых гнезда для подключения блока питания и Ethernet-кабеля, аудиовыход, порт, поддерживающий FullHD-подключение, три USB-разъема и гнездо для подключения вышеупомянутого Kinect. Кстати, Ethernet-порт дает возможность подключить Xbox 360 к компьютеру, если у вас появится такое желание. Вместе с консолью идет беспроводной геймпад, который не раз удостаивался всяческих похвал от геймеров в виду своей практичности и удобности. На нем расположен и разъем для подключения гарнитуры. В общем, Xbox 360 станет отличной игровой приставкой для всей семьи, которая поможет скоротать скучные вечера.
Можно ли использовать кабель для переноса жесткого диска Xbox 360?
Прежде чем тратить время на взлом старого корпуса жесткого диска Xbox 360, подумайте о кабеле для переноса жесткого диска Xbox 360.
Он предназначен для копирования содержимого одного жесткого диска на другой, а также работает с ПК. Итак, подключите корпус жесткого диска Xbox 360 к кабелю передачи и подключите кабель USB к компьютеру. Затем FATXplorer должен обнаружить устройство для чтения файлов Xbox 360 в Windows.
Если вы не хотите использовать официальный кабель передачи (или аналогичные устройства), вы можете попробовать решение «сделай сам». Однако сначала вам нужно удалить жесткий диск из Xbox 360.
Потоковая передача
Для настройки потоковой передачи при подключении Икс Бокс к компьютеру или ноутбуку нужно воспользоваться самым первым способом — прямое подключение проводом. Также нужно еще раз проверить, включен ли PlayTo и все ли настройки совместного доступа и сетевого подключения разрешены на компьютере. Далее, в Windows media center, открываем вкладку «Поток», переходим на «Дополнительные параметры потоковой передачи». Разрешаем действия для приставки (предварительно соединив ноутбук и консоль проводом). На самой приставке нажимаем «Системный проигрыватель», далее выбираем источник — наш компьютер (нужно выбрать имя компьютера из списка).
Проводной контроллер
Подключить проводной контроллер Xbox 360 к ПК на базе новейших операционных систем довольно просто.
| Windows 10 | Подключите кабель геймпада к порту USB 2.0 или 3.0 на вашем ПК, система определяет подключенное устройство и устанавливает для него драйверы. После завершения установки пользователь получит соответствующее сообщение и сможет использовать устройство на своем ПК в будущем. |
| Windows 7/8 / 8.1 | Если ваш компьютер работает под управлением Windows 8 или 8.1, драйверы Windows 7, работающие в режиме совместимости, подходят для этих операционных систем. Перейдите на веб-сайт Microsoft, выберите версию своей операционной системы справа, загрузите файл «Xbox 360 Accessories Software 1.2» и запустите его. После установки необходимых драйверов перезагрузите компьютер. |
Используйте контроллер в игре
Способы подключения Xbox 360 к телевизору
Консоль можно подключать разными способами. Это делает её универсальной, подходящей для подключения любой техники. Качество передаваемого изображения зависит от модели телевизора.
Кабель HDMI обеспечивает максимально качественную передачу картинки и звука. Этот интерфейс поддерживают все современные телевизоры и мониторы с высоким качеством изображения. Алгоритм подключения следующий:
- Обесточьте оборудование, достав вилку из розетки.
- Вставьте кабель в порт HDMI, расположенный на задней панели ТВ.
- Другой конец шнура подключите к консоли.
- Включите оба устройства.
Компонентный HD AV – кабель
Метод немного сложнее предыдущего с использованием компонентного провода, подойдет и для Full HD экранов. Алгоритм действий следующий:
- Соедините белые, красные и желтые провода с соответствующими им по цвету гнездами, штекерами, расположенными на задней панели техники. На Full HD телевизоре подключать желтый тюльпан не понадобится.
- Подсоедините провода, гнезда которой имеют одинаковую маркировку.
VGA HD AV–кабель
Чтобы соединить приставку со старым телевизором, следует купить специальный провод VGA HD AV–кабель. Дальнейшие действия таковы:
- Подсоедините провод сначала к приставке, затем – к ТВ через порт А/V.
- Убедитесь, что на экране есть сигнал, подтверждающий успешность соединения.
S-Video AV-кабель для Xbox 360
Метод подходит для соединения приставки с телевизором старой модели, который лишен других портов, кроме S-video канала. Подключение проходит с использованием композитного кабеля:
- Обесточьте оборудование.
- Подключите приставку через кабель.
- Смонтируйте прилагаемые к проводу штекеры.
Переходник SCART
Scart – это специальный переходник, покупается отдельно. Существенно облегчает подключение Xbox 360 к старой ТВ технике. Подсоединение выполняется следующим образом:
- Отключите оборудование от сети.
- Вставьте один разъем кабеля приемника в порт.
- Включите оборудование.
Проблемы при подключении Xbox 360
Выше рассказывалось, как подключить консоль к Philips, Samsung, Sony и др. Чаще всего проблемы появляются при соединении оборудования посредством кабеля VGA HD AV – телевизор может не видеть приставку, или передаваемое изображение низкого качества. Сильнее прижмите провода в портах. Причина заключается в слабых контактах. Также нужно более подробно рассмотреть каждую из проблем.
- После включения телевизора и приставки ничего не поменялось. Если меню Xbox 360 не появилось после того как вы все подключили, нужно изменить настройки видеовхода на телевизоре. Для этого нажмите на пульте кнопку или , перейдите в меню выбора источника, и выберите порт в который подключена консоль.
- По умолчанию, консоль устанавливает автоматическое качество изображения. Для того чтобы улучшить качество изображения на геймпаде нажмите кнопку . Далее перейдите в – – – . Установите соответствующее для вашего телевизора разрешение и другие настройки.
Особых проблем с подключением и настройкой быть не должно, все они легко решаются.
Как подключить Xbox 360 к монитору вашего ПК?
Конечно, если вы решили подключить консоль к монитору, то придется пожертвовать включением самого компьютера. Если у вас отсутствует возможность или желание соединения Xbox 360 с плазмой, то придется придержаться следующих несложных правил:

- Во-первых, необходим сам монитор, который в идеале должен быть широкоформатным, где картинка будет смотреться гораздо лучше, нежели на обычном. По возможности покупайте устройства с большой диагональю (24», 26»), ведь на них все будет выглядеть более красочно и эффектно.
- Во-вторых, выберите, при помощи чего вы будете подключать консоль. Здесь есть несколько вариантов кабелей: VGA, HDMI, DVI и RGB. Последний не рекомендуется к использованию, ведь возможны некие дефекты в изображении либо звуке. Остальные же в корне мало чем отличаются. Единственным весомым различием станет возможность более качественной звукопередачи в HDMI, который и является наиболее популярным.
- Последним шагом станет подключение звука, что не должно вызвать особых проблем. Оно происходит при помощи RCA-кабеля (красный и белый входы). На этом подключение Xbox 360 к монитору вашего ПК будет завершено.
Как запустить xCloud на iOS, Android и телевизоре
Сначала стоит озаботиться правильным выбором устройств для игры и контроллером: приложение Xbox не видит клавиатуры, мыши даже на ПК.
Подойдут следующие девайсы:
- iPhone 8 и новее
- Android-смартфон с 4 Гб памяти, Android 6.0 и новее
- Android-телеприставка с 2 Гб памяти и больше
- Android TV с 2 Гб памяти и больше
- любой среднестатистический современный ПК/ноутбук с Windows 10
- MacBook свежее 2014 года с Safari 13 и новее
Управление в играх осуществляется с помощью джойстика Xbox или аналогичного. Проверенный список доступен здесь.
Геймпад от Shield TV не работает с приложением.
Для игры потребуется установить приложение соответствующей платформы или открыть в Safari страницу сервиса.
1. Создаем аккаунт Xbox.2. Подключаем подписку Xbox Pass Ultimate.3. Устанавливаем на устройство, с которого будем играть, любой VPN.4. Включаем VPN, выбираем Нидерланды, Великобританию или США.5. Заходим на страницу настроек приложения Xbox -> Язык и расположение -> выбираем страну, включенную в VPN.6. Перезаходим в приложение с включенным приложением. КгИграть не работает, продолжаем.7. Если в п.6 кнопка Играть активна, можно спокойно играть.7. Если в п.6 кнопка Играть не активна, заходим в аккаунт Microsoft через браузер и переходим на страницу настроек аккаунта.8. Меняем в личных данных страну на любую, в которой доступен xCloud.9. Перезаходим в аккаунт в браузере.10. Заходим в приложение Xbox.11. Входим в аккаунт в приложении и меняем страну локации на выбранную ранее.12. Дожидаемся подтверждения о смене региона.13. Можно играть.
Как настроить интернет на Xbox 360
Чтобы Вам было удобнее читать, разобьем этот пункт на отдельные блоки:
- Подключение Xbox 360 к интернету через кабель;
- Подключение Xbox 360 к Wi-Fi;
- Подключение Xbox 360 к интернету через ПК.
Итак, обо всем по порядку.
Интернет через кабель
Для начала выключите все устройства, то есть роутер и приставку.
На задней панели каждого из устройств Вы найдите разъем для сетевого кабеля. Соедините их.
Lan-порт Xbox 360
Теперь включите роутер, подождите 10-15 секунд и включите приставку. Если интернет-соединение не было настроено, сразу после выбора профиля на экране появится предупреждение о том, что система не смогла подключиться к Live.
Жмем «OK» и следуем инструкции:
- Листайте вправо, пока не найдете экран «Настройки»;
- Выберите раздел «Система» и подраздел «Параметры сети»;
- Теперь нажмите на квадрат с надписью: «Проводная сеть».
На экране появится предупреждение: «Проверка сетевого подключения приведет к отключению всех пользователей. Продолжить?». Нам нужно согласиться, то есть нажать «Да».
Если проверка идет слишком долго, больше 1-2 минут, просто выйдите в главное меню и войдите в свой профиль – должно подключиться. Если этого не произошло, проверьте интернет-соединение или произведите ручную настройку сети.
Узнать необходимые данные для заполнения соответствующих полей можно у своего интернет-провайдера или на ПК.
Как это сделать:
- Зайдите в меню «Пуск» — «Панель управления» и откройте «Сетевые подключения»;
- Правой кнопкой нажмите на адаптер проводной сети;
- Нажмите «Свойства»;
- В появившемся окне снова жмем кнопку «Свойства» и выбираем протокол TCP/IP v4.
Интернет через Wi-Fi
Подключение Xbox 360 к роутеру через беспроводную сеть, практически ничем не отличается от прямого соединения через LAN-кабель:
- Открываем экран «Настройки», далее заходим в меню «Система» — «Параметры сети»;
- Выбираем беспроводную сеть и находим название Wi-Fi роутера, к которому будем подключаться;
- Если требуется, вводим пароль;
- В окне с предупреждением жмем «Да»;
- Дожидаемся окончания проверки и заходим в профиль.
Если подключение прошло успешно, система оповестит Вас об этом.
На приставках с кастомной графической оболочкой, например, FreeStyle Dashboard, подключаться к интернету нужно в стандартном дашборде.
Интернет через ПК
Данный способ используется крайне редко, например, когда на роутере имеется только 1 разъем для кабеля. Также это поможет, если компьютер подключен по Wi-Fi к соседскому роутеру, а на приставке нет приемника. Знает сосед об этом или нет, подключить шнур к его модему вряд ли получится, а значит связываем ПК и Xbox.
Если ПК подключен к интернету через LAN-кабель, придется докупить отдельную сетевую карту, то есть их должно быть две: одна для соединения с роутером, а вторая – для приставки.
Если компьютер подключен к сети через Wi-Fi-приемник, сетевая карта, скорее всего, будет не занята.
С соединением разобрались, приставку подключили, можно переходить к настройке:
- Заходим в папку «Сетевые подключения»;
- Выбираем ту сетевую карту, к которой подключена консоль;
- Жмем по ней правой кнопкой мыши и выбираем «Свойства»;
- Находим строку «Протокол TCP/IP v4» и жмем кнопку «Свойства»;
- В поле IP-адрес пишем — 192.168.0.1;
- Маска подсети – 255.255.255.0;
- Остальные параметры не изменяем.
Теперь берем в руки контроллер от Xbox 360. В настройках выбираем «Проводную сеть», так, как это показано в первом блоке. Задаем такие же значения IP-адреса для Xbox 360 и маски подсети.
IP-адрес должен отличаться последней цифрой. Введите любое значение от 2 до 254. Если на ПК «192.168.0.1», то на консоли нужно ввести, например, «192.168.0.254».
Как подключить Xbox 360 к ноутбуку
Есть несколько методов соединения устройств между собой. Подбираются они индивидуально, исходя из особенностей модели и фирмы используемого оборудования. Можно это сделать:
- через кабель;
- беспроводным методом.
 @i.ytimg.com
@i.ytimg.com
Ниже рассмотрены самые простые варианты синхронизации.
С помощью кабеля
Одним из наиболее лёгких методов считается использование провода. Благодаря шнуру можно подсоединить любые модели приставок. Итак, для сопряжения консоли и лэптопа нужно проделать следующие шаги:
- Необходимо подключить всё оборудование к источнику питания.
- Дальше проводится сопряжение обоих устройств с помощью кабеля. Стоит отметить, что PC пользователя должен быть оборудован разъёмом не HDMI Out, а HDMI In. Тогда синхронизация пройдёт успешно.
- Как только соединение выполнится, на рабочем столе появится оповещение, что произошло новое подключение.
Если по какой-то причине системное сообщение не отобразилось, нужно:
- Перейти во вкладку «Мой компьютер».
- Отыскать в этом разделе название приставки.
Если и это не помогло, то можно установить официальное приложение от Икс Бокс. Благодаря ему будет выполняться автоматическое распознавание консоли.
Беспроводным способом
Некоторым людям неудобно использовать шнуры для подключения, к тому же они занимают много места. Для этой цели стоит попробовать настроить сопряжение по локальной сети. Нужно действовать так:
- В первую очередь потребуется включить используемое оборудование в розетку, а также позаботиться о стабильности интернета.
- Далее на лэптопе нужно открыть меню «Пуск» и перейти в раздел с опциями и параметрами сетевого подключения. Здесь следует выбрать возможность распознавания ноута на всех подключённых устройствах.
- Теперь на джойстике требуется активировать центральную кнопку и тем самым попасть в «Параметры приставки».
- Здесь переходим в раздел сетевого подключения и выбираем строку с названием подключаемого оборудования.
- Активируем пункт «Воспроизведение на устройстве». Это позволит выводить картинку и звук с консоли на компьютер.
- По завершении этих действий сохраняем все изменения. А после выполняем перезагрузку системы.
Настройка беспроводного геймпада на Windows
Чтобы подключить стандартный беспроводной джойстик Xbox 360 к ПК с Windows, требуется беспроводной геймпад Xbox 360.
Прежде всего, вам необходимо подключить беспроводной приемник к компьютеру к любому свободному USB-порту. Лучше всего подключать его к задней части компьютера, чтобы обеспечить стабильную и качественную подачу питания и сигнала.
После подключения устройства к компьютеру убедитесь, что на нем загорелся зеленый индикатор, свидетельствующий о нормальной и правильной работе устройства.
Установка драйверов для ресивера (приёмника) Xbox 360
После подключения ресивера к компьютеру произведите автоматическую установку драйвера. Если автоматическая установка не удалась, попробуйте один из следующих вариантов:
- Установите драйвер с прилагаемого к ресиверу диска.
- Установите драйвер с официального сайта производителя.
Установить программное обеспечение с диска довольно просто.
Установить драйвер с диска идущего в комплекте с приёмником
Вставьте диск, поставляемый с приемником, в дисковод вашего компьютера и загрузите его. Если не ожидается, что он запустится автоматически, запустите его вручную, дважды щелкнув вставленный диск.
Затем следуйте инструкциям по установке программного обеспечения, а когда установка будет завершена, перезагрузите компьютер, чтобы изменения вступили в силу.
Подключение Xbox 360 напрямую к компьютеру с помощью патчкорда
Если у вас не имеется роутера, нет к нему доступа, или все порты для подключения заняты, тогда вам придется прибегнуть именно к этому способу.
Для того чтобы иметь доступ к интернету и одновременно обмениваться данными с консолью (Xbox 360/one) вам желательно установить дополнительную сетевую карту в компьютер. Если такой возможности нет, тогда придется жертвовать доступом к интернету и подключать игровую приставку к компьютеру патчкордом вместо провода, по которому вы получаете доступ к сети Интернет.
Каким образом необходимо произвести подключение?
Первым делом возьмите патчкорд и вставьте один конец в LAN-порт приставки, а второй в LAN-порт компьютера или ноутбука (порт в который ранее был вставлен провод интернета). После того как вы произвели соединение проводом двух устройств, необходимо произвести настройки сети, чтобы они могли видеть друг друга.
Инструкция настройки консоли Xbox:
- Заходим в сетевые настройки на консоли Xbox. Для этого нажимаем на центральную кнопку джойстика (на которой расположен логотип Xbox), после этого необходимо зажать кнопку «RB» и не отпуская её в отрывшемся меню выбрать «пункт подтверждения выхода», для этого нажать клавишу «A».
- Теперь перед вами должен открыться интерфейс приставки, в котором необходимо открыть меню «Параметры системы», далее выбрать «Параметры сети», и перейти в «Настройки сети».
- В открывшемся окне переходим во вкладку «Основные настройки». Тут нам необходимо ввести параметры сети вручную. ip- адрес: 10.0.0.2 маска подсети: 255.0.0.0 поле «шлюз» можно не трогать.
- Сохраняем настройки. Таким образом мы подготовили консоль для подключения к компьютеру.
Инструкция настройки компьютера:
- Запускаем компьютер, в нём тоже необходимо произвести настройки подключения.
- Нажимаем сочетание клавиш Win+R, в открывшемся поле «Выполнить», вводим команду «control» и нажимаем «Enter».
- Откроется «Панель управления». Первым делом проверьте параметры просмотра, для этого нажмите на пункт «Просмотр:», который расположен в верхнем правом углу данного окна и выберите «Мелкие значки».
- Далее найдите раздел «Центр управления сетями и общим доступом» и откройте его.
- В открывшемся окне перейдите в раздел «Изменение параметров адаптера», который расположен в левой части окна.
- В открывшемся окне нажмите правой кнопкой мыши на ваш адаптер в который подключена консоль, и в выпавшем меню выберите пункт «Свойства». Далее перейдите в раздел «IP версии 4 (TCP/IPv4)».
- В окне свойств отметьте пункт «Использовать следующий IP-адрес:». В активных полях введите следующие данные: ip- адрес: 10.0.0.1 маска подсети: 255.0.0.0 поле «шлюз» можно не трогать.
- Готово. Таким образом вы настроили подключение между устройствами
Последнее что необходимо сделать, для того, чтобы вы смогли увидеть данные на жестком диске приставки и производить загрузку и выгрузку файлов с консоли – это подключить сетевой диск в вашем компьютере.
Теперь данная папка будет доступна в окне «Мой компьютер» в разделе «Сетевые расположения».
Подключение к XBOX через интернет (не в локальной сети)
Для начала необходимо добиться, чтобы в статусе сетевого подключения на Xbox One все службы работали, а NAT был открытым.
Самый простой способ — это подключить услугу «Внешний или фиксированный IP адрес» у интернет провайдера. Тогда вашему модему будет присвоен уникальный адрес, по которому можно обратиться из любой точки планеты напрямую и не зависеть от «чудес» провайдера и подключений.
Так как данная услуга предоставляется на платной основе, то поэкспериментируем бесплатно, но успех не гарантирован. Я пробовал через Ethernet подключение от Балайна, без внешнего IP адреса, и способ работает.
- Задайте статические сетевые параметры (IP, шлюз, маска и DNS) на консоли, то есть пропишите их вручную, чтобы они не менялись.Данные параметры можно подсмотреть при автоматической настройке и вбить точно так же в ручном режиме.
- В настройках модема или роутера активируйте функцию DMZ. В поле IP адрес вбейте айпишник, который использовали для консоли.
- Узнайте свои внешний IP адрес, например через сервис myip.ru.
- Откройте приложение «XBOX» на компьютере, перейдите во вкладку «Подключение» и нажмите кнопку «+ Добавить устройство». В поле введите IP адрес из сервиса MyIP (внешний IP адрес).
Есть одна неприятная особенность — сложно включить саму консоль XBOX удаленно. Либо она должна быть всегда включена, либо придется пробовать различные скрипты и хаки, но 100% рабочий вариант найти пока не удалось.
Не забывайте, что для качественной трансляции без лагов нужен быстрый и стабильный интернет. Консоль лучше подключить к модему через Ethernet кабель.
Подключение Xbox 360 к интернету через Wi-Fi: инструкции от Хомяка
Игровые платформы и приставки очень популярны у геймеров. Однако, многие из них, приобретая консоль Xbox 360 сталкиваются с вопросом – как подключить ее к Wi-Fi. Как утверждают владельцы детища Microsoft, большее удовольствие от игры можно получить, подключив приставку к интернету. Как это сделать?
Виды консолей
Сначала нужно определить тип консоли. Если у вас Xbox 360 E, Xbox 360 S и доступно беспроводное подключение к интернету, то ничего более не нужно. Модуль, вмонтированный в устройство, взаимодействует с маршрутизатором автоматически, и не требует дополнительных настроек.
Если у вас старая версия Икс Бокс 360 (выпускались до 2010 года), то чтобы подключить к интернету, вам потребуется сетевой Wi-Fi адаптер для игровой консоли. Подключается в USB порт.
Процесс подключения
-инструкция тут:
Необходимо найти опцию «Настройки», в которой войти в меню «Система». После этого нужно переместиться в раздел сетевых настроек, и там выбрать имя своего Wi-Fi. В этом случае может потребоваться ввод пароля и произойдет подключение к интернету.
Если соединение происходит впервые, то сначала устройство продиагностирует доступные сети перед началом работы.
При соединении с интернетом через Wi-Fi можно использовать ручной способ. Но он выполним, только если вы знаете SSID и ключ безопасности:
- В сетевых параметрах перейдите во вкладку «Расширенные настройки»;
- Зайдите в «Указать другую сеть»;
- Выберите пункт «SSID» и заполните поле (укажите имя своей сети);
- Укажите тип защиты (такой же, как на роутере!);
- Впишите ключ безопасности (пароль от Wi-Fi);
- Нажмите «Готово».
Проверьте статус соединения, нажав пункт «Проверка подключения к Xbox Live». Если все в порядке, появится такое изображение:
Проблемы с соединением
Как быть, если устройство не подключается к Wi-Fi? Если консолью долго не пользовались, то программное обеспечение может устареть, и его для работы с беспроводной сетью нужно будет обновить. В таком случае автоматически появится запрос на обновление, нужно будет подтвердить его.
Другие советы при появлении ошибок:
- Рекомендуется проверить все устройства на наличие Wi-Fi соединения. Вполне возможно, что причина в настройках беспроводного подключения, или есть повреждение кабеля. Можно попробовать решить проблему сбросом параметров до заводских:
- зайти в «Настройки», далее в «Системные настройки»;
- перейти в «Сетевые настройки»;
- выбрать тип сети – проводная, беспроводная;
- зайдите в «Настроить сеть»;
- в дополнительных настройках нужно найти пункт восстановления заводских значений и подтвердить действие;
- перезагрузить консоль и попробовать вновь подключиться к интернету.
Если эти меры не помогли, и по-прежнему отсутствует подключение, рекомендуем обратится в сервисный центр. Вы можете заняться ремонтом самостоятельно, но никто не даст гарантии, что он будет успешен.
- Как быть, если Xbox не видит необходимую сеть? Это возможно, если устройство и роутер работают на разной частоте. В такой ситуации необходимо зайти в административную панель роутера и вручную установить необходимый канал, или выбрать «авто» и перезапустить.
- Однако, наиболее частая проблема – консоль видит Wi-Fi, но не подключается к нему. Случается, если не совпадают типы шифрования на роутере и приставке. Нужно в самом маршрутизаторе проверить, какой тип защиты указан, и тот же режим выбирать на приставке.
- В случае, если устройство подключено, но отсутствует соединение с интернетом, в первую очередь проверьте статус подключения на любом другом гаджете. Возможно, есть проблемы на линии. Также, есть возможность указать IP и DNS вручную. Для этого нажмите на вкладку «Основные настройки» и выберите пункт «Параметры IP» и «Параметры DNS».
Помните, что не рекомендуется ставить прошивку FreeBOOT (проще говоря, чиповать), если нужно подключение к Xbox Live по кабелю или Wi-Fi. Приставки с прошивкой привода и Xkey к сетевому сервису подключаются без проблем.
Подключение к интернету чипованной Xbox в следующем видео:
Настройка джойстика на windows 10
Чтобы установить проводной контроллер xbox 360 на компьютер под управлением Windows 10, необходимо выполнить действия, описанные в инструкции:
- Во-первых, USB-кабель джойстика необходимо подключить к любому свободному USB-порту, будь то USB 3.0 или 2.0.
- После вставки геймпада в порт должна начаться автоматическая установка драйвера с автоматического обновления драйверов в Windows 10. Если все прошло успешно, по завершении вы должны увидеть уведомление об успешной установке драйверов.
- Закончив настройку джойстика, запустите приложение или игру и попробуйте протестировать работу геймпада, нажимая кнопки и наблюдая за реакцией приложений на эти действия.
Проблемы, которые могут возникнуть при подключении:
- В случае, если джойстик не определяется системой, попробуйте изменить порт USB, в который вы хотите вставить устройство. Затем проверьте, обнаружено ли устройство.
- Если геймпад обнаружен, но не работает, проверьте, включены ли автоматические обновления в Windows 10. Это можно сделать, зайдя в «Настройки» — «Обновления и безопасность» и нажав кнопку «Проверить наличие обновлений».
- Также стоит посмотреть документацию, которая идет в комплекте с джойстиком, возможно, именно ваша модель требует особого обращения и подключения.
Как получить SmartGlass Xbox 360
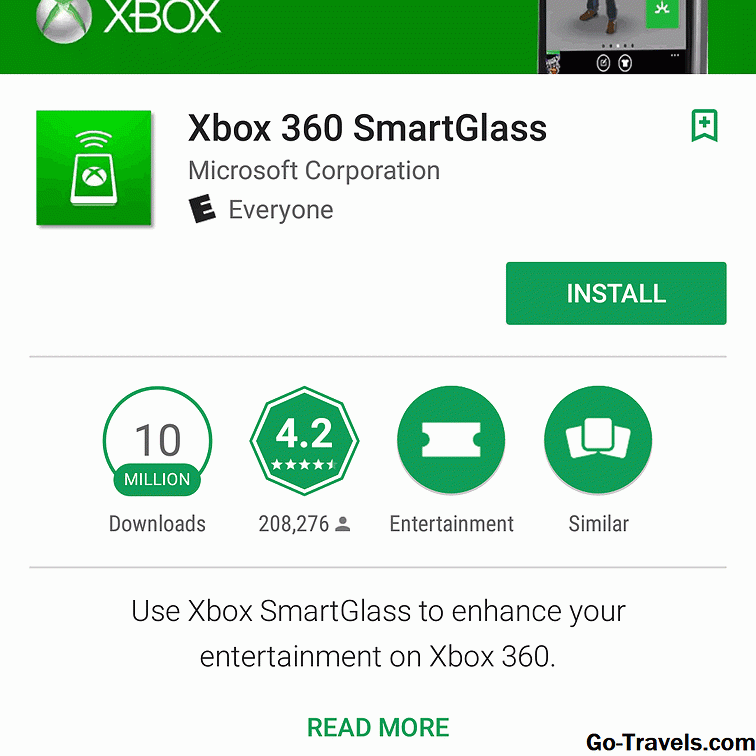
Xbox 360 больше не может быть новой горячей системой Microsoft, но вы все равно можете использовать SmartGlass.
Уловка заключается в том, что Xbox 360 и Xbox One используют разные версии приложения, поэтому, если у вас есть обе консоли, вам придется загрузить и установить две разные версии.
Если вы хотите получить приложение Xbox 360 SmartGlass, выполните следующие действия:
- Запустить Google Play магазин, Магазин приложений, или же Windows Phone Store, в зависимости от вашего устройства.
- Ищи Xbox 360 SmartGlass.
- Скачать а также устанавливать приложение.
- Запустить Xbox 360 SmartGlass приложение.
- Войдите в свою учетную запись Microsoft или создайте ее, если это необходимо.
- Нажмите Начните и вы готовы к работе.






























