Как выбрать геймпад для ПК
Геймпадов миллион, а компьютер только один. Как среди всего разнообразия выбрать тот самый? Мы дадим несколько советов и сравним основные модели:
- выбирайте геймпады, которые поддерживают ввод XInput — это 99% гарантия, что джойстик будет себя хорошо показывать во вех играх. Если вы выберите геймпад с DInput, то могут возникнуть проблемы в некоторых играх;
- если нужен универсальный геймпад, то смотрите с какими системами он совместим;
- определитесь каким способом вы будете подключать джойстик к ПК, от этого зависит беспроводной или проводной геймпад вы возьмете. Первые дороже, но мобильнее;
- выбирайте геймпады с двумя стиками, крестовиной, кнопками ABXY, Меню и старт. Меньше — неудобно, больше — не нужно.
Внешне вы можете брать любой понравившийся вариант, на игру это никак не повлияет.
| Название | Плюсы | Минусы | Цена |
| MICROSOFT XBOX 360 CONTROLLER | Удобно лежит в руке, хорошо работает со всеми играми, долго держит батарею | Неудобная крестовина | От 1500 рублей |
| MICROSOFT XBOX ONE WIRELESS CONTROLLER | Удобный, имеет виброотдачу, хорошо лежит в руке, более прочный | Высокая цена | От 4500 рублей |
| SONY DUALSHOCK 4 | Удобный, легкий, работает почти во всех играх | При первом подключении иногда нужно “помудрить” с настройками | От 1890 рублей |
| LOGITECH F310/F710 | Поддерживает оба стандарта ввода, удобные кнопки | Чтобы купить этот геймпад, нужно хорошо постараться | От 2990 рублей |
| VALVE STEAM CONTROLLER | Геймпад, выпущенный специально для ПК. Имеет гибкую настройку, удобный сенсор | Высокая цена | От 9990 рублей |
| SPEEDLINK XEOX PRO | Бюджетный вариант, который стильно выглядит и поддерживает оба стандарта ввода | Довольно быстро ломается | От 1490 рублей |
Читайте далее:
Предыдущая
ПолезноеПодробный гайд по игре Dota 2
Следующая
ПолезноеРагнарок: гайд по классам(часть 6) — Гайд на Барда
Dark Souls II: Scholar of the First Sin
Для работы x360ce в Dark Souls II: Scholar of the First Sin требуются специфичные настройки. Пока база в файле x360ce.gdb авторами не обновлена, джойстик будет работать некорректно.
Как исправить самим:
1. Настраиваем x360ce и геймпад по инструкции выше.
Игра 64-битная, поэтому удаляем xinput1_3.dll, x360ce.gdb и конфигуратор x360ce.exe (вы ведь кнопки геймпада настроили, не так ли?), кладем в ту же папку 64-битную версию файла xinput1_3.dll. Конфигуратор x360ce.exe можно удалить, т.к. с 64-битной библиотекой xinput он не работает.
2. Открываем файл x360ce.ini программой Блокнот (не Word или WordPad, а обычным Блокнотом!). Это текстовый файл, где все настройки можно поправить вручную.
3. Ищем секцию . Если под ней нет строчки «Version=1» без кавычек, добавляем.
4. После названия секции удаляем строку «HookCOM=1» (если есть) и добавляем вместо неё:
HookLL=1 HookCOM=1 HookSA=0 HookWT=0 HOOK_DI=0 HOOK_PIDVID=0
Закрываем файл, попутно сохранив. Напоминаю, что кавычки ставить не нужно.
5. Если игра при запуске вылетает, снова откройте x360ce.ini и смените «HookLL=1» на «HookLL=0».
6. Играем.
Если метод не помог — убедитесь, что все сделали строго по инструкции, с 64-битной версией.
Неработает сенсорная панель DualShock 4
Уникальностьконтроллера PS4 состоит в том, что онобладает трекпадом с передней стороны.Он используется для навигации меню идля набора сообщений, а также в некоторыхиграх в уникальных игровых ситуациях.Если вдруг сенсорная панель пересталадействовать, то попробуйте следующее:
- Выключитегеймпад и включите его снова;
- Почиститетрекпад раствором изопропиловогоспирта и воды в соотношении 50 на 50.
Еслине поможет ни первое, ни второе, товероятно потребуется замена сенсорнойпанели. Данная поломка довольносущественна, потому что найти трекпадотдельно сложно и заменить этот компонентнепросто, так как он соединен с портомUSB через общий шлейф.
Возможные трудности, связанные с синхронизацией
Если мигает кнопка на джойстике Xbox 360, значит возникла какая-то проблема при подключении геймпада. Приведем возможные причины этого:
- Для того чтобы понять, почему Xbox 360 не видит джойстик, следует внимательно осмотреть помещение, в котором находится приставка – наличие другой беспроводной электроники в непосредственной близости от приставки может создавать помехи;
- Также дело может заключаться в отсутствии питания контроллера. Данную проблему легко решить заменой батареек (только предварительно убедитесь, что проблема действительно в батарейках, проверив их на другом устройстве). Если у вас джойстик с аккумулятором – подзарядите его;
- Еще одна причина, по которой Xbox 360 не видит джойстик, может быть предельно проста – достигнут лимит на количество геймпадов (не более четырех).
После того как вы устранили проблему, подключите геймпад повторно к Xbox 360.
Нет абсолютно никакой разницы: решили ли вы подключить новый геймпад к Xbox 360 или тот, что уже ранее использовался.
Почему джойстик Xbox 360 не подключается к консоли
Неисправности при подключении проводного джойстика:
- Неоригинальный геймпад – если вы брали контроллер с рук или покупали его в несертифицированном магазине, вам могли продать подделку. Подключить такой контроллер, к сожалению, будет невозможно и придётся покупать новое оригинальное устройство.
- Техническая неисправность – нередко это разрыв контакта проводов. Происходит это из-за частого перегиба основного кабеля. Но также поломка может быть и более серьёзной, например, перегорание дорожек на плате.
Неисправности при подключении беспроводного джойстика:
- Блок аккумуляторов не работает – это необязательно поломка, возможно просто кончился заряд. Чтобы удостовериться в причине, попробуйте зарядить контроллер. Если после этого он не заработает, то, возможно, причина в неисправности самих аккумуляторов или батареек.
- Электромагнитные помехи – если рядом с консолью есть мощные излучатели электромагнитных волн, то они вполне могут просто заглушить сигнал, идущий от контроллера. Например, это может быть микроволновка.
- Поломка геймпада – причины поломки могут быть разными. Это и выход из строя передатчика, и нарушение контактов питания, и залипание датчиков кнопок. Точно определить причину, не разбирая джойстик, к сожалению, невозможно.
Также не стоит забывать, что причина может скрываться в самой приставке. Но точно определить подобную поломку смогут только в диагностическом центре.
Настройка джойстика на windows 10
Для того, чтобы установить проводной контролер xbox 360 на компьютер под управлением операционной системы Windows 10, необходимо выполнить действия, описанные в инструкции:
- Первым делом USB шнур джойстика необходимо подключить в любой свободный порт USB, не играет роль будет это USB 3.0 либо 2.0.
- После того, как вы вставите геймпад в порт должна начаться автоматическая установка драйверов, по средствам автоматического обновления драйверов на Windows 10. Если все прошло без ошибок, в конце вы должны увидеть уведомление об успешной установке драйверов.
- По окончанию настройки джойстика запускайте приложение или игру и попробуйте проверить работу геймппада с помощью нажатий кнопок и отслеживанием реакции на эти действия приложений.
Проблемы, которые могут возникнуть во время подключения:
- В том случае, если джойстик не определился системой, попробуйте сменить USB порт в который хотите вставить устройство. После чего проверьте определиться ли устройство.
- В том случае если геймпад определился, но не работает, проверьте включено ли автоматическое обновление в Windows 10. Это можно сделать, зайдя в «Параметры» — «обновления и безопасность» и нажать кнопку «Проверка наличия обновления».
- Также стоит посмотреть документацию, которая идет вместе с джойстиком, возможно именно ваша модель требует особого обращения и подключения.
Беспроводной контроллер от Xbox One + ПК
1) Проводная связь через кабель micro-USB
×
Рекомендуем использовать контроллер от Microsoft, однако всегда можно сэкономить и купить качественный проводной геймпад для Xbox One по сниженной цене.
Геймпад от Xbox One можно подключить к ПК с помощью USB-кабеля. Для этого необходимо иметь:
- Беспроводной контроллер от Xbox One;
- Кабель «USB — micro-USB»;
- ПК с Windows 7 и выше.
Одну часть провода подключаем к геймпаду, другую вставляем в USB разъем на компьютере. Чаще всего, загрузка драйверов происходит автоматически. Для обладателей Windows 10 ничего настраивать самостоятельно не придется.
×Проблемы возникают, когда на компьютере с Win 7, 8 и 8.1 не включено автообновление ПО, тогда установку необходимо произвести вручную.
- Заходим в «Настройки», затем в «Устройства» и внизу «Диспетчер устройств»;
- Выбираем строку «Геймпад Microsoft XboxOne», затем правой кнопкой и «Обновление драйверов»;
- Делаем «Автоматический поиск…» (нужен интернет);
- Ждем установки драйвера и проверяем.
Если джой не заработал, то переключаем его в другой USB разъем на компьютере.
2) Беспроводной адаптер Xbox для PC
×Для беспроводного подключения геймпада необходимо приобрести адаптер Xbox для Windows. Данное устройство будет стоить порядка 20$. Девайс совместим с Windows 7+.
Для работы контроллера выполняем следующие действия:
- Подключаем к ПК адаптер через USB разъем;
- Заходим в «Настройки» – «Устройства» – «Bluetooth и другие уст-ва»;
- Там жмем «Добавить Bluetooth или другое уст-во»;
- Находим «Все остальные» и жмем на «Геймпад от XboxOne»
- Устанавливаем и проверяем работоспособность контроллера.
3) Подключение через Bluetooth
Отличительной особенностью обновленного геймпада от Xbox One S и будущего X, является то, что он обладает технологией Bluetooth. Устройство совместимо с любым железом, на котором установлена операционная система Windows-10.
Для связи геймпада с ПК через Bluetooth выполняем следующее:
- Включаем контроллер Xbox One S;
- Включаем Bluetooth на компьютере и переходим в «Настройки» — «Устройства» — «Добавить Bluetooth или другое уст–во»;
- Ищем «Геймпад от XboxOne» и активируем устройство;
- Проверяем и наслаждаемся.
×Режим «В самолете» выключает все радиомодули (WiFi, Bluetooth, GPS).
Какой контроллер для PS4 выбрать?
В этой статье мы также расскажем, какие виды контроллеров DualShock 4 доступны на PS4. В первую очередь стоит выделить геймпад Crossfire от студии GearZ.

DualShock 4 Crossfire — выбор для профессиональных геймеров
Это кастомный контроллер, собранный на основе оригинального DualShock 4. Устройство идеально подойдет для любителей сетевых баталий, а также для тех, кто хочет более удобного и отзывчивого управления в играх. Студия GearZ давно занимается пересборкой геймпадов, и DualShock 4 Crossfire — одно из их лучших достижений. Геймпад отличается от оригинального устройства управления наличием лепестков с тыльной стороны корпуса. Лепестки выполнены из ABS пластика и прочно крепятся к корпусу. Главная их функция — дублирование основных кнопок с передней стороны (всех, кроме L2, R2, OPTIONS, SHARE и PS). Удобство и эргономика контроллера на высоте — он отлично лежит в руках.
Удобство контроллера трудно переоценить как в одиночных проектах, так и в сетевых баталиях. Так, на лепестки можно назначить функции прыжка или бега с лицевых кнопок. В таких играх, как Dark Souls, Bloodborne, Destiny и многих других, это заметно повышает эффективность игры. Вам теперь не нужно метаться пальцами по геймпаду в поисках нужной кнопки — они всегда под ладонью.
Возможно, вы захотите приобрести контроллер другого цвета
Никто не спорит — дизайн оригинального DualShock 4 очень стильный, и устройство сразу привлекает внимание изяществом и минималистичной красотой. Однако не всем геймерам по душе черный цвет
Геймпады DualShock 4 обладают разнообразной раскраской. Уникальный в своем роде геймпад Bloody Mary от магазина PiterPlay выгодно выделит вас как геймера, когда вы будете играть совместно с друзьями. Корпус геймпада эффектно переливается на свету, а яркий красный цвет оправдывает стильное название. Контроллер обладает покрытием soft-touch, и во время игры его просто приятно держать в руках.

Bloody Mary от PiterPlay — торжество стиля и удобства
Лицевые кнопки контроллера из пластика в этой версии были заменены на металлические под стиль пуль Lueger. Крестовина из алюминия также прослужит дольше, чем привычный пластик. Bloody Mary — выбор для геймеров, который ценят в аксессуарах прежде всего стиль и качество.
Выбрать и купить второй контроллер DualShock 4 можно в магазине PiterPlay. Геймеров-профессионалов заинтересует также кастомный DualShock 4 Crossfire by GearZ, а любителей стильного внешнего вида — уникальный DualShock 4 Bloody Mary by PiterPlay.
Что нужно знать перед покупкой PlayStation 4 в 2019 году
Sony PlayStation 4 — самая продаваемая консоль на рынке в 2019 году. Однако это еще не значит, что она есть у всех. Если вы думаете о том, чтобы приобрести консоль, то наша статья призвана вам помочь с этим. В 2019 году PS4 исполнится уже шесть лет, и покупка консоли означает знание некоторых деталей о ее работе. В этом тексте мы расскажем что нужно знать перед покупкой PlayStation 4 в 2019 году.
Как разобрать контроллер DualShock 4. Подробное объяснение с пошаговой инструкцией
Говоря в целом, геймпад DualShock 4 очень хорошо собран, и необходимость чинить его обычно возникает редко. Если вам нужно изменить внешний вид геймпада или поменять деталь внутри, то в этой статье мы подробно расскажем вам, как разобрать контроллер DualShock 4.
Что такое PlayStation Store? Когда бывают скидки в PlayStation Store?
PlayStation Store, или сокращенно PS Store — сетевой сервис компании Sony по распространению игр и медиа-контента цифровым способом. Одна из самых привлекательных особенностей сервиса — возможность покупки цифровых версий игр, часто по скидкам. В этой статье мы расскажем, что такое PlayStation Store более подробно. Также вы узнаете, когда в PS Store бывают скидки на игры.
Как подключить контроллер DualShock 4 к ПК
Искать геймпад не нужно, если у вас есть DualShock 4 от PlayStation 4. Это прекрасный выбор: расположение и состав кнопок подходят для большинства разработанных для ПК проектов, а трекпад можно даже задействовать как мышь. Для того, чтобы играть с «Дуалшок 4», PS4 не потребуется — только сам геймпад, ПК с Windows и microUSB. В этой статье мы расскажем вам, как быстро и просто подключить DualShock 4 к компьютеру.
Стоит ли прошивать PlayStation 4?
В интернете в последнее время появляется много информации о взломе ПС4, однако часто эти сообщения являются «уткой». Впрочем, один способ играть бесплатно в игры на консоли есть. Сразу скажем, что сделать это довольно сложно, и наша статья носит скорее ознакомительный характер. Из этого текста вы узнаете, стоит ли прошивать PS4 и каким образом действует прошивка.
Беспроводное подключение
Если рассматриваемая проблема наблюдается при использовании беспроводного соединения, выполните следующие действия:
Удостоверьтесь, что расстояние между консолью и контроллером не слишком большое, в пределах одной комнаты, а между обоими устройствами нет никаких препятствий.
Если проблемный контроллер раньше подключался к компьютеру, его необходимо сбросить
Для этого воспользуйтесь кнопкой перезагрузки: возьмите тонкий длинный предмет (подойдет инструмент для извлечения сим-карты или разогнутая канцелярская скрепка), переверните геймпад днищем вверх и обратите внимание на зону, отмеченную на изображении далее.
Вставьте в отверстие тонкий предмет и нажмите до щелчка – Dualshock 4 просигнализирует о сбросе выключением светового индикатора.
Проблему можно устранить также с помощью отмены сопряжения, но для этого потребуется второй, заведомо рабочий контроллер. В основном меню приставки воспользуйтесь пунктами «Настройки» («Settings»).
Далее – «Устройства» («Devices»).
Нужно выбрать вариант «Bluetooth-устройства» («Bluetooth Devices»).
Выделите запись проблемного геймпада и нажмите «Крест».
Воспользуйтесь кнопкой «Options» для вызова меню.
В нём будет единственная опция «Забыть устройство» («Forget Device»), воспользуйтесь ею.
Подтвердите операцию нажатием на «OK».
Произведите повторное сопряжение Дуалшока 4 и консоли: нажмите и держите одновременно кнопки «PlayStation» и «Share», после появления на экране телевизора сообщения нажмите «Крест» на целевом устройстве.
Попробуйте связать геймпад с компьютером или смартфоном – если эту операцию не получается проделать, то проблема, скорее всего, аппаратная и контроллер нужно отнести в сервисный центр
Подробнее: Как подключить Dualshock 4 к компьютеру или телефону Android
Частые проблемы и пути их решения
Нередко бывают ситуации, когда подключить контроллер к смартфону с Андроид с первого раза не удается. Это может быть вызвано следующими причинами:
- отсутствием рут;
- несовместимостью телефона и джойстика;
- ошибками в подсоединении;
- разрядкой батареек (для беспроводных устройств);
- несоответствие разъемов;
- отсутствие необходимого софта.

Разберемся, как настроить геймпад на Андроид для игры, если возникают трудности с подключением. Сделайте следующие шаги:
- Убедитесь в том, что батарейки заряжены (для беспроводных устройств).
- Проверьте работоспособность контроллера на другом девайсе.
- Установите специальное приложение, к примеру, Joystick Center и Tincore Keymapper, если с первого раза система не видит контроллер.
- Подключите проводной джойстик к МикроЮСБ-порту, а после перезапустите устройство.
- При использовании беспроводного соединения постарайтесь находиться как можно ближе к телефону.

Как видно, подключить геймпад к смартфону — вопрос двух-трех минут. В зависимости от модели контроллера это легко сделать через USB или с помощью блютуз-соединения.
Подключение стороннего геймпада
Как видите, процедура хоть и не очень явная, но простая. И теперь вы знаете, как подключить второй контроллер к PS4. Но можно ли таким способом подсоединить к приставке другой джойстик от сторонней фирмы? Не секрет, что оригинальные геймпады от Sony достаточно дорогие. Разумеется, стоимость полностью оправдывается качеством сборки, эргономикой, долговечностью и функционалом. Но бывает так, что многие пользователи играют вдвоем изредка. И поэтому покупать оригинальный геймпад ради редких сессий не имеет смысла. Можно взять аналог от сторонних разработчиков по более привлекательной цене. Но тут нужно помнить о следующем:
- далеко не каждый сторонний контроллер будет полноценно поддерживаться приставкой;
- многие джойстики можно подключить только по USB-кабелю, в беспроводном режиме они не будут работать.
Хотите поиграть с другом, но не знаете, как подключить второй контроллер к приставке PlayStation 4? Не волнуйтесь, все проще простого. Включить поддержку второго геймпада на консоли может каждый – Sony сделала процесс удобным и нетрудоемким. Наша статья призвана помочь вам разобраться с тем, как подключить второй джойстик к PS4.
В нашем путеводителе мы расскажем, шаг за шагом, как подключить DualShock 4 к вашей приставке. Сразу скажем, что существует два способа – проводной и беспроводной, через Bluetooth.
Геймпады от Xbox 360 для ПК
1) Проводной джойстик Xbox 360.
× Лучше использовать оригинальный контроллер, если он у вас уже есть. Но можно сэкономить и купить контроллер Xbox 360 стороннего качества.
На Win10 драйвера устанавливаются автоматически, сложностей возникнуть не должно.
В Windows 7, 8 или 8.1 вам может потребоваться установить программное обеспечение самостоятельно:
- Заходим в магазин Microsoft, ищем нужный геймпад и нажимаем «Скачать».
- Выбираем необходимую версию операционной системы (7, Vista или XP).
- Загрузите, установите и перезагрузите компьютер;
- Подключаем контроллер Xbox 360 и проверяем.
Для Windows 8 и 8.1 используйте режим совместимости с Win7. Это требует:
- Скачайте программу для 7;
- После загрузки щелкните файл правой кнопкой мыши и выберите команду «Свойства»;
- Вкладка «Совместимость» и установите флажок «Запускать эту программу в режиме совместимости»;
- Выбираем операционную систему «Windows 7» и кнопку «ОК»;
- Приступаем к установке драйверов, после чего подключаем геймпад и проверяем настройки.
Частые проблемы и пути их решения
Подключение геймпада PS или XBOX к iPhone на iOS 13 или другой модели не составляет труда при условии, что джойстик совместим с Айфоном. Если же возникают трудности с подключением, сделайте следующие шаги:
- Убедитесь, что на девайсе стоит последняя версия iOS, MAC OS, tvOS и другие.
- Обновите прошивку на джойстике. Для этого воспользуйтесь ПО на сайте производителя.
- Проверьте, что расстояние между контроллером и Айфоном не больше 10 метров, и на этом расстоянии нет источников помех. К таковым можно отнести микроволновую печь, кабель питания, беспроводные камеры, радиотелефон и другое.

Инструкция для iPhone
К iPhone можно подключить манипуляторы от PS4 (от плойки), Xbox One и некоторые другие модели беспроводных контроллеров. Но придется внести уточнение: не во всех играх все кнопки (крестовины) работают «как надо», полный список поддерживаемых игр смотрите здесь.
https://youtube.com/watch?v=l8OVEeZQAio
Инструкция:
- запустите Bluetooth на iPhone – начнётся поиск совместимых устройств;
- на джойстике зажмите кнопку с логотипом Sony и кнопку Share – лампочка на заднем торце замигает;
- найдите гаджет в списке Bluetooth-устройств и выполните подключение – лампочка на заднем торце перестанет мигать и будет светиться постоянно ровным белым цветом, показывая, что устройства сопряжены.
Мне помогло1
Для подключения контроллера Xbox:
- включить Bluetooth на iPhone, запустить поиск устройств;
- включить (нажать большую кнопку с логотипом плейстейшн, а затем зажать маленькую кнопку связи на заднем торце устройства), логотип Xbox на нём начнёт быстро мигать;
- найти геймпад (Xbox Wirelles Controller) в списке устройств для подключения и тапнуть на него, после чего лампочка на логотипе станет светить статично – это означает, что контроллер сопряжен с Айфоном.
Мне помогло1
Смена геймпада
Комплектный геймпад вполне хорош — его не надо часто заряжать, не устают ручки. Да, тут нет всяких волшебных фишек, как у PS5, ну да и ладно. Но я сразу же стал думать о замене и видел для себя только один вариант — Microsoft Xbox Elite Wireless Controller Series 2. Я думаю, вы тоже знаете о существовании такого устройства, может быть даже уже купили геймпад и активно используете в повседневной деятельности. Поэтому не буду слишком углубляться в детали и пройдусь по верхам, сделаю вывод, стоит брать или нет и кому точно стоит.

Как по мне, аксессуар создала команда удивительных людей. Здесь явно был чувак, который следил за происходящим, и как только он видел какую-то херню, он говорил команде: «Отставить творить херню!»
Нам всем не хватает такого чувака.

Так вот, если вы только начали использовать консоль и только осваиваетесь с геймпадом, я бы не советовал покупать Elite, сперва научитесь обращаться с обычным, затем двигайтесь дальше. Если вы изредка играете в игры и это не связано с мультиплеером, то в Elite тоже мало смысла. Хотя устройство не позиционируется как какой-нибудь ультимативный инструмент для киберспорта, не переливается огоньками и тут нельзя МЕНЯТЬ ПОДСВЕТКУ, для онлайн-шутеров это прекрасный прибор. И, соответственно, если для вас это самые главные игры — сходите в магазин, покрутите Elite в руках.
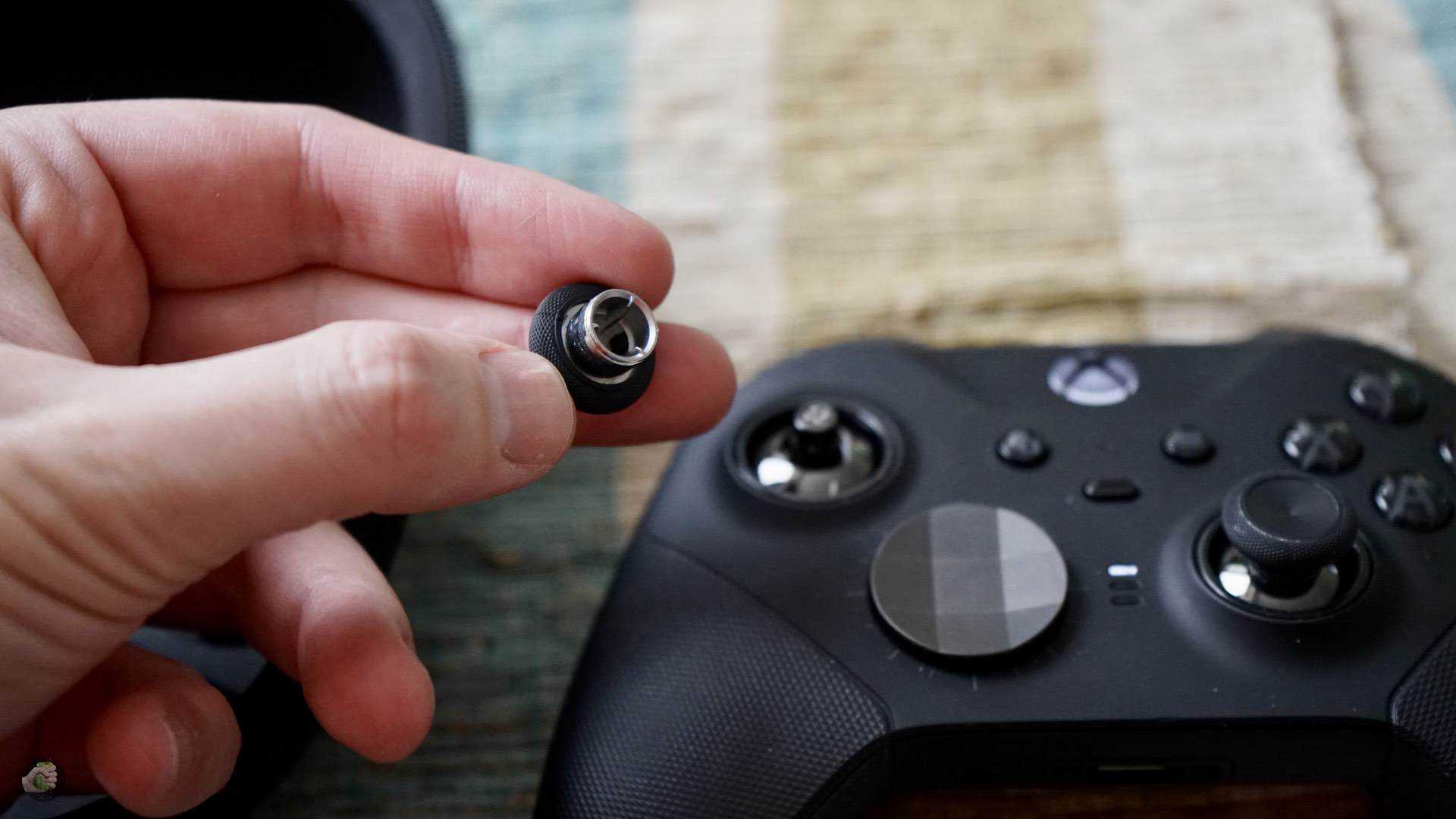
Мне нравятся здесь всякие фишки. Для зарядки можно просто положить геймпад в комплектный кейс — и больше ничего делать не надо. Если хочется играть и заряжать, используйте USB Type-C. И это очень хорошо: комплектный кабель радует и качественной оплёткой, и длиной. Регулируется ход курков, длинный или короткий, можно выбрать профиль для переключателей сзади, поставьте четыре, два или снимите все, как хотите. В играх типа Call of Duty эти переключатели работают идеально, я уж не знаю, какой именно это профиль, но переключатель справа сверху отвечает за присед — то есть моментально подкатываешься или моментально ложишься, очень эффективно. Я даже не стал искать, как поменять назначение или что-то ещё — и так прекрасно.
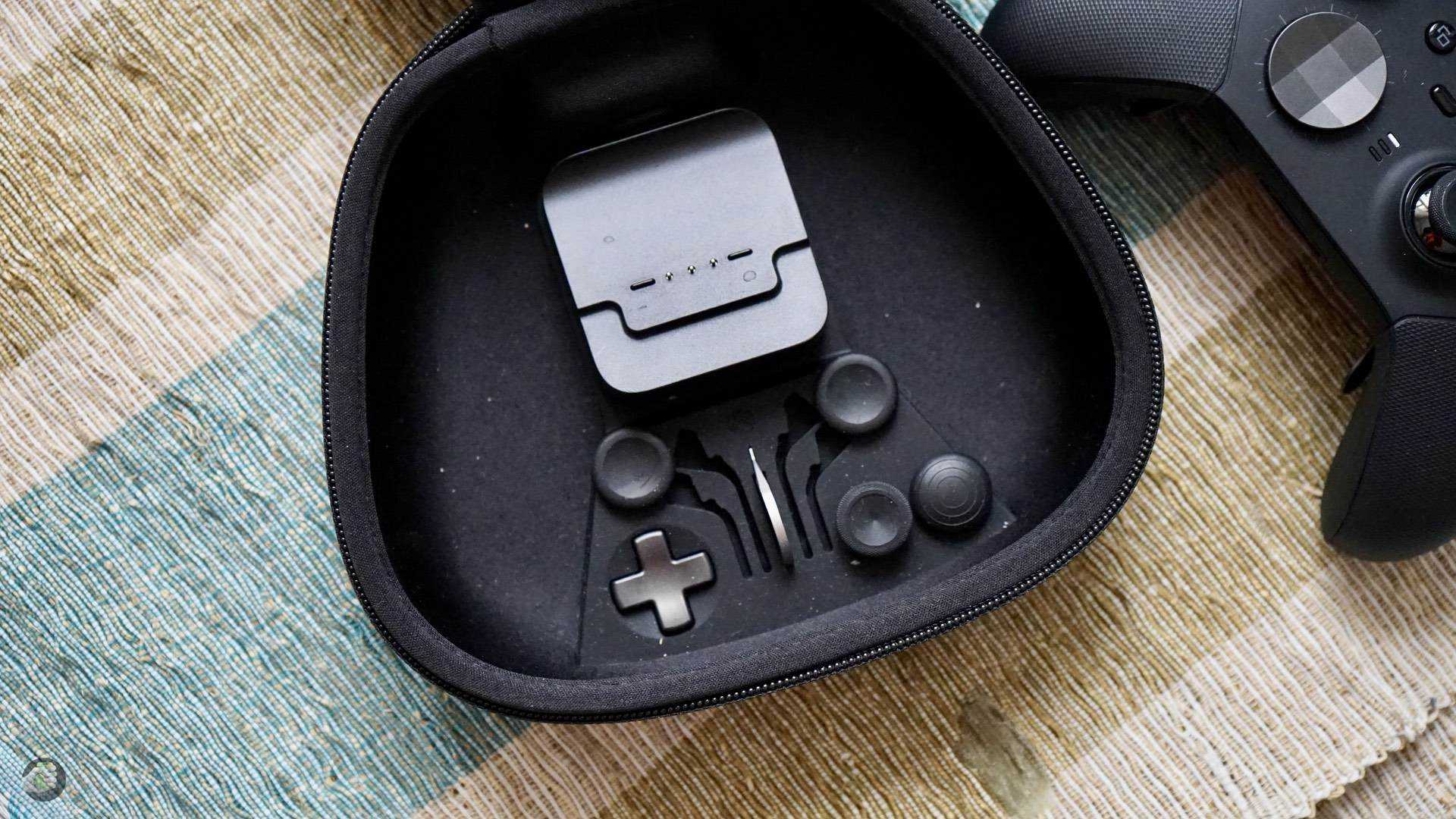
Ещё можно поменять крестовину, быстро снять и поменять левый и правый джойстики, и всё это на магнитах, и всё это так ловко, классно, без геморроя — диву даёшься. Давно я так не кайфовал от техники. Мне нравится вес (геймпад тяжёлый), сборка, материалы, сочетание ребристой резины, металла, как Elite вибрирует. Вообще нет игрушечного ощущения! Вполне самостоятельная штука со своим спектром ощущений, эмоций. И даже в разнесённых по высоте джойстиках есть свой потаённый смысл — как мне кажется, меньше устают руки.

Надеюсь, Microsoft Xbox Elite Wireless Controller Series 2 (фух! ну и название) будет работать долго — и я уже сказал, кому его стоит покупать, ну а кому можно не париться. Хотя всё это очень условно, я бы даже не играя в CoD схватил себе Elite, уж больно качественно он сделан.
Итоги
Мы выяснили, как можно подключать беспроводные геймпады к компьютеру и «родным» консолям. Перечисленные приемы будут работать на всех приставках. Сначала геймпад регистрируется на девайсе, а затем им можно управлять игрой без проводов.
Чтобы не было никаких проблем, рекомендуется использовать только последние драйверы для геймпадов и не производить их подключение к сторонним устройствам. В противном случае беспроводной джойстик может не работать. Лучше воспользоваться USB-проводом для воплощения задумки в жизнь. Тогда к компьютеру без труда подключаются любые джойстики!






























