PlayStation 4 и родная консоль
Что дальше? Как уже было сказано, каждый геймер должен уметь подключать «родные» геймпады к приставкам. Обычно подробные инструкции можно изучить в специальной книжке, прилагаемой к той или иной консоли. Никаких затруднений процесс не вызывает.
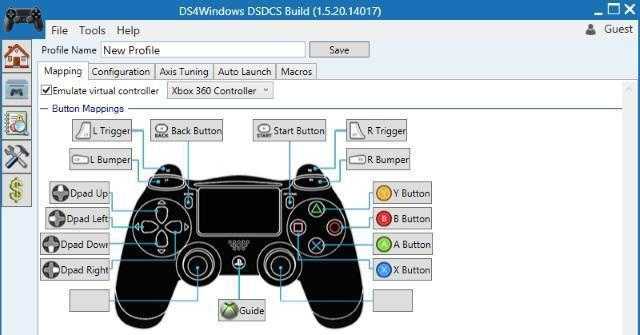
Мы постараемся разобраться, как подключить геймпад от PS4 к соответствующей приставке. В отличие от ранее предложенных алгоритмов при первом включении консоли придется проводить регистрацию джойстиков. Иначе они не будут работать.
Чтобы подключить беспроводной джойстик PS4, потребуется:
- Вставить USB-провод в консоль и в геймпад.
- Включить оба устройства.
- Подождать.
- Нажать на кнопку установки соединения на геймпаде. Это элемент управления с подписью PS.
- Отключить USB.
Теперь достаточно заряженный геймпад подключать при помощи специальной кнопке на девайсе. Если устройство не зарегистрировано, работать с ним не получится.
Драйвер
свежие версиигеймпада xbox
Инструкция по установке:
- Установить оригинальные драйвера геймпада xbox ,
- Скачать архив и распаковать в Program Files (или в другое место, откуда этот драйвер будет в дальнейшем работать),
- Подключить геймпад по USB,
-
(если необходимо)
подключить Bluetooth-донгл, - Дождаться установки дефолтных драйверов Windows,
- Запустить ScpDriver.exe
, - Для XP/Vista — поставить галку Force Install
, для Win7/8 — не ставить
, - Жмякнуть Install
и подождать пока в лог напишется что все прошло успешно:
Спаривание геймпада с воздухом осуществляется подключением по USB во время работы сервиса, один донгл держит до 4х геймпадов. Для отключения геймпада нужно на 2 секунды зажать L1+R1+PS.
Скачать драйвер: Dualshock Driver — SCP-DS-Driver-Package-1.2.2.175.7z
Последняя версия драйвера:
Сегодня, я расскажу вам как подключить джойстик от PS3 (DualShock 3) к ПК, настроить эмуляцию Xbox 360, PS2, PS геймпадов.
Как подключить геймпад DualShock 4 к PS4
При первом запуске система попросит познакомить ее с геймпадом. Это делается очень быстро:
- Подключите кабель Micro USB к джойстику;
- Другой стороной вставьте шнур в приставку;
- Нажмите любую кнопку на DualShock 4;
- Готово, кабель можно отсоединять.
Отдельно расскажем о кабеле. Если вы его потеряете или повредите, нечем будет заряжать аккумулятор контроллера. Когда система попросит повторно зарегистрировать геймпад, а такое бывает после обновлений, то вы не сможете этого сделать.
Потерянный кабель можно заменить покупкой нового, чаще всего неоригинального. Тут как повезет: джойстик может заряжаться, но не будет распознаваться системой, или наоборот. Иногда он может вообще не взаимодействовать с приставкой.
Если все работает – хорошо, но есть еще один нюанс. Некачественные кабели могут испортить аккумулятор.
В наших мастерских производится ремонт DualShock 4 . Вы можете смело довериться многолетнему опыту наших специалистов. Звоните и записывайтесь!
Как подключить новый геймпад к PS4, мы разобрались, переходим к следующей теме.
USB-джойстик
Для того чтобы начать играть в любимые игры с проводным контроллером от Xbox 360, потребуется:
- Подключить геймпад в свободный USB-порт компьютера.
- Дождаться звукового уведомления о подключении нового устройства.
- Подождать, пока система автоматически определит тип устройства и завершит настройку, выдав соответствующее сообщение о том, что геймпад готов к работе.
- Запустить игру.
- Перейти в раздел с настройками.
- Выбрать способ управления и при необходимости назначить нужные кнопки.
Также оригинальные геймпады от Xbox 360 обладают особенной функцией виброотдачи. Эта возможность повышает погружение в игровой процесс и дает игроку больше обратной связи от происходящего на экране. Если запущенная игра поддерживает данную функцию, её рекомендуется включить.
Как подключить второй джойстик ps4

Как правило, подключить один манипулятор – очень просто, но вот со вторым могут возникнуть проблемы совершенно разного характера, в том числе и то, что подключить его очень сложно. Для того, чтобы пользователь смог его качественно активировать, ему необходимо создать дополнительную учетную запись. Для этого необходимо:
- Включить пользовательскую консоль, а после перейти в необходимые настройки системы. Если пользователь один джойстик подключил через блютуз, то второй можно подключить через кабель;
- Также, как и первый джойстик, подключаем контроллер при помощи удержание кнопки ПС, а также кнопки «Поделиться»;
- Далее заходим в систему под псевдонимом нового гостя, так как необходимо заводить новый аккаунт.
После этого пользователь может с легкостью играть со вторым джойстиком. Такую работу очень удобно проводить перед посиделками с друзьями, чтобы всем вместе поиграть в разные игры. Однако, второй контроллер, как и первый, необходимо правильно настраивать.
Настройка геймпада (джойстика)
Геймпад нужно настраивать только после того, как Вы установили нужный вам эмулятор. Медиацентр имеет встроенные драйвера и умеет работать практически со всеми известными джойстиками.
Чтоб настроить геймпад, откройте «Настройки», затем «Система». Подключите ваше устройство и перейдите в раздел «Ввод», после «Настройка подключенных контроллеров»:
Выберите тип вашего джойстика и настройте значения кнопок:
На этом всё. Как видите, всё просто до безобразия. А Вы думали, что ваш Smart TV способен быть игровой приставкой?
Если у Вас остались какие-то вопросы, пишите в комментарии и вместе мы всё решим.
Все мы просматриваем сотни каналов из интернета, при этом не платим абонентскую плату, забыли, когда качали новинки фильмов из торентов на флэшку и несли к телевизору, чтобы посмотреть.
В этой экспресс-статье мы рассмотрим Android TV box не с привычного пользователю угла, а обратим внимание на иную особенность этих устройств, которая уже набирает не абы-какую популярность – видеоигры и использование смарт приставки в качестве игровой консоли. Хотя об этом у нас на сайте уже есть статья
Поговорим мы сегодня на смежную с игровым потенциалом приставок тему.
Итак, нам естественно понадобится Android Smart TV box и беспроводной геймпад для андроид приставки. Для того, чтобы как можно лучше подобрать комплект, следует разделить все тв приставки на две группы, по одному признаку – наличию Bluetooth интерфейса. Именно этот модуль беспроводной связи будет у нас определяющим в выборе беспроводного джойстика.
Подключение к тв приставке с Bluetooth
Чтобы подключить беспроводной геймпад Terios T3/X3/S3, PXN (это все названия одной и той же модели) к приставке андроид с блютузом, следует открыть меню настроек ТВ бокса и в разделе Bluetooth включить модуль. В то время, когда интерфейс ведет поиск беспроводных устройств, на Вашем геймпаде нужно нажать комбинацию клавиш: Home+X и удержать 2-3 секунды в нажатом состоянии. Если Вы сделали все верно, то клавиша Home на геймпаде начнет часто моргать и в меню поиска беспроводных устройств определится Gamepad или в некоторых случаях mac-адрес джойстика, который выглядит примерно так: 07:q1:34:ab:56; (пример). Если Вы увидели что-то подобное, то нажмите на это устройство и дождитесь завершения сопряжения между ТВ боксом и геймпадом. Как правило, эта процедура занимает 1-2 секунды и под добавленным беспроводным устройством будет надпись: Сопряжено.
Чем хорош такой метод, так это тем, что беспроводной геймпад будет выполнять не только прямые игровые функции, но ещё и станет неплохим пультом дистанционного управления смарт приставкой, заменит даже мышь!
При подключении Terios T3/S3/X3, PXN можно выбрать два режима управления:
Изменить режим управления беспроводного джойстика можно однократно нажав на клавишу «Home».
Как подключить беспроводной геймпад к приставкам: X96, X96 mini, Tanix TX3 mini, X96w no BT, Alfawise S95, и другим ТВ боксам, где нет блютуз
Если в первом случае все было предельно ясно и зависело от того, как правильно настроить беспроводной геймпад для работы с андроид, то в этом случае нам понадобится конкретный джойстик с беспроводным передатчиком.
Как подключить геймпад с беспроводным передатчиком к приставке
Для этого нужно подсоединить передатчик в свободный USB-порт приставки и на джойстике Terios T3/S3/X3, PXN зажать комбинацию клавиш: Home+Select. По аналогии с первым вариантом подключения нужно удержать клавиши в течении 2-3 секунд, остальную работу по подключению геймпад выполнит самостоятельно. К минусам такого подключения можно назвать работу только игрового режима, без возможности полноценного управления смарт ТВ приставкой.
Надеемся наша инструкция, как подключить беспроводной геймпад к любой приставке на Андроид без рут была для вас полезной!
PlayStation 4 и PC
Сегодня многие геймеры играют на PS4. Для этой консоли есть свои собственные геймпады. И их тоже можно подключить к компьютерам. Главное — знать, как действовать. Шаги будут чем-то напоминать предыдущий алгоритм.
Чтобы осуществить подключение беспроводного джойстика для ПК от PS4, потребуется:
- Установить InputMapper.
- Запустить соответствующую программу.
- Включить геймпад.
- Включить Bluetooth на ПК. Желательно приобрести дополнительно USB-свисток.
- Нажать на геймпаде одновременно кнопки Share и PS.
- Отпустить, когда джойстик начнет мигать.
- Зайти в «Беспроводные устройства» на компьютере.
- Быстро вставить USB-свисток в соответствующее гнездо.
- Выбрать в InputMapper желаемый геймпад.
- Нажать на кнопку «Подключить».
Лучше всего купить беспроводной джойстик для ПК (серии For Windows) и работать с ним. Например, осуществить настройку геймпада при помощи эмулятора под PS4.
Геймпады от Xbox 360 для ПК
1) Проводной джойстик Xbox 360.
×Лучше использовать оригинальный контроллер, если он уже есть. Но можно сэкономить и купить качественный сторонний геймпад для Xbox 360.
На Win10 драйверы устанавливаются автоматически, сложностей возникнуть не должно.
На Виндовс 7, 8 или 8.1, возможно, придется выполнить установку программного обеспечения самостоятельно:
- Заходим в магазин Microsoft, ищем нужный геймпад, и кликаем «Загрузки».
- Выбираем нужную версию операционки (7, Vista или XP).
- Загружаем, устанавливаем и перезагружаем ПК;
- Подключаем геймпад Xbox 360 и проверяем.
Для Windows 8 и 8.1 используйте режим совместимости с Win7. Для этого необходимо:
- Скачать ПО для 7-ки;
- После загрузки, щелкнуть по файлу правой кнопкой мыши и выбрать команду «Свойства»;
- Вкладка «Совместимость» и поставить галочку «Запускать эту программу в режиме совместимости»;
- Выбираем ОС «Windows 7» и кнопка «ОК»;
- Запускаем установку драйверов, после чего подключаем геймпад и проверяем настройки.
2) Беспроводной джойстик Xbox 360.
×Xbox360 Wireless Controller будет работать с компьютером только через специальный беспроводной приемник для данного геймпада.
- Подключаем приемник во вход USB-2.0 на ПК.
- Установка драйверов начнется автоматически, но их можно поставить с диска или из интернета.
- Включаем контролер от ИксБокс 360.
- Нажимаем кнопочку на Приемнике, а затем нажимаем кнопочку «Подключение» на Геймаде 360 (сверху между курками).
- Связь установится, когда лампочки перестанут моргать и загорятся ровным зеленым цветом.
×Инструкции по ручной инсталляции драйверов описаны в предыдущем пункте.
Новое поколение
С PS4 и Xbox One всё может быть немного труднее. Всё-таки приставки свет увидел совсем недавно и ещё не успел придумать различные способы обхода ограничений. Однако два гиганта в этой сфере геймеров в беде не оставили. Это Cronus и Titan One. CronusMax Plus — новая модель у «Кронус». Разработчики успели раньше всех. Этот девайс позволяет играть на PS4 даже через контроллер Xbox One Elite. Стоит CronusMax Plus 3900 рублей.
Titan One тоже не отстаёт. Их устройство поддерживает геймпады от PS4 и ХБокс, но беспроводным способом коннектиться можно только с DualShock 4. Фанатам Microsoft придётся находиться от телевизора на расстоянии кабеля.
Подключение джойстиков игровых приставок
У многих владельцев приставок Xbox и Sony PlayStation возникает вопрос «как настроить геймпад на подключение к Андроид-телефону или планшету?». Выполнить задуманное можно по беспроводному методу с использованием Bluetooth.
Процедура осуществляется в следующей последовательности:
- Установить на смартфон приложение Sixaxis Compatibility Checker, которое позволит проверить устройство на совместимость с геймпадом. Если проверка дала положительный результат, приступаем к следующему шагу.
- Скачать и установить программу SixaxisPairTool на персональный компьютер и приложение Sixaxis Controller на телефон.
- Подключить джойстик к USB-входу компьютера, используя соответствующий шнур.
- Дождаться, пока программа распознает подключенное устройство и выдаст MAC-адрес, состоящий из 12 цифр.
- Запустить приложение Sixaxis Controller, разрешив ему получение прав суперпользователя.
- Подождать, пока на экране появится локальный адрес Bluetooth-канала.
- Вписать полученное значение в программу на компьютере в поле «Change Master». Нажать кнопку «Update».
- Отключить геймпад от шнура и активировать его работу клавишей PS.
- Нажать кнопку «Выбор метода ввода» в приложении и выбрать Sixaxis Controller.
- Зайти в настройки по нажатию на три вертикальные точки в правом верхнем углу, выбрать раздел «Настройки джойстика». Поставить галочку напротив строки «Включить джойстик».
Настройка завершена. Можно выходить из приложения, запускать игру и наслаждаться удобным управлением.
XBox 360 и компьютеры
Что делать, если у геймера есть беспроводной джойстик 360 «ИксБокс»? В этом случае ситуация складывается не самая лучшая. Просто так осуществить подключение геймпада к компьютеру не получится. Стандартный Bluetooth не подойдет. Придется купить специальный переходник от Windows для xBox 360.
Как только соответствующее устройство будет у пользователя, ему нужно будет:
- Вставить переходник в ПК. Для этого используется USB-разъем.
- Включить геймпад.
- Открыть программу от переходника (обычно она устанавливается автоматически).
- Выбрать джойстик и дождаться инициализации драйверов.
Не самый лучший вариант развития событий. Многие пользователи не могут справиться с этой задачей. Поэтому с xBox 360 лучше не мучиться. Геймпад всегда можно заменить. Беспроводной джойстик xBox 360 компьютеру не всегда подходит. И это нормально.

Как отключить кнопки геймпада Xbox One
Да, можно и так. Если какая-то кнопка по каким-то причинам вам мешает, ее можно полностью отключить. Это делается из интерфейса настройки кнопок контроллера. Подключите геймпад к компьютеру (лучше всего по проводу), откройте приложение Аксессуары Xbox, а затем нажмите Настроить – Сопоставление кнопок.
Из первого выпадающего меню выберите кнопку, которую хотите отключить. Это может быть одна или несколько XYAB, бамперы, крестовина или кнопки на стиках. Затем из второго выпадающего меню выберите пункт Несопоставленное.
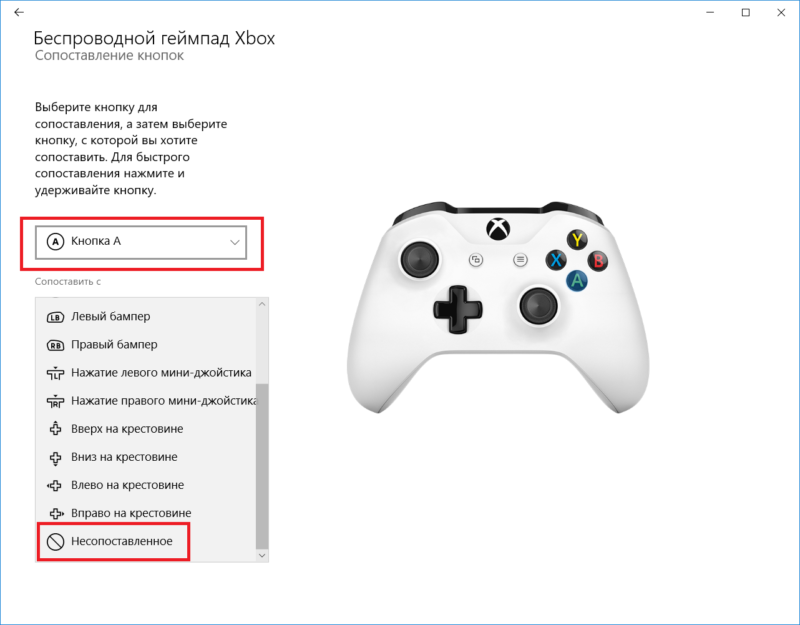
После настройки выбранные вами кнопки перестанут работать. Чтобы вернуть все обратно, проделайте все вышеописанное, только во втором выпадающем меню выберите ту кнопку, которую вы отключили. Как вариант, можно попросту сбросить настройки вашего геймпада, о чем описывает дальнейшая часть этой инструкции.
Ответы на частые вопросы
С геймпадами мы разобрались, а теперь кратко ответим на некоторые вопросы, возникающие при использовании другой периферии консолей Sony.
- Q:Подойдет ли камера от PS3 к PS4?
- A: PlayStation Eye от PS3 несовместима с системой PS4, о чем сказано на официальном сайте Sony. Это же работает и в обратном направлении, то есть камера от PS4 к PS3 не подойдет. PS Camera используется только на PlayStation 4, а PS Eye только на PlayStation 3.
- Q:Подходит ли Move от PS3 к PS4?
- A: Да, чтобы воспользоваться «мувами», вам нужно зарегистрировать их в системе PS4. Для этого устройство соединяется с консолью специальным USB-кабелем.
- Q:Как перенести аккаунт с PS3 на PS4?
- A: Вам всего лишь нужно ввести данные от аккаунта на новой консоли, создав нового пользователя. Все купленные для PS3 игры на нем останутся, но для запуска на PS4 они будут недоступны.
Амирлан
10.08.2020 в 09:19 | #
Подойдёт ли move от ps4 к ps3 просто я не хочу наткнутся на кинжалов с OLX и Avito
09.08.2020 в 19:37 | #
Мне интересно вы лично сами подключили джойстик от ps4 к PlayStation 3 ? При подключении джойстика от ps4 через шнур всё работает кроме кнопки PS, если подключен чере BT тогда не работают диагонали. Получается что джойстик ps4 не совместим с PlayStation 3 или играйте криво.
24.03.2020 в 18:16 | #
Работает ли гироскоп dualshock 4 на PS3?
Сергей
02.02.2020 в 03:45 | #
Хочу отметить,что Дуалшок 4,подключенный к приставке Playstation 3-от нее не заряжается,работает лишь в режиме сопряжения.Sony продолжает традиции Дуалшок 3,он не будет заряжаться ни от чего,если ток заряда не соответствует четким 5 вольт 500 мА,если соответсвует-то зарядится хоть от просто usb-hab’а,так и с Дуалшок 4-ему подавай 5 вольт 800 мА,если ток не соответствует-заряжаттся не будет.Если четкие 5 вольт,800 мА-зарядить его можно хоть от автомобильного прикуривателя,если ток зарядки-четко соответствует номиналу.Так что ни о какой зарядке Дуалшок 4 от кабеля на приставке PS 3 нет,и быть не может.Автору статьи-иправьте свои ошибки,которые проверены лично мною.
10.01.2019 в 11:55 | #
Подходит ли move от PS4 (CECH-ZCM2E) к PS3?
Александр
07.01.2020 в 21:16 | #
Купил сыну Movie от PS4 для PS3 и не смог подсоединить. Хотя в описании стоит, что всё должно подойти.
29.12.2018 в 08:18 | #
Как подключить Playstation Move Navigation Controller от пс3 к пс4? Возможно ли это вообще?
Способ № 1. Играйте как гость без сохранения игровых результатов
Универсальный и зарекомендовавший себя способ настройки второго контроллера на PS4 состоит в следующем:
- Нажмите на втором джойстике кнопку «PS» ;
Нажмите на кнопку «PS» для активации коннекта
В открывшемся экране выбора аккаунтов выберите другой уже зарегистрированный аккаунт или создание нового пользователя;
Если создаём нового пользователя, то жмём на «Новый пользователь», а затем на «Играть как Гость»;
В появившемся меню выберите «Играть как гость»
На предупреждение о входе в сеть «PlayStation.Network» (PSN) выберите «Не входить»;
Джойстик должен корректно соединиться с консолью, и засветится красным цветом (как мы помним, это цвет подключения второго устройства);
Джойстик засветился красным — коннект установлен
Теперь система будет реагировать на все нажатия, производимые на указанном втором геймпаде.
При этом если вы хотите подсоединить в систему третий и четвёртый джойстик, то манипуляции производятся по схожему принципу. Единственное, что изменится – это цвет подсветки геймпадов в системе, который будет зелёным и розовым.
Как подключить беспроводной геймпад к Xbox 360
Причин, по которым возникает необходимость в подключении второго джойстика, может быть множество. Но способ сопряжения и необходимые настройки будет одни и те же.
Для осуществления соединения двух устройств требуется выполнить следующее:
- Включить игровую консоль.
- Нажать кнопку синхронизации, которая располагается на передней части корпуса консоли.
- Дополнительно требуется нажать кнопку на геймпаде с изображением фирмы-изготовителя.
- После выполнения этих манипуляций, требуется нажать на кнопку синхронизации, расположенную на основании корпуса игровой консоли. Данную кнопку следует удерживать в течение 20 секунд. В течение этого времени приставка и подключаемый джойстик будут подавать соответствующие световые сигналы.
Если оба устройства работают исправно, игровая приставка сможет осуществить синхронизацию. После завершения этого процесса, подключённому геймпаду будет присвоен порядковый номер, от одного до четырёх. Именно столько геймпадов можно подключить к консоли. В этом случае на расположенном на корпусе обоих изделий световом индикаторе, загорится соответствующая заданному номеру часть.
Если всё выполнено верно, то процесс синхронизации завершится, и оба изделия будут готовы к дальнейшему использованию.
PlayStation 4 и PC
Сегодня многие геймеры играют на PS4. Для этой консоли есть свои собственные геймпады. И их тоже можно подключить к компьютерам. Главное — знать, как действовать. Шаги будут чем-то напоминать предыдущий алгоритм.
Чтобы осуществить подключение беспроводного джойстика для ПК от PS4, потребуется:
- Установить InputMapper.
- Запустить соответствующую программу.
- Включить геймпад.
- Включить Bluetooth на ПК. Желательно приобрести дополнительно USB-свисток.
- Нажать на геймпаде одновременно кнопки Share и PS.
- Отпустить, когда джойстик начнет мигать.
- Зайти в «Беспроводные устройства» на компьютере.
- Быстро вставить USB-свисток в соответствующее гнездо.
- Выбрать в InputMapper желаемый геймпад.
- Нажать на кнопку «Подключить».
Лучше всего купить беспроводной джойстик для ПК (серии For Windows) и работать с ним. Например, осуществить настройку геймпада при помощи эмулятора под PS4.
Устранение неполадок
Если компьютер по-прежнему не может найти джойстик, сделайте следующее:
- Подключаемся к другому порту.
- Если это не помогает, проверьте необходимость обновления самой системы.
- Попробуйте посмотреть документы игры, к которой подключен контроллер. Может есть выход.
Чаще всего при подключении устройства драйверы устанавливаются самостоятельно (за исключением устаревших версий Windows). Но если установка не произошла, делаем вручную с диска, идущего в комплекте с джойстиком. Если диска нет, скачайте приложение в Интернете.
Подключение беспроводного устройства отличается от стандартного. Здесь нет проводов, но к USB-разъему компьютера необходимо подключить специальный приемник. Он позволяет передавать сигналы с вашего устройства на ваш компьютер. Ресивер может поставляться с беспроводным джойстиком или продаваться отдельно.
Если вы скачали драйвер из Интернета и он не работает, ошибка, скорее всего, связана с несовместимостью приложения и текущей версии Windows. Если у вас установлена Windows 10, вам необходимо загрузить драйвер для этой конкретной версии, тот, который не будет работать с Windows 7. Также не забывайте, что разница может быть в системном бите (32- и 64-битном) вам нужно скачать, в зависимости от вашей системы.
Настройка через панель управления
Итак, приступаем к рассказу о том, как настроить геймпад для удобной игры. Перво-наперво будет разобран самый простой способ, который не подразумевает скачивание дополнительных приложений. Следует осуществить настройку с помощью стандартных утилит Windows.
Сначала нужно войти в панель управления. Для этого в меню «Пуск» выберете одноименный раздел. Как только вы это сделали, появится окно с большим количеством значков, но нас интересует лишь один — «Устройства и принтеры».
Теперь перед вами будут изображения всех подключенных к персональному компьютеру устройств. Среди всего найдите изображения вашего геймпада. Теперь нужно нажать правую кнопку мыши по иконке и в меню выбрать «Параметры игровых устройств управления». Далее в окне нужно открыть свойства данного устройства.
Переходим к завершающему этапу. В окне вы видите ряд полей, которые нужно заполнить. Каждое поле требует введения клавиши на клавиатуре, которая будет активироваться при нажатии соответствующей кнопки на геймпаде. Заполните все поля и после этого нажмите «Сохранить».
Теперь, когда вы зайдете в игру, все назначенные кнопки должны функционировать исправно. Но в случае если это не так — не отчаивайтесь, сейчас будет разобран другой способ, как настроить геймпад для игр.
Выводы
Геймерская аудитория расширяется с каждым годом, а спрос, как известно, рождает предложение. Поэтому игровая индустрия не стоит на месте: выпускаются новые игры, под них выпускаются новейшие консоли и девайсы. У каждой фирмы-производителя собственные стандарты подключения аксессуаров, поэтому чтобы соединить игровой манипулятор с консолью другого изготовителя, нужно приобрести специальный переходной адаптер. Как правило, цена на переходные устройства в пределах 50 долларов США. Такая стоимость немного пугает, но если от этого зависит ваш комфорт и количество киберспортивных побед, то, без сомнения, это выгодное вложение.





























