Прошивка
В том же разделе управление — есть страница «Обновление ПО». Там указывается информация о текущей версии ПО. Если у пользователя есть более новая прошивка, на этой странице её можно и обновить.
За счёт того, что компания-производитель РОТЕК позволяет брендировать свой продукт под собственные нужды продавца, найти прошивку труда не составит.
Скачанный файл с новой версией указывается через кнопку «обзор» (возможно до этого его придётся распаковать). Затем нажимается «Загрузить». На странице есть предупреждение, что питание роутера до окончания обновления отключать нельзя.
Источник
Обзор роутера и его подготовка
Главной задачей маршрутизаторов является распределение трафика между пользователями сети Интернет и тем, кто пользуется услугами интерактивного телевидения (IPTV). Роутер Ростелеком Sagemcom f st 2804 v7 rev 1, помимо этого, способен выполнять другие, не менее важные задачи, в числе которых:
Возможность создания резервного интернет-канала, а это крайне важно, учитывая возможность неожиданного отключения электричества.
Использование в качестве сетевого сервера, для чего предусмотрена возможность подключения жесткого диска.
Маршрутизатор может использоваться для подключения к сетевому принтеру нескольких устройств.
Устройство имеет классический внешний вид и стандартные настройки, при этом вы можете многое узнать о состоянии его работы, глядя на переднюю панель прибора. Здесь располагаются индикатор включения/выключения, индикатор DSL, свидетельствующий о наличии подключения ADSL, индикатор подключения к Интернету, индикатор WLAN, сигнализирующий о готовности к работе Wi-Fi модуля. Здесь же располагаются индикаторы, свидетельствующие о подключении одного или нескольких устройств к Ethernet-порту, а также наличие соединения посредством WPS. В случае если к маршрутизатору был подключен портативный интернет, сигнал подаст USB-индикатор.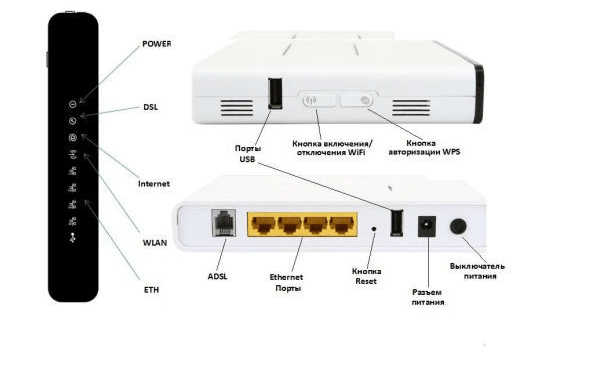
На обратной стороне устройства вы найдете разъем питания, кнопку включения/выключения, скрытую кнопку RESET, позволяющую вернуться, в случае необходимости, к заводским настройкам. Здесь же располагается ADSL-разъем и несколько LAN-разъемов. Несколько функциональных кнопок и USB-разъем находятся на правой боковой панели, а их назначение можно узнать из инструкции к модему Ростелеком Sagemcom f st 2804 v7 rev 1, прилагаемой к каждому устройству.
Подключение проводов
Перед тем, как переходить к подключению устройства, надо вынуть его из упаковки и установить в нужное место. Переходим к подключению, для чего достаем из упаковки и подключаем сетевой шнур. В случае если используется телефонное подключение, надо вставить телефонный кабель, подключенный через сплиттер к телефонной линии. В случае если используется оптоволоконный Интернет, интернет-кабель вставляем в один из четырех LAN-разъемов.
Приступаем к изучению состояния индикаторов на передней панели. Кнопка POWER скажет о том, что устройство подключено к сети, при этом индикатор DSL-Link сообщит о том, что роутер получает сигнал от поставщика услуг. Что касается индикатора LAN, то его сигнал говорит о правильном подключении кабеля. Убедившись в работоспособности прибора, можно приступать к основным настройкам маршрутизатора Sagemcom f st 2804 v7 rev 1 от ПАО Ростелеком.
Как авторизоваться в веб-интерфейсе
В строчке «Адресация» вписать адрес устройства. Эта информация расположена на наклейке, находящейся на крышке роутера внизу. Если она отсутствует – нужно попасть в свойства локального подключения, увидеть там данные «Default gateway».

- Далее можно увидеть всплывающее окно. В нем необходимо вписать логин и пароль. Эти данные необходимы для получения доступа к управлению маршрутизатором, их можно найти на наклейке. Если эта информация отсутствует, можно вписать такую комбинацию, как «admin» и «admin». При работе с маршрутизаторами она используется достаточно часто.
- В случае правильного выполнения предыдущих пунктов будет открыт доступ для управления работой роутера, а также внесения изменений.
Настройка Wi-Fi
- Чтобы изменить имя беспроводной сети и пароль от неё – проходим в раздел «Настройка WLAN». Включаем галочки как на картинке ниже и вводим новое наименование сети в строке «SSID».
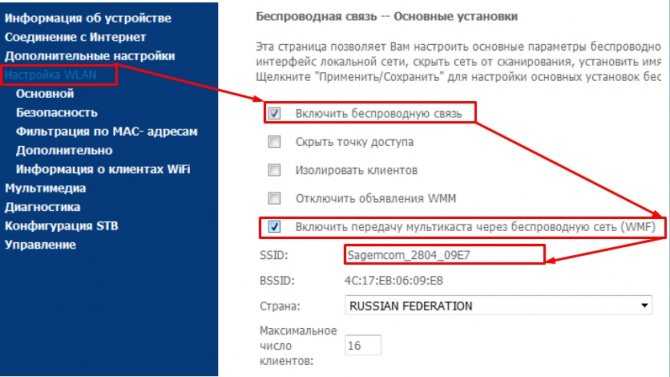
- Чтобы изменить другие настройки, перейдите в раздел «Безопасность». В строке «Включить WPS» поставьте «Выключено», если вы данной функцией не будете пользоваться. Если же вам она нужна, то вы можете придумать свой PIN и ввести его ниже в строке «PIN устройства».
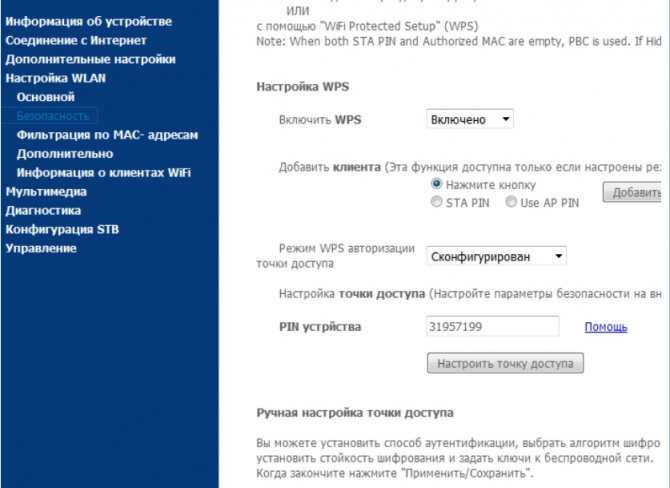
- Ниже в строке «Аутентификация» устанавливаем режим шифрования как «WPA-PSK» или, если есть, лучше установить «WPA2-PSK». Ниже вводим пароль. Также убедитесь, чтобы в строке «Выберите SSID» стояла ваша беспроводная сеть, которую вы только что создали.
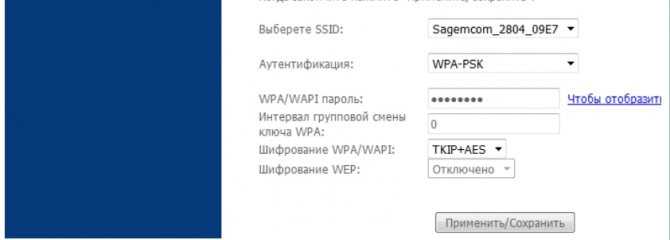
Могут ли отказать в услуге?
Ростелеком отказывает в предоставлении интернета в случае, если не имеет технических возможностей его подключить. Отказ может быть связан с отсутствием телефонного кабеля. Также в подключении интернета может быть отказано, если телефонный кабель имеется, но он устарел. Для соединения необходим цифровой кабель. Другие аналоги не подойдут для решения этой задачи.
Перед оформлением заявки на официальном сайте провайдера можно проверить, возможно ли подключение. Для этого необходимо на главной странице нажать на графу «Проверить адрес». Затем нужно ввести интересующий адрес, после чего будет дан ответ.
Настройка Интернета на Sagemcom F@st 2804 v7 и rev 1
В главном меню, которое находится слева, нажимаем на «Дополнительные настройки» —> «WAN сервис». Ставим галочки на подключения и кликаем «Удалить».
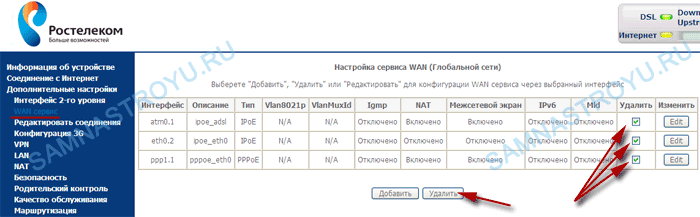
Переходим в «Интерфейс 2-го уровня» и удаляем существующее подключение.
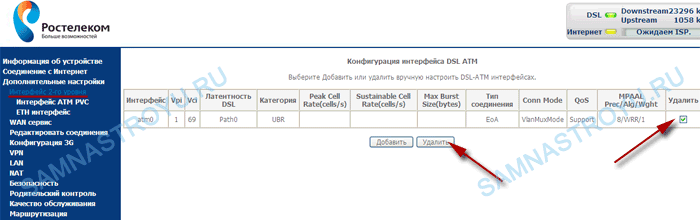
Теперь, в «Интерфейсе 2-го уровня», необходимо создать свое соединение для Интернета. Нажимаем«Добавить»
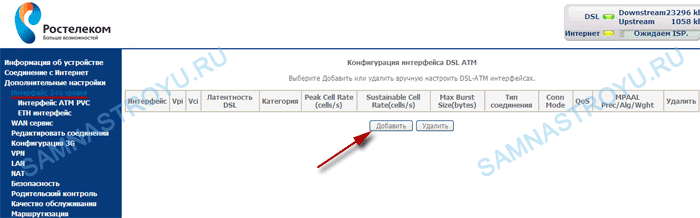
В своем примере я решил настроить Интернет для Краснодарского филиала ОАО «Ростелеком», используясоответствующие VPI/VCI. Данные для своего региона можете посмотреть перейдя по ссылке.
Вводим VPI и VCI в соответствующие поля и нажимаем «Применить/Сохранить».
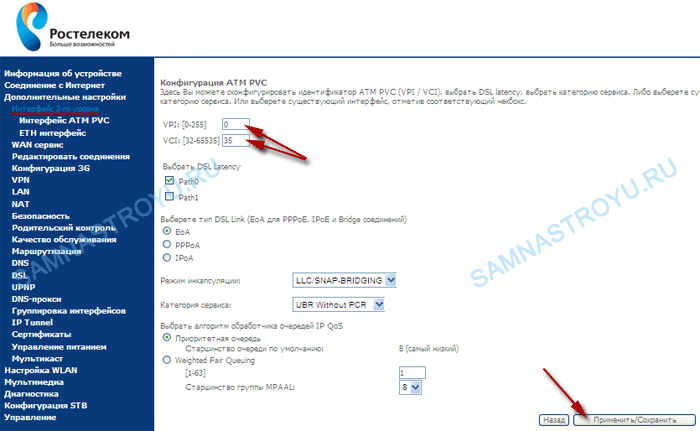
Сейчас возвращаемся в «WAN-сервис» и кликаем на «Добавить».
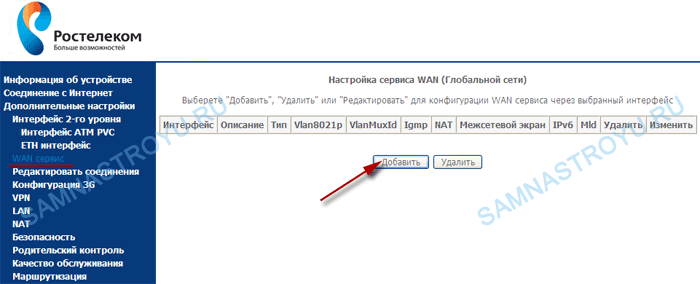
В этом разделе выбираем соединение, которое мы создали в «Интерфейсе 2-го уровня» —«atm0/(0_0_35)». У вас, в зависимости от значений VPI/VCI, название может немного отличаться.
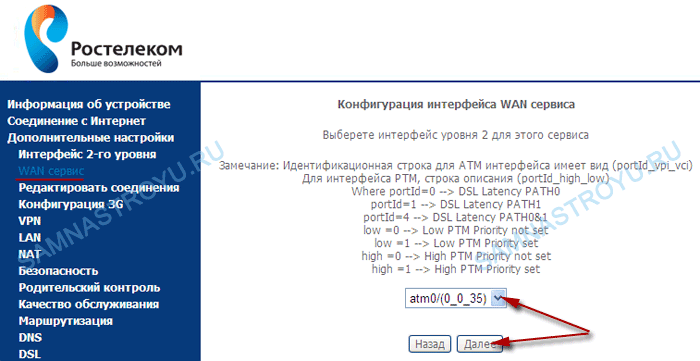
Выбираем режим, в котором у нас будет работать Интернет. В большинстве случаев для Ростелеком — это«PPPoE».
В данном режиме PPPoE-сессия будет подниматься на модеме, делая из него полноценный роутер.«Далее».
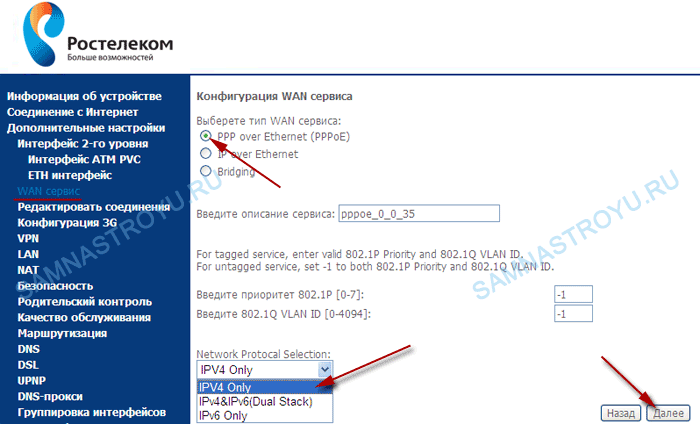
Настраиваем дальше:
«PPP имя пользователя» — это логин, он написан в договоре, копию которого предоставил Интернет-провадер;
«PPP пароль» — это пароль, который, как и логин, указан в договоре. Важно! Когда будете вводить имя пользователя и пароль, обязательно соблюдайте регистр букв — заглавные должны быть заглавными, а строчные строчными;
«Имя сервиса PPPoE» — название создаваемого подключения. Можете вписать сюда всё, что вашей душе угодно
Я, как правило, пишу «Internet»;
«Повтор PPP при ошибке аутентификации» — обязательно поставьте тут галочку для того, чтобы запрос на авторизацию повторялся при ошибке. То есть, если при соединении с сервером произойдет сбой, то запрос будет сделан повторно через 15 секунд. Время выставляется в пункте «Период повтора PPP». Если у вас часто происходят сбои на линии (пропадает DSL-линк), то можете выставить более маленькое число — например 5 секунд.
Внимание! В некоторых прошивках устройства есть еще пункты «Enable NAT» и «Enable Firewall», их надо обязательно включить (поставить галочку). В противном случае, по окончании настройки индикатор «@» загорится зеленым, но выхода в Интернет не будет
Для продолжения идем «Далее».
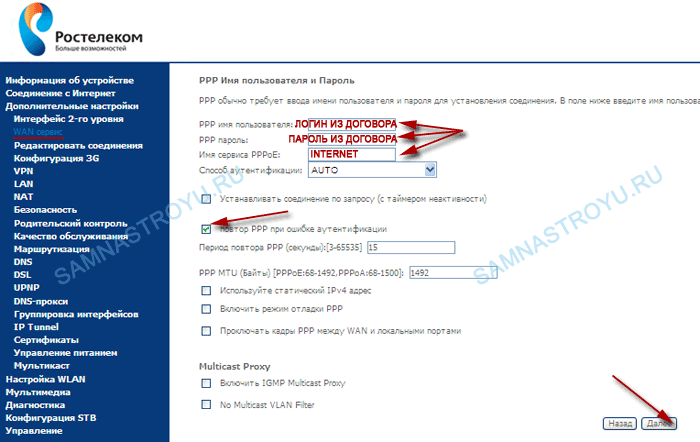
Теперь необходимо выбрать «Шлюз по умолчанию». Тут, в зависимости от прошивки устройства, может быть два варианта:
- Вариант первый — как на рисунке. В этом случае поменяйте местами «usb0» и «ррр1.1» используя специальные стрелочки, потом переходите к следующему скриншоту;
- Вариант второй — в левой колонке расположен только шлюз «ppp1.1». Сразу смотрите следующий рисунок.
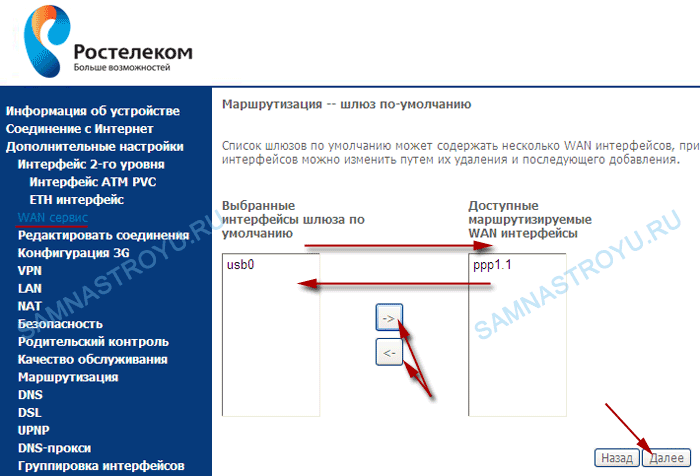
Как видите, в колонке «Выбранные интерфейсы шлюза по умолчанию», у нас теперь «ррр1.1» — то, что надо. Кликаем по шлюзу левой кнопкой мыши и нажимаем «Далее».
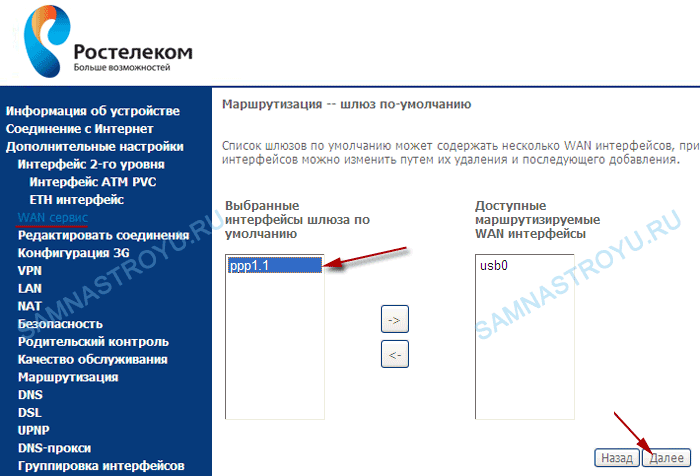
В «Конфигурации DNS-сервера» проделываем то же самое, что и со шлюзом. Потом кликаем по «ррр1.1»и нажимаем «Далее».
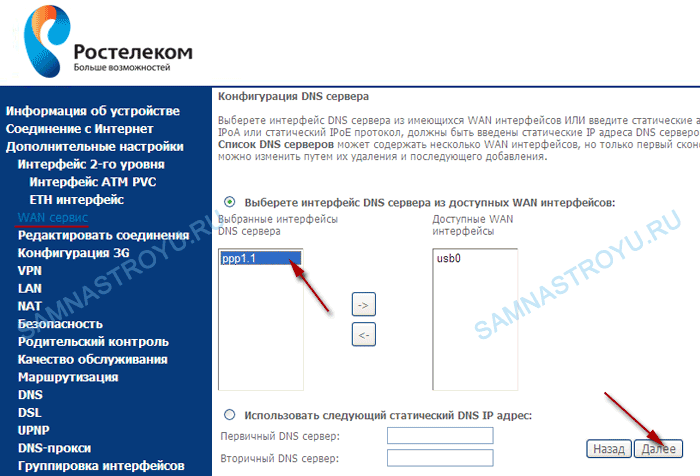
Итоговая таблица настроек PPPoE-соединения. Нажимаем «Применить/Сохранить» и смотрим на индикацию модема.
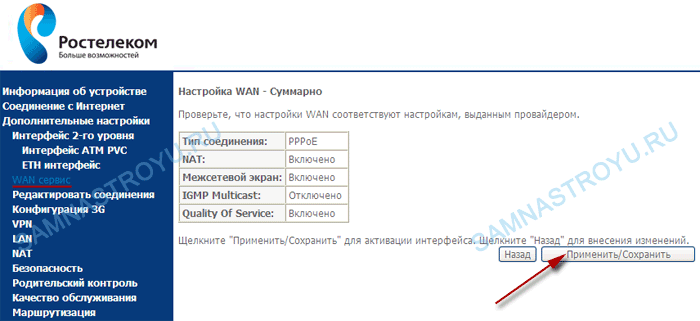
Если на передней панели роутера зеленым цветом приветливо засветился значок в виде «@» — поздравляю! Вы все сделали правильно. Но, если красным — ищите, где могли допустить ошибку.

Сброс основных настроек
Может производиться настройка бывшего в употреблении роутера все ранее сделанные установки следует сбить до заводских, чтобы дальше начать работать полноценно по вводу данных. Здесь в меню «Управление» выбирается последний пункт, где нажимается раздел «Параметры настройки» и необходимый пункт по сбросу всех настроек. Когда все действия выполнены, на экране отобразиться информация относительно того, что будет осуществлено восстановление данных по умолчанию», на что следует нажать и кликнуть «Ок». Останется дождаться всего некоторое время и все завершиться. Теперь можно начинать все заново.
Настройка WiFi на Sagemcom F@st 2804 v7 и rev 1
Если вам модем предоставил Ростелеком, то вы, скорее всего, заметили индикатор активности WiFi на передней панели устройства при первом включении. Всё правильно, на заводских настройках WiFi включен и запаролен. Название беспроводной сети, а так же пароль для нее, написаны на стикере, который приклеен к корпусу Sagemcom F@st 2804 v7.

В главном меню идем в «Настройка WLAN» —> «Основной». Галочка на «Включить беспроводную связь» уже стоит, если нет, то включаем. В поле «SSID» вписываем нужное нам имя беспроводной сети и нажимаем «Применить/Сохранить».
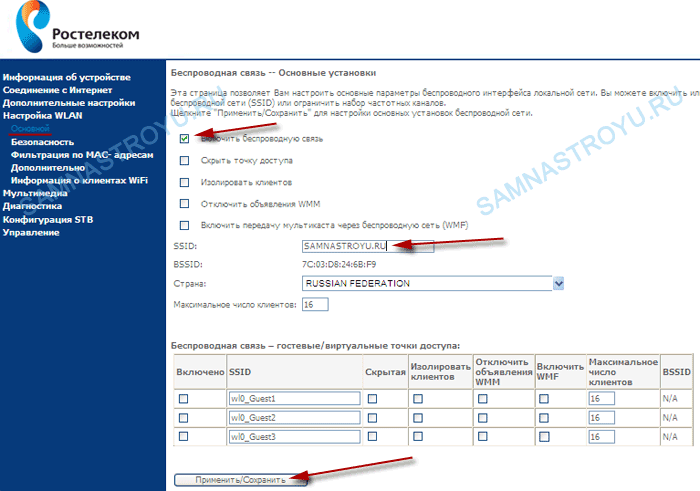
Переходим во вкладку «Безопасность» и отключаем «WPS» (режим быстрого подключения беспроводных устройств) — со многими операционными системами и устройствами частенько не работает, поэтому, я предпочитаю не включать.
В поле «Выберите SSID» задаем то название сети, которое придумали в прошлом шаге.
Вводим нужный нам пароль в «WPA/WAP: пароль» и нажимаем «Применить/Сохранить».
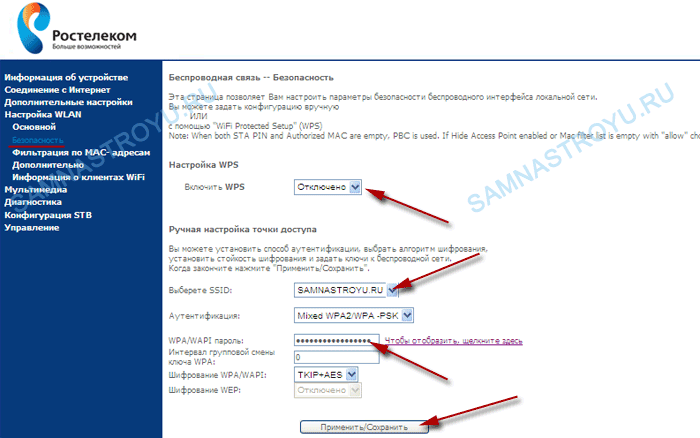
При использовании Sagemcom F@st 2804 v7, а так же первой ревизии данного устройства (rev 1), многие пользователи испытывают определенные трудности при подключении мобильных устройств к беспроводной сети универсального роутера. А не подключаются они (сотовые, планшеты) потому, что не могут получить от модема IP-адрес. То есть, подключение к универсальному роутеру останавливается на стадии «Получение IP-адреса».
Данная ситуация, плюс множество вопросов в комментариях по вышеуказанной проблеме, дали толчок для написания данного урока, в котором мы разберем настройку LAN-сети (включение DHCP-сервера в том числе). Ну и заодно узнаем как включить порт под номером 1 так, чтобы он работал в LAN-интерфейсе.
Но, обо всем по порядку …
Заходим в WEB-интерфейс роутера так же, как это описано в основной статье по настройке Sagemcom F@st 2804 v7. Начинаем с главного меню.
Как включить порт № 1
Кто-то знает, а кто-то не знает, но теперь уж точно будете знать — на заводских настройках первый порт настроен под WAN-интерфейс, то есть, если к нему подключить компьютер, интернета на ПК не будет. Хотя при этом в портах 2, 3 и 4 Интернет будет «летать».
Исправляется такая проблема просто. Переходим в «Дополнительные настройки» —> «Интерфейс 2-го уровня» —> «ETH интерфейс». Теперь ставим галочку на «Удалить» и нажимаем «Удалить».
Таким образом мы удалили WAN-интерфейс, и сделали из порта № 1 LAN-интерфейс, к которому спокойно можно подключить дополнительного клиента локальной сети.
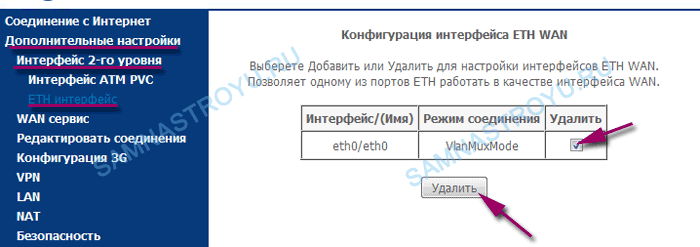
Идем дальше.
Настройка LAN
Переходим по корневому меню, расположенному слева, в «Дополнительные настройки» —> «LAN». Тут посмотрим на самые основные функции, которые могут понадобиться в повседневном использовании роутера. Далее порядковый номер соответствует номеру на скриншоте ниже:
1
Если вы сгруппировали интерфейсы (как это делается при настройке IPTV), то стоит обратить внимание на пункт «Имя группы» — для каждой группы своя настройка LAN;
2. Здесь мы можем изменить локальный адрес устройства
То есть, если изменить этот адрес на, допустим, 192.168.4.1, то в WEB-интерфейс роутера будете заходить по этому адресу (вместо 192.168.1.1);
3. DHCP-сервер — это функция, которая присваивает каждому устройству в локальной сети персональный IP-адрес. Возвращаясь к началу статьи, где я говорил про проблемы при подключении беспроводных устройств, уточняю — проблема была именно в выключенном DHCP-сервере. Он должен быть включен;
4. Второй адрес роутера. Если взять мои настройки, то благодаря этой функции я могу зайти в настройки роутера как по адресу 192.168.1.1, так и по 192.168.2.1. Как использовать данную «фишку» по делу я пока не придумал ![]()
5. Ну и чтобы настройки вступили в силу, необходимо «Применить/Сохранить».
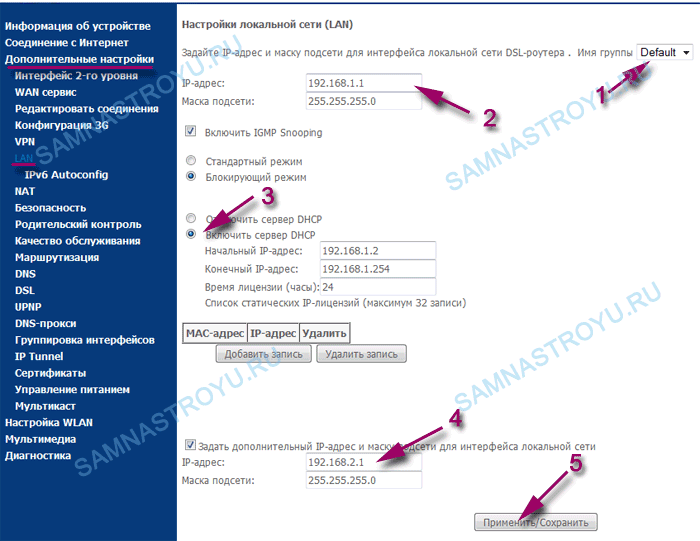
Настройка роутера Ростелеком fast 2804 v7
Первый этап настройки – это вход в основной интерфейс. Осуществляется он через браузер:
- запускаем удобный вам интернет-обозреватель;
- в поле адресной строки вводим ip вашего роутера: 192.168.1.1;
- в поля Логин и Пароль вводим ключевое слово «admin» в нижнем регистре.
Если все сделано верно, вас перебросит на новую страничку в той же вкладке, где слева на синем фоне будет размещено основное меню. С ним мы и будем работать.

Сбрасываем основные настройки
Если производится настройка роутера Ростелеком fast 2804 уже бывшего в использовании на другом месте либо по причине слетевших настроек, тогда все установки нужно вернуть к заводским значениям. Сделать это можно следующим образом:
- переходим к последнему пункту меню «Управление»;
- открываем первый подраздел «Параметры настройки»;
- находим и нажимаем на пункт подменю «Сброс»;
- посередине страницы видим кнопочку «Восстановить настройки по умолчанию»;
- жмем на нее;
- щелкаем Ок в выскочившем окошке подтверждения;
- ждем, пока операция сброса осуществится, и нас снова переместят на основную страничку веб-интерфейса.
Все готово! Теперь может быть осуществлена настройка роутера Ростелеком fast 2804 v7.
Удаление ненужных заводских подключений
Так как после сброса всех параметров роутер создает несколько исходных не работающих подключений, первым делом нужно их удалить, чтобы не было ошибок при работе. Делается это в несколько шагов.
Шаг 1:
- в основном меню слева находим «Дополнительные настройки»;
- в выскочившем подменю открываем «WAN сервис»;
- в обновившемся окне видим таблицу из трех пунктов (трех подключений), в левой части которой есть колонка «Удалить», проставляем везде галочки;
- под таблицей находим кнопку «Удалить», жмем на нее;
- в обновившемся окне видим пустую таблицу.
Шаг 2:
- все там же в «Дополнительных настройках» открываем пункт «Интерфейс второго уровня»;
- первый раздел подменю – «Интерфейс ATM PVC»;
- удаляем единственный пункт таблицы так же, как и в прошлом шаге;
- ждем обновления страницы;
- открываем последний пункт выскочившего подменю – «ETH Интерфейс»;
- удаляем имеющуюся в таблице строку аналогичным образом;
- наблюдаем перезагрузку страницы и исчезновение удаленной конфигурации;
Непосредственная настройка Ростелеком Sagemcom f st 2804
После выполненной очистки производится глубокая настройка роутера Ростелеком fast 2804:
- возвращаемся в «Интерфейс ATM PVC» и нажимаем на кнопку «Добавить»;
- на открывшейся страничке указываем данные интернет-подключения: VCI и VPI;
- все остальные пункты оставляем неизменными;
- проматываем страницу вниз — кнопка «Применить/Сохранить»;
- точно так же добавляем подключение для IP-TV через нажатие на «Добавить» (поменяется только VCI, в большинстве случаев).
Подключение роутера Ростелеком f st 2804 v7 производится на вкладке «WAN сервис»:
- нажимаем «Добавить»;
- выбираем созданную конфигурацию – «Далее»;
- указываем используемый тип сервиса (в большинстве случаев PPPoE);
- на открывшейся страничке вводим пользовательские данные (логин/пароль), указанные в договоре о предоставлении услуг на Интернет;
- там же выбираем желаемое название для подключения («Имя сервиса PPPoE»);
- проверяем наличие галочки напротив пункта «повтор PPP…»;
- щелкаем «Далее»;
- перемещаем созданный вами маршрут «ppp1» в левую колонку, если он находится в правой. затем перемещаем в обратную сторону подключение через usb;
- проделываем ту же операцию и снова «Далее».
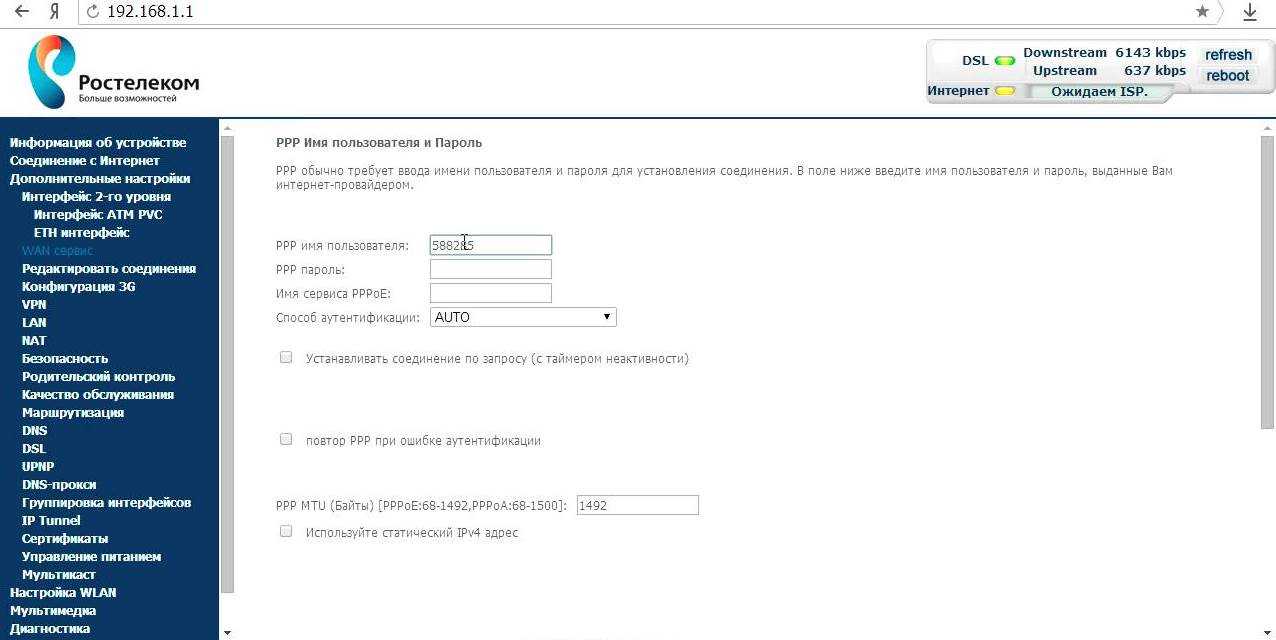 Видим список финальных настроек и убеждаемся, что во второй строке напротив «NAT» указан параметр «Включено». Если это не так, возвращаемся на этап указания логина и пароля подключения и выставляем на данной страничке галочки, включающие NAT и Firewall. Применяем внесенные изменения.
Видим список финальных настроек и убеждаемся, что во второй строке напротив «NAT» указан параметр «Включено». Если это не так, возвращаемся на этап указания логина и пароля подключения и выставляем на данной страничке галочки, включающие NAT и Firewall. Применяем внесенные изменения.
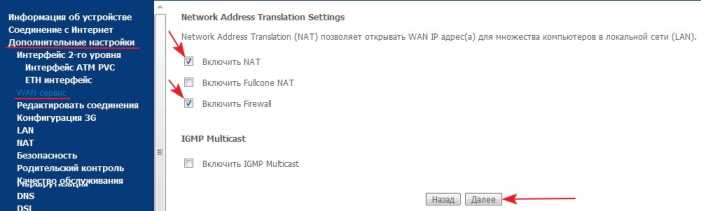
Как настроить роутер fast 2804 v7 Ростелеком для IP-TV? Очень просто! Повторяем первые три пункта из алгоритма выше, только выбираем вторую созданную конфигурацию (на втором шаге) и тип подключения Bridge вместо PPPoE(на третьем). Переходим далее, сохраняем настройки и вуаля! Интернет есть!
Обзор роутера и его подготовка
Главной задачей маршрутизаторов является распределение трафика между пользователями сети Интернет и тем, кто пользуется услугами интерактивного телевидения (IPTV). Роутер Ростелеком Sagemcom f st 2804 v7 rev 1, помимо этого, способен выполнять другие, не менее важные задачи, в числе которых:
Возможность создания резервного интернет-канала, а это крайне важно, учитывая возможность неожиданного отключения электричества.
Использование в качестве сетевого сервера, для чего предусмотрена возможность подключения жесткого диска.
Маршрутизатор может использоваться для подключения к сетевому принтеру нескольких устройств.
Устройство имеет классический внешний вид и стандартные настройки, при этом вы можете многое узнать о состоянии его работы, глядя на переднюю панель прибора. Здесь располагаются индикатор включения/выключения, индикатор DSL, свидетельствующий о наличии подключения ADSL, индикатор подключения к Интернету, индикатор WLAN, сигнализирующий о готовности к работе Wi-Fi модуля. Здесь же располагаются индикаторы, свидетельствующие о подключении одного или нескольких устройств к Ethernet-порту, а также наличие соединения посредством WPS. В случае если к маршрутизатору был подключен портативный интернет, сигнал подаст USB-индикатор.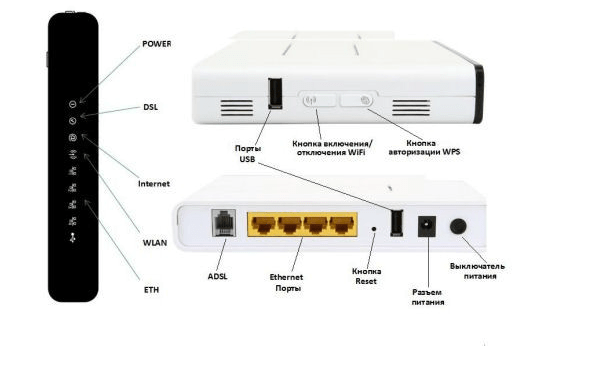
На обратной стороне устройства вы найдете разъем питания, кнопку включения/выключения, скрытую кнопку RESET, позволяющую вернуться, в случае необходимости, к заводским настройкам. Здесь же располагается ADSL-разъем и несколько LAN-разъемов. Несколько функциональных кнопок и USB-разъем находятся на правой боковой панели, а их назначение можно узнать из инструкции к модему Ростелеком Sagemcom f st 2804 v7 rev 1, прилагаемой к каждому устройству.
Подключение проводов
Перед тем, как переходить к подключению устройства, надо вынуть его из упаковки и установить в нужное место. Переходим к подключению, для чего достаем из упаковки и подключаем сетевой шнур. В случае если используется телефонное подключение, надо вставить телефонный кабель, подключенный через сплиттер к телефонной линии. В случае если используется оптоволоконный Интернет, интернет-кабель вставляем в один из четырех LAN-разъемов.
Приступаем к изучению состояния индикаторов на передней панели. Кнопка POWER скажет о том, что устройство подключено к сети, при этом индикатор DSL-Link сообщит о том, что роутер получает сигнал от поставщика услуг. Что касается индикатора LAN, то его сигнал говорит о правильном подключении кабеля. Убедившись в работоспособности прибора, можно приступать к основным настройкам маршрутизатора Sagemcom f st 2804 v7 rev 1 от ПАО Ростелеком.
Настройка соединения ETTH
Как настроить роутер Sagemcom, рассмотрено в инструкции, поставляемой провайдером. Но вариант подключения «ADSL» – нам не требуется. Прежде всего, выполняем «программный сброс». Нужна вкладка «Управление» -> «Параметры…» -> «Сброс»:
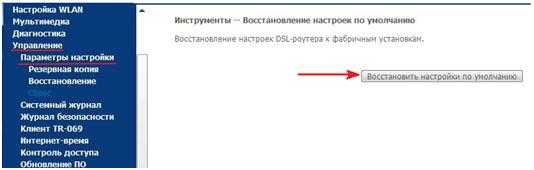
Программный сброс
После выполнения сброса, переходим к вкладке «Дополнительные настройки» -> «WAN сервис», и удаляем все имеющиеся интерфейсы. Не должно остаться ни одного. То же выполняют на вкладке «Интерфейсы 2-го уровня»:
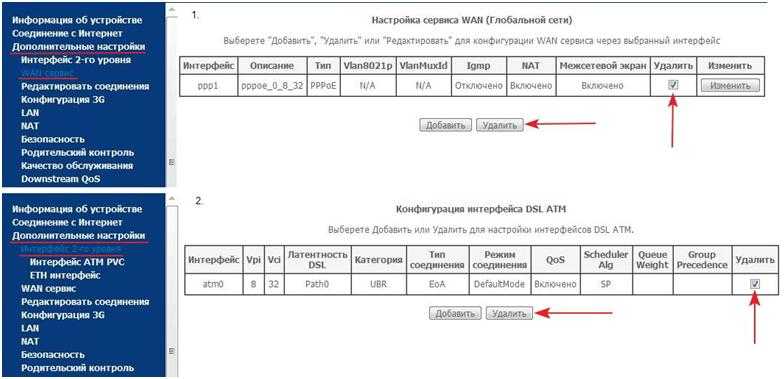
Очистка таблиц Интернет-соединений
Мы показали, как выполнить предварительные действия.
Теперь, переходим к вкладке «ETH интерфейс» и настраиваем соединение:
Выбираем номер порта, который будет выступать в качестве «WAN», и устанавливаем режим «VLAN MUX»:
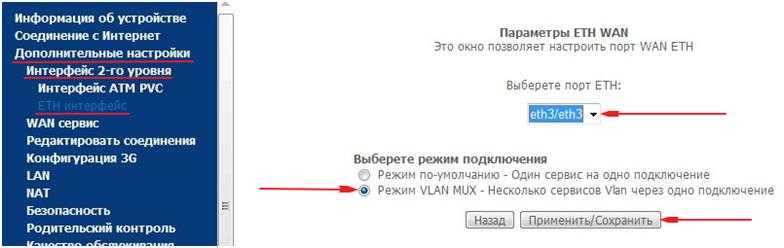
Выбор порта «WAN»
- Настраиваем этот порт, для чего сначала жмем «Далее», затем – выбираем тип подключения (IP over Ethernet), жмем «Далее»
- Мы настраиваем вариант соединения «DHCP», так что, IP надо «получать автоматически»:
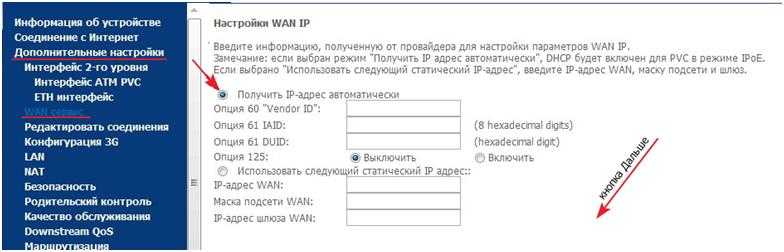
Настройка параметров соединения
- Включаем NAT, Firewall и на всякий случай IGMP Multicast (жмем «Далее»)
- Как мы выбрали «Шлюз по умолчанию»: в левом столбце – оставляем «eth 3.1», в правом – ничего (жмем «Далее»)
- DNS можно задать в явном виде, но надежнее использовать автоматическое получение:

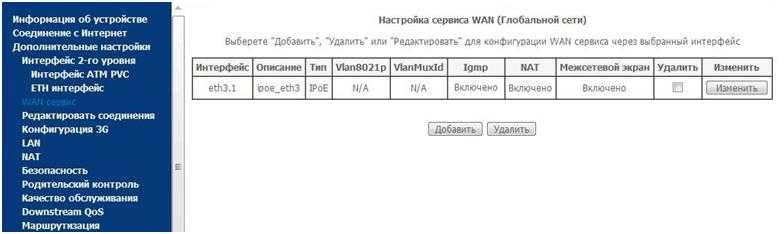
Вкладка интерфейса WAN
Настроенное соединение – должно работать. Если это не так, звоним провайдеру и сообщаем о смене MAC-адреса. Успешной настройки!
Дополнительно, отметим, что роутер рассматриваемой модели выполнить «подмену» адреса MAC – не позволяет.
Настройка роутера
Установив Ethernet соединение, открываем браузер и вводим IP-адрес устройства. Адрес по умолчанию устанавливается такой: 192.168.1.1. После этого, система затребует авторизацию. Вводим свой логин и пароль, либо оставляем тот, что стоит по умолчанию, затем в открывшемся окне появляются все настройки, необходимые для работы с интернетом: параметры универсального роутера, параметры соединения, конфигурация канала, беспроводное подключение.
В отдельной вкладке производится расширенная настройка роутера f st 2804, требующаяся опытным пользователям. После того, как вы введете и сохраните требующиеся данные, настройка соединения будет завершена.
Выше упоминалось о возможном резервировании канала на те случаи, когда основное соединение разрывается. Делается это в следующей вкладке: «Конфигурация 3G-канала». Ставим галочку в пункте включения, и по истечении 15 сек. устройство автоматически перейдет на соединение через резервный канал. При восстановлении основного соединения, роутер автоматически переключится обратно.
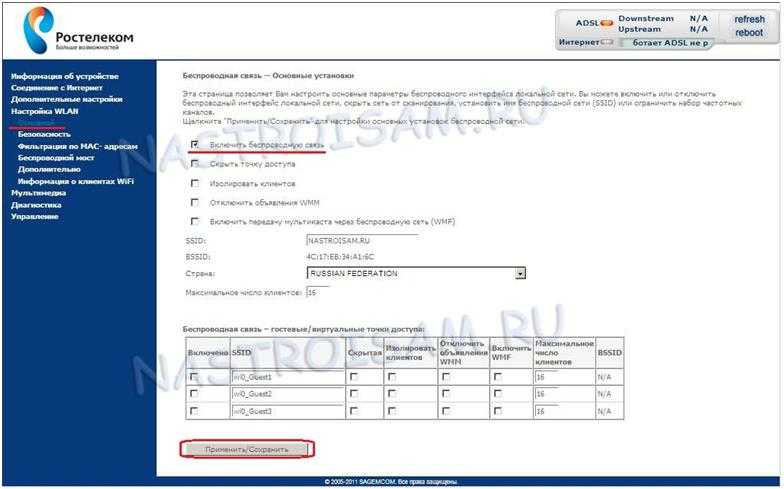
Настройка беспроводного соединения, в базовых параметрах содержит: включение WLAN модуля, функцию не обнаружения точки доступа, Мас-адрес беспроводного соединения, аутентификацию сети и выбор канала, по которому маршрутизатор связывается с клиентами.
Во вкладке «Управление» можно производить резервное копирование данных настройки, обновить или восстановить систему. После обновления программного обеспечения устройства, ранее используемые параметры настройки сохраняются. Обновление происходит за пару минут.
Подведем итоги выше сказанного
Универсальный роутер fast 2804 имеет немалые размеры, однако работать с ним очень просто. Функциональность устройства высока, есть возможность реализовать все необходимые ресурсы, включая резервное переключение с основного соединения на дополнительное. Все описанное дает основание считать, что универсальный роутер компании Sagemcom, будет одним из самых удобных вариантов реализации офисных, либо домашних коммуникаций.
Провайдеры Ростелеком и МТС предоставляют абонентам ADSL-роутер Sagemcom с видоизмененной прошивкой. Если перейти к услугам провайдера, «поставляющего» Интернет по кабелю Ethernet, такой роутер, в частности, fast 2804 V7 – все равно можно использовать. Даже, несмотря на отсутствие порта WAN. Просто, нужно попытаться правильно это устройство настроить.
Мы будем рассматривать следующий вариант подключения. Это – протокол DHCP, самый простой в настройке. В качестве порта WAN, логичнее будет использовать порт, ближайший к ADSL-разъему (обозначенный в программе настройки «eth3»). Так что патч-корд, идущий к компьютеру, подключают к порту LAN 1 – LAN 3. Будьте внимательны.
Задняя панель роутера
Настройка роутера Sagemcom на соединение DHCP – не потребует аппаратного сброса настроек. Если пользователь имеет возможность открыть интерфейс для настройки (с каким-либо адресом и паролем), надо выполнить это. Но прежде советуем правильно подключить сигнальные кабели.
Sagemcom F@st 2804, v7 – мультимедийный роутер Ростелеком
Специально разработанный для розничного и SOHO рынков, роутер F@st2804, v7 предоставляет широкополосный доступ к сети Интернет через высокоскоростное соединение. Приобретая роутер F@st2804, v7 пользователь получает следующие преимущества:
• Высокоскоростное подключение по телефонному кабелю, при этом телефон остается свободным • Передача IPTV контента высокого разрешения на цифровую телевизионную приставку • Предоставление доступа и управление и мультимедиа контентом
БРЕНДИРОВАНИЕ И КОНФИГУРАЦИЯ ПОД ВЕДУЩЕГО РОССИЙСКОГО ОПЕРАТОРА «ОАО» РОСТЕЛЕКОМ Роутер F@st2804, v7 брендирован и полностью оптимизирован под сеть ведущего российского оператора «ОАО» Ростелеком. Мастер автоконфигурирования, включенный в комплект поставки, содержит сетевые конфигурации всех регионов и филиалов оператора, и все что нужно сделать для настройки роутера – выбрать Ваш регион при установке.
ВЫСОКОСКОРОСТНОЕ СОЕДИНЕНИЕ Роутер F@st2804, v7 обладает современным мощным центральным процессором, который позволяет получать доступ к сети Интернет на максимальной скорости, а также делает возможным просмотр нескольких IPTV каналов высокого разрешения одновременно.
СОВРЕМЕННЫЙ БЕСПРОВОДНОЙ ИНТЕРФЕЙС Роутер F@st2804, v7 совместим со спецификацией 802.11b/g/n WFA и обладает конфигурацией приемо-передающей части «2х2» – это позволяет получать скорость соединения до 300 Мбит/сек. Роутер поддерживает современные протоколы безопасности: WEP, WPA, WPA2, фильтрацию по МАС адресам. В дополнение к этому роутер имеет функцию автоматического выбора радио канала и отдельную кнопку с индикатором обеспечивающую максимальную простоту и удобство подключения беспроводных устройств по протоколу WPS. Также роутер имеет дополнительную кнопку на корпусе для удобного включения беспроводного интерфейса.
ДОСТУП К МУЛЬТИМЕДИА КОНТЕНТУ Для обеспечения доступа к мультимедийному контенту через любое устройство и в любое время, роутер F@st2804, v7 может работать в качестве DLNA сервера версии 1.5, поддерживающего протоколы Samba, Webdav и UPnP для передачи мультимедийного контента (фото, видео, музыка) по локальной сети. Наличие двух разъемов USB 2.0 Host позволяет предоставлять публичный доступ к внешнему USB накопителю, а также к USB принтеру.
ПОЛНОЦЕННЫЙ IP РОУТЕР F@st2804, v7 поддерживает большинство современных IP сервисов, применимых к double-play роутерам: • IPv6 • Full speed IP routing • RIP V2/V3, IGMP proxy/snooping • DHCP server/relay/client • DNS server/relay, Dynamic DNS
УДАЛЕННОЕ УПРАВЛЕНИЕ Встроенный клиент TR-069 позволяет Оператору осуществлять полноценное управление и настройку роутера на стороне пользователя удаленно. Также для данной задачи могут быть использованы и стандартные средства: HTTP, FTP upgrade.
NAT и FIREWALL F@st2804, v7 содержит брендмауер со следующими функциями: • Stateful Packet Inspection • Complete address/port/protocol filtering Возможна настройка прохождения трафика через брендмауер и NAT для следующих приложений: • VPN : PPTP или IPSec • VoIP сервисы основанные на SIP и H.323 • Большинство популярных WEB приложений
ПРОСТАЯ УСТАНОВКА И НАСТРОЙКА CD диск, идущий в комплекте роутера F@st2804, v7, содержит мастер автоматической настройки, выполняющий конфигурацию роутера в полностью автоматическом режиме. Визуальный интерфейс мастера настолько прост и понятен, что воспользоваться им сможет даже ребенок. Также мастер содержит функцию диагностики, которая позволяет оперативно решать возникающие проблемы, и в случае необходимости предоставить необходимую информацию для службы технической поддержки Оператора.
ВСЕГДА НА СВЯЗИ Используя внешний 3G USB модем, роутер F@st2804, v7 способен предоставить бесперебойный доступ к сети Интернет. Когда основной канал (ADSL или WAN ETH) становится недоступен, роутер автоматически переключается на резервный канал 3G.
Индикаторы и порты
Я вам настоятельно рекомендую ознакомиться с индикаторами роутера ST2804, так как они смогут помочь вам в случае каких-то ошибок или поломок. Смотрим на картинку (слева направо):
- Питание
- DSL подключение – если горит зеленым, то значит соединение от оператора есть. Если мигает, то соединение устанавливается.
- Интернет – аналогично, если горит, значит есть подключение к глобальной сети.
- Wi-Fi подключение – если горит, значит беспроводная сеть включена.
- 1-4 локальных подключения по кабелю.
- USB подключение.
- WPS подключение – если вы его не используете, но видите, что лампочка начала гореть, то стоит задуматься о том – что вас взломали.
Теперь давайте познакомимся с портами роутера и сразу его подключим. С самого права вы увидите вход для блока питания.

- DSL порт – вставляем сюда телефонный кабель.
- 1-4 LAN порта – в коробке должен быть сетевой кабель, подключите компьютер, ноутбук или другое сетевой аппарат к любому из 4-х портов. Если у вас от провайдера идет обычная витая пара со стандартным патч-кордом, то вставляем его в первый порт.
- Reset – это кнопка для сброса до заводских настроек. Если вы получили аппарат от знакомого, друга, то советую сбросить роутер, зажав эту кнопку на 10 секунд.
И сбоку находятся кнопки (сверху вниз):
- WPS.
- Wi-Fi – для включения и отключения беспроводной сети.
- USB порт – сюда можно подключить флешку или жесткий диск.








![[openwrt wiki] sagem f@st2804 v.7](http://ds-service39.ru/wp-content/uploads/3/9/d/39d80484975e3085467d008f636dd3d9.jpeg)




















