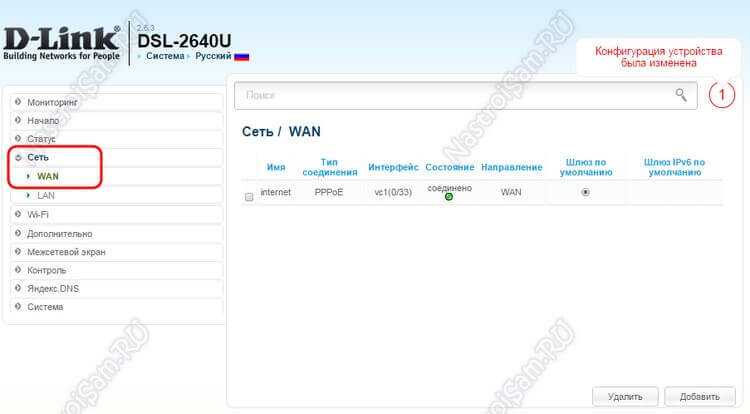Настройка Интернета на D-LINK DSL-2640U. Тип соединения — PPPOE
Так как у Ростелекома в основном используется тип соединения PPPoE, то и Интернет мы будем настраивать в этом режиме.
Из главного меню переходим «Сеть» —> «Соединения». Для интернета нам необходимо создать новое соединение, нажимаем «Добавить».
Делаем все по порядку:
- «Тип соединения» выбираем «PPPOE», тогда модем будет работать в режиме роутера. Если в качестве маршрутизатора вы хотите использовать какое-то другое устройство (которое возможно больше подходит по техническим параметрам), то выберите «Bridge» (DSL-2640U будет работать как прозрачный мост);
- Необходимо прописать соответствующие PVC. Я пишу «VPI и PCI» те, которые соответствуют региону, для которого делается настройка. В данном примере для Ростелеком-Сибирь, Красноярский край — 0 и 35 соответственно. Можете посмотреть значения VPI и VCI Ростелеком для своего региона на этом сайте, либо позвонить в техническую поддержку и спросить там;
- Далее, прописываем «PPP-имя пользователя» — логин из договора, «Пароль» и «Подтверждение пароля» — пароль из договора. Я советую вам сначала написать пароль в каком-нибудь текстовом редакторе, а потом скопировать и вставить — так вы снизите вероятность ошибки (во время настройки не видно введенных символов) при написании пароля. Соблюдайте регистр букв — если в договоре буква заглавная, то и писать ее надо как заглавную.
- Функция «Keep Alive» должна быть обязательно включена;
- «LCP интервал» поставьте 15, «LCP провалы» пропишите 2 — это означает, что роутер будет посылать два запроса подряд на сервер для авторизации, и при неудачи обоих попыток, следующий запрос сделает через 15 секунд. Тем пользователям, у которых часто на модеме пропадает DSL-линк, стоит поставить 5 к 1;
- Включите «IGMP»;
- Нажмите «Сохранить».
Если вас интересует только настройка Интернета, то дальше можете не читать. Просто нажмите на «Сохранить и перезагрузить» (справа вверху).
Кому нужно настроить IPTV — читаем дальше.
Настройка Wi-Fi (беспроводной сети) D-Link DSL-2650U
Теперь разберем, как произвести настройку беспроводной сети. Перейдите в раздел Wi-Fi > Основные настройки.
На открывшейся странице укажите SSID — это имя вашей будущей беспроводной сети. В этом поле вы можете указать абсолютно любое значение, которое вам больше нравится.
В качестве канала лучше всего указывать значение 6.
Также при желании вы можете скрыть вашу сеть, поставив галку напротив поля Скрыть точку доступа (в этом случае вы сможете подключиться к своей сети только вручную по её имени — в списке сетей она не появится).
Остальные параметры менять не нужно.
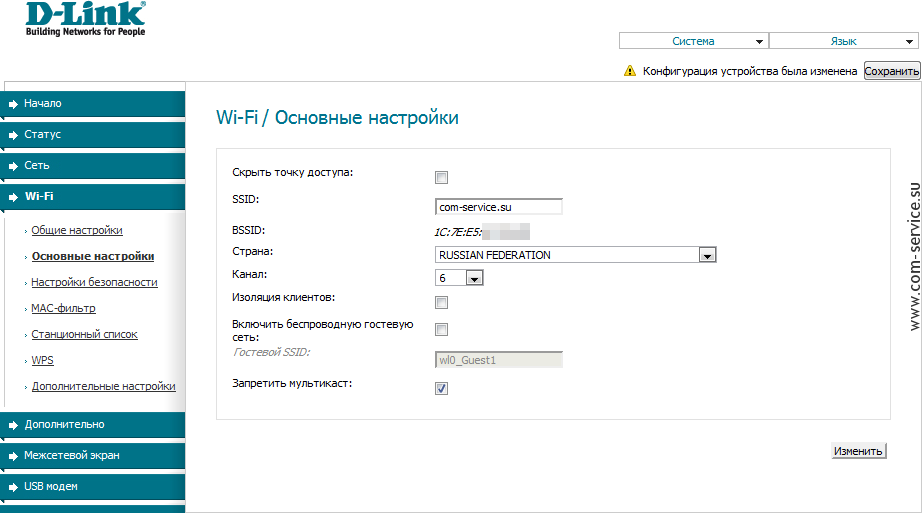
После внесения всех изменений не забудьте нажать кнопку Сохранить.
Далее переходим во вкладку Настройки безопасности.
Здесь в параметре Сетевая аутентификация нужно выбрать значение WPA2-PSK, а в параметре WPA-шифрование — TKIP+AES. Также желательно поставить галку в поле WPA2 Предварительная аутентификация.
Осталось указать Ключ шифрования — это пароль для созданной вами беспроводной сети. Он должен состоять из любой последовательности цифр и латинских букв, длиной не менее 8 символов.
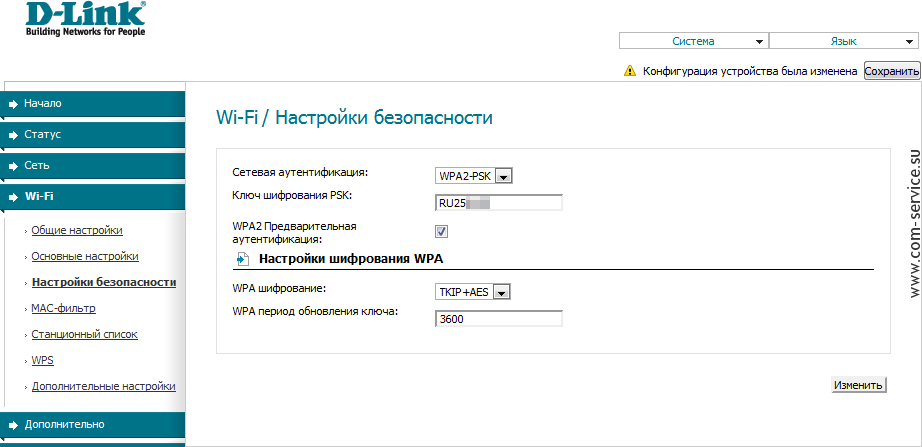
После указания пароля нажмите кнопку Изменить. Не забывайте сохранять изменения.
Замена MAC-адреса модема
В прошивке которую предоставила служба поддержки зашит MAC адрес не нашего модема. Необходимо этот адрес поменять на свой. Он указан на наклейке на дне модема. Этого можно, конечно, не делать, но существует высокая вероятность того, что ваше устройство работать с провайдером не будет. Представьте если с десяток людей таким образом прошьют 10 модемов и у всех них будет одинаковый MAC адрес. Для смены MAC адреса потребуется подключение к компьютеру по интерфейсу UART. Сделать это можно через преобразователь на основе микросхемы MAX232. Я не буду расписывать схему и подключение, т. к. предполагается что уж эту операцию вы знаете, раз решились взяться за программирование FLASH памяти.
Скачать прошивку для маршрутизатора
Чтобы скачать прошивку для D-Link DSL-2600U/NRU/C вам достаточно внимательно ознакомиться со страницей, на которой вы сейчас находитесь. Не забывайте оставлять свои отзывы (форма для добавления отзывов находится в нижней части страницы). Если вас не затруднит, то вы можете поделиться ссылкой на прошивку со своими друзьями. Также, если вы не нашли ответ на свой вопрос, то вы можете задать его воспользовавшись формой в нижней части сайта.
| Российские интернет провайдеры | Украинские интернет провайдеры |
|
|
Видео как настроить D-Link DSL-2600U/NRU/C
Настройка роутера D-Link DSL 2600u состоит из нескольких этапов. Вначале выполняется подключение оборудования. Далее, при первом включении производится персонализация, а уже после – ввод данных для получения услуг от провайдера Ростелеком и параметры Wi-Fi сети.
Схема подключения
- При первом аппаратном включении необходимо следовать такой по очередности шагов: выключить ПК и присоединить модем к линии телефонных проводов.
- Далее, разъем «DSL» сплиттера подсоединить к разъему «DSL» маршрутизатора D-link dsl 2640u, а гнездо «LINE» совместить с телефонной розеткой. Для этого используется кабель телефонной линии.
Для подсоединения к персональному компьютеру нужно выполнить такой алгоритм:
- Объединить адаптер питания и гнездо подключения и включить в розетку. Через несколько секунд загорится зеленый индикатор работы «POWER»;
- Далее кабель Ehternet от сплиттера подключить в разъем WAN. Для работы с ПК можно использовать один из четырех портов устройства, а оставшиеся применять с целью проводного подключения других компьютеров;
- Нужно включить ПК, подождать пока загрузится операционная система.
Корректность работы модема D-Link DSL-2640U и соединения с провайдером на сети Ростелеком проверяется условием постоянной работы индикаторов «POWER», «DSL» и «LAN».
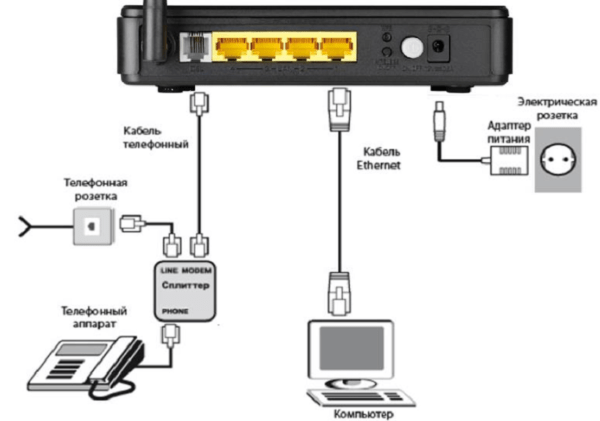
Существует два вида настройки на выбор и профессиональный уровень пользователя:
- при помощи web — интерфейса роутера;
- автонастройка (с использованием установочного диска).
Несколько полезных дополнительных настроек
Указанных выше последовательностей вполне достаточно, чтобы роутер работал надежно и долго во всех режимах. Но в основном меню есть раздел дополнительных настроек, который поможет сделать соединение более качественным и избавит пользователя от необходимости периодической перезагрузки устройства.
Установка дополнительных настроек:
- Открыть основное меню настройки «D-Link», введя в поисковой строке код доступа 192.168.1.1.
- Перейти в меню «Дополнительно».
- Выбрать раздел «ADSL».
- Поставить маркеры во всех полях за исключением «Включить AnnexL».Набор ADSL-стандартов определяется провайдером. Поэтому необходимо проконсультироваться с вашим провайдером, чтобы выбрать корректные параметры.
- В поле «Тип телефонной пары» выбрать «Внутренняя пара».
- Нажать клавишу «Изменить», а после — «Сохранить».
- Перейти в раздел «Удаленный доступ» того же самого меню «Дополнительно».
- Нажать клавишу «Добавить».
- Заполнить появившуюся строку. Указать любое удобное название — в дальнейшем оно не пригодится.
- Выбрать интерфейс, который раннее был указан в меню «WAN» — static_0_33_1.
- Установить IP-адрес и маску сети 0.0.0.0.
- Пропустить и не заполнять столбец «Внешний порт».
- Указать протокол ICMP.
Настройка и установка дополнительного функционала модема D-Link 2640U окончена. После установки дополнительных настроек необходимо сохранить изменения и перезагрузить систему. После перезагрузки убедиться в исправности функционала роутера, зайдя на любой сайт в браузере.
Firewall Protection & QoS
Security features prevent unauthorized access to the home and office network from wireless devices or from the Internet. The Wireless N ADSL2+ 4-Port Wi-Fi Router provides firewall security, such as Stateful Packet Inspection (SPI) and hacker attack logging. SPI inspects the contents of incoming packets before they are allowed in, while hacker logging helps to protect your network against Denial of Service (DoS) attacks. For Quality of Service (QoS), the router supports priority queues to enable a group of home or office users to experience the benefit of a smooth network connection without worrying about traffic congestion.
Настройка доступа к сети интернет на примере Ростелеком Пенза
Большинство современных домашних модемов и роутеров настраиваются с помощью веб конфигуратора. Для того чтобы войти в веб конфигуратор, нам нужно знать настройки по умолчанию такие как IP адрес, логин и пароль. Как правило, эта информация имеется на наклейке снизу модема:
В модеме D-Link DSL-2640u по дефолту установлен IP 192.168.1.1, логин – admin, пароль – admin. Запускаем браузер Mozilla Firefox, набираем в адресной строке браузера 192.168.1.1 и нажимаем Enter. Вводим логин -admin и пароль — admin, после чего модем сразу же предложит поменять пароль:
Сделать это нужно обязательно! Пароль должен быть достаточно надежным. Он должен состоять как минимум из десяти символов, в нем должны быть большие и маленькие буквы, цифры и спецсимволы. Дело в том, что в последнее время участились хакерские атаки на роутеры и модемы, которые приводят к очень неприятным последствиям. После смены пароля модем перекинет снова на страницу авторизации, здесь уже авторизуемся с новым паролем.
Ниже представлены скриншоты настроек на русском языке. Поэтому, если у Вас интерфейс на английском, то для переключения на Русский необходимо вверху слева щелкнуть по надписи «Maybe your language is Русский?»:
Теперь в меню слева нажимаем «Сеть» затем «WAN». Сначала удалим ненужную коннекцию 8/35, для этого ставим галочку слева от нее и нажимаем кнопку внизу «Удалить» затем «Добавить»:
Заполняем обязательные поля выделенные красными прямоугольниками, остальное не трогаем. Где взять эти данные? Открыть договор на услугу интернет и посмотреть там или позвонить в техническую поддержку и уточнить. Чаще всего интернет у провайдеров работает по протоколу PPPoE, в этом случае провайдер должен был предоставить Вам логин и пароль для услуги интернет, а так же VPI и VCI. Итак, выбираем тип соединения «PPPoE», интерфейс «DSL (новый)», вводим имя соединения (любое), вводим VPI=0 и VCI=33 (Актуально для МРФ Волга), водим логин, пароль и в поле «Подтверждение пароля» тоже вводим пароль. После чего нажимаем внизу кнопку применить.
Теперь нужно выбрать созданное подключение в качестве шлюза по умолчанию, для этого щелкаем мышкой по соответствующему кружочку:
На всякий случай отключаем клиент автоконфигурирования TR-069:
Если у Вас нет цифрового телевидения, то далее переходим сразу к заголовку «Настройка Wi-Fi».
Проблема с подключением
Если вы не можете подключиться по Wi-Fi, например такой сети нет. Или пароль не подходит, то нужно сбросить аппарат до заводских настроек. Для этого на корпусе находим дырочку «Reset» и зажимаем её на 10 секунд.
Если вы не можете зайти по адресу 192.168.1.1, то скорее всего у вас на компьютере или ноутбуке в настройках стоят какие-то данные. Нажмите одновременно на клавиши «Win» и «R». После этого впишите команду «ncpa.cpl»
Вы должны попасть в окно всех сетевых подключений. Нужно выбрать именно то подключение, с помощью которого вы подключены к роутеру. Нажимаем по нему правой кнопкой и заходим в свойства. Далее выбираем 4 протокол, нажимаем «Свойства» и выставляем настройки как на картинке ниже.
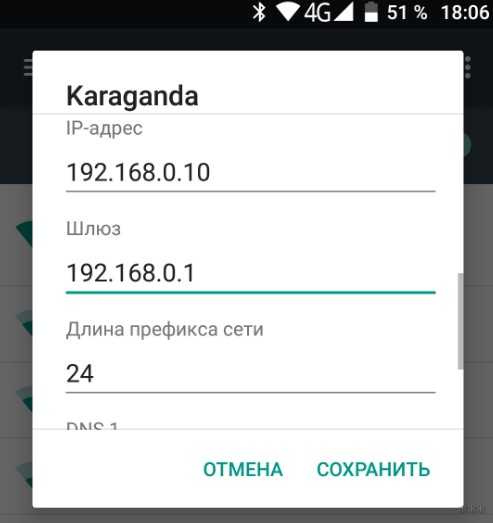
Вкладка Wi-Fi
Вкладка Wi-Fi содержит несколько категорий, связанных с созданием локальной сети с доступом в интернет посредством Wi-Fi. В общих настройках можно программно отключить использование беспроводной сети.
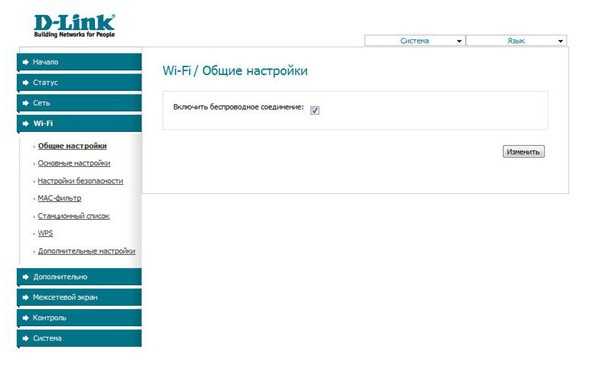
Категория «Основные настройки» содержит много установок для точного конфигурирования роутера. Среди всего прочего имеется возможность скрыть точку доступа, подключение к которой будет реализовано только после того, как клиент введёт точное её имя. SSID — это и есть название сети, которое можно задать тут же. Выбор канала служит для переключения на менее загруженный помехами диапазон. Можно выбрать пункт auto, который сделает это автоматически. Галочка «Изоляция клиентов» служит для отсечения возможности подключенных устройств взаимодействовать между собой. Остальные пункты используются реже, и изменять их значения в большинстве случаев не требуется.
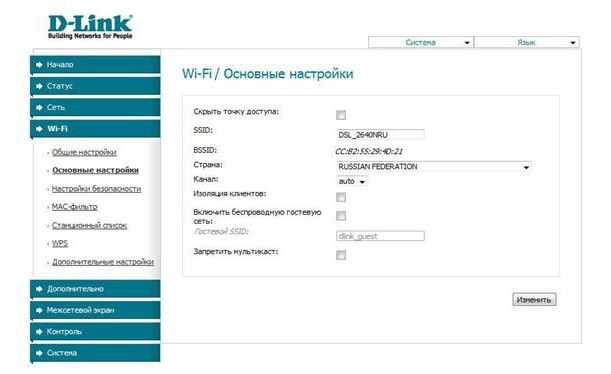
Раздел «Настройки безопасности» отвечает за создание пароля для подключения к Wi-Fi. Стоит отнестись к этим установкам серьезно, так как именно они помогут избежать несанкционированного использования сети. По умолчанию WiFi роутер DSL-2640U настроен на открытое подключение, то есть войти в локальную сеть сможет любое устройство, оснащенное модулем Wi-Fi.
Чтобы этого избежать, нужно сменить пункт Open на один из других вариантов, например WPA-PSK или WPA2-PSK. При смене типа отобразятся более подробные настройки, в которых можно указать ключ шифрования и дополнительные параметры аутентификации.
MAC-фильтр позволит отсечь подключение нежелательных компьютеров по MAC-адресу. Добавление происходит на вкладке MAC-адреса, как и удаление.
Служба WPS позволяет быстро подключать устройства к сети с помощью PIN-кода роутера. Использовать данную функцию удобно, но все же небезопасно.
«Дополнительные настройки» служат для определения параметров, не обязательных для повседневного использования роутера DSL-2640U.
Блог о модемах, роутерах и gpon ont терминалах.
Настройка ADSL модема D-Link DSL-2600 U/BRU/C:
В качестве примера рассмотрим подключение к провайдеру «Ростелеком» (бывший «Волгателеком»).
В поля «VPI» и «VCI» указываем параметры канала, в случае Ростелеком (Волгателеком) эти значения: 0 и 33 соответственно. «Service Category» ставим «UBR». Если у Вас очень длинная или старая линия, то для повышения качества связи, я бы советовал активировать QoS, поставим галочку в поле «Enable Quality of Service». Нажимаем кнопку «Next».
На этом шаге Вам необходимо определиться в каком режиме Вы будете подключаться к сети провайдера. В случае подключения в режиме прозрачного моста (bridge) выбираем пункт «Bridging». «Encapsulation mode» — «LLC». Нажимаем «Next» и в следующем окне — «Save». Если же Вы планируете подключать к модему несколько компьютеров, то оптимальнее использовать режим маршрутизатора — выбираем пункт «PPP over Ethernet (PPPoE)» и нажимаем «Next».
На этом шаге Вам необходимо настроить параметры аутентификации. В поля «PPP Username» и «PPP Password» вводим соответственно логин и пароль на доступ в Интернет. Проверяем стоит ли галочка «Enable KeepAlive». Остальные параметры оставляем по-умолчанию. Нажимаем «Next».
В этом окне ставим галочку «Enable NAT» и убираем галочку, если установлена, «Enable Firewall». Проверяем активирован ли «WAN Service» и нажимаем «Next». На этом настройка подключения завершена и в следующем окне остаётся нажать лишь кнопку «Save».
Теперь проверим и откорректируем, если нужно, настройки локальной сети — переходим в раздел «LAN».
На этой вкладке Вы можете сменить IP-адрес модема и, соответственно, всю присоединённую подсеть, отключить при необходимости DHCP-сервер и активировать UPnP. В принципе можно всё оставить по умолчанию — для непродвинутого пользователя это будет наиболее оптимальный вариант. Если Вы планируете активно пользоваться файлообменными сетями, то я бы советовал активировать UPnP поставить соответствующую галочку. Нажимаем «Save».
Проверим настройки беспроводной сети. Переходим в раздел «Wireless», вкладка «Basic».
Проверяем стоит ли галочка «Enable Wireless». SSID меняем с заводского на любой другой — это необходимо для того, чтобы вы сами могли идентифицировать свою беспроводную сеть из других доступных. Нажимаем кнопку «Save». Переходим на вкладку «Security».
Сделаем нашу беспроводную сеть безопасной. В поле «Network Authentication» выбираем «WPA2/WPA-PSK». Ниже в поле «WPA Pre-Shared Key» вводим ключ доступа к беспроводной сети, а в поле «WPA Encryption» ставим значение «TKIP+AES». Нажимаем кнопку «Save». Беспроводная сеть настроена.
Если Вам необходимо пробросить порт под какой-либо сервис — переходим на вкладку «NAT», подраздел «Virtual Server»:
Теперь ставим переключатель в положение «Custom Server» и пишем название нужного сервиса либо произвольное название, в поле «Server IP Address» прописываем адрес компьютера для которого пробрасываем порт. Теперь ниже в таблице указываем в колонках «External Port Start» и «External Port End» номер нужного порта. затем повторяем то же самое в колонках «Internal Port Start» и «Internal Port End». В колонке «Protocol» указываем протокол «TCP», «UDP» или «TCP and UDP». Нажимаем кнопку «Save/Apply».
Теперь в качестве завершающего шага сменим пароль на доступ в веб-интерфейс модема для предотвращения несанкционированного доступа. Переходим в раздел «Management», вкладка «Access Control», раздел «Passwords».
Выбираем в выпадающем списке имя пользователя: admin.В поле «Old Password» вводим старый пароль (по-умолчанию: admin) а в поле «New Password» вводим новый пароль и повторяем его в поле «Confim Password». Нажимаем «Save».
Сохраним настройки модема и перезагрузим его с новыми параметрами. Для этого в разделе «Management» переходим на вкладку «Save/Reboot»:
Модель D-Link DSL 2600u представляет собой качественный, недорогой Ethenet/ADSL роутер, оснащённый Wi-Fi-модулем. Разработка D-Link считается крепким «середняком» на рынке изделий для создания сетей. Разберёмся в особенностях работы и настройки этого маршрутизатора.

Устройство можно использовать в качестве модема и роутера
Роутеры линейки DSL 2740u: настройка для Ростелекома
D-Link DSL 2750u имеет простой веб-интерфейс, где доступны настройки различных параметров для провайдера Ростелеком. Доступ к нему осуществляется прямо из браузера, что в разы ускоряют работу с ПО.
DSL 2750u: установка и настройка роутера от Ростелекома
Распаковав только что купленный роутер модели DSL 2740u, DSL 2750u или DSL 2760u, перед тем как начать его установку и настройку для Ростелекома, будет необходимо проверить целостность и комплектацию устройства. Стандартного набора в коробке с устройством вполне достаточно для подключения оборудования к одному компьютеру по кабелю и активации беспроводной точки доступа.

В комплект роутера входит:
- блок питания на 12В;
- кабель LAN;
- два телефонных шнура;
- DSL-фильтр;
- сплиттер.
Разъемы, кнопки и индикаторы роутера
Несмотря на различие в названиях моделей, вся линейка DSL 27XXu имеет одинаковое количество функциональных разъемов и кнопок. На задней панели корпуса находятся интерфейсы:
- LAN (4-е разъема);
- DSL;
- питания.
Здесь же расположены кнопки для включения оборудования и сброса настроек.

Передние панели роутеров этой линейки также схожи и отличаются лишь дизайном. На них выведены индикаторы:
- питания (Power);
- компьютеров, подключенных к сети кабелем (1-4);
- USB (опционально);
- DSL подключения;
- Wi-Fi соединения;
- WPS (опционально);
- доступа к интернету.
Благодаря их наличию пользователи смогут легко обнаружить на каком этапе возникли проблемы с подключением.
 Узнайте какие услуги Ростелекома предоставляются для частных и корпоративных клиентов.
Узнайте какие услуги Ростелекома предоставляются для частных и корпоративных клиентов.
Хотите звонить более выгодно? О том, как изменить тариф на домашний телефон можно прочитать тут.
Установка и подключение оборудования
Для подключения и последующей настройки DSL 2760u, DSL 2750u, DSL 2740u под Ростелеком вначале нужно удачно разместить оборудование. Правильное расположение позволит получить максимальное качество соединения по беспроводной технологии во всех комнатах офиса, квартиры или дома.
Далее понадобится подключить блок питания в розетку и соответствующий разъем роутера. После этого нужно подсоединить DSL и LAN кабели. Последний поможет произвести первоначальную настройку программного обеспечения. Также можно использовать DSL-фильтр, который минимизирует помехи телефонной линии, и сплиттер, разделяющий сигнал.
Теперь останется лишь включить роутер соответствующей кнопкой на задней панели и перейти к настройке веб-интерфейса.
Параметры подключения для DSL 2740u и других роутеров Ростелекома
Для того чтобы зайти в веб-интерфейс оборудования понадобится открыть любой браузер и ввести стандартный для всех роутеров D-Link IP-адрес 192.168.0.1. После этого перед пользователем откроется приветствующее меню, где будет необходимо ввести логин и пароль. По умолчанию оба поля имеют значения admin. Подтвердив данные, откроется домашняя страница интерфейса.
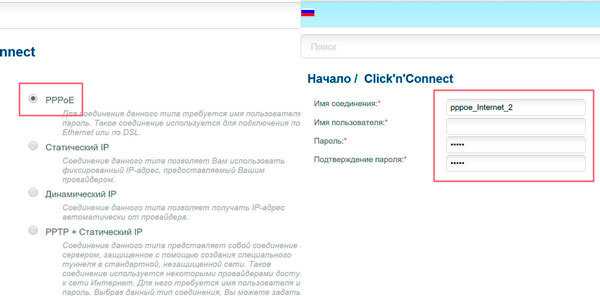
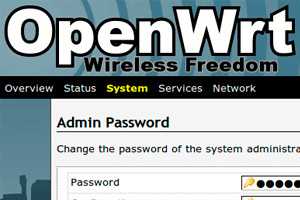 Не хватает стандартного функционала роутера? Узнайте, как установить кастомную прошивку OpenWRT на ваше устройство.
Не хватает стандартного функционала роутера? Узнайте, как установить кастомную прошивку OpenWRT на ваше устройство.
О достоинствах и недостатках модели D-Link DPN r5402 можно прочитать тут.
Настройка оборудования марки Zyxel для Ростелекома: //o-rostelecome.ru/oborudovanie/zyxel-router/
Далее прошивка выведет на экран все выбранные параметры, что позволит проверить их корректность. Нажав кнопку «Применить», нужно будет сохранить изменения и перезагрузить роутер. Это делается на вкладке «Система» в верхнем меню под логотипом компании. Теперь интернет-соединение будет полностью готово к работе.
Активация Wi-Fi подключения
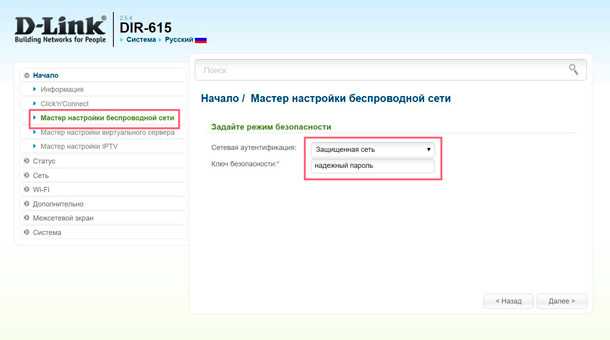
Внимание: При настройке опций защиты Wi-Fi подключения через меню «Начало» система автоматически выберет оптимальный в плане надежности тип сетевой аутентификации. Он потребует создания ключа безопасности длинной от 8-ми символов. Подтвердив и сохранив настройки, Wi-Fi будет готов к эксплуатации
Подтвердив и сохранив настройки, Wi-Fi будет готов к эксплуатации.
Настройка роутеров D-Link DSL 2740, DSL 2750 и DSL 2760 для Ростелекома выполняется идентично. Различия же моделей заключается лишь в дизайне, внутренней структуре и незначительных надстройках, которые не влияют на процесс ввода параметров для подключения к интернету и раздачи Wi-Fi.
(средняя оценка: 1,00 из 5)
Замена MAC-адреса модема
В прошивке которую предоставила служба поддержки зашит MAC адрес не нашего модема. Необходимо этот адрес поменять на свой. Он указан на наклейке на дне модема. Этого можно, конечно, не делать, но существует высокая вероятность того, что ваше устройство работать с провайдером не будет. Представьте если с десяток людей таким образом прошьют 10 модемов и у всех них будет одинаковый MAC адрес. Для смены MAC адреса потребуется подключение к компьютеру по интерфейсу UART. Сделать это можно через преобразователь на основе микросхемы MAX232. Я не буду расписывать схему и подключение, т. к. предполагается что уж эту операцию вы знаете, раз решились взяться за программирование FLASH памяти.
Как подключить WiFi роутер к компьютеру
На следующем рисунке показано, как подключается ADSL модем к компьютеру.
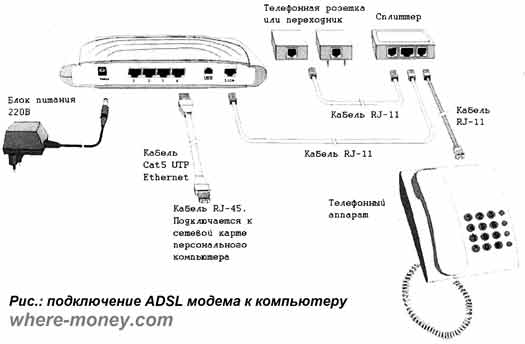
Последовательность действий:
- Убедитесь, что на розетке вашей телефонной линии есть разъём RJ-11, его нет — докупите переходник.
- Подключите сплиттер к телефонной линии (разъём LINE).
- К разъёму PHONE подключите телефон.
- К разъёму DSL, на сплиттере, подсоедините кабель RJ-11, а другой его конец подключите в роутер (разъём LINE/DSL).
- Кабелем RJ-45 соедините разъём сетевой карты, на системном блоке компьютера, и соответствующий разъём на роутере.
- Подключите адаптер и включите питание модема.
Кабель RJ-45, идущий в комплекте, не позволяет разместить модем далеко от компьютера. Если это вызывает неудобства, его можно заменить на другой — более длинный кабель. Где его взять? Посетите любой компьютерный магазин и спросите у продавца-консультанта, не обжимают ли они сетевые кабеля. Если да, закажите необходимую вам длину RJ-45 кабеля и замените им стандартный, идущий в комплекте.
Настройка IPTV телевидения
Ростелеком активно предлагает абонентам услугу IPTV под названием «Интерактивное телевидение». Для настройки IPTV на роутере DSL- 2640U необходимо сделать следующее:
В старой прошивке
- В главном меню в разделе «Сеть» выберите пункт «Соединения». В графе «Тип соединения» установите значение «Bridge» и впишите значения VPI/VCI (эти значения будут отличаться от тех, что вы вводили для интернет-соединения). В зависимости от региона для работы IPTV может быть нужно одно или два подключения. Если необходимо два набора параметров, то повторяем процедуру еще раз. Теперь, когда подключение создано, нужно выполнить группировку портов. Для этого перейдите в раздел «Дополнительно» и выберите пункт «Группировка интерфейса». Добавьте группу с помощью соответствующей кнопки внизу страницы. Придумайте и впишите название группы в поле «Имя».
- Перенесите из левой колонки в правую два bridge-соединения и порты для приставки (как правило, один, например, LAN2).
В новой прошивке
Откройте «Расширенные настройки», затем в разделе «Сеть» перейдите к пункту «WAN».
- Нажмите «Добавить». В пункте «Тип соединения» выберите «Bridge», а в выпадающем меню «Интерфейс» установите значение «DSL (новый)». Укажите VPI и VCI (эти значения будут отличаться от тех, что вы вводили для интернет-соединения) и сохраните созданное соединение. В зависимости от региона для работы IPTV может быть нужно одно или два подключения. При необходимости создаем второе аналогичное подключение для еще одной пары VPI/VCI. В разделе «Дополнительно на странице «Расширенные настройки» нажмите пункт «Группирование интерфейсов».
- Кликните кнопку «Добавить группу».
- Укажите любое имя для создаваемой группы и галочками отметьте нужные порты и bridge-соединения.
- Нажмите «Применить».
Как настроить роутер D-LINK 2640U для провайдеров
Чтобы подключить роутер D-LINK 2640U, нужно подключить сначала сам маршрутизатор к компьютеру.
Если у Вас нет разделения сигнала, когда нужна одновременная работа и телефона, и Интернета, то сделайте следующее:
- LAN-кабель одним концом подключите к ПК, а другим – в один из портов на задней стороне модема;
- второй кабель подключите в единственный порт модема, а дальше – к специальной розетке для телефона;
- если у Вас есть телефон, то придётся использовать специальное устройство – «разделитель» или по-другому сплиттер, второй кабель нужно будет подключить именно к нему;
- далее задайте автоматическое подключение IP-адреса и DNS-серверов;
- после этого в окне браузера введите адрес 192.168.1.1 и нажмите на Enter. Введите свои логин и пароль (по умолчанию это admin/admin);
- войдите в вэб – панель, на вкладке WAN приступите к созданию нового подключения («Добавить» или «Add»);
- дальше нужно будет задать параметры подключения. У каждого провайдера свои параметры подключения. Следуйте инструкциям ниже!
Ростелеком
- откройте браузер, введите в адресной строке 192.168.1.1 и нажмите на Enter/;
- введите свои логин и пароль (по умолчанию – admin/admin) и нажмите на кнопку входа;
- перейдите во вкладку «Сеть», а оттуда в раздел «WAN». Очистите все Интернет-соединения при помощи кнопку «Удалить».
Нажмите на кнопку «Добавить» и введите следующие параметры:
- тип: PPPoE;
- порт: DSL новый;
- имя: изменить нельзя. Выставить галочку на слове «Разрешить»;
- выставьте значения VPI/VCI, LLC;
- перейдите на блок PPP и введите Ваш логин и пароль, который Вы получили у Интернет-провайдера;
- поставьте галочку на «KEEPALIVE»;
- если у Вас подключено IPTV, то установите галочку на слове IGMP.
Готово – нажмите на кнопку «Сохранить» дважды (включая вкладку WAN). Подождите 1-2 минуты, и Вы подключитесь к Интернету, при условии, что ввели верные данные.
Домолинк
- итак, прежде всего, подключите Ваш модем к ПК и сплиттеру;
- далее нужно настроить автоматическое получение IP-адреса и DNS-серверов;
- в случае с WINXP перейдите по следующему адресу в настройках через меню «Пуск» перейдите в «Панель управления», откуда выберите раздел «Сетевые подключения» и «Подключение по локальной сети»;
- выберите «Протокол TCP/IP» и перейдите в его свойства. Поставьте галочку на получении IP-адреса и DNS-серверов автоматически;
- откройте страницу браузера и введите адреса 192.168.1.1. Введите свои логин и пароль (по умолчанию admin/admin) и нажмите «Вход»;
- на главной странице выберите вкладку WAN и нажмите на «добавить (add)».
Укажите следующие параметры:
- VPI=0;
- VCI=35;
- тип PPPoE;
- далее заполните ваш логин (username) и пароль (password), полученные у провайдера при оформлении подключения;
- поставить галочку «KEEP ALIVE».
Остальные страницы просто пропускайте кнопкой NEXT и подтвердите настройки на APPLY. Нажмите кнопку FINISH и завершите тем самым настройку маршрутизатора. Через пару минут подключение будет установлено.
МГТС
- подключите Ваш маршрутизатор к питанию, далее подключите модем к ПК и сплиттеру. Как это делается, мы писали Вам выше;
- включите компьютер на получение IP-адреса и DNS-серверов автоматически. Как это делается, писалось в разделе Домолинк;
- откройте браузер и введите в окне адрес 192.168.1.1. Введите Ваш логин и пароль (по умолчанию admin/admin);
- настройте Ваш модем при помощи функции автоподключения. Для этого во вкладке HOME поставьте флажок на строку DSL Auto-connect;
- если не указывать DSL Auto-connect, то настраивать модем придется вручную;
- введите параметры VPI и VCI, как это указано оператором. Для уточнения можете позвонить в их справочную службу;
- выберите тип соединения PPPoE, введите ваши логин и пароль;
- далее выберите по умолчанию сервис и шлюз, как требует этого провайдер и нажмите на NEXT. Страницу настройки NAT не трогайте, а переходите далее;
- включите сервер DHCP и установите диапазон IP-адресов. Например, 192.168.1.2 и 192.168.1.221. Подтвердите настройки и сохраните. Если всё сделали правильно, то через 1-2 минуты связь с Интернетом установится.
Укртелеком
Зайдите в меню настройки Вашего маршрутизатора через вэб – управление. А для этого в браузере введите 192.168.1.1 и нажмите на Enter. Введите логин и пароль, нажмите на команду вход.
Уберите галочку с DSL Auto-connect, после чего приступайте к настройке модема:
- VPI – 1;
- VCI – 32;
- тип: PPPoE;
- Encapsulation Mode: LLC/SNAP-BRIDGING;
- Username и Password узнайте у провайдера;
- Service name: пустое поле;
- Authentication Method: PAP (Для Укртелеком ОГО);
- далее везде всё по умолчанию.
Сохраните и подождите около минуты, пока маршрутизатор перезагрузится.
Как настроить интернет на dsl 2640u?
Настройка интернета dsl 2640u по телефонной линии (ADSL)
Чтобы настроить подключение к интернету через dsl 2640u перейдите в раздел Сеть / Соединения левого бокового меню (в англоязычной версии прошивки — «Advanced Setup» далее «Wide Area Network (WAN) Setup»).
Если здесь уже созданы какие-либо соединения (кроме соединения LAN) — их необходимо удалить, после чего нажать кнопку «Добавить».
- 1. В разделе «Главные настройки»:
- — Введите произвольное название вашего подключения к интернету в графе «Имя».
- — Выберите предоставленный вам тип подключения к интернету в графе «Тип соединения» — в большинстве случаев для домашнего интернета используется PPPoE соединение. Данный параметр указан в вашем договоре с провайдером. Кроме того, его всегда можно уточнить в службе поддержки.
- — Обязательно установить меркер на «Разрешить».
2. В подразделе «Физический уровень» введите данные VPI/VCI из вашего договора с провайдером, а также выберите метод инкапсуляции.
3. Если провайдер предоставил вам IPoE или IPoA соединение, то в разделе «Настройки IP» введите предоставленные вам параметры IP-адреса, Сетевой маски и IP-адреса шлюза.
Для IPoE подключения можно выбрать автоматическое присвоение данных параметров.
4. Для «классического» PPPoE (или РРРоА) подключения к интернету в подразделе «Настройки PPP» необходимо указать предоставленные провайдером логин и пароль на подключение к интернету (эти данные также можно найти в договоре с поставщиком интернет-услуг).
Настройка WAN для подключения к интернету по Ethernet кабелю
Чтобы настроить подключение к интернету по Ethernet в первую очередь нужно выбрать порт, на который будет «подаваться» интернет от провайдера (т.е. тот порт, к которому подключен Ethernet кабель).
Для этого перейдите в раздел меню «Дополнительно», далее «Группирование интерфейсов», выберите положение переключателя «Ethernet WAN порт» возле того LAN-порта, к которому подключен кабель провайдера и кликните «Сохранить».