Какие вопросы есть у Вас?
Очень хороший тон — когда Вы не просто отвечаете на вопросы рекрутера, но и задаете свои. Это показывает Вашу инициативность, заинтересованность.
Рекомендуется задавать вопросы о:
- Ваших потенциальных обязанностях;
- корпоративной культуре компании;
- особенностях каких-то отдельных проектов, задач;
- дальнейших планах компании.
В заключение
Мы рассмотрели 20 самых распространенных вопросов на собеседовании. Но некоторые рекрутеры могут спрашивать вовсе необычные или даже провокационные вещи.
Не молчите, не говорите «Не знаю», лучше продемонстрируйте, что Вы готовы открыто общаться и мыслить. И это обязательно произведет на рекрутера хорошее впечатление.
Astro File Manager
Приложение было одним из первых проводников для Android и других операционных систем. За много лет качественной поддержки и регулярных обновлений интерфейса и функционала оно обрело невероятную популярность и преданную армию поклонников. Утилита занимает верхние строчки в рейтингах проводников, рядом с ES File Explorer и Total Commander. Благодаря несложному интерфейсу и акценту на производительность Astro гарантирует, что для просмотра документов или сортировки файлов не придётся делать много лишних нажатий. Главный экран отображает стандартную информацию: файлы по расширениям, состояние внутренней и встроенной памяти, облако, последние и избранные файлы. Одним словом, всё, что вам может только понадобиться!
Кнопка «Добавить» делает навигацию ещё более удобной, вызывая мастер настройки локального, FTP, SFTP и SMB-сервера. Поддерживает соцсети и облачные сервисы: OneDrive, Google Drive, Dropbox и Facebook. Кроме того, если вы не знаете, где находится файл, вы можете использовать панель поиска.
Преимущества:
- подробный поиск, включающий дату изменения и размер документа;
- привлекательный и интуитивно понятный интерфейс.
Недостатки:
- нет режима разделения экрана;
- нет кнопки «Вырезать».
Список функций не превышает стандартный набор для файлового менеджера и включает сжатие и извлечение .ZIP и .RAR, резервное копирование приложений и TaskKiller, продлевающий время работы аккумулятора. Главное преимущество Astro в том, что в первую очередь он сосредоточен на копировании, вставке, сортировке данных в телефоне или по каналу беспроводной связи. Не содержит рекламы! Программа имеет встроенный менеджер приложений, предлагающий управление установленными утилитами и запущенными процессами. Если вы не хотите предоставлять доступ к этим данным, отключите функцию в настройках Astro. Из-за оптимизированной функциональности Astro подойдёт не всем. Хотя приложение стало популярным именно благодаря простоте использования.
https://youtube.com/watch?v=MjfIurS_w-8
Библиотеки[править | править код]
Начиная с версии Windows 7 для организации и обеспечения доступа к файлам (независимо от места их хранения), помимо папок, пользователь может использовать библиотеки.Библиотека, упрощённо говоря, является своеобразным сборником ярлыков на файлы документов и мультимедиа. Библиотека собирает файлы определённых типов из различных расположений и отображает их в виде одной коллекции, не перемещая их из места хранения. Файлы, помещенные в библиотеку, автоматически индексируются, что обеспечивает контекстный поиск, в зависимости от типа файла.
Перечень библиотекправить | править код
- «Избранное» — используется для организации быстрого доступа к часто посещаемым папкам компьютера.
- «Документы» — используется для упорядочивания текстовых документов, электронных таблиц, презентаций и других текстовых файлов.
По умолчанию файлы, которые пользователь перемещает, копирует или сохраняет в библиотеку «Документы», хранятся в папке «Мои документы».
Библиотека «Изображения» предназначена для упорядочивания цифровых фотографий, полученных с фотоаппарата, сканера или по электронной почте от других людей.
По умолчанию файлы, которые пользователь перемещает, копирует или сохраняет в библиотеку «Изображения», хранятся в папке «Мои рисунки».
Библиотека «Музыка» предназначена для упорядочивания цифровой музыки, например, песен, скопированных со звуковых компакт-дисков или загруженных из Интернета.
По умолчанию файлы, которые пользователь перемещает, копирует или сохраняет в библиотеку «Музыка», хранятся в папке «Моя музыка».
Библиотека «Видео» предназначена для упорядочивания видеозаписей, например, клипов с цифровой камеры, камкордера, или видеофайлов, загруженных из Интернета.
По умолчанию файлы, которые пользователь перемещает, копирует или сохраняет в библиотеку «Видео», хранятся в папке «Мои видеозаписи».
Что такое Wi-fi?
Рад приветствовать тебя дорогой читатель, в этой статье мы будем разбираться с современным понятием – «интернет подключение через wi-fi». Огромное количество пользователей использует такое подключение, но не всегда понимают, что это вообще такое и уж тем более каким образом работает вай-фай.
Как и в большинстве своих статей рекомендую вам ознакомиться с содержанием, чтобы сразу же посмотреть о чем пойдет речь и быстрее найти интересующую вас информацию.
Wi-fi – это возможность передачи данных без проводов и все… Никогда не путайте интернет и вай-фай – это совершенно разные процессы и разное оборудование. Вы сможете без труда их различать, если внимательно дочитаете статью до конца.
Под понятием интернет можно представить соединение, возможность выхода, доступа к любым сайтам. А если это интернет соединение пропустить через специальное оборудование можно получить так называемую wi-fi сеть, которая будет передавать все этот же интернет, но без проводов и с возможностью подключения к нему сразу нескольких устройств, например, одновременно «доставит» ваш доступ в интернет на мобильный и ноутбук.
То есть вай фай – это сеть, которая раздает доступ в интернет без проводов, по радиоканалам. Кому интересно работает она на базе стандартов IEEE 802.11, но сама сеть, доступа в интернет не предоставляет. Давайте разберемся, как же заставить её работать?
Еще для чего предназначен «Проводник» в компьютере, и где он находится?
Среди дополнительных возможностей отдельно стоит отметить непосредственную отправку данных в виде сообщения электронной почты, правда, при условии настроенного почтового клиента, разрешение и снятие общего доступа к файлам и директориям, сортировку медиа-содержимого по заранее предусмотренным папкам для видео, аудио и графики.
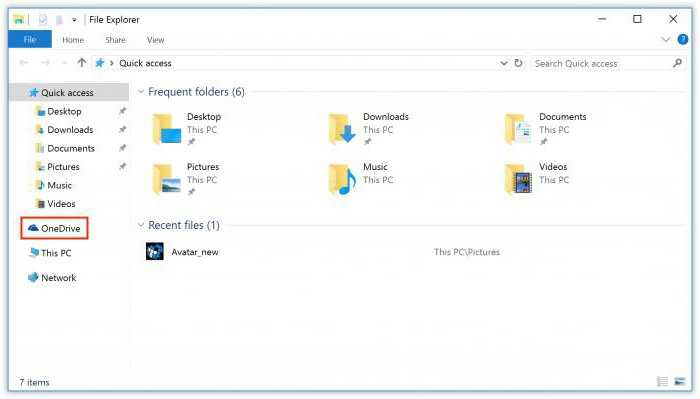
В последних версиях Windows можно использовать даже автоматическую синхронизацию с облачным хранилищем One Drive, а также получать быстрый доступ к недавно использовавшимся документам и папкам.
Теперь посмотрим, где же в системе располагается сам исполняемый файл программы explorer.exe. Далеко ходить не нужно – это корневая директория Windows на диске, где установлена система.
Манипуляции с файлами в проводнике
Прямо в окне программы есть кнопки, нажав на которые можно сгенерировать новую папку или записать файлы на внешнюю память. Для файлов изображений в проводнике появляется кнопка показа слайдов, что интересно и очень удобно. Для совершения каких-либо действий с документами нужно кликнуть по их значку правой кнопкой мыши. Тем самым вызвать меню, где нужно выбрать требуемое действие, которое нужно совершить с файлами и щелкнуть по нему мышью или нажать кнопку «Enter» на клавиатуре.
Главным недостатком проводника является неудобство копирования или перемещения файлов между каталогами. Но для этого можно открыть два проводника и перемещать файлы простым перетаскиванием.
Таким образом, программа проводник является одной из главных на компьютере. В функции проводника входит просмотр расположения, перемещение, копирование файлов, создание новых файлов, то есть все то, без чего нормальная работа на компьютере широкого круга пользователей была бы невозможна.
Программа Проводник позволяет просматривать файловую систему компьютера. Запустить эту программу можно из главного меню с помощью команды Пуск > Все программы > Стандартные > Проводник или щелчком правой кнопкой мыши на кнопке Пуск с последующим выбором в открывшемся контекстном меню команды Проводник. Окно проводника Окно программы Проводник состоит из двух панелей (рис. 3.1). В левой панели отображается структура дисков и папок компьютера, а в правой — содержимое выделенной папки или диска. На панели инструментов, расположенной в верхней части окна, присутствуют кнопки Назад, Вперед, которыми можно пользоваться, как будто вы путешествуете по сайтам в Интернете. Кнопка Вверх позволяет подняться на один уровень вверх по файловой структуре. При нажатой кнопке Папки на экране отображается левая панель проводника с иерархической структурой папок вашего компьютера. Кнопка Вид позволяет выбрать вид отображения файлов и папок на правой панели. На диске SEвы увидите много папок. Они обозначаются специальным значком в виде папки желтого цвета. Файлы также имеют рядом с названием графическое изображение. Оно показывает, в какой программе был создан этот файл. Примеры значков для файлов Excel, Word, WinZIP, WinRAR и Блокнот приведены в табл. 3.1. В левой панели проводника представлена иерархическая структура файловой системы компьютера. На вершине иерархии находится папка Рабочий стол, в которой хранятся объекты рабочего стола вашего компьютера. На следующей ступени иерархии (ниже и чуть правее) в проводнике находятся папки H! компьютер, Сетевое окружение, Корзина, V$X:2$:X78Y;amp;2:2и т. д. С помощью клавиш управления курсором и мыши можно перемещаться по папкам. Выбранная папка подсвечивается синим цветом, а в правой панели отображается ее содержимое.
Задание 1
- Откройте программу Проводник и выделите на левой панели диск SEE Если название диска не видно в окне, воспользуйтесь полосой прокрутки.
- Познакомьтесь с файловой структурой диска S. Выделите папку Рабочий стол. На правой панели будет отображено содержимое выбранной папки. В ней вы увидите все программы и папки, находящиеся на рабочем столе.
Рис. 3.2. Просмотр папки Мои документы В программе Проводник вы можете также удалять файлы и папки. После удаления они сохраняются в корзине до ее очистки или до удаления из корзины. Чтобы удалить файл или папку, надо выделить их, а затем нажать клавишу c:;:X: или выбрать команду Файл > Удалить. С помощью проводника можно также переносить и копировать файлы или папки из одного места на диске в другое. Эти операции доступны как в основном, так и в контекстном меню. Чтобы воспользоваться командами основного меню, проделайте следующее:
- Выделите файл или папку, которые надо скопировать или переместить.
- Скопируйте выделенный объект в буфер обмена командой Правка > Копиров вать или Правка > Вырезать.
- Выделите в левой панели ту папку, в которую надо вставить скопированный объект.
- Выберите команду Правка > Вставить.
отдельные файлынужных файлахконтекстного меню
- Щелкните правой кнопкой мыши на файле или папке, которые надо скопировать или переместить.
- Скопируйте выделенный объект в буфер обмена, выбрав в открывшемся меню команду Копировать или Вырезать.
- В левой панели проводника щелкните правой кнопкой мыши на папке, в которую надо вставить скопированный объект.
- Выберите в открывшемся меню команду Вставить.
Проводник в операционной системе Windows – это программа, позволяющая работать с и : просматривать их, осуществлять их поиск на компьютере, перемещать, открывать, переименовывать, удалять. Программу Проводник еще называют диспетчером файлов.
Функции и возможности
Проводник предоставляет пользователю определенные функции и возможности. Некоторые из ни используются каждый день. В то время как о существовании других пользователь может и не догадываться.
Данный объект служит не только для просмотра установленных программ. Он позволяет быстро перемещать файлы межу каталогами. Некоторые пользователи предпочитают открывать два окна или копировать содержимое. Но можно переместить нужные файлы с правого окна, в нужную папку левого.
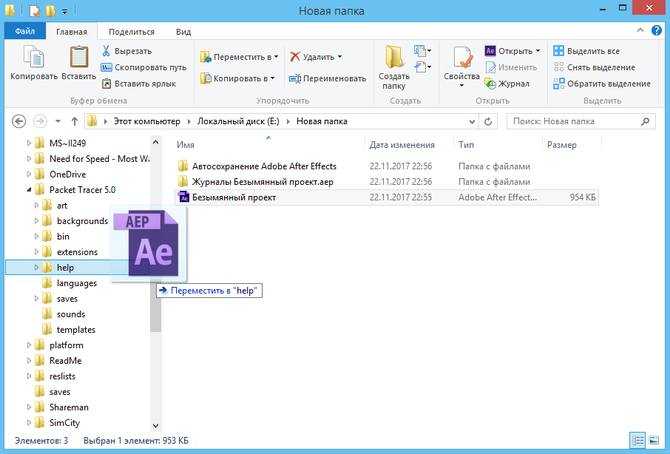
Также, можно воспользоваться дополнительными параметрами, которые предоставляет окно. В верхней части экрана находится набор функций, которые облегчат работу с системой. Здесь можно сразу посмотреть свойства, добавить ярлык, переименовать, удалить объекты и многое другое.
Пользователь может самостоятельно ознакомиться со всеми возможностями. Доступно переключение между вкладками, для просмотра всех функций, которые предоставляет проводник.
Самые популярные и функциональные Проводники
На данный момент существует множество различных версий файловых менеджеров. Рассмотрим наиболее популярные из них.
ES проводник для планшета
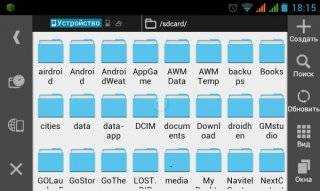
ES проводник для планшета наиболее популярен среди новичков мира цифровых технологий. Он прост, интуитивно понятный и чем-то напоминает проводник Windows, хотя далеко не такой. При помощи ES проводника можно выполнять разные действия с папками и файлами , осуществлять их поиск на внутренней памяти и карте памяти. Прямо из приложения можно просматривать фотографии, видео или слушать музыку. Кроме основных функций, есть ещё некоторые полезные возможности приложения:
- синхронизация;
- создание ftp сервера и хранилищ;
- подключение к локальной сети;
- возможность управления жестами (в последней версии);
- поддержка облачных хранилищ;
- прямая передача через Wi-Fi;
- возможность удалять системные программы;
- возможность прямого редактирования тем.
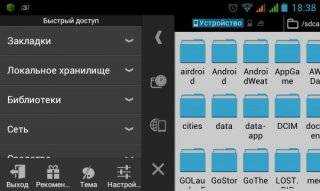
Как установить ES на планшет описано выше. Сюда можно добавить только то, что смущает некоторых пользователей. После установки, они не могут найти все возможности. Дело в том, что для того, чтобы вызвать меню программы нужно нажимать аппаратную кнопку «Меню».
Total Commander

Total Commander ставят себе люди, желающие использовать возможности устройства по максимуму. Он имеет самый больший функционал среди всех остальных. Кроме вышеперечисленных возможностей ES Explorer, нужно выделить, что Total Commander полноценно работает с архивами разных типов и имеет наибольший арсенал плагинов. Вот некоторые из них:
- FTP Plugin – протокол передачи с поддержкой SSL (зашифрованное соединение);
- Google Drive – при помощи этого плагина можно подключить несколько Гугл-дисков. Очень удобно, если у вас скоростной интернет. Тогда нет нужды покупать ёмкую карту памяти, но если она Вам нужна, вот советы по ее выбору ;
- LAN Plugin – плагин для подключение через кабель ETHERNET и для др. функций;
- SFTP Plugin – для создания SFTP серверов (безопасное соединение);
- WebDAV Plugin – для подключения с WebDAV серверами;
- Windows Live SkyDrive – для подключения нескольких дисков сервиса SkyDrive;
- Dropbox Plugin – подключение учётной записи Dropbox (только одной!).
Компьютерные программы
Список доступных программ для ПК огромен. Как разобраться в многообразии программ? Как выбрать то, что действительно необходимо? Здесь вы найдете описание основных программ, которые сделают работу за компьютером для начинающих проще и доступнее.
Автор блога постарался разбить статьи на тематики. В отдельных подразделах содержится информация об офисном продукте Microsoft Office. Также доступны инструкции для выполнения шаблонных операций и нестандартных задач.
Перейдя в данный раздел, на экране отобразятся ссылки на отдельные рубрики. Выбираем необходимую, и переходим к обучению.
Что такое модификаторы и как их использовать?
Не многие знают о том, что обычные знаки препинания могут облегчить процесс поиска и сделать поисковую выдачу максимально релевантной. Такие хитрости при поиске называют модификаторами, и вот некоторые из них:
- Кавычки. Если вы хотите найти конкретную фразу или слово, просто заключите свой поисковый запрос в кавычки. Благодаря этому поисковая система поймет, что слова нужно искать именно в том порядке и виде, в котором они написаны.
- Знак «-» позволяет искать и исключать из поиска определенные слова. Например, если вы введете в поисковую строку «Хокинг -Стивен», то поисковик выдаст вам информацию по слову «Хокинг» и при этом исключит из выдачи все сайты, связанные со Стивеном Хокингом. Знак «+» перед словом наоборот указывает поисковой системе на то, что оно является приоритетным.
- Если вы точно знаете, на каком сайте необходимо искать информацию – впишите его в поисковый запрос. Таким образом, можно значительно ускорить процесс поиска. Для этого в поисковом запросе используйте оператор «site:» (без кавычек) и после двоеточия укажите адрес необходимого интернет-ресурса.
- Если вам необходимо найти данные за определенный промежуток времени, используйте точки. Например, если вы хотите получить какую-либо информацию о ЕГЭ за определенный период, поисковый запрос нужно составлять следующим образом: «ЕГЭ 2018..2020».
- Можно искать все слова в тексте, но без кавычек. Например, если вы не можете вспомнить стихотворение или песню, но помните несколько слов, используйте команду «allintext:» (без кавычек) и укажите эти слова после двоеточия. Ниже приведен пример с поиском стихотворения.
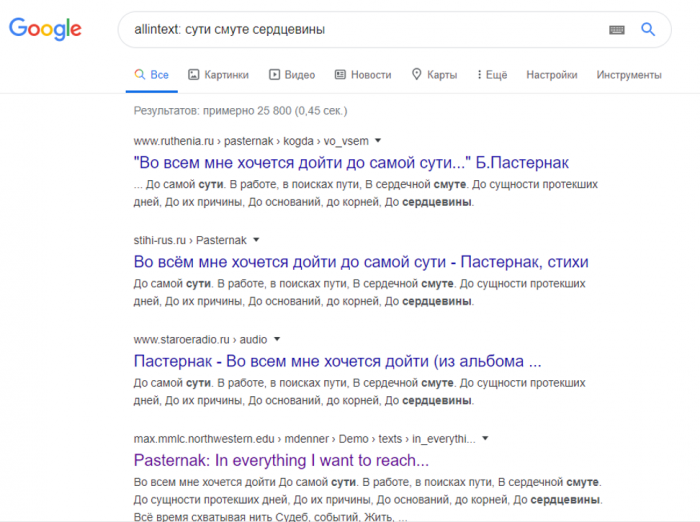
Специальные операции структурирования данных
Если говорить именно об упорядочивании содержимого компьютера, можно использовать инструменты отображения меню «Вид», где представлено несколько вариантов сортировки данных, скажем, по размеру, дате создания или изменения, есть возможность группировать их по сходным признакам и т. д.
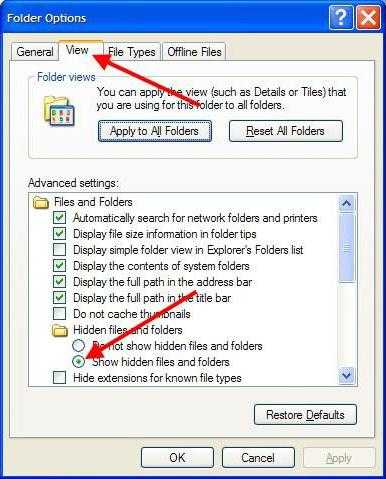
С другой стороны, рассматривая вопрос, для чего предназначен «Проводник», можно сказать, что это еще и средство отображения скрытых данных, которые в обычном режиме пользователю недоступны, поскольку их изменение с точки зрения системы нежелательно. Для этого используется меню вида, где в новом окне на специальной вкладке и задается соответствующий параметр.
В контекстном меню можно использовать множество дополнительных команд, вплоть до настройки внешнего вида папок. Не говоря уже о некоторых дополнительных возможностях вроде быстрого поиска объектов по имени или с разными атрибутами и расширениями, которые, кстати, в большинстве случаев дублируются в разделах основных меню, панелях задач и в наборе инструментов.
Адресная строка и строка поиска проводника
Далеко не все пользователи используют два элемента в верхней части окна проводника: поиск, который может быть полезен при необходимости найти нужный файл в завалах как по его имени так и по содержимому (для документов) и адресная строка, которая может пригодиться для того, чтобы:
Скопировать путь к папке
При этом, обратите внимание на тот факт, что некоторые папки имеют не такой путь, как вы себе представляете: например, если вы зайдите в C:\Пользователи\Имя_пользователя в проводнике, а потом кликните в адресной строке проводника, то вы увидите, что «реальный» путь выглядит иначе (C:\Users\Имя_пользователя).
Перейти к нужной папке. Например, у меня на сайте вы можете увидеть пути, по которым нужно что-то найти, в некоторых случаях они могут иметь вид: %USERPROFILE%
Если вы скопируете и введете такой путь в адресную строку проводника, вы сразу попадете в нужную папку без необходимости перемещаться туда «вручную».
Можно ввести и адрес сайта в адресную строку проводника, он будет открыт в браузере.
Обзор[править | править код]
Проводник Windows
впервые появился вWindows 95 как замена диспетчера программ и диспетчера файлов Windows 3.x.
Иногда Проводником называют его часть, предназначенную для манипуляции файлами.Её можно вызвать двойным щелчком по иконке «Мой компьютер», запустить из «меню Пуск», воспользоваться клавиатурным сокращением ⊞ Win+E.
Последующие версии Windows
, и в некоторых случаях, версииInternet Explorer , добавляли новые возможности, убирали другие, постепенно формируя из простой системы навигации по файлам полнофункциональную задаче-ориентированную систему управления файлами.
За функционирование Проводника Windows
отвечает процесс explorer.exe.
С чего все начиналось?
А начиналось все достаточно прозаично. Еще до выхода первой версии Windows работа, как правило, производилась в системе DOS. Вводить команды для вызова той или иной операции или же для открытия и редактирования файлов, не говоря уже о четком упорядочивании данных, было крайне неудобно.
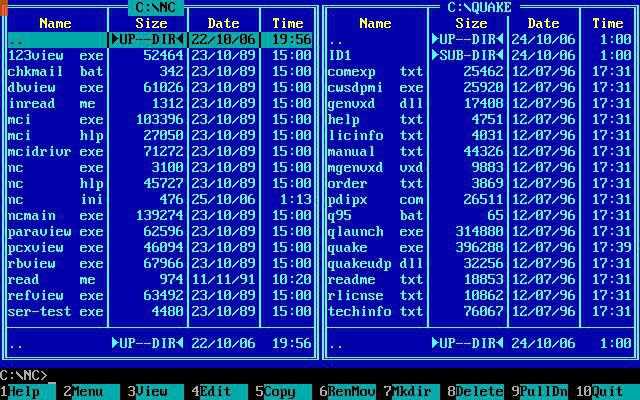
Вот тогда-то и появился один из первых, если не самый первый файловый менеджер Norton Commander, который сегодня большинство пользователей называет «Дедушкой Нортоном». Он имел двухпанельную структуру — два основных окна с рабочей областью, и позволял управлять содержимым дисков в плане простейших операций (копирование, удаление, открытие и т. д.). Но в приложении нужно было постоянно перемещаться к основной строке, чтобы войти или выйти из папки или раздела.
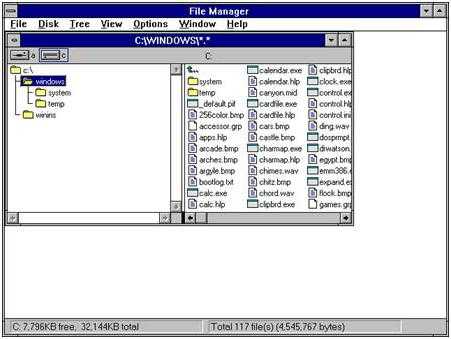
Поэтому корпорация Microsoft, позаимствовав из «Коммандера» все самое лучшее, создала свою программу, впоследствии ставшую привычным «Проводником». Она также имела два окна, но в левом отображалась древовидная структура папок (а потом и дополнительных элементов), а в правом – содержимое выбранного раздела. Таким образом, навигация по содержимому стала намного более удобной.
Что такое «Проводник» Windows?
Прежде чем разбираться с вопросом, для чего предназначен «Проводник» в компьютере, выясним, что же это за программа в своей основе.
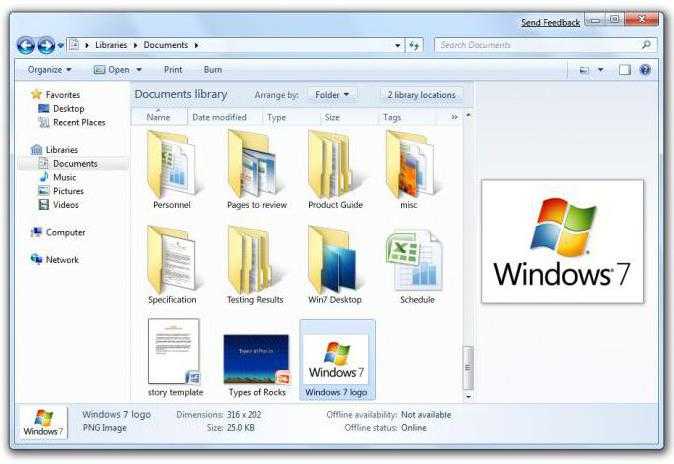
Вообще, по большому счету данное приложение, как принято считать, представляет собой файловый менеджер, иначе говоря, средство для просмотра содержимого жестких дисков и логических разделов, съемных носителей в виде оптических дисков и USB-устройств, а также достаточно мощный инструмент управления всем этим содержимым.
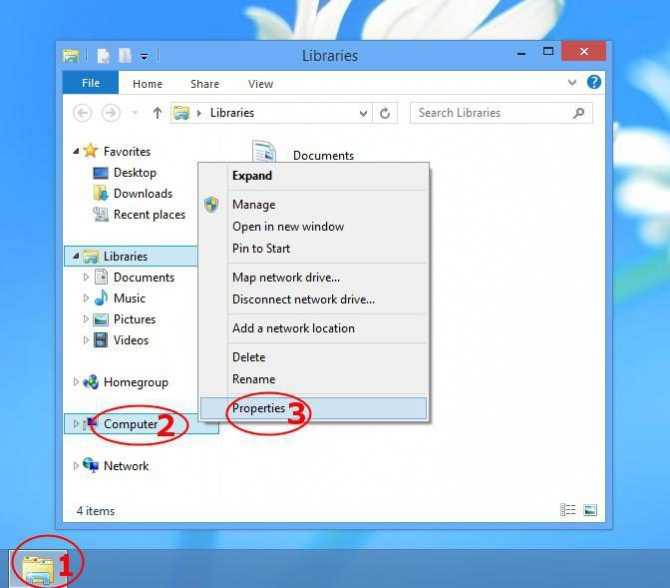
Но если в старых системах Windows это так и было, со временем программа все более совершенствовалась и стала трансформироваться в средство выполнения специфичных операций и даже настройки параметров системы. То есть стало возможным получить доступ, например, к «Панели управления» и всем ее компонентам или просмотреть информацию о компьютерной системе.
Так что, если рассматривать данную тему именно с этой точки зрения, можно отметить, что программа «Проводник» предназначена для управления папками и файлами, для просмотра и изменения параметров и настроек, а также для проведения дополнительных операций. Но об этом чуть позже.
Способы вызова «Проводника»
Что касается запуска программы, можно отметить несколько наиболее часто встречающихся способов. Самый длинный – это использование основного меню «Пуск», где, в зависимости от версии Windows, выбирается раздел стандартных или служебных программ.
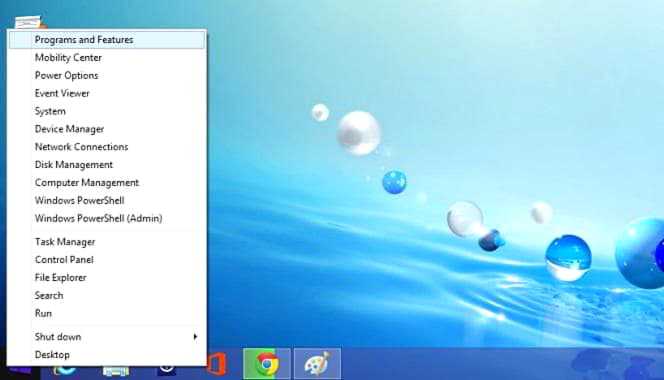
Еще один метод – использование правого клика на кнопке «Пуск», где выбирается строка запуска «Проводника».
Третий метод – ввод команды explorer.exe в меню «Выполнить», которое, в свою очередь, вызывается либо через стандартный «Пуск», либо сочетанием Win + R.
Но самым быстрым и простым способом является комбинация Win + E. О ней частенько забывают или просто не знают. Но именно она самая удобная с точки зрения экономии времени.
Особенности ES Проводника
- Многофункциональный файловый менеджер.
- Доступно 32 языка, включая русский.
- Управление установленными приложениями.
- Встроен анализатор SD-карты. Показывает общий объем, используемой и свободной памяти.
Чтобы работать с файлами на мобильном устройстве так же привычно, как и в Windows, вам стоит установить ES Проводник . Он упростит множество частых задач – в частности, работу с играми большого размера.
Установка с компьютера через Google Play .
Чтобы инсталлировать приложение, нужно открыть Google Play на компьютере, найти в нём ES Проводник и нажать кнопку «Установить»
Если у вас несколько Android-устройств, выберите то, на котором вам нужно это приложение.
Если смартфон или планшет в данный момент подключен к Интернету (неважно, через какое подключение), то установка начнётся сразу же
Соединив телефон с компьютером, вы сможете быстро установить приложение
Установка с компьютера через файл APK.
В этом случае вы должны скачать инсталлятор в формате APK, скопировать его в память смартфона и запустить там. Возможно, установщик попросит вас разрешить инсталляцию из сторонних источников. В этом случае следуйте предложенным инструкциям.
Почему мы должны взять именно Вас?
В данном случае Ваш ответ во многом будет схож с рассказом о себе. Цель такая же — дать понять рекрутеру, что Вы лучше других подходите для закрытия вакансии, что Ваши компетенции релевантны требованиям работодателя и принесут пользу компании.
Обратите внимание: при ответе на данный вопрос категорически нельзя говорить что-то негативное о компании или принижать других кандидатов: «Вы неправильно продвигаете проект, я смогу сделать все как надо», «Лучше меня Вы никого не найдете», «Я гораздо умнее, чем все мои коллеги». Что же можно и нужно говорить:
Что же можно и нужно говорить:
- что у Вас есть опыт работы в определенной сфере или в определенных условиях, что позволит Вам справиться со своими обязанностями на новом месте;
- что на прошлых местах работы Вы добились конкретных результатов и можете такую же пользу принести и здесь;
- что Вы в полной мере обладаете теми навыками, которые требуются для работы в компании (тут нужно будет привести примеры навыков и тех задач, которые они позволят решить).
Детальная настройка
Настройка проводника позволяет изменить его внешний вид, функции и стиль группировки файлов, в нем находящихся. Одни параметры проводника можно изменить, используя стандартные его настройки, расположенные в самом проводнике, а другие — через сторонние программы, позволяющие настроить проводник намного детальнее и сильнее изменить его внешний вид.
Стандартные настройки
- Откройте проводник. В левом блоке программы находится область переходов, в которой расположены верхние уровни основных накопителей и основные папки системы, добавленные туда по умолчанию. С помощью этого же блока осуществляется отображение древа папок и переход по нему. Слева находится область переходов
- Вы можете добавить или удалить какие-либо папки или разделы в этом блоке, чтобы в будущем иметь максимально быстрый доступ к важным вам местам. Находясь в папке, которую хотите добавить в область переходом, кликнете правой кнопкой мыши по разделу «Избранное», верхнему разделу в области переходов, и выберите функцию «Добавить текущее расположение в избранное». Используем кнопку «Добавить текущее расположение в избранное»
- Удлинить объект из области переходов можно, раскрыв раздел «Упорядочить», перейдя к подразделу «Представление» и выбрав пункт «Область переходов». Переходим к настройке области переходов через меню «Управление»
- В проводнике присутствует функция «Предпросмотр», позволяющая просмотреть элемент или часть элемента, не открывая его. Удобно применять эту функцию в том случае, если вам нужно найти определенный файл в большом количестве неподписанных файлов, не открывая каждый из них поочередно. Предпросмотр фотографии в проводнике
- Чтобы настроить место, отведенное под быстрый просмотр, в разделе «Упорядочить» выберите подраздел «Представление», а после пункт «Область предпросмотра». Переход к настройке предпросмотра
- Область сведений — это информативный блок о выделенном файле, содержащий всю доступную информацию о нем: размер, дату создания и редактирования, название и прочее. Сведения о файле отображаются в области сведений
- Настройка этого раздела осуществляется в разделе «Упорядочить» — «Представление» — «Область сведений». Переходим к настройки области сведений
- В верхней части проводника расположено его основное меню. Если вы им не пользуетесь, то можете нажать клавишу F10 на клавиатуре, чтобы скрыть его. Для возврата меню используйте ту же клавишу. Включаем или отключаем меню с помощью клавиши F10
- Быстрая смена внешнего общего внешнего вида папок, файлов и их расположения выполняется с помощью иконок в правом верхнем углу проводника. Используем значки для сортировки и изменения внешнего вида
- Некоторые файлы в системе скрыты по умолчанию, то есть, расположены на диске, но при этом не отображаются в проводнике. Скрыты только важные файлы, от работы которых зависит благополучие системы. Чтобы включить отображение скрытых элементов, раскройте меню «Сервис» и перейдите к подпункту «Параметры папок». Выбираем пункт «Параметры папок»
- В открывшемся окошке перейдите к вкладке «Вид». Нажимаем на вкладку «Вид»
- Здесь деактивируйте функцию «Скрывать защищенные системой файлы» и активируйте функцию «Показывать скрытые файлы, папки и диски». Сохраните внесенные изменения, нажав кнопку «Применить». Отключаем функцию «Скрывать защищенные системой файл» и активируем функцию «Показывать скрытые файлы, папки и диски»
- Находясь в этом же разделе «Вид», вы можете снять галочку с функции «Скрывать расширения для зарегистрированных типов файлов», чтобы расширения всех файлов показывалось в их имени после точки. По умолчанию расширения скрываются, но информация о том, в каком расширении находится файл, часто может пригодиться. Включаем функцию «Скрывать расширения для зарегистрированных типов файлов»
Остальные настройки проводника выполняются в нем же, но не несут пользы среднестатистическому пользователю, они нужны для тех, кто более профессионально работает с файлами системы. Но стандартные настройки проводника не достаточно гибки, чтобы настроить внешний вид и другие параметры, поэтому воспользуемся сторонней программой для удовлетворения этих целей.
Дополнительные настройки
Пользоваться будем программой QTTabBar, скачать ее можно бесплатно с официального сайта разработчика, но лучше скачайте ее более стабильную версию с дополнительными файлами для оформления и русификации — http://www.mediafire.com/file/b16sv974i5inlic/QTTabBar_Optimakomp_ru.rar.
Что такое «Проводник» Windows?
Прежде чем разбираться с вопросом, для чего предназначен «Проводник» в компьютере, выясним, что же это за программа в своей основе.
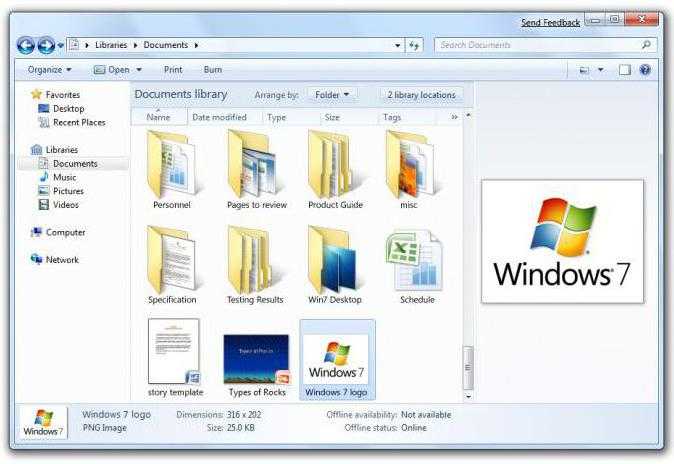
Вообще, по большому счету данное приложение, как принято считать, представляет собой файловый менеджер, иначе говоря, средство для просмотра содержимого жестких дисков и логических разделов, съемных носителей в виде оптических дисков и USB-устройств, а также достаточно мощный инструмент управления всем этим содержимым.
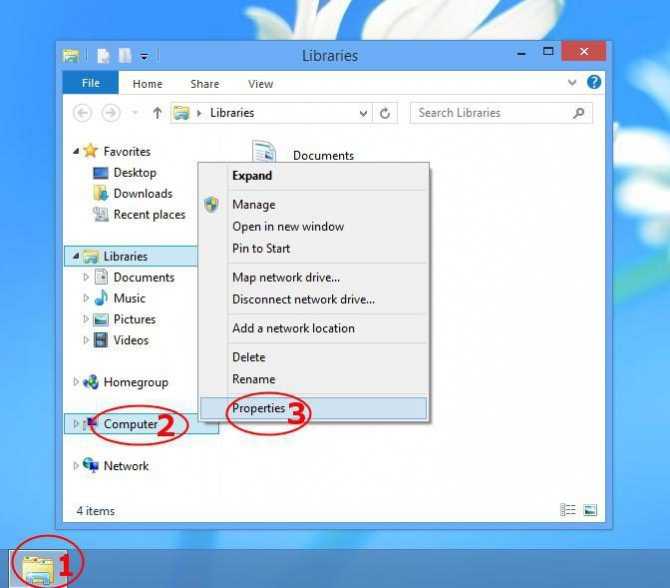
Но если в старых системах Windows это так и было, со временем программа все более совершенствовалась и стала трансформироваться в средство выполнения специфичных операций и даже настройки параметров системы. То есть стало возможным получить доступ, например, к «Панели управления» и всем ее компонентам или просмотреть информацию о компьютерной системе.
Так что, если рассматривать данную тему именно с этой точки зрения, можно отметить, что программа «Проводник» предназначена для управления папками и файлами, для просмотра и изменения параметров и настроек, а также для проведения дополнительных операций. Но об этом чуть позже.
Заключение
После выполнения вышеперечисленных шагов в большинстве случаев ошибка исчезает, но если все действия оказались безрезультатны, то придется прибегнуть к следующим мерам:
- Установить свежее программное обеспечение для видеоускорителя;
- Последовательно деинсталлировать установленные в ПК программы, начав с той, которая была инсталлирована самой последней по времени;
- Воспользоваться функцией восстановления Виндовс 7 и откатить ее;
- Переустановить ОС.
Несколько способов, как узнать, какая версия DirectX установлена в системе Windows 7 Несколько способов, как зарезервировать Windows 10 пользователям седьмой версии Исправляем проблему, когда проводник не отвечает в операционной системе Windows 7 Несколько способов создать загрузочный диск с системой Windows 7
- https://www.pc-school.ru/provodnik-windows/
- https://comhub.ru/kak-otkryt-provodnik-v-windows/
- https://lumpics.ru/how-open-explorer-in-windows-7/
- https://fb.ru/article/240741/dlya-chego-prednaznachen-provodnik-v-kompyutere-i-gde-on-nahoditsya
- https://windowstune.ru/win7/utility7/kak-otkryt-provodnik-windows-7.html
Выводы
Поиск в интернете может не дать желаемого результата, если вы не умеете его правильно использовать. Существует большое количество хитростей, освоить которые очень просто. Благодаря им можно находить в точности то, что нужно и тратить на поиск минимальное количество времени
Кроме того крайне важно разобраться в том, является ли найденная информация действительно достоверной
Пожалуйста, опубликуйте свои мнения по текущей теме статьи. Мы очень благодарим вас за ваши комментарии, дизлайки, лайки, отклики, подписки!
Пожалуйста, опубликуйте ваши мнения по текущей теме материала. Мы крайне благодарны вам за ваши комментарии, дизлайки, отклики, лайки, подписки!
КГКонстантин Гиновскийавтор





























