Способы исправления
Существуют разные методы устранения неисправности. Они зависят от факторов, из-за которых появилась проблема. Так как причин может быть множество, распишем несколько универсальных способов. Они подойдут и для разных версий ОС (в том числе для 10 и 7)
Net Framework
В Windows 7 «0x80070643» может появиться из-за неполадок с Net Framework. Чтобы от них избавиться, необязательно даже перезагружать обновления.
- Перейдите в Пуск — Панель управления.
- Откройте «Программы и компоненты». Или «Удаление программ».
- Отобразятся все утилиты. Кликните на «Net Framework». Список составлен по алфавиту, поэтому найти нужный пункт будет просто.
- Нажмите кнопку «Удалить/Изменить». Она находится над основной рабочей областью. Та же опция есть в контекстном меню.
- Поставьте точку в пункт «Восстановить» и кликните «Далее».
- Дождитесь окончания процесса.
После этого все повреждённые элементы программы будут переустановлены. Если именно она являлась причиной сбоя, ошибка исчезнет. Также можно удалить приложение полностью, чтобы её исправить. Для этого надо воспользоваться специальными утилитами (например, Revo Uninstaller). Иначе какие-то файлы от Net Framework останутся на компьютере.
В 10-й версии ОС эта проблема также может возникнуть.
Чистка кэша
Обновления, полученные через центр Windows Update, перед установкой попадают в кэш операционной системы. Если были загружены «битые» файлы, то появится диалоговое окно с «0x80070643». Если заново скачать апдейт, его можно будет поставить без проблем. Для этого надо очистить кэш (точнее, переименовать папку, в которой он находится).
В Windows 8 и 10 эта функция автоматизирована. Для неё есть специальная утилита. Но вот в 7-й версии ОС — это надо делать вручную.
- Пуск — Программы — Стандартные.
- Кликните правой кнопкой мыши на «Командная строка».
- Выберите «Запуск от имени администратора».
- Введите последовательно следующие надписи без кавычек: «net stop wuauserv», «ren %windir%\SoftwareDistribution SoftwareDistribution.OLD», «net start wuauserv». После каждой команды надо нажимать Enter. Вбивайте их именно в том порядке, в котором они написаны здесь. Скопировать и вставить их не получится — надо печатать самостоятельно.
- После этого попробуйте вновь установить апдейт через Центр обновления.
В Windows 10 командная строка тоже есть. Но в этой ОС лучше воспользоваться утилитой для чистки кэша.
Перезапуск служб
Чтобы исправить 0x80070643, можно перезапустить службы, отвечающие за загрузку новых версий программ. Этот метод подходит для разных версий ОС (и для 7, и для 8, и для 10).
Вначале надо остановить работу системных программ: MSI Installer, Cryptographic, BITS и Windows Update Services. От них зависит ход установки через Центр обновления. Запустите командную строку и введите команды (после каждой нажимайте Enter).
- net stop bits net stop.
- net stop cryptSvc.
- net stop wuauserv.
- net stop msiserver.
Затем переименуйте папки, в которых находятся апдейты. Так они загрузятся по новой. Но при этом у вас на всякий случай останутся старые файлы скачанных обновлений. Нужные каталоги находятся в директории C:\Windows\ (актуально и для 10-ки, и для 7-ки). Один из них называется «SoftwareDistribution», другой — «catroot2» (в подкаталоге System32). Сменить их имена можно всё в той же командной строке. Для этого введите «ren » (без кавычек).
После этого вновь запустите службы. Напишите команды:
- net start msiserver.
- net start cryptSvc.
- net start wuauserv.
- net start bits.
Теперь закройте командную строку (введите в ней «Exit» или нажмите на крестик справа вверху) и попробуйте вновь загрузить апдейт через Центр обновления.
Очистка кэша обновлений
Очень действенный способ при возникновении любых проблем с обновлениями, часто уже скачанные файлы обновлений могут мешать установке новых, сам кэш может быть поврежден. Поэтому Вам необходимо открыть командную строку с правами администратора, для этого щелкните Пуск и начните вводить Командная строка, у Вас появится программа «Командная строка», правая кнопка мыши на найденной программе — «Запустить от имени администратора».

В открывшейся командной строке введите
Net stop wuauserv
И нажмите ввод.

В командной строке должно появиться сообщение, что служба центра обновления остановлена. После этого переходите к удалению папки SoftwareDistribution с кэшем.
Если возникнет ошибка 0x80070643, или служба не остановится, перезагрузите систему и сразу переходите к следующему шагу:
Откройте Локальный диск С, перейдите в папку Windows и найти в ней папку SoftwareDistribution, удалите эту папку.
Вы можете спокойно ее удалять, она пересоздаётся снова, уже без повреждений и готовой к работе без ошибок.
Попробуйте снова запустить поиск и установку обновлений.
И мы чуть не забыли про антивирус!
Да, как это не прискорбно, но он может вызывать проблемы с работой центра обновления и ошибки, так может блокировать доступ к серверам обновлений и их установку. И что же делать в этом случае?
Если Вы разбираетесь в настройках Вашего антивируса, то конечно лучше всего их проверить, чтобы убедиться, что серверы Майкрософт не указаны в антивирусе как заблокированные.
Но, если Вы антивирус один раз установили и больше его ни разу не использовали, с этим могут возникнуть сложности.
Поэтому, чтобы исключить его влияние, удалите его.
В будущем всегда можно установить его обратно, это занимает немного времени, но при его полном удалении мы исключим его влияние на центр обновления и всем будет спокойнее.
Поэтому открывайте сайт производителя Вашего антивируса, находите там программу для его удаления и удалите полностью антивирус с Вашего устройства. Если такой программы Вы найти не сможете, удалите его просто через «Программы и компоненты Windows».
Что делать, если приложение не отображается в Ccleaner
Тогда исправить возникающую при установке Microsoft Visual C++ 2015 ошибку 0x80070666 с уведомлением «настройка не завершена» поможет специальная бесплатная утилита «FIX IT». Скачать ее вы можете с официального сайта.
- После того, как вы скачаете ее, запустите. Она портативна и не устанавливается в систему.
- В главном окне нажмите «Далее».
- Затем выберите пункт «Удаление». После этого начнется поиск программ, дождитесь его окончания.
- В открывшемся списке найдите нужное приложение и деинсталлируйте его, нажав «Далее».
- Щелкните по пункту «Да, попробовать удалить».
- Дождитесь завершения процедуры, после чего откройте Ccleaner и выполните повторную очистку диска и реестра.
- Перезагрузите ПК.
Теперь попробуйте повторно инсталлировать пакет.
Ошибка из-за установки пакета KB3081704 на Windows 10
Еще один пак, из-за которого может случиться ошибка 0x80070643 при его установке, имеет порядковый номер KB3081704. В этом случае мы также будем пользоваться командной строкой, но сами команды будут зависеть от того, какой разрядности версия Windows 10 установлена на компьютере. Для того, чтобы это узнать заходим в «Проводник» в любую папку и в колонке слева от основного окна находим иконку с надписью «Этот компьютер» — кликаем по ней правой кнопкой мыши и выбираем «Свойства»
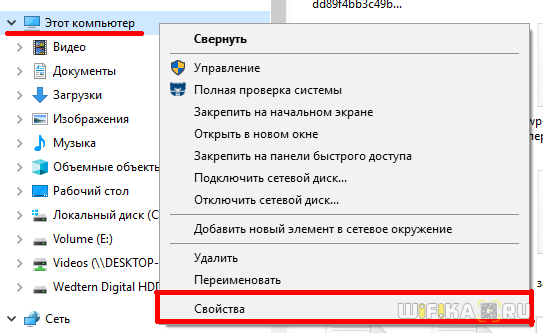
Ищем строку «Тип системы», в которой указана разрядность Windows
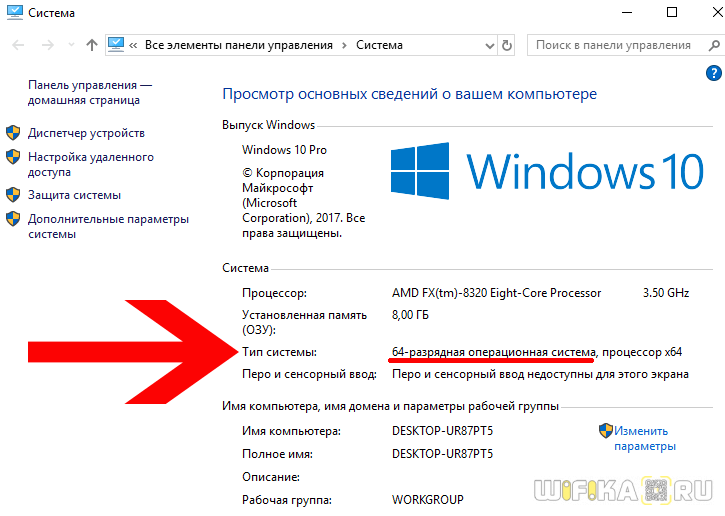
Если ваша версия 32-х разрядная (x86, 32bit), то вводим в «Командную строку» следующее:
Для 64-разрядной Windows 10 используем следующий код:
Я показал самые действенные способы исправления ошибки 0x80070643 на Windows 10. Существует также еще один — программный. Для его реализации нужно скачать официальную утилиту Microsoft Fix It с сайта разработчика, которая также почистит реестр и исправить неполадки, однако я не вижу в этом никакого смысла, так как выполнить перечисленные выше алгоритмы действий не составит никакого труда, кроме того абсолютно универсальны для всех версий Виндовс — не только 10, но и 7 и 8, — в то время как приложение работает только с самой новой ОС.
Сбой 0×80070643 «В процессе установки произошла неисправимая ошибка» Intel Driver Utility
Одной из самых распространенных проблем можно назвать установку утилиты для обновления драйверов Intel. Соответственно, устройства этого производителя в соответствующем диспетчере помечаются как неизвестные, а автоматическая установка драйверов из базы данных системы результата не дает. При этом бывает невозможно инсталлировать даже драйверы, загруженные с официального сайта производителя.
Для решения проблемы можно применить универсальное решение, которое пригодится и в некоторых других случаях. Используем раздел служб, в который нужно войти посредством команды services.msc в консоли «Выполнить», где ищем службу установщика системы (Windows Installer). На строке с названием компонента производим двойной клик и в типе запуска устанавливаем ручной старт, после чего запускаем службу. После этого можно инсталлировать данное ПО или проверить наличие апдейтов на официальном ресурсе разработчика в интернете.
Поврежденный установщик
В результате различных ошибок, возникающих на стороне пользователя или на стороне сервера, с которого происходит загрузка, повреждается установщик.
Поэтому довольно часто исправить ошибку 0x80070666 получается повторной загрузкой пакета Microsoft Visual C++ 2015 с официального сайта. Это особенно актуально, если вы использовали установщик, который был вместе с игрой или программой.
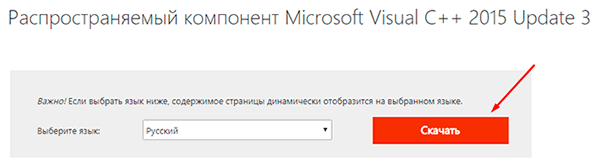
При скачивании Visual C++ Redistributable обращайте внимание на разрядность (x64 или x86)

На 32-битную систему ставится пакет x86, на 64-битную x64. Посмотреть разрядность вашей ОС Windows можно щелкнув по значку «Компьютер» правой мышкой и открыв его свойства.
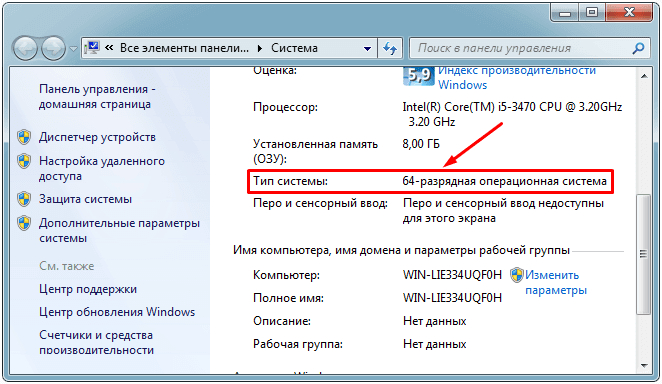
Если Майкрософт Визуал не скачивается, то проверьте свое интернет соединение или отключите антивирус и защитник Windows. Дополнительно проверьте компьютер на вирусы, поскольку некоторые из них могут изменять файл hosts, запрещая доступ к различным сайтам.
Также проблема может быть на стороне сервера, обычно она носит временный характер, попробуйте скачать его позже.
Решение 3 — Выполните Чистую загрузку
Сторонние приложения могут иногда мешать работе Windows и приводить к сбою обновления Защитника Windows и появлению ошибки 0x80070643.
Однако вы можете решить эту проблему, просто выполнив Чистую загрузку. Это довольно просто, и вы можете сделать это, выполнив следующие действия:
- Нажмите Windows Key + R и введите msconfig . Нажмите Enter или нажмите ОК .
- Откроется окно « Конфигурация системы» . Перейдите на вкладку « Службы » и установите флажок « Скрыть все службы Microsoft» . Теперь нажмите кнопку Отключить все .
- Теперь перейдите на вкладку « Автозагрузка » и нажмите « Открыть диспетчер задач» .
- Появится список запускаемых приложений. Выберите первый элемент в списке, щелкните его правой кнопкой мыши и выберите « Отключить» в меню. Теперь повторите этот шаг для всех автозагрузок приложений.
- После того, как вы отключите все запускаемые приложения, закройте диспетчер задач и вернитесь в окно « Конфигурация системы» . Нажмите Apply и OK, чтобы сохранить изменения. Теперь перезагрузите компьютер.
После перезагрузки компьютера проверьте, не исчезла ли проблема. Если нет, вернитесь и включите отключенные приложения и службы по очереди, пока не найдете то, что вызывает проблему.
Как только вы найдете его, удалите или отключите, и проблема будет окончательно решена.
Восстановление системных файлов
Ошибка 0x80070643 может появиться из-за повреждения системных файлов. Для устранения подобных неполадок на Windows есть сразу две встроенные утилиты: dism.exe и sfc.exe. У них нет графического интерфейса, поэтому восстановление придётся проводить через командную строку.
- Запускаем командную строку с правами администратора.
- Вводим команду sfc /scannow и ждём завершения сканирования.
Утилита SFC проверяет состояние системных файлов
Если утилита обнаружит поврежденные файлы, то постарается самостоятельно их восстановить. Если выполнить эту задачу не получается, то приступаем к проверке системы через dism.exe. Это более мощный системный компонент, который справляется с ошибками, неподвластными sfc.exe.
- Запускаем командную строку с правами администратора.
- Выполняем команду dism /Online /Cleanup-Image /RestoreHealth.
Такая проверка может занять до нескольких часов
Почему появляется ошибка 0x80070643, и к чему она приводит?

Ошибка 0x80070643 может появится из-за компьютерного вируса
Эта ошибка может появиться, если повреждены системные данные или нарушен порядок установки. Такое случается из-за вирусов, критичных сбоев, неправильных записей в реестре, неудачных попыток обновлений ОС или отдельных программ (например, Microsoft Office). Иногда это происходит из-за неаккуратных действий пользователя. В Windows 10 «0x80070643» может появиться при загрузке апдейта с номером сборки kb3081704.
Также установка через Центр обновления иногда прерывается такими программами, как антивирусы, брандмауэры, firewall. В подобном случае достаточно временно отключить утилиты, которые блокируют скачивание.
Чтобы исправить 0x80070643, в большинстве случаев надо устранить первопричину сбоя. Тогда ошибка исчезнет, и вы сможете загрузить апдейт или программу.
При установке любого обновления Windows ошибка 0x80070643
Также данная ошибка может появиться в виде сообщения — installation failed with error code 0x80070643 windows update.
Далее необходимо провести действия, которые ошибку 0x80070643 в большинстве случаев исправят. Действия несложные и сейчас я вам по порядку о них расскажу.
Запустите автоматическое средство – самый простой вариант для пользователя.
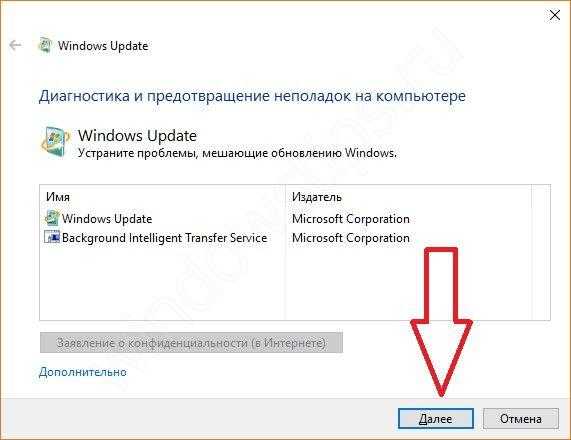
Нажмите «Далее», если проблемы будут обнаружены, средство их исправит и напишет об этом в своем окне, также оно сразу предложит скачать и установить обновления, если они в данный момент найдены. Соглашайтесь с данным предложением и проводите их установку.
Почему появляется ошибка 0x80070643, и к чему она приводит?

Ошибка 0x80070643 может появится из-за компьютерного вируса
Эта ошибка может появиться, если повреждены системные данные или нарушен порядок установки. Такое случается из-за вирусов, критичных сбоев, неправильных записей в реестре, неудачных попыток обновлений ОС или отдельных программ (например, Microsoft Office). Иногда это происходит из-за неаккуратных действий пользователя. В Windows 10 «0x80070643» может появиться при загрузке апдейта с номером сборки kb3081704.
Также установка через Центр обновления иногда прерывается такими программами, как антивирусы, брандмауэры, firewall. В подобном случае достаточно временно отключить утилиты, которые блокируют скачивание.
Чтобы исправить 0x80070643, в большинстве случаев надо устранить первопричину сбоя. Тогда ошибка исчезнет, и вы сможете загрузить апдейт или программу.
Проверьте системные элементы, исправив их
Вызвав опять Командную строку, следует ввести следующую команду: sfc /scannow. После нажмите Enter. Подождите, и когда процесс завершится – пробуйте установить обновления.
Всегда можно установить обновление вручную, а не с помощью Центра
В строке поиска вам нужно ввести номер обновления, с установкой которого у вас проблемы. Номер обычно имеет следующую маркировку – KBXXXXXX. X – это цифры обновления.
Теперь вам следует скачать обновления для вашей версии Windows – 64-разрядная или x86 (32-разрядная).
Как только вы скачали, вам следует запустить установку, кликнув по скачанному файлу дважды левой клавишей мыши.
Обновления должны установиться без ошибок.
Исправление ошибки с кодом 0x80070643
В первую очередь можно попытаться принудительно перезагрузить файлы обновлений. Для этого следует:
- Запустить командную строчку с полномочиями администратора.
- Ввести в ней директивы, которые остановят службы обновления:
- net stop bits
- net stop Crypt Svc
- net stop WUAU Serv
- net stop MSI server
- Без остановки нельзя будет переименовать папки или удалить файлы, так как они будут блокированы системой.
- Переименовать папку SoftwareDistribution в SoftwareDistribution.OLD, а папку catroot2 – в catroot2.old.
- Перезапустить службы, введя вышеприведенные директивы, заменив слово stop на start.
После этого открывается центр обновления компьютера, и выполняется поиск. Если ошибка 0x80070643 все еще останется, необходимо применить еще один вариант исправления. Для этого следует переустановить компоненты .NET Framework. Они могут оказывать влияние на работу центра обновления, что может привести к ошибке 0х80070643. Вероятность её возникновения увеличивается при наличии нескольких установленных версий .NET. Вначале следует их полностью удалить. При возникновении неполадок во время этой операции, например, при появлении сообщения об отсутствии пакета установки, нужные файлы удаляются вручную.
Завершить деинсталляцию Microsoft.NET поможет инструмент Microsoft Fix It, который удалит из реестра записи о присутствии этого приложения. После того, как мастер выполнит свою работу, Microsoft.NET исчезнет из списка установленных программ.
Актуальные версии Dot NET Framework для разных выпусков Windows приводятся ниже:
- Для Windows 7 – это 3.5x.
- Для Windows 8 – это версия 4 или 4.5x.
- Для Windows 10 всех версий — 4.6x или 4.7x.
Для переустановки Dot NET также можно использовать WSUS Offline Update. В окне генератора обновлений следует поставить флажок возле пункта установки библиотек «Си++» и Dot NET Framework, и нажать кнопку «Старт».
Все необходимые файлы будут загружены, а ход выполнения будет отображаться в окне командной строки, которое закроется автоматически по окончанию процесса. После этого следует запустить установщик обновлений WSUS, находящийся в папке client, проставить галочку напротив пункта установки Dot NET Framework требуемой версии и нажать кнопку запуска.
При сохранении проблемы с кодом 0x80070643 даже после обновления .NET можно пойти на радикальный шаг — очистить и перезагрузить содержимое папки Servicing Packages или переустановить систему. В обоих случаях нужно будет создать точку восстановления и резервную копию пользовательских данных.
Перед удалением файлов с расширениями cat и mum следует остановить службы обновления, как описано выше. Затем следует перейти в папку Windows, а из неё – зайти в каталоги Servicing и Packages и удалить файлы. После этого запускается программа проверки целостности системы с ключом /scannow. Можно также попытаться выполнить поиск обновлений. В результате сервисные пакеты должны быть заново загружены.
Если проблема остается, то необходимо переустановить систему. В случае с Windows 10 можно воспользоваться чистой установкой. В этом случае будут стерты ошибочные файлы и ключи реестра. Аналогичную операцию можно произвести с помощью установочного диска системы.
Таким образом, ошибка с кодом 0x80070643 может легко устраняться при наличии определённых навыков. В этом случае можно сохранить свои личные файлы и программы. А обновления смогут устанавливаться автоматически при помощи соответствующего центра.
Исправлено: 0x80070643 Ошибка обновления Защитника Windows.
Защитник Windows предлагает надежную защиту, но если вы хотите защитить свой компьютер, важно регулярно обновлять Защитник Windows. К сожалению, могут возникнуть проблемы с обновлением, и, говоря о проблемах, вот некоторые из распространенных проблем, о которых сообщили пользователи:
К сожалению, могут возникнуть проблемы с обновлением, и, говоря о проблемах, вот некоторые из распространенных проблем, о которых сообщили пользователи:
- Не удалось обновить Защитника Windows. Если обновление Защитника Windows завершится неудачно, возможно, проблема связана со сторонним антивирусным средством. Если ваш предыдущий антивирус не был полностью удален, иногда оставшиеся файлы могут мешать работе Защитника Windows и вызывать появление этой проблемы. Чтобы исправить это, просто удалите все оставшиеся файлы, и проблема должна быть решена.
- Обновление Защитника Windows зависло. Иногда Защитник Windows может зависнуть в процессе обновления. Если это произойдет, обязательно восстановите системные файлы, используя сканирование SFC и DISM.
- Не удалось подключиться к обновлению Защитника Windows. Если при попытке обновить Защитника Windows появляется это сообщение об ошибке, может возникнуть проблема с брандмауэром стороннего производителя, поэтому обязательно отключите его или удалите.
- Обновление Защитника Windows не будет установлено. Если обновление Защитника Windows не будет установлено, возможно, проблема в приложении. Тем не менее, вы можете решить проблему, просто выполнив Чистую загрузку.
- Защитник Windows не обновляется. Некоторые пользователи утверждают, что эта проблема может быть вызвана компонентами Центра обновления Windows, поэтому попробуйте сбросить их и проверить, решает ли это проблему.
“Чистая” загрузка — как избежать сбоев при обновлении системы
Ещё одни способ решения проблемы — это запуск установки обновлений в режиме «чистой» загрузки. Это особый режим, который не допускает установки программ, написанных не Microsoft.
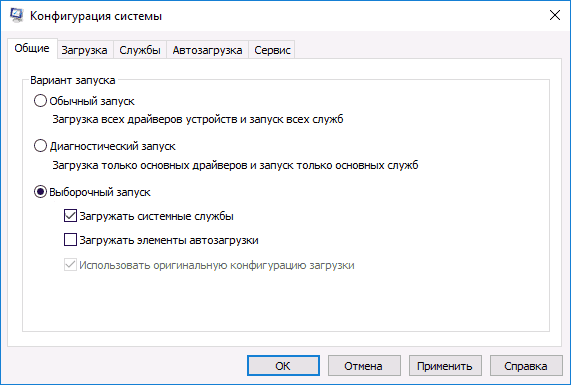
Еще один способ исправить или избежать возникновения ошибки сводится к так называемому “чистому” или выборочному запуску, пропускающему только фирменное ПО Microsoft
Вот как можно его включить:
- Открываем поиск Windows 10 и вводим msconfig. Аналогично — «Пуск» — «Выполнить» или просто нажимаем Win + R (работает во всех версиях Windows). После ввода команды жмём Enter.
- Вводим пароль администратора (если нужно) или просто соглашаемся с запуском программы от имени администратора.
- В окне «Конфигурация системы» на вкладке «Общие» ставим отметку «Выборочный запуск».
- Отключаем флажок «Загружать элементы автозагрузки».
- Во вкладке «Службы» выбираем пункт «Не отображать службы Microsoft» и выбираем «Отключить всё».
- Подтверждаем и перезагружаем систему. После загрузки пробуем установить обновления.
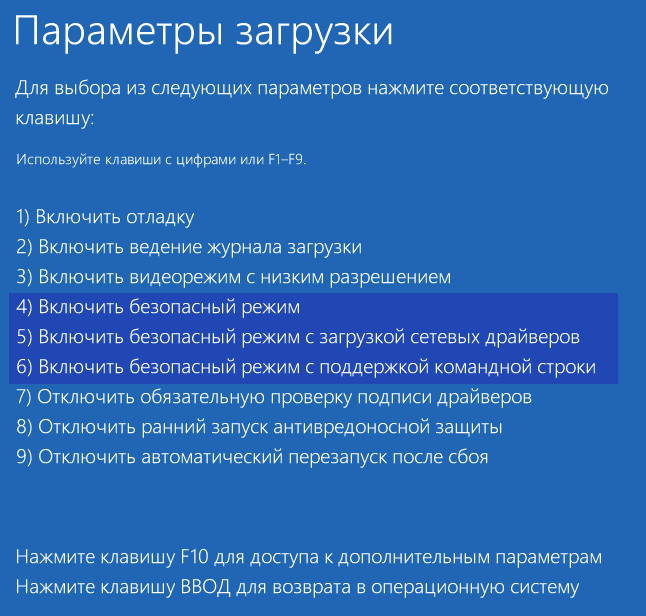
Для этого необходимо выполнить следующие действия:
- Перезагружаем систему.
- При появлении логотипа или выводе данных BIOS нажимаем F8.
- Стрелками выбираем «Безопасный режим с поддержкой сети», жмём Enter.
- После загрузки системы пробуем снова установить обновление.

Обычно перечисленных выше действий хватает для того, чтобы исправить ситуацию и предотвратить повторное появление ошибки
Как видите, решение проблемы с ошибкой 0х80070643 не представляет собой особой сложности. Не нужно быть системным администратором, чтобы устранить её. Необходимо лишь следовать пошаговым инструкциям и поддерживать операционную систему в порядке, а в случае сбоя совершать корректные действия, направленные исключительно на решение возникшей проблемы.
Удаление библиотек
Самый эффективный способ – это удалить все установленные пакеты библиотек, конечно, если такие имеются. Для этого воспользуемся программой Ccleaner.
Выполняем по шагам:
- Скачиваем, устанавливаем и запускаем утилиту Ccleaner.
- В левом меню открываем раздел «Сервис» и щелкаем по пункту «Удаление программ».
- Находим все пакеты библиотек и поочередно удаляем.
- Открываем раздел «Очистка» и нажимаем по кнопке «Очистка».
- Перемещаемся в раздел «Реестр», щелкаем по кнопке «Поиск …», отмечаем галочками все найденные пункты и жмем «Исправить …». Рекомендую выполнить данную процедуру несколько раз.
После этого все остатки от других версий должны быть удалены. Осталось перезагрузить компьютер и повторить попытку установки.
Распространенные ошибки Windows Update
Ниже мы увидим, какие наиболее частые коды ошибок мы можем найти при установке новых версий в Центре обновления Windows. Если не указано иное, большинство из них можно решить, выполнив шаги, которые мы указали в предыдущем пункте.
Ошибка 0x80072EE2
Странная ошибка, обычно связанная с подключением к Интернету. Это может быть связано с проблемами с серверами, сбоем в нашей сети и даже вирусом.
Ошибка 0x80070490
Эта ошибка переводится как «E_ELEMENT_NOT_FOUND», что означает, что сам установщик Центра обновления Windows не смог найти файл, необходимый для установки этого исправления, или что данный пакет поврежден.
Ошибка 0x80070422
Это сообщение появляется, если обновление по какой-либо причине установлено неправильно. Это может привести к появлению сообщения об ошибке, например «При установке обновлений возникли проблемы» или «Центр обновления Windows отключен».
Ошибка 0x800700d8
Эта ошибка может охватывать большое количество причин. Например, это может быть связано с тем, что Windows настроена на отсрочку обновлений, но это также может быть связано с ошибкой, создаваемой сторонним программным обеспечением. Он также может включать общие ошибки самого инструмента Центра обновления Windows или любых его процессов или служб.
Ошибка 0x8007010b
Эта ошибка обычно переводится как «ERROR_DIRECTORY». Обычно он появляется, когда в Windows 10 есть недопустимое имя каталога. Помимо наличия недопустимого имени, каталог также может не существовать.
Ошибка 0x80240035
Довольно распространенная ошибка, а также довольно общая. Обычно он появляется, когда возникают проблемы при обработке определенного обновления, и обычно переводится с помощью кода «WU_E_UPDATE_NOT_PROCESSED».
Ошибка 0x80246013
Эта ошибка является общей для Центра обновления Windows и Магазина Microsoft. Обычно это связано с проблемой подключения, которая не позволяет нам подключиться к серверам Microsoft.
Ошибка 0x8007045b
Эта ошибка обычно появляется, когда произошла ошибка при установке определенного патча или если произошла ошибка при обновлении с предыдущей версии Windows 10 до новой. Эта ошибка обычно сопровождается сообщением типа «ERROR_SHUTDOWN_IN_PROGRESS», указывающим на ожидающий перезапуск. Но в действительности установка заблокирована. Мы должны попытаться запустить средство устранения неполадок, чтобы разблокировать его.
Ошибка 0x800f0845
Это одно из самых продолжительных сообщений об ошибках, которые влияют на операционную систему. Нет четкого объяснения того, почему оно появляется, и при этом у него нет простого решения. Он может прийти один или в сопровождении синего экрана. Иногда простой перезапуск Windows и новая попытка могут исправить это.
Ошибки 0x8024401f и 0x8024402f
Эти две ошибки связаны друг с другом. Они могут появляться как при попытке обновить приложение из Microsoft Store, так и при попытке загрузить и установить обновления для операционной системы. Обычно это происходит из-за поврежденного кеша, проблемы с подключением, вызванной прокси-сервером или VPNили стороннее программное обеспечение, которое мешает.
Ошибка 8020002E
Это сообщение об ошибке обычно появляется, когда компонент Центра обновления Windows не может загружаться правильно. Это также может появиться, если жизненно важный системный процесс не запущен или когда программное обеспечение мешает процессу обновления.
Ошибка 0x8007043c
Это сообщение об ошибке обычно появляется, когда какие-либо процессы или службы, необходимые для работы обновлений Windows, не работают или заблокированы. Обычно это происходит, особенно при попытке установить обновление из безопасного режима.
Ошибка 0x80240FFF
Эта ошибка может появляться случайно на любом компьютере при попытке загрузить и установить новые патчи. Но обычно это связано с проблемой служб, необходимых для правильной работы Центра обновления Windows.
Ошибка 80072EFE
Это одна из ошибок Центра обновления Windows, которую мы можем считать более серьезной. Это напрямую мешает нам загружать обновления с серверов Microsoft. Обычно это происходит из-за сбоя соединения, или что-то мешает инструментам подключиться к серверам компании.
Ошибка 0x80073712
Это также еще одно из наиболее частых сообщений об ошибках, которые мы можем найти при попытке загрузить и установить последние исправления для Windows 10. Хотя Microsoft никогда не признавала это, это обычно связано с проблемой совместимости, особенно с некоторым внутренним файлом Windows, который должен быть поврежден.
Код ошибки Windows 0×80070020
К причинам, из-за которых появляется код 0×80070020, относят действие антивирусов и нехватку системной памяти. Проблема возникает из-за плохих секторов на диске или уже скачанных и ожидающих установки исправлений системы.
Проблему можно устранить, проверив наличие ожидающих установки обновлений в приложении «Настройки» или воспользоваться для этого специальными утилитами.
Например, RUN SFC, которая запускается командой «sfc/scannow». Ещё одна полезная для устранения проблемы утилита – CHKDSK. Для запуска тоже используется командная строка, в которой вводится «chkdsk C».
Ошибка из-за установки пакета KB3081704 на Windows 10
Еще один пак, из-за которого может случиться ошибка 0x80070643 при его установке, имеет порядковый номер KB3081704. В этом случае мы также будем пользоваться командной строкой, но сами команды будут зависеть от того, какой разрядности версия Windows 10 установлена на компьютере. Для того, чтобы это узнать заходим в «Проводник» в любую папку и в колонке слева от основного окна находим иконку с надписью «Этот компьютер» — кликаем по ней правой кнопкой мыши и выбираем «Свойства»
Ищем строку «Тип системы», в которой указана разрядность Windows
Если ваша версия 32-х разрядная (x86, 32bit), то вводим в «Командную строку» следующее:
Для 64-разрядной Windows 10 используем следующий код:
Я показал самые действенные способы исправления ошибки 0x80070643 на Windows 10. Существует также еще один — программный. Для его реализации нужно скачать официальную утилиту Microsoft Fix It с сайта разработчика, которая также почистит реестр и исправить неполадки, однако я не вижу в этом никакого смысла, так как выполнить перечисленные выше алгоритмы действий не составит никакого труда, кроме того абсолютно универсальны для всех версий Виндовс — не только 10, но и 7 и 8, — в то время как приложение работает только с самой новой ОС.
Не помогло






























