Ошибки при установке Windows 10: причины появления, способы решения проблемы
Windows 10 заменяет более старые версии ОС, объединяя все прежние возможности и дополняя их новыми функциями. Но не на каждый ПК она установится «с ходу» — случаются и ошибки, многие из которых можно обойти.
Методы обхода ошибок при установке Windows 10
Ошибки, при возникновении которых Windows 10 не станет устанавливаться на ваш ПК, ноутбук или планшет, разнообразны. Это и банальное несоответствие его ресурсов — производительность ОЗУ, быстродействие процессора, устаревший либо чрезмерно изношенный накопитель HDD/SSD — «прожиточному минимуму» Windows 10. Это также и программные сбои — начиная со срывов соединения при скачивании обновлений или исходников Windows 10 и заканчивая неверно отлаженной работой антивирусных программ.
Пк или ноутбук «не тянет» windows 10
для адекватной работы windows 10 должны выполняться следующие требования:
- частота процессора от 2 ггц, желателен хотя бы двухъядерный процессор. под эту рекомендацию уже легко вписываются ноутбуки среднего ценового диапазона 2007–2009 гг. выпуска (по меркам тех лет).
- оперативная память от 1 гб для 32-битной или от 2 гб для 64-битной версии windows.
- любой жёсткий или флеш-диск с объёмом раздела c: хотя бы от 16 гб (желательно 32 гб).
- монитор с разрешением не менее 1024*800. с разрешением 800*600 тоже можно работать, но многие элементы и окна, размер которых в ряде программ задан жёстко, просто не уместятся на экране, и управление ими даже с клавиатуры будет затруднено.
такова, например, программа winsetupfromusb — разработчики так и не сделали её удлинённое окно изменяемым по вертикали (по высоте). ещё большее неудобство вызовет просмотр и редактирование документов word, pdf, таблиц excel и др.
Почему при обновлении Windows 7/10 произошла ошибка 0x80070643 и как автоматически ее исправить
Проблема ошибки под кодом 0x80070643 в Windows 7/10 – явление распространенное. Суть в том, что эти системы используют хоть и разные, но совместимые ядра, а значит, ошибки и сбои у них тоже сходные. Об этом и пойдет речь.
Что значит неисправимая ошибка обновления Windows
Обозначенная выше ошибка возникает в целом ряде случаев, причём неинформативное описание не добавляет проблеме ясности. При этом отметим, что чаще всего такая проблема касается либо обновлений операционной системы, либо штатных программ Windows, либо же платформ, которые используются в Windows.
Подробнее об этом поговорим ниже.
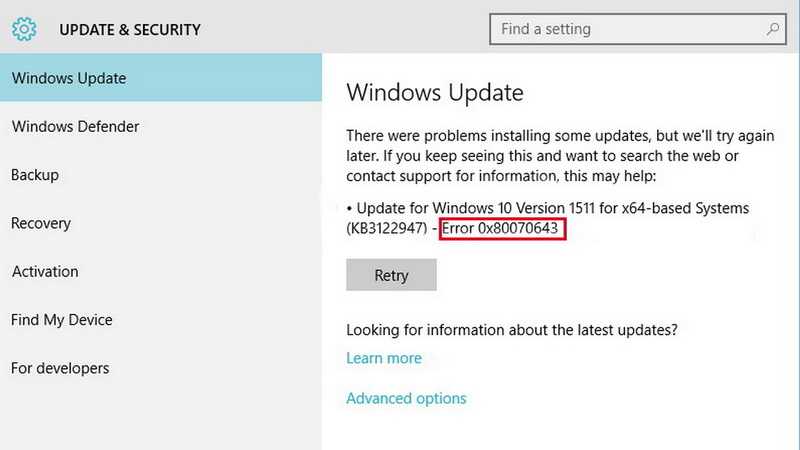
К сожалению, ошибка 0х80070643 — довольно частое явление, обусловленное рядом различных факторов. К счастью, она вполне исправима, причем своими силами
В списке причин, которые приводят к этой ошибке, есть такие:
- Проблемы с предыдущей версией программы — она установлена с ошибками, неправильно или не полностью удалена. Само собой, что попытка установить новую версию программы приводит к ошибке.
- Повреждены ключи реестра, которые используются для правильного обновления программы.
- Нарушена структура базы данных службы Windows Update, которая отвечает за обновление.
- Повреждены системные файлы (в результате отключения света, действий пользователя или влияния вирусов).
- Проблемы с установщиком Windows.
Код 643 — автоматическое исправление в Центре обновлений
«Лекарство» от проблемы зависит от того, что именно вызывает сбой. Для начала рассмотрим ситуацию, если ошибка 0x80070643 или код 643 возникает при установке обновлений системы.
Вот что необходимо сделать:
- Нужно скачать программу для устранения неполадок в Центре обновления Windows, запустите её и нажать «Далее».
-
Подождите, пока система просканирует компьютер и проверьте обновления в Центре обновления Windows.
- Попробуйте после этого обновить пакеты. Если всё получилось — отлично. Если нет — переходим к следующему шагу.
- Временно отключите антивирус и попробуйте снова обновить пакеты. Иногда сторонние антивирусы «сбоят» и воспринимают обновления как потенциально опасные. Также защитные программы могут попросту блокировать определённые порты, через которые идёт скачивание.
- Проверьте системный диск на ошибки. Для этого запустите командную строку от имени администратора и введите там команду chkdsk C: /f /r (вместо C нужно поставить букву системного диска на вашем компьютере).
Нажимаете Enter и ждёте, обычно сканирование проходит за 5-7 минут.
Решение 1. Используйте антивирусные инструменты для удаления
При удалении стороннего антивирусного решения с помощью параметра « Удалить» из панели управления возможно, что некоторые файлы остаются необнаруженными, что препятствует правильной работе Защитника Windows или установке обновлений.
Ознакомьтесь с этим списком средств удаления антивируса и запустите средство, доступное для используемого вами антивируса, перед установкой Защитника Windows.
Даже если вы уже удалили свой предыдущий антивирус и использовали Защитник Windows в течение достаточно долгого времени без каких-либо проблем, остатки вашего предыдущего антивируса могут теперь вызывать ошибку 0x80070643.
Полностью удалите старые антивирусные программы, перезагрузите компьютер, и Защитник Windows сможет установить последние обновления.
Вы также можете удалить антивирус или любые оставшиеся файлы с помощью программного обеспечения для удаления. Эти приложения специально предназначены для удаления выбранного приложения вместе со всеми его файлами и записями реестра.
В результате приложение будет полностью удалено с вашего ПК.
На рынке доступно множество отличных инструментов для удаления, но лучшими являются IOBit Uninstaller и Revo Uninstaller, поэтому не стесняйтесь пробовать любой из этих инструментов.
Ошибка обновления Windows 10 0x80071a91
Чтобы исправить ошибку обновления Windows 10 0x80071a91, используйте следующие методы:
1]Запустите средство устранения неполадок Центра обновления Windows.
Windows 10 поставляется со встроенным средством устранения неполадок, которое можно использовать для автоматического обнаружения и устранения распространенных проблем. Процедура устранения неполадок Центра обновления Windows следующая:
- Щелкните правой кнопкой мыши «Пуск» и выберите «Настройки».
- Щелкните категорию «Обновление и безопасность».
- Затем выберите вкладку Устранение неполадок.
- Нажмите кнопку Дополнительные средства устранения неполадок справа.
- Выберите Центр обновления Windows и нажмите кнопку «Запустить средство устранения неполадок».
Это проверит наличие отложенного запуска и устранит проблему, если она обнаружится. Как только это будет сделано, закройте окно и перезагрузите компьютер.
2]Сбросить службу FSRM
Основная причина ошибки — вмешательство службы диспетчера ресурсов файловой системы (FSRM). Чтобы решить эту проблему, вам необходимо сбросить эту службу, выполнив команду в командной строке. Процедура следующая —
fsutil resource setautoreset true C:
Примечание. В приведенной выше команде C: обозначает диск, на котором вы установили Windows.
Если вы по-прежнему получаете ту же ошибку, попробуйте следующий метод.
3]Временно отключите антивирус.
Иногда антивирусные программы конфликтуют с процессом Центра обновления Windows, что приводит к этой ошибке. Если вы используете какую-либо стороннюю антивирусную программу, временно отключите ее и посмотрите, помогает ли она больше.
4]Переименовать папку распространения программного обеспечения
Ошибка обновления 0x80071a91 также может возникать из-за поврежденных и поврежденных компонентов Windows. исправьте эту ошибку, вы можете попробовать переименовать папки SoftwareDistribution. Вот процедура —
- Прежде всего, откройте командную строку с повышенными привилегиями.
- Нажмите кнопку Да, чтобы утвердить окно UAC.
- Как только он откроется, выполните следующие команды, чтобы остановить связанные службы. Не забывайте нажимать Enter после каждого:
net stop wuauserv net stop cryptSvc чистые стоповые биты net stop msiserver
После этого введите следующие команды и нажимайте Enter после каждой команды, чтобы переименовать папку SoftwareDistribution —
ren C: Windows SoftwareDistribution SoftwareDistribution.old ren C: Windows System32 catroot2 catroot2.old
После переименования старых магазинов перезапустите службы, которые вы остановили ранее. Для этого введите следующую команду и нажимайте Enter после каждой —
net start wuauserv net start cryptSvc чистые стартовые биты net start msiserver
Наконец, перезагрузите компьютер, чтобы изменения вступили в силу.
После переименования папки SoftwareDistribution проверьте код ошибки обновления 0x80071a91. Если он все еще отображается, попробуйте перейти к следующему методу.
5]Удалить журналы транзакций Common Log File System (CLFS).
В этом методе мы удалим журналы транзакций Common Log File System (CLFS) через командную строку с повышенными привилегиями. Процедура следующая —
- Откройте диалоговое окно «Выполнить» с помощью клавиш Win + R.
- Введите cmd и нажмите клавиши Ctrl + Shift + Enter, чтобы запустить командную строку от имени администратора.
- Если на экране появится запрос UAC, нажмите Да, чтобы продолжить.
- Теперь введите следующие команды одну за другой и нажимайте Enter после каждой команды, чтобы выполнить ее:
cd / d% SystemRoot% System32 SMI Store Machine attrib -s -h * del * .blf del * .regtrans-ms
После выполнения вышеуказанных команд перезагрузите компьютер и посмотрите, решит ли он проблему. Если нет, попробуйте следующее решение.
6]Перезапустите службы Windows Update.
Если вышеуказанные методы не работают, возможно, ваши основные службы Центра обновления Windows отключены. В этом случае вам нужно открыть диспетчер служб и сделать следующее:
Нажмите «Пуск», введите «Службы» и нажмите клавишу «Ввод».
- На следующем экране прокрутите вниз до фоновой интеллектуальной службы передачи и откройте ее.
- В окне «Свойства» установите для параметра «Тип запуска» значение «Вручную».
- Кроме того, запустите статус службы, если она остановлена.
- Нажмите кнопку ОК, чтобы сохранить изменения.
Таким же образом убедитесь, что следующие службы запущены и их тип запуска следующий:
- Криптографические службы — автоматические
- Центр обновления Windows — Руководство
Вот и все. Надеюсь, эта статья поможет вам исправить эту ошибку.
Распространенные ошибки Windows Update
Ниже мы увидим, какие наиболее частые коды ошибок мы можем найти при установке новых версий в Центре обновления Windows. Если не указано иное, большинство из них можно решить, выполнив шаги, которые мы указали в предыдущем пункте.
Ошибка 0x80072EE2
Странная ошибка, обычно связанная с подключением к Интернету. Это может быть связано с проблемами с серверами, сбоем в нашей сети и даже вирусом.
Ошибка 0x80070490
Эта ошибка переводится как «E_ELEMENT_NOT_FOUND», что означает, что сам установщик Центра обновления Windows не смог найти файл, необходимый для установки этого исправления, или что данный пакет поврежден.
Ошибка 0x80070422
Это сообщение появляется, если обновление по какой-либо причине установлено неправильно. Это может привести к появлению сообщения об ошибке, например «При установке обновлений возникли проблемы» или «Центр обновления Windows отключен».
Ошибка 0x800700d8
Эта ошибка может охватывать большое количество причин. Например, это может быть связано с тем, что Windows настроена на отсрочку обновлений, но это также может быть связано с ошибкой, создаваемой сторонним программным обеспечением. Он также может включать общие ошибки самого инструмента Центра обновления Windows или любых его процессов или служб.
Ошибка 0x8007010b
Эта ошибка обычно переводится как «ERROR_DIRECTORY». Обычно он появляется, когда в Windows 10 есть недопустимое имя каталога. Помимо наличия недопустимого имени, каталог также может не существовать.
Ошибка 0x80240035
Довольно распространенная ошибка, а также довольно общая. Обычно он появляется, когда возникают проблемы при обработке определенного обновления, и обычно переводится с помощью кода «WU_E_UPDATE_NOT_PROCESSED».
Ошибка 0x80246013
Эта ошибка является общей для Центра обновления Windows и Магазина Microsoft. Обычно это связано с проблемой подключения, которая не позволяет нам подключиться к серверам Microsoft.
Ошибка 0x8007045b
Эта ошибка обычно появляется, когда произошла ошибка при установке определенного патча или если произошла ошибка при обновлении с предыдущей версии Windows 10 до новой. Эта ошибка обычно сопровождается сообщением типа «ERROR_SHUTDOWN_IN_PROGRESS», указывающим на ожидающий перезапуск. Но в действительности установка заблокирована. Мы должны попытаться запустить средство устранения неполадок, чтобы разблокировать его.
Ошибка 0x800f0845
Это одно из самых продолжительных сообщений об ошибках, которые влияют на операционную систему. Нет четкого объяснения того, почему оно появляется, и при этом у него нет простого решения. Он может прийти один или в сопровождении синего экрана. Иногда простой перезапуск Windows и новая попытка могут исправить это.
Ошибки 0x8024401f и 0x8024402f
Эти две ошибки связаны друг с другом. Они могут появляться как при попытке обновить приложение из Microsoft Store, так и при попытке загрузить и установить обновления для операционной системы. Обычно это происходит из-за поврежденного кеша, проблемы с подключением, вызванной прокси-сервером или VPNили стороннее программное обеспечение, которое мешает.
Ошибка 8020002E
Это сообщение об ошибке обычно появляется, когда компонент Центра обновления Windows не может загружаться правильно. Это также может появиться, если жизненно важный системный процесс не запущен или когда программное обеспечение мешает процессу обновления.
Ошибка 0x8007043c
Это сообщение об ошибке обычно появляется, когда какие-либо процессы или службы, необходимые для работы обновлений Windows, не работают или заблокированы. Обычно это происходит, особенно при попытке установить обновление из безопасного режима.
Ошибка 0x80240FFF
Эта ошибка может появляться случайно на любом компьютере при попытке загрузить и установить новые патчи. Но обычно это связано с проблемой служб, необходимых для правильной работы Центра обновления Windows.
Ошибка 80072EFE
Это одна из ошибок Центра обновления Windows, которую мы можем считать более серьезной. Это напрямую мешает нам загружать обновления с серверов Microsoft. Обычно это происходит из-за сбоя соединения, или что-то мешает инструментам подключиться к серверам компании.
Ошибка 0x80073712
Это также еще одно из наиболее частых сообщений об ошибках, которые мы можем найти при попытке загрузить и установить последние исправления для Windows 10. Хотя Microsoft никогда не признавала это, это обычно связано с проблемой совместимости, особенно с некоторым внутренним файлом Windows, который должен быть поврежден.
Обновление kb3081704
В Windows 10 ошибка может появиться при загрузке апдейта kb3081704. Устранять её надо также через командную строку. Однако детали зависят от разрядности ОС (64 или 32 бита). Чтобы её посмотреть, сделайте следующее:
- Кликните правой кнопкой мыши на значок «Компьютер» на рабочем столе.
- Выберите «Свойства». Или в Панели управление откройте меню «Система» (оно находится в категории «Система и безопасность»).
- В поле «Тип» будет указана разрядность.
После этого откройте командную строку и введите туда «dism /online /add-package /packagepath:
C:\Windows\SoftwareDistribution\Download\b0a5da1b24245bc4237166e09bae92da\windows10.0-kb3122947-x.cab». Если у вас ОС с 32 битами, вместо «разрядность» напишите «86», если с 64 битами — подставьте «64».
Ничего все равно не выходит?
Вы прошли уже огромный путь и перелопатили море вышеописанных методов, но ошибка все равно мучает вас? Тогда проблема скрывается за сторонними приложениями.
Различные программы для оптимизации, или для чистки реестра, или многие другие, которые работают в автоматическом фоновом режиме, могут вызывать ошибку во время попыток обновления системы.
Для этого нужно сделать чистую загрузку системы.
Нажмите сочетание клавиш Win+R, и в появившейся строке впишите команду msconfig, нажмите Enter. Вам откроется новое окошко, в котором вам следует перейти во вкладку Общие. Там поставьте галочку напротив пункта Выборочный запуск, а также уберите галочку с пункта Загружать элементы автозагрузки.Теперь зайдите на вкладку Службы. Выберите пункт “Не отображать службы Майкрософт”, после чего в выпавшем списке снимите галочки со всех пунктов.Кликните по кнопке Применить внизу, и Ок. Высветится окно о требовании перезагрузки системы. После перезапуска компьютера у вас должна исчезнуть ошибка, соответственно, если она была связана с какой-то сторонней службой.
Перезагрузили систему, но ошибка осталась? Тогда давайте проверять жесткий диск.
Для этого вызываем уже надоевшую всем командную строку, вводим следующую команду:
chkdsk C: /f /r
Если у вас высветилось в строке уведомление о том, что невозможно выполнить команду, то просто введите букву Y и нажмите Enter.
Теперь перезагружаем компьютер, ожидая запущенного автоматически процесса проверки жесткого диска. Как только полная проверка закончится, начнется исправление. Компьютер автоматически перезагрузится, а вы сможете попробовать заново установить обновление.
Что вызывает ошибку 0x80070643 во время выполнения?
Вполне вероятно, что при загрузке .NET Framework вы столкнетесь с «.NET Framework Error 0X80070643». Следующие три наиболее значимые причины ошибок выполнения ошибки 0x80070643 включают в себя:
Ошибка 0x80070643 Crash — это очень популярная ошибка выполнения ошибки 0x80070643, которая приводит к завершению работы всей программы. Обычно это происходит, когда .NET Framework не может распознать, что ему дается неправильный ввод, или не знает, что он должен производить.
Утечка памяти «.NET Framework Error 0X80070643» — Когда .NET Framework обнаруживает утечку памяти, операционная система постепенно работает медленно, поскольку она истощает системные ресурсы. Возможные причины из-за отказа Microsoft Corporation девыделения памяти в программе или когда плохой код выполняет «бесконечный цикл».
Ошибка 0x80070643 Logic Error — логическая ошибка возникает, когда компьютер производит неправильный вывод, даже если вход правильный. Когда точность исходного кода Microsoft Corporation низкая, он обычно становится источником ошибок.
Такие проблемы .NET Framework Error 0X80070643 обычно вызваны повреждением файла, связанного с .NET Framework, или, в некоторых случаях, его случайным или намеренным удалением. Как правило, решить проблему можно заменой файла Microsoft Corporation. Кроме того, некоторые ошибки .NET Framework Error 0X80070643 могут возникать по причине наличия неправильных ссылок на реестр. По этой причине для очистки недействительных записей рекомендуется выполнить сканирование реестра.
Решение 3. Установка обновления вручную
Вы можете исправить эту проблему в виде ошибки 0x80070663, загрузив и установив нужное обновление вручную. Для этого вам понадобится KB-код обновления, которое вы пытаетесь установить. Данную информацию можно найти в сообщении об ошибке обновления Windows. Получив код базы , выполните следующие действия, чтобы установить обновление вручную:
- Откройте браузер и перейдите на веб-сайт каталога Центра обновления Майкрософт.
- Там найдите обновление, которое вы хотите установить, введя код KB.
- Загрузите обновление для вашей системы (x86 или x64).
- После того, как обновление загрузится на ваш ПК — просто запустите его.
Нашли опечатку? Выделите текст и нажмите Ctrl + Enter
При обновлении операционной системы довольно часто происходят сбои. Один из самых распространенных – ошибка 0x80070643. О ней известно было еще до выхода «десятки», поэтому уже выработано несколько рабочих методов, с помощью которых ее можно исправить.
Ошибки при установке Windows 7
Процесс установки Windows 7 максимально автоматизирован, но могут возникнуть и ошибки. Иногда причиной возникновения такой ситуации становится аппаратная неисправность, в других случаях виноваты настройки BIOS или некорректно записанный дистрибутив. В любом случае, ошибки при установке Windows 7 можно исправить своими силами. Поможет это сделать код ошибки, который сообщает пользователю, в какую сторону нужно «копать», чтобы устранить неполадки. Итак, рассмотрим ошибки, которые возникают чаще всего.
Ошибка 0x80300024
Причинами возникновения ошибки 0x80300024 являются несколько факторов:
- Неправильная разметка диска
- Недостаточно места для установки системы
- Неправильно указанный раздел для установки.
- Некорректные настройки BIOS.
Первым делом убедитесь, что раздел, который вы указываете при установке, содержит достаточно места для записи файлов операционной системы. 32-битная версия требует минимум 16 Гб, 64-битная – 20 Гб (без учета других программ, только файлы Windows). Если с объемом раздела всё в порядке, проверьте, чтобы он был основным. Если выбранный раздел является логическим, а не основным, то его нужно переразметить. Но сначала нужно убедиться, что проблема именно в разметке:
- Нажмите Shift+F10 для запуска командной строки.
- Введите «discpart» (все команды вводятся без кавычек) и нажмите Enter.
- Введите «list disk» для вывода на экране перечня подключенных накопителей.
- Выберите нужный диск командой «select disk 0» (если подключено несколько винчестеров, то вместо 0 поставьте его номер – 1,2 и т.д.).
- Отобразите список разделов командой «list part».
В окошке командной строки появится перечень разделов. Вас здесь интересует столбец «Тип». Посмотрите, какого типа раздел, на который вы пытаетесь поставить систему. Если он логический, то нужно исправить эту ситуацию:
- Командой «clean» очистите диск.
- Сформируйте раздел под файлы Виндовс командой «create part primary size=N». «N» в синтаксисе команды – размер выделяемого пространства в мегабайтах. Чтобы, например, отдать под систему 50 Гб, напишите вместо «N» 51200 Мб.
- Форматируйте созданный раздел – format fs=ntfs label=«Windows» (здесь кавычки нужны).
- Активируйте раздел – «active».
- Задайте системному разделу букву – «assign letter=C».
На оставшемся свободном месте необходимо создать логический том для личной информации.
- Введите «create partition extended».
- Введите «create partition logical».
- Отформатируйте том – format fs=ntfs label=«My_Files» (кавычки тоже пишите).
- Задайте букву – «assign letter=D».
- Выйдите из DISKPART командой «exit» и закройте командную строку.
Если у вас на компьютере стоит UEFI BIOS, то сбой 0x80300024 может быть связан с тем, что вы указали установочный носитель на первом место в приоритете загрузке. В обычном BIOS так и делается: пользователи заходят на вкладку «Boot» и меняют приоритет так, что сначала запускается флешка или диск, а потом винчестер.
В UEFI BIOS принцип другой: вам нужно зайти на вкладку «Загрузка» и найти флешку в разделе «Изменение загрузки». Чтобы запуститься с флешки, нужно просто нажать на него в интерфейсе UEFI.
Ошибка 0x80070570
Ошибка 0x80070570 проявляется на этапе копирования системных файлов в память компьютера. Причиной возникновения этого сбоя может стать:
- Физическое повреждение носителя (царапины на диске, сломанная флешка и т.д.).
- Программное повреждение файлов дистрибутива.
- Неисправная оперативная память.
Ошибка появляется, когда мастер установки не получает доступ к нужным файлам по причине нечитаемости последнего. Инсталляция прерывается, и возобновить её невозможно, пока причина сбоя не будет устранена.
Ошибка 0x80070017
Если программа установки не видит диск, то на экране появляется сообщение с кодом ошибки 0x80070017. Причинами сбоя могут быть:
- Неработоспособный дисковод, который не может прочитать носитель с дистрибутивом Windows 7.
- Поврежденный CD/DVD диск, с которого невозможно прочитать данные (в этом случае может появиться ошибка 0x80070570).
- Неверно записанный дистрибутив.
Антивирусные системы
Зачастую решение аналогичного вопроса с установщиком Майкрософт зависит от работы антивируса Microsoft Security Essentials. Проблема решается схожим с предыдущим методом, но с применением другой утилиты:
- Скачиваем и инсталлируем Windows Installer Clean Up.
- Запускаем файл C:\Program Files\Windows Installer Clean Up\msicuu.exe.
- Ищем в списке программ антивирус Майкрософта и удаляем его нажатием «Remove». Там же должны присутствовать еще две службы: Microsoft Antimalware и Microsoft Antimalware Service. Их также нужно удалить.
- Удаляем все установленные на компьютере антивирусы. Как говорилось в начале статьи, часто именно из-за их вмешательства происходит сбои в процессе апдейта.
- Перезагружаем компьютер и пробуем заново поставить обновления.
Важно помнить, что нельзя решать задачу первым попавшимся способом. Это может привести к непредсказуемым последствиям
Если стандартные методы разработчика ПО не справляются, необходимо тщательно проанализировать ситуацию и найти причину, спровоцировавшую проблему. А дальше уже исходя из этого знания, предпринять шаги для нормализации работы операционной системы.
При установке любого обновления Windows ошибка 0×80070643
Также данная ошибка может появиться в виде сообщения — installation failed with error code 0×80070643 windows update.
Далее необходимо провести действия, которые ошибку 0×80070643 в большинстве случаев исправят. Действия несложные и сейчас я вам по порядку о них расскажу.
Запустите автоматическое средство – самый простой вариант для пользователя.
Загрузите средство по , запустите его
Нажмите «Далее», если проблемы будут обнаружены, средство их исправит и напишет об этом в своем окне, также оно сразу предложит скачать и установить обновления, если они в данный момент найдены. Соглашайтесь с данным предложением и проводите их установку.
Откат к предыдущей точке восстановления
Выполнение этой утилиты в разных вариантах операционных систем может отличаться. Расскажем, как это сделать, на примере Windows 10.
Важный момент! Пользовательские файлы после выполнения этой операции остаются нетронутыми. Изменения происходят с системой и установленными программами.
- Открываем «Поиск».
- Набираем «восстановление».
- Кликаем на найденную запись «Восстановление системы».
- В правой части открывшегося окна находим «Запуск восстановления системы» и стартуем процесс.
- Вводим запрашиваемый пароль администратора и подтверждаем его кнопкой «Да».
- Внутри окна «Восстановление системных файлов и параметров» нажимаем «Далее».
- В таблице вкладки «Восстановление компьютера до предыдущего состояния» кликаем мышью на критическую точку, до которой возвращаем систему. Нажимаем «Далее».
- Компьютер уходит на перезагрузку.
Исправление ошибки с кодом 0x80070643
В первую очередь можно попытаться принудительно перезагрузить файлы обновлений. Для этого следует:
- Запустить командную строчку с полномочиями администратора.
- Ввести в ней директивы, которые остановят службы обновления:
- net stop bits
- net stop Crypt Svc
- net stop WUAU Serv
- net stop MSI server
- Без остановки нельзя будет переименовать папки или удалить файлы, так как они будут блокированы системой.
- Переименовать папку SoftwareDistribution в SoftwareDistribution.OLD, а папку catroot2 – в catroot2.old.
- Перезапустить службы, введя вышеприведенные директивы, заменив слово stop на start.
После этого открывается центр обновления компьютера, и выполняется поиск. Если ошибка 0x80070643 все еще останется, необходимо применить еще один вариант исправления. Для этого следует переустановить компоненты .NET Framework. Они могут оказывать влияние на работу центра обновления, что может привести к ошибке 0х80070643. Вероятность её возникновения увеличивается при наличии нескольких установленных версий .NET. Вначале следует их полностью удалить. При возникновении неполадок во время этой операции, например, при появлении сообщения об отсутствии пакета установки, нужные файлы удаляются вручную.
Завершить деинсталляцию Microsoft.NET поможет инструмент Microsoft Fix It, который удалит из реестра записи о присутствии этого приложения. После того, как мастер выполнит свою работу, Microsoft.NET исчезнет из списка установленных программ.
Актуальные версии Dot NET Framework для разных выпусков Windows приводятся ниже:
- Для Windows 7 – это 3.5x.
- Для Windows 8 – это версия 4 или 4.5x.
- Для Windows 10 всех версий — 4.6x или 4.7x.
Для переустановки Dot NET также можно использовать WSUS Offline Update. В окне генератора обновлений следует поставить флажок возле пункта установки библиотек «Си++» и Dot NET Framework, и нажать кнопку «Старт».
Все необходимые файлы будут загружены, а ход выполнения будет отображаться в окне командной строки, которое закроется автоматически по окончанию процесса. После этого следует запустить установщик обновлений WSUS, находящийся в папке client, проставить галочку напротив пункта установки Dot NET Framework требуемой версии и нажать кнопку запуска.
При сохранении проблемы с кодом 0x80070643 даже после обновления .NET можно пойти на радикальный шаг — очистить и перезагрузить содержимое папки Servicing Packages или переустановить систему. В обоих случаях нужно будет создать точку восстановления и резервную копию пользовательских данных.
Перед удалением файлов с расширениями cat и mum следует остановить службы обновления, как описано выше. Затем следует перейти в папку Windows, а из неё – зайти в каталоги Servicing и Packages и удалить файлы. После этого запускается программа проверки целостности системы с ключом /scannow. Можно также попытаться выполнить поиск обновлений. В результате сервисные пакеты должны быть заново загружены.
Если проблема остается, то необходимо переустановить систему. В случае с Windows 10 можно воспользоваться чистой установкой. В этом случае будут стерты ошибочные файлы и ключи реестра. Аналогичную операцию можно произвести с помощью установочного диска системы.
Таким образом, ошибка с кодом 0x80070643 может легко устраняться при наличии определённых навыков. В этом случае можно сохранить свои личные файлы и программы. А обновления смогут устанавливаться автоматически при помощи соответствующего центра.
Заключение
Остается добавить, что вышеописанная методика в большинстве случаев оказывается весьма действенной. Конечно, если ничего не помогает, можно обратиться к специализированной утилите восстановления самой платформы, которую, опять же, можно загрузить совершенно бесплатно с сайта корпорации Microsoft.
Иногда некоторые пользователи пытаются использовать программы вроде Fix It! и DLL Suite. В принципе, ничего плохого в этом нет, однако именно на восстановление Framework они не рассчитаны, хотя и могут устранять некоторые проблемы, связанные с платформой.
Здесь не были рассмотрены проблемы, связанные с воздействием вирусов или присутствием ошибок на системном диске. Провести проверку по этим двум направлениям перед принятием решения об исправлении сбоя нужно в обязательном порядке. Возможно, и дополнительные меры принимать не придется.
Напоследок можно дать еще одно наставление. В принципе, лучше производить все вышеуказанные операции при загрузке системы в безопасном режиме. Считается, что так надежнее. Сам режим как раз и рассчитан на использование при возникновении каких-то сбоев или неполадок в работе системы. Это касается, кстати, и устранения проблем с платформой, и проверки на вирусы или на предмет наличия фатальных ошибок в системном разделе.
Обратите внимание, что с платформой все может быть в порядке, а сама проблема может состоять именно в работе центра установки апдейтов. Если это действительно так, придется устранять именно его ошибки. Но это уже отдельная тема
Но это уже отдельная тема.





























