Антивирус NOD32 — загрузка
Скачать пробную 30-ти дневную версию можно с сайта разработчика, нажав в соответствующую кнопочку.
Установка, в общем-то предельно проста (не забывайте, что на компьютер должен быть установлен только один действующий антивирус, а то будет как вот здесь), но все есть несколько моментов о которых стоило бы напомнить.
Правда напомню, что хорошо бы снять аж 5 галочек, чтобы не устанавливать элементы Яндекса и его браузер:
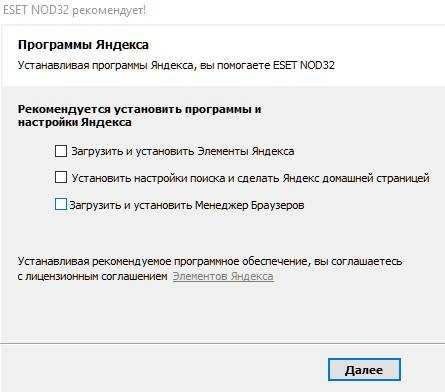
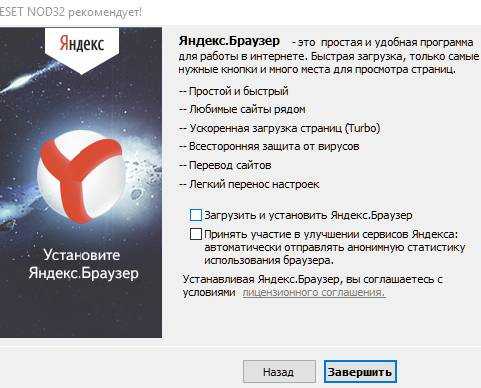
Поразительно как старательно Яндекс навязывает свой функционал, подпихивая его везде где возможно. Это прям какой-то паразитизм уже. Впрочем, двигаемся дальше.
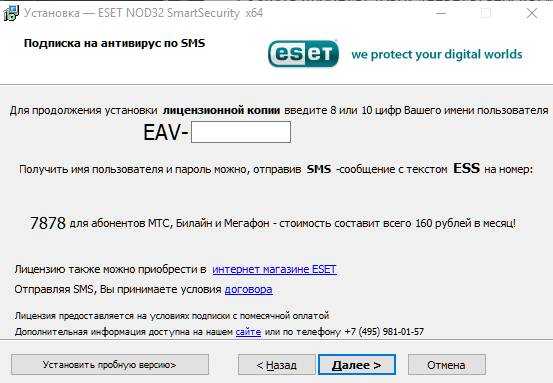
На последнем этапе установки попробуют продать Вам доступ с помощью SMS. Не уверен, что Вам это необходимо, поэтому жмем в кнопку «Установить пробную версию», которая расположена в левом нижнем углу.
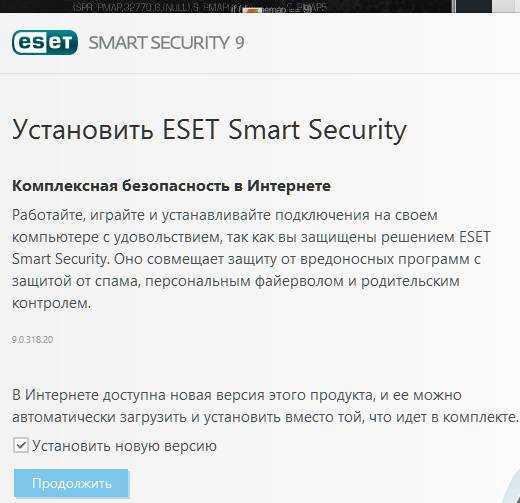
После чего, скорее всего, будет предложено поставить не только антивирус, но сразу решение Smart Security, т.е еще и в комплекте фаерволл с прочими приблудаеми.
Соглашаемся, ждем, подтверждаем лицензионное соглашение и на следующем этапе, пожалуй, давайте включим обнаружение потенциально нежелательных приложений, но зато выключим систему отзывов ESET LiveGrid:
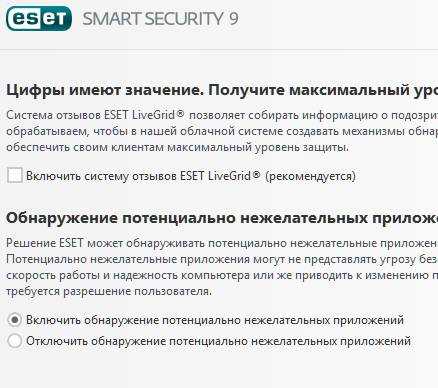
После чего установка будет завершена и Вам лишь останется нажать в кнопочку «Готово».
Как удалить антивирус NOD32 утилитой ESET Uninstaller
Для того, чтобы удалить антивирус можно воспользоваться специально разработанной утилитой «ESET Uninstaller». Она также поможет удалить NOD32, если забыт пароль.
Для того, чтобы произвести удаление «NOD32» с помощью утилиты «ESET Uninstaller» необходимо:
для начала необходимо скачать утилиту и сохранить ее на рабочий стол. Скачать утилиту можно воспользовавшись поисковой системой;
далее перезагружаем компьютер в безопасном режиме;
система загрузится в безопасном режим, после чего на рабочем столе необходимо запустить утилиту «ESET Uninstaller»;
после запуска появится окно утилиты, где необходимо ввести команду «y/n» и выбрать «y»;
затем утилита покажет список всех установленных антивирусов на ПК. В списке находим антивирус «NOD32» и вводим его номер, под которым он находится в списке, после чего нажимаем на клавиатуре клавишу «Enter»;
затем необходимо ввести команду «y» и дождаться завершения процесса удаления антивируса с компьютера;
после того как деинсталляция завершена, в окне утилиты появится надпись «Press any key to exit». Необходимо нажать на любую кнопку клавиатуре и перезагрузить компьютер.
Загрузка в безопасном режиме для пользователей Windows 7 выполняется следующим образом:
во время перезагрузки необходимо удерживать клавишу «F8» -> в списке вариантов загрузки требуется выбрать «Безопасный режим»;
Для пользователей Windows 8 запустить ОС в безопасном режиме можно следующим образом:
заходим в «Параметры» и, удерживая клавишу «Shift», кликаем «Выключение»;
выбираем «Диагностика» -> «Дополнительные параметры» -> «Параметры загрузки» -> «Перезагрузить» -> «Включить безопасный режим».
после этого система перезагрузится в безопасном режиме.
Удалить «NOD32» можно с помощью встроенного деинсталлятора.
Сделать это можно следующим способом:
для начала заходим в «Пуск»;
далее в списке установленных программ находим папку под названием «ESET»;
затем открываем папку и списке находим пункт «Удалить»;
Важно! Производить удаление антивируса «ESET NOD32» рекомендуется с помощью встроенного деинсталлятора. Если удаление программы производится с помощью стандартного средства операционной системы Windows «Удаление программ», то полностью удалить антивирус таким способом не выйдет
после запуска встроенного деинсталлятора появится окно «Почему вы удаляете «ESET NOD32?». В окне необходимо отметить ту причину, по которой вы деинсталлируете программу;
затем щелкаем на клавишу «Далее» внизу окна;
после того, как процесс деинсталляции завершен, необходимо найти на рабочем столе ярлык «Мой компьютер»;
в окне проводника находим строку «Поиск» и вписываем в пустое поле «ESET»;
далее начнется процесс поиска файлов, которые остались в системе и не были удалены. После того, как все файлы найдены, необходимо произвести их удаление.
Важно! В некоторых случаях файлы ПО могут просто-напросто не удалиться. Чтобы удалить их можно воспользоваться бесплатной утилитой «Unlocker»
В этой статье были рассмотрены способы удаление антивируса ESET NOD32, которые позволяют полностью очистить компьютер от программы.
Не так-то уж и просто удалить ESET NOD32 из операционной системы, как это может показаться на первый взгляд. По крайней мере штатная функция Windows по удалению файлов и программ в осуществлении этой задачи навряд ли поможет.
Всё дело в том, что ESET NOD32, как и любой другой профессиональный антивирус, имеет, так называемый, «программный панцирь», оберегающий его тело от стороннего вмешательства и вирусных атак. Другими словами, разработчики из соображений безопасности, наделили НОД 32 «инстинктом самосохранения». Так что всякие попытки его изничтожить, пусть и благие, вызывают в нём защитную реакцию.
И это нормально! Так должно быть! На то он и антивирусник — верный охранник системы.
Ну, а если вам всё-таки позарез нужно удалить Nod32, воспользуйтесь одним из двух способов, рассмотренных в этой статье. Они разработаны авторами антивирусной программы ESET и соответственно являются на 100% корректными. Внимательно ознакамливайтесь с каждым шагом инструкции, правильно выполняйте все описанные в ней действия, и антивирусная программа полностью исчезнет из операционной системы вашего компьютера.
Функционал
В составе программы:
- защита файловой системы и документов в режиме реального времени,
- контроль за работой устройства,
- наличие игрового режима,
- защита от руткитов, а также проактивная защита HIPS,
- мониторинг почты,
- защита от фишинга и вредоносного ПО, которое может проникнуть через интернет-сеть,
Если вы скачаете ESET NOD32 Antivirus последнюю версию, то увидите, что здесь имеется режим Smart mode, который представляет собой нечто среднее между интерактивным и автоматическим режимами. А между тем он способен выявить активность вредоносных программ, а также процессы, которые могут привести к сбою в работе системы.
Exploit Blocker (блокировщик эксплойтов) — это дополнительная защита для тех приложений, которые являются наиболее уязвимы. Среди них почтовые клиенты, программы, позволяющие смотреть ПДФ-файлы, браузеры. Данный блокировщик поддерживает Java и ищет уязвимость и в таких элементах.
Софт имеется дополнительный модуль (HIPS), который позволяет сканировать память. В результате чего удается вовремя обнаружить все изменения в приложениях, которые оказались заражены вредоносными ПО.
ESET SysRescue Live — это новая возможность по созданию загрузочного CD/DVD-диска или флэш-носителя. Данная опция пригодится, если система Виндовс по тем или иным причинам не загружается, и вам надо проверить ее на наличие угроз и очистить.
Также софт имеет дополнительные возможности, которые позволяют фильтровать различные атаки и уязвимости.
Контроль устройств — новый вариант защиты, пришедший на смену защиты съемных носителей, которые были доступны в предыдущих версиях программы. Теперь же вы можете блокировать, сканировать или настраивать различные фильтры, чтобы выбрать способ доступа к нужному вам устройству.
Также в последних версиях программы улучшена защита от фишинга Так, разработчики добавили блокировку мошеннических сайтов. Кроме того, пользователи сами могут приложить руку к совершенствованию программы, сообщив о подозрительных сайтах в службу поддержки.
Какую защиту можно использовать на Windows 10?
Итак, какой же антивирус подходит для Windows 10.
- Информация о самой системе на этой странице.
- Часть вторая находится здесь. Некторые антивирусы подружились с новой операционной системой. Опытами и экспериментами делитесь в комментариях.
По состоянию на 1 октября 2014 года, ни один разработчик антивирусных решений не заявил о поддержке новой системы Windows 10 в своих продуктах, кроме самой Microsoft, которая выпустила новую виндовс уже со встроенным антивирусом Windows Defender.
Автор статьи опробовал еще несколько популярных антивирусов, и кроме Windows Defender, который уже предустановлен в системе, вот какие антивирусные программы удалось установить и использовать в новой версии операционной системы от Microsoft.
Если нужно больше скриншотов перейдите, щелкнув левой кнопкой мышки по картинке, на специальную страницу.
Прежде чем поставить сторонний антивирус на Windows 10, необходимо отключить встроенный антивирус Windows Defender. Сделать это можно в самой программе на вкладке Settings.
1.Windows Defender
Начнем с установленной Windows Defender. Антивирус самой майкрософт. Работы в режиме реального времени, сканер файлов и папок, тесная интеграция с системой.
2. Можно ли установить ESET nod32 на Windows 10?
Да, антивирус eset nod 32 можно установить на новую операционную систему и использовать его для защиты компьютера от вирусов. Скачать eset nod 32.
3. Можно ли установить антивирус Dr.Web на Windows 10?
Да, антивирус DrWeb можно установить на новую Виндовс, и защитить таким образом свои данные от вирусов и хакерских атак. Скачать Dr.Web.
4. Можно ли установить антивирус AVG на Windows 10?
Да, можно. AVG Internet Security и другие новые программы AVG свободно устанавливаются на новую десятую виндовс, и прекрасно работают, защищая пользователя. Скачать AVG.
Были пробы установить также антивирусы Kaspersky и Avast, в обоих случаях выводились предупреждения с ошибками при установке.
no-viruses.ru
Послесловие
Как видите, настроек не так много и в основном мы оставляем всё как есть, опционально отключая некоторые вещи, которые можно и не трогать вовсе. Отчасти это связано с тем, что в отличии от более ранних версий, число опциональных настроек снизилось и их заменили переключатели, которые, в сущности, дают не так много простора для гибкой настройки.. Да и вообще её во многом заменил красивенький интерфейс и постоянные просьбы прикупить лицензию.
Такие дела. Как и всегда, если есть какие-то вопросы, мысли, дополнения и все такое прочее, то добро пожаловать в комментарии к этой записи.
- PS: Холивары про лучший антивирус тут не принимаются, ибо уже надоели своей абсолютной бессмысленностью
Альтернативный способ деинсталляции
Ликвидировать антивирусное ПО можно не только при помощи «Программ и компонентов» и специального Uninstaller’а, но и в сторонней утилите. Отлично справляются с задачей деинсталляции такие программы, как:
- Uninstall Tool;
- CCleaner;
- Revo.
Так, чтобы деинсталлировать ПО при помощи Uninstall Tool, рекомендуется действовать по такому алгоритму:
- Зайти на портал поставщика софта для инсталляции.
- Тапнуть на «Скачать» (зеленая кнопочка в правом верхнем углу обозревателя).
- Щелкнуть на красную кнопочку «Скачать сейчас», чтобы загрузить «Uninstall Tool Setup».
- Запустить загруженный exe-файл.
- Выбрать язык установки, щелкнуть на «ОК», ознакомиться со сведениями на экране и нажать на кнопку «Далее», выбрать пакет установки – полная версия или портативная – щелкнуть на «Далее»
- Щелкнуть на «Установить». После установки высветится надпись «Запустить программу сейчас?», тапнуть на «Да».
- Зайти в меню «Uninstaller», которое можно отыскать в левой части «Анинсталл Тул», найти Nod32, отметить элемент левой клавишей и активировать опцию «Uninstall», которая находится на левом боковом меню.
- Следовать инструкции «uninstall.exe» до окончательной очистки компонентов антивирусника.
- По факту деинсталляции на мониторе появится надпись «Удаление остатков…», тапнуть на «ОК».
- Программа просканирует «ОС (:C)» и реестр на наличие связанных файлов: отобразится перечень ключей в реестровой папке «HKEY_LOCAL_MACHINE», а также «мусор» на жестком диске.
- Выделить все компоненты утилиты при помощи команды «Select all» и тапнуть на кнопку «Delete», «Готово».
- Ребутнуть ПК.
Чтобы полностью удалить Nod32 при помощи CCleaner, потребуется следовать инструкции:
Как избавиться от антивируса раз и навсегда
Антивирус nod может устанавливаться или удаляться с появлением ошибок, среди которых выделяют такие:
- установка не удалась, выполняется откат последний действий;
- код ошибки 2350;
- программа была ранее удалена;
- ресурс с установочными данными недоступен.
Рассмотрим каждую проблемную ситуацию подробнее.
Устранение ошибки после отката действия
Если вы установили на компьютер пиратскую операционку, то будьте готовы, что такая ошибка при инсталляции антивирусных модулей будет возникать часто. Это связано с тем, что во взломанных сборках windows 7 и 8 многие важные службы отключены, но их работа крайне необходима для правильной установки сканеров.
Кроме того, появляются и другие сообщения о сбоях:
- неполадки при старте;
- не была выполнена перезагрузка компьютера после удаления компонентов;
- службы не запущены.
Если такие сообщения появляются, следует перейти в панель Администрирование, далее в разделе «Службы» найти пункт «Служба базовой фильтрации».
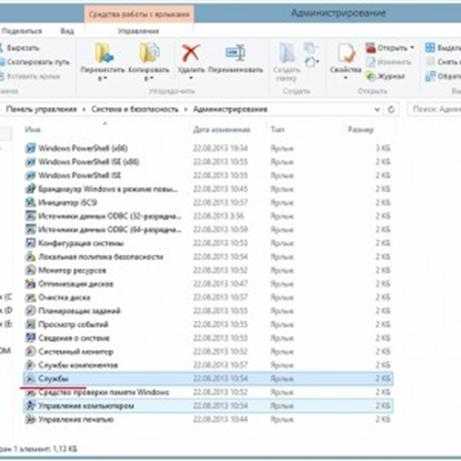
Если таковая отключена, необходимо ее включить и задать автоматический тип фильтрации.
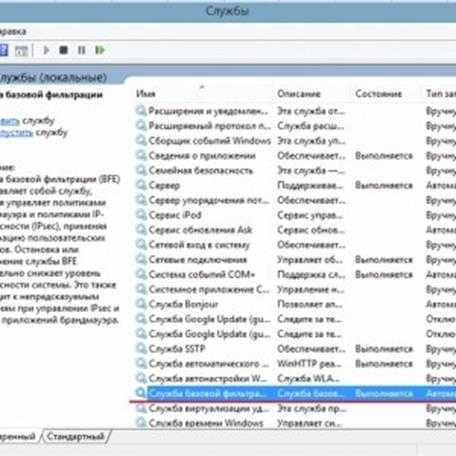
Для этого выбираем службу, нажимаем правой кнопкой «Свойства» и в поле «Тип запуска» устанавливаем «Автоматически».

Далее следует перезагрузить систему и повторить деинсталляцию.
Также можно запустить менеджер служб Windows. Вызвать нужное окно можно нажав комбинацию клавиш Win+R. В строке ввести директорию services.msc, после чего выполнить вышеописанные действия по установке автоматического режима.
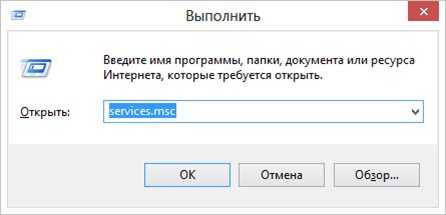
Ошибка с кодом 2350
Подобный сбой появляется при попытке удалить или установить антивирус eset smart security. Далее мы рассмотрим варианты действий, если возникает ошибка 2350 при деинсталляции программы. Если она появляется при установке, то решение может быть другим.
Итак, для начала откройте командную строку с правами администратора. В появившемся окне введите следующие команды:
- MSIExec /unregister;
- MSIExec /regserver.

После каждой строки необходимо нажимать Ввод, а по окончании следует выполнить перезагрузку.
После загрузки системы воспользуйтесь штатными средствами удаления программ или запустите eset remover. Этот вариант исправит положение, но могут возникнуть и другие неисправности. В таком случае следуем дальнейшим инструкциям.
Последствия неправильного удаления eset nod32
Иногда пользователи видят сообщение, в котором говорится, что программа уже была удалена, хотя в системе присутствуют файлы сканера. Такая проблема появляется, когда была уничтожена папка eset nod32 smart security 8 с компьютера.
Для решения необходимо предпринять такие действия:
Деактивировать любые запущенные службы, связанные с антивирусом. Это можно выполнить посредством диспетчера задач в панели управления.
Чистка компьютера от остатков антивируса ESET NOD32
Кстати после удаления у меня компьютер действительно немного стал быстрее работать, так что ESET все таки немного тормозил комп. Но я не знаю, возможно что это просто потому, что он проверял комп на вирусы в фоновом режиме. Он эту проверку сам запускает, я правда не смотрел расписание.
Эту дополнительную чистку от следов необязательно делать, это уже так, ну можно сказать мои приколы! Просто я слежу за чистотой винды, люблю что бы в ней не было мусора ну или самый минимум, то что я вообще не могу удалить! Если вы такой же, то вам возможно будет полезно узнать как удалить остатки ESET с винды!
Итак, удалили вы антивирус ESET, надеюсь что у вас есть там какой-то запасной антивирус, ибо без него сидеть то как-то стремно. Это я уже, привык, знаю как себя вести чтобы не было вирусов, а вам лучше быть с антивирусом! Поймите меня правильно
Итак, чтобы найти все остатки антивируса, то сперва я сделал вот что. Открыл системный диск и там в поле поиска, ну которое в правом углу, написал слово eset — но к моему удивлению там ничего не было найдено. Ну то есть на системном диске антивирус ESET не оставил следов. Ну что я могу тут сказать, это похвально
Теперь посмотрим реестр, в общем у меня там тоже ничего не нашлось, я даже не знаю почему. Неужели ESET NOD32 такой крутой антивирус, что не мусорит даже.
На всякий случай я покажу вам как искать мусор в реестре, вдруг у вас там что-то все таки будет. Просто ну как-то подозрительно все у меня, согласитесь…
Итак, смотрите, зажимаете Win + R и пишите туда такую команду как:
Ну и нажимаете ОК:
Дальше откроется редактор реестра. Вот смотрите, тут вы зажимаете кнопки Ctrl + F и пишите туда такую фразу как:
И потом нажимаете кнопку Найти далее:
Именно такую фразу, потому что если просто введете слово eset, то будет найдено еще и то, что вообще не относится к антивирусу, это очень важный момент! Ну, думаю вы поняли!
Вот нажали вы кнопку Найти далее, потом будет поиск. Если что-то будет найдено, то поиск остановится и результат, ну то есть найденное, оно будет выделено. Могут быть найдены как ключи, так и папки, если у вас они будут, то их можно удалить. Но смотрите, что бы оно точно имело отношение к антивирусу ESET, обычно это сразу видно в названии!
Итак, еще раз, если что-то нашлось, то оно будет выделено. Вот поэтому нажимаете правой кнопкой и выбираете там в меню Удалить. Чтобы продолжить поиск, то нажимаете F3 и так пока не будет сообщения, что поиск окончен! Вот это сообщение:
Бывает такая подлянка у некоторых юзеров, что они не могут удалить папку из Program Files, ну вот она там сидит и не хочет оттуда удаляться!
Только предупреждаю вас, что удалять антивирус таким образом ни в коем случае нельзя, это бред и еще раз бред! Если вы уже удалили антивирус, а потом видите что осталась папка в Program Files, то тут да, тут косяк, который я покажу как исправить. Но ни в коем случае не удаляйте так антивирус. Весь прикол в том, что антивирус ESET это мощная прога, в ней не только там какие-то процессы в диспетчере, в ней есть еще какой-то там драйвер! И его можно удалить только если удалить ESET правильно, при помощи мастера! Ну все, надеюсь вы все поняли ребята!
Я настоятельно рекомендую вам сделать точку восстановления, это легко, но зато если что, вы сможете все вернуть как было! Я уже показывал как это сделать в статье про удаление MSXML 4.0 SP3 Parser!
Итак, вот эта папка в Program Files:
Вот чтобы ее удалить, то тут нам поможет утилита Unlocker, это просто мастер по удалению неудаляемых папок!
Ее легко установить, потом вы только нажимаете правой кнопкой по папке и выбираете там пункт Unlocker:
Дальше в меню выбираем Удалить и нажимаем ОК:
Может быть такое, что будет окно с какими-то процессами, это я имею ввиду в Unlocker. В таком случае их можно попробовать разблокировать — ну там есть кнопка Разблокировать все, а потом снова нажать по папке ESET правой кнопкой, выбрать Unlocker и потом удалить!
Дальше будет сообщение, что мол все было удалено. Но может быть и такое, что удаление будет выполнено только после перезагрузки. Ну, тогда разумеется делаете перезагрузку, это нормально.
Ну что ребята, я надеюсь что более-менее я вам тут все нормально расписал и вам все было понятно
Все делайте осторожно и без антивируса не сидите, а то мало ли что может случится, еще вирус подцепите
Удачи вам и хорошего настроения, всех благ
Гарантия антивирусной защиты от разработчиков ESET
Если перейти на главную страницу ESET, то в правом верхнем углу вы можете увидеть соответствующий знак гарантии и надпись. Это на самом деле что-то новое среди антивирусов. У других разработчиков я этого не встречал.
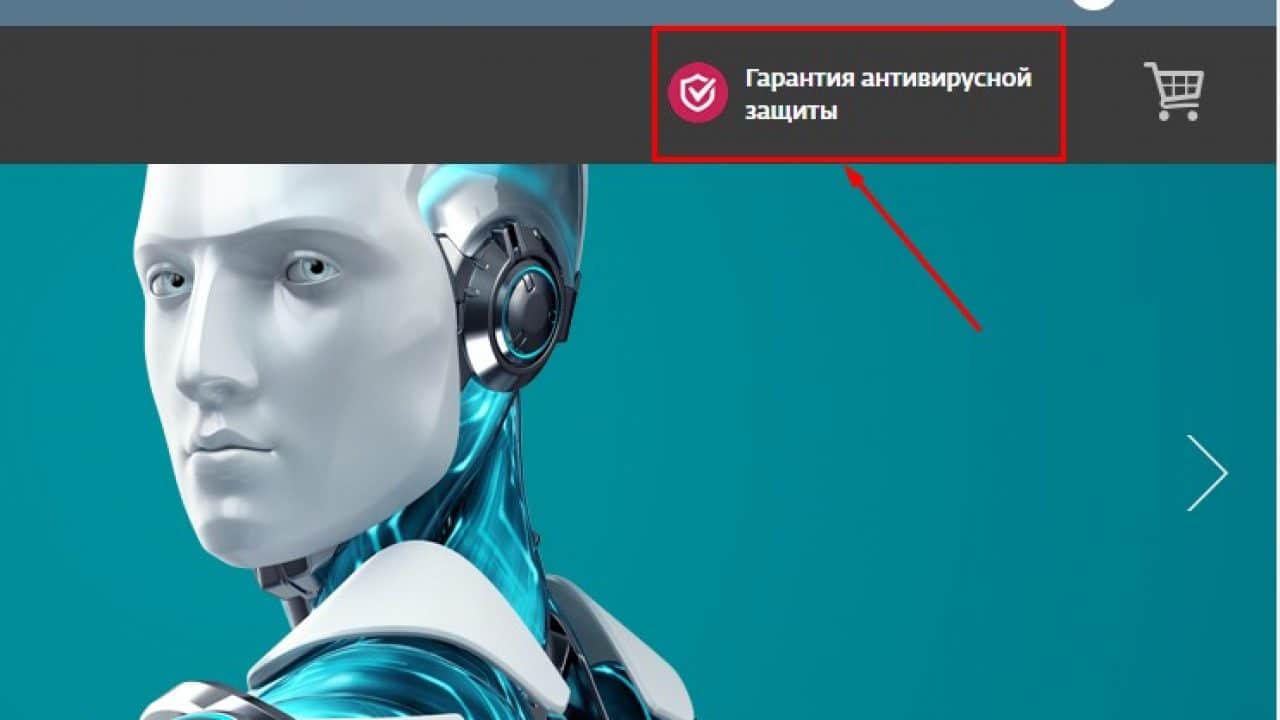
Можно нажать на эту надпись и ознакомиться более подробно с этой гарантией.
Если вкратце, то суть такова, что если вы приобретете лицензию и установите на свое устройство антивирус, и после этого каким-то образом вдруг подхватите вирус или хотя бы просто заподозрите, что он к вам попал, то вам бесплатно помогут ликвидировать заражение и восстановить работоспособность компьютера. А также если ваше устройство каким-либо образом пострадает от вредоносной программы, вам вернут стоимость годовой лицензии.
Ну что же! Надеюсь, что теперь вам стало более-менее понятно почему я выбрал антивирус ESET NOD32. Но и это не последняя причина. Я также связался с разработчиками и попросил у них скидку для себя, подписчиков моего канала на Ютуб и читателей моего блога.
Мне пошли на встречу и сделали скидку в 20% на годовую лицензию для 3-х устройств.
Более подробно и наглядно о том, как приобрести данный антивирус, какой дистрибутив скачать, как установить и активировать лицензию, а также как подключить функцию «Антивор» смотрите в видеовыпуске с 4-й минуты.
Как удалить антивирус ESET с компьютера
Как удалить антивирус ESET с компьютера через панель управления
Откройте панель управления Windows и выберите меню «Удаление программ», Установка и удаление программ» или «Программы и компоненты». Найдите в списке продукты ESET и удалите их, следуя указаниям в окне Мастера удаления.
Если ESET NOD32 или ESET Smart Security защищён паролем, то появится запрос на ввод пароля:
Если вы не помните установленный пароль, удаление антивируса не будет возможно стандартным способом: для удаления понадобится утилита ESET Uninstaller, о которой написано ниже.
Если вам будет предложено указать причину удаления антивируса, отметьте её и нажмите «Далее». Результат ответа не повлияет на дальнейший процесс деинсталляции:
Подтвердите удаления продукта:
Дождитесь завершения удаления антивируса — это может занять несколько минут:
Когда удаление будет завершено, нажмите кнопку «Готово»:
После завершения работы утилиты, подтвердите перезагрузку компьютера:
Удаление антивируса ESET утилитой ESET Uninstaller
Если ESET нет в списке установленных программ, удаление ESET не запускается или появляется ошибка при удалении, используйте утилиту удаления ESET Uninstaller. Эта утилита поддерживает удаление большинства персональных и серверных продуктов ESET, версий 5 и выше:
Предупреждение: Использование утилиты ESET Uninstaller может сбросить ваши настройки сети Windows. Если вы будете использовать утилиту, чтобы удалить ESET Mail Security for Microsoft Exchange Server для Server 2008, то вам будет необходимо переустановить драйверы сетевой карты.
Скачать утилиту удаления ESET Uninstaller
Скопируйте утилиту «ESETUninstaller.exe» на рабочий стол.
Перезагрузите компьютер в Безопасный режим Windows и запустите утилиту. При запуске, появится предупреждение ,о возможном сбросе настроек сети Windows в процессе работы утилиты. Нажмите клавишу Y. для подтверждения запуска утилиты:
Примечание. Если утилита будет запущена не в «Безопасном режиме «, то появится ошибка «ERROR! Your computer is running in an unsafe mode».
Утилита просканирует систему и покажет найденные программы ESET в пронумерованном списке. Выберите из списка установку ESET, которую вы хотите удалить, введя её номер и нажав ENTER. Обычно, утилита находит одну установку продукта ESET, которая будет в списке под номером 1:
Нажмите клавишу Y. для подтверждения удаления. После успешного удаления, внизу появится надпись «Press any key to exit»:
После закрытий окна утилиты, перезагрузите компьютер.
Дополнительные команды: Введите ESETUninstaller.exe /help для просмотра доступных команд. Используйте параметр /mode=offline для поиска ESET на загрузочных носителях или /mode=online для поиска на жестких дисках, если утилита не обнаруживает их автоматически. Используйте параметр /force для автоматического удаления всех найденных продуктов ESET без запросов.
Например, для автоматического удаления всех продуктов ESET с перезагрузкой системы, используйте команду: ESETUninstaller.exe /force /reboot
Полный список команд представлен на скриншоте ниже:

Как удалить «ESET NOD32» с ПК на системе «Windows Seven» вручную
Как и любая другая ОС Виндовс, версия «7» обладает стандартными программами-деинсталляторами, которые служат для полного удаления того или иного приложения. С помощью подобных программ можно с легкостью удалить необходимые файлы и очистить память компьютера. Поэтому для пользователей, желающих деинсталлировать данный антивирус, можно воспользоваться такой программой. И для этого необходимо:
- Запустить «Пуск» нажатием клавиши, раскрыть блок «Все программы».
Открываем меню «Пуск», затем «Все программы»
- В списке установленных ранее программ найти папку «ESET».
Находим папку «ESET» и раскрываем ее двойным левым щелчком мышки
- В данной папке найти файл «Удалить» и запустить сам процесс.
В папке кликаем по опции «Удалить»
- После этого пользователю потребуется указать причину деинсталляции, после чего нажать «Далее». Рекомендованное значение – «Другая причина».
Отмечаем пункт «Другая причина», нажимаем «Далее»
После того, как программа удалит антивирус, следует проверить, не остались ли какие-либо документы от «ESET» на компьютере. Для этого нужно:
- Открыть «Мой Компьютер» двойным кликом мышки по ярлыку на рабочем столе, и в поиске прописать «ESET». Открываем «Этот компьютер», кликнув дважды по ярлыку на рабочем столе
В поле для поиска пишем «ESET»
- После окончания времени поиска юзер должен выделить и удалить найденные в системе файлы, нажав для выделения клавиши «Ctrl+A», затем кликнуть правой клавишей мыши по выделенному, и нажать опцию «Удалить».
Нажимаем для выделения клавиши «Ctrl+A», затем кликаем правой клавишей мыши по выделенному, нажимаем опцию «Удалить»
- Перезагружаем устройство для его дальнейшего корректного функционирования.
Способ №1:
1. Нажмите «Пуск → Все программы → ESET → ESET Smart Security / ESET NOD32 Antivirus → Удалить».
2. Перезагрузите компьютер.
3. После перезагрузки, подтвердите, что вы можете видеть скрытые файлы и папки.
3.1. Windows XP:
Нажмите «Пуск → Панель управления → Свойства папки → Вид» и выберите вариант «Показывать скрытие файлы, папки и диски».
3.2. Windows Vista, Windows 7:
Нажмите «Пуск → Панель управления → Параметры папок → Вид» и выберите вариант «Показывать скрытие файлы, папки и диски».
3.3. Windows 8:
Переместите указатель мыши в правый нижний угол экрана, в открывшейся панели нажмите на кнопку «Параметры → Панель управления → Параметры папок → Вид» и выберите вариант «Показывать скрытие файлы, папки и диски».
4. Найдите и удалите следующие папки:
4.1. Windows XP:
C:Program FilesESET
C:Documents and SettingsAll UsersApplication DataESET
C:Documents and Settings%USER%Application DataESET
4.2. Windows Vista, Windows 7, Windows 8:
C:Program FilesESET
C:ProgramDataESET
Способ №2:
В некоторых случаях полностью удалить ESET NOD32 стандартными средствами невозможно. Что же делать? Решение есть!
2. Далее перезагружаем компьютер, нажимаем клавишу F8 с интервалом в одну секунду и выбираем «Безопасный режим» загрузки. При этом может потребоваться выбрать загружаемое устройство (Boot Device). Выбираете тот жёсткий диск, на котором располагается загружаемая операционная система, нажимаете клавишу Enter, затем F8, после чего выберите строку «Безопасный режим».
3. Запустите ESET Uninstaller, дважды кликнув мышью на иконке утилиты.
4. Далее появится командная строка, где пользователю задаётся вопрос, желает ли он продолжать работу. Выбираем «Да», введя на английской раскладке клавиатуры букву Y.
5. На следующий запрос нажимаем клавишу «1», а затем Enter.
6. На третий запрос также вводим Y.
7. В итоге в окне появится строка на английском языке «Press any key to exit» («Нажмите на любую клавишу для выхода»), что и следует сделать, после чего перезагружаем операционную систему, на этот раз в обычном режиме.
Удаление Eset Nod32 при помощи ESET Uninstaller
Для возможности удаления антивируса при помощи ESET Uninstaller операционную систему следует загрузить в безопасном режиме (иначе деинсталлятор попросту не запустится).
Пользователям операционных систем Windows 10 предварительно рекомендуется проделать следующее:
- Нажмите комбинацию клавиш «Win + R».
- В открывшееся окошко скопируйте команду ncpa.cpl и нажмите «ОК»:
- Откроется окно «Сетевые подключения».
- Найдите среди значков сетевых подключений то, которое использует ваш компьютер для выхода в интернет (например, «Ethernet», «Подключение по локальной сети», «Беспроводное подключение» и т.д.). Кликните по значку правой кнопкой мыши, затем выберите пункт меню «Свойства».
Отобразится окно свойств выбранного подключения. Найдите в блоке «Отмеченные компоненты, используемые этим подключением» пункт «Epfw NDIS LightWeight Filter», выберите его мышкой, затем нажмите «Удалить». Если этого компонента нет в списке, просто закройте окно.
Согласитесь с удалением, затем закройте окно и следуйте дальнейшим инструкциям.
Для загрузки Windows Vista/7 в безопасном режиме:
- При включении компьютера беспрерывно нажимайте клавишу «F8».
- На экране должны будут отобразиться варианты загрузки системы в безопасном режиме.
- При помощи стрелок на клавиатуре выберите вариант «Безопасный режим с загрузкой сетевых драйверов», затем нажмите Enter.
Для загрузки Windows 8/8.1/10 в безопасном режиме:
- Откройте компонент «Параметры Windows», кликнув по значку с изображением шестеренки в меню «Пуск».
- Перейдите в раздел «Обновление и безопасность» (в Windows 8 — «Обновление и восстановление»).
Откройте в левой части окна вкладку «Восстановление». В разделе «Особые варианты загрузки» кликните по кнопке «Перезагрузить сейчас».
При следующем включении компьютера на экране отобразится меню «Выбор действия». Выберите в нем пункт «Диагностика»:
В следующем меню выберите пункт «Дополнительные параметры»:
Далее выберите пункт «Параметры загрузки»:
Теперь кликните по кнопке «Перезагрузить»:
Компьютер перезагрузится вновь. Теперь при запуске Windows вы увидите следующее меню:
- Т.к. нас интересует загрузка Windows в безопасном режиме с загрузкой сетевых драйверов, нажмите на клавишу «F5».
- Дождитесь полной загрузки Windows.
Теперь запустите скачанную ранее утилиту ESET Uninstaller и следуйте инструкции ниже:
На экране отобразится окно черного цвета, в котором ESET Uninstaller предупредит о необходимости изменения параметров операционной системы. Введите с клавиатуры букву «Y» в английской раскладке, затем нажмите клавишу ввода.
Несколько секунд утилита будет сканировать компьютер с целью определения установленной версии антивируса. По окончанию процедуры будет выведен список обнаруженных дистрибутивов Eset Nod32 (как правило, это один единственный пункт).
Далее следует нажать клавишу с цифрой, соответствующей номеру удаляемого продукта Eset. В нашем случае это «1». Введите единицу (или другую цифру) в программу, затем нажмите клавишу ввода. Далее останется подтвердить удаление, вновь введя в окно букву «Y» и затем нажав Enter.
По завершению процесса удаления на экран будет выведено соответствующее сообщение.
Нажмите любую клавишу и затем перезагрузите компьютер в обычном режиме работы. Удаление завершено.
Способ №2:
В некоторых случаях полностью удалить ESET NOD32 стандартными средствами невозможно. Что же делать? Решение есть!
2. Далее перезагружаем компьютер, нажимаем клавишу F8 с интервалом в одну секунду и выбираем «Безопасный режим» загрузки. При этом может потребоваться выбрать загружаемое устройство (Boot Device). Выбираете тот жёсткий диск, на котором располагается загружаемая операционная система, нажимаете клавишу Enter, затем F8, после чего выберите строку «Безопасный режим».
3. Запустите ESET Uninstaller, дважды кликнув мышью на иконке утилиты.
4. Далее появится командная строка, где пользователю задаётся вопрос, желает ли он продолжать работу. Выбираем «Да», введя на английской раскладке клавиатуры букву Y.
5. На следующий запрос нажимаем клавишу «1», а затем Enter.
6. На третий запрос также вводим Y.
7. В итоге в окне появится строка на английском языке «Press any key to exit» («Нажмите на любую клавишу для выхода»), что и следует сделать, после чего перезагружаем операционную систему, на этот раз в обычном режиме.
Сохранить Сохранить Сохранить Plus
Программа ESET NOD32 является антивирусным программным обеспечение, работа которого обеспечивает вам безопасную работу, и защиту от вирусного ПО. Использование данной программы гарантирует вам безопасность в сети и защиту личных данных от утери или кражи. Бывает такое, что после обновления или некорректной установки (прерывание или удаление файлов) антивирусное программное обеспечение начинает некорректно работать или вовсе не запускаться. Решением такого рода проблемы может быть переустановка программы, для этого необходимо полностью удалить данное ПО с компьютера и все файлы с записями, связанными с ним. Также бывает ситуация, когда необходимо провести тонкую настройку антивирусной программы, а на ней стоит пароль, который никто не знает или забыли, в таком случае поможет только полное удаление и установка заново.
Процесс удаления
Способы описанные в этой статье подойдут для удаления всех продуктов компании ESET, а именно ESET NOD32 antivirus и Smart Security.
В заключение
Способы удаления антивируса описаны по мере сложности: сначала простые, в конце — более сложные, требующие больших знаний операционной системы Windows. Один из предложенных способов в любом случае поможет справиться с проблемой. Главное, что должен знать пользователь перед тем, как удалить ESET NOD32, — это то, что любые действия в системе нужно производить в безопасном режиме. Дело в том, что этот режим представляет собой облегчённую версию системы, и многие ресурсы не запускаются, включая и сервисы антивируса. Именно в безопасном режиме можно их и удалить без последствий для системы.
«Eset Nod32» – это специальное программное обеспечения для персональных компьютеров, разработанное командой программистов из Словакии. Его целью является обеспечение максимальной защиты и дальнейшее удаление всевозможных вредоносных файлов и программ, которые могут каким-либо образом попасть на устройство пользователя.
Многие пользователи предпочитают более современные технологии, которыми на сегодняшний день можно без труда обзавестись. Всеобщая конкуренция в сфере антивирусного ПО спровоцировала тенденцию «гонки вооружений» между самыми разными компаниями, деятельность которых направлена на разработку подобных утилит.
Если юзер видит, что существует инновационный, качественный, доступный и более профессиональный продукт, он в любом случае отдаст ему предпочтение. Поэтому определенное количество владельцев персональных компьютеров, которые пользуются услугами антивируса «ESET NOD32», переходят на такие же программы от других компаний. На это существует целый ряд причин, среди которых можно выделить две основные:
- «ESET NOD32» сильнее загружает систему.
- Не обеспечивается высокий уровень безопасности.

![[kb2289] удаление продуктов eset вручную с использованием утилиты eset uninstaller](http://ds-service39.ru/wp-content/uploads/0/e/b/0eb5f00ed675017967d6b8d54ae50c3e.jpeg)



























