Где хранятся скриншоты после использования
После того, как пользователь использовал скриншот по назначению, его можно хранить в любом месте. Многие предпочитают сохранять его в электронной почте. Однако это не лучший вариант, потому что иногда интернет бывает недоступен, и тогда извлечь из памяти нужный скриншот не получится. Кроме того, электронные почтовые ящики с ненадежным паролем часто страдают от вирусов и хакерских атак.
Некоторые пользователи загружают скриншоты в мобильные устройства. Это очень удобно, потому что нужный крин всегда под рукой. Его можно показать друзьям и коллегам, находясь вдали от компьютера. Однако для хранения большого количества скриншотов, вероятнее всего, понадобится покупать дополнительную карту памяти. Кроме того, мобильные устройства, перегруженные информацией, часто начинают работать медленнее обычного.
Лучше всего сохранять скриншоты в отдельной папке или на сервере. Периодически эту папку стоит просматривать, удаляя те скрины, которые уже утратили свою актуальность. Такой рациональный подход к хранению скринов позволит не перегружать компьютер и при этом не потерять необходимую информацию.
Правильное использование и сохранение скринов значительно упрощает работу пользователя с компьютером и интернетом. Особенно широко скриншоты используются в дистанционном обучении работе с разными компьютерными программами. Для того, чтобы сделанный скрин не исчез, необходимо заранее продумать, где он будет храниться.
Программы для создания скриншотов
Встроенные средства дают возможность быстро сделать простой скриншот, но иногда этого недостаточно. Сторонние приложения расширяют возможности пользователя по работе со скриншотами и позволяют ими оперативно делиться через облачные сервисы. Рассмотрим несколько популярных программ.
Яндекс.Диск
Всем обладателям яндекс почты доступен облачный сервис для хранения файлов российской компании Яндекс. После установки на компьютер программы Яндекс.Диск, можно настроить горячие клавиши для быстрого создания скриншота.
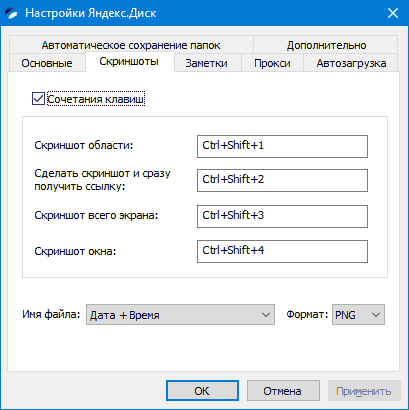 Настройки Яндекс.Диск
Настройки Яндекс.Диск
Вызов захвата экрана можно сделать по ярлыку на рабочем столе (создается при установке) или из системного трея. Посмотрите на скрин ниже отображена последовательность нажатий для создания снимка экрана и получения ссылки на конечный файл.
- Первый шаг — откройте блок трея с фоновыми приложениями.
- На шаге 2 нужно кликнуть правой кнопкой мыши на иконку диска.
- Шаги 3-4. В контекстном меню выбираем команду.
- После на экране появиться курсор примет вид крестика. При зажатой левой кнопке мыши выделяем необходимую прямоугольную область.
После отпускания кнопки мыши, снимок будет сохранен на Яндекс.Диск, а общедоступная ссылка автоматически будет создана в буфере обмена. Получить ее можно командой Вставить. Ссылку можно проверить в адресной строке браузера или отправить кому хотите любым доступным вам способом.
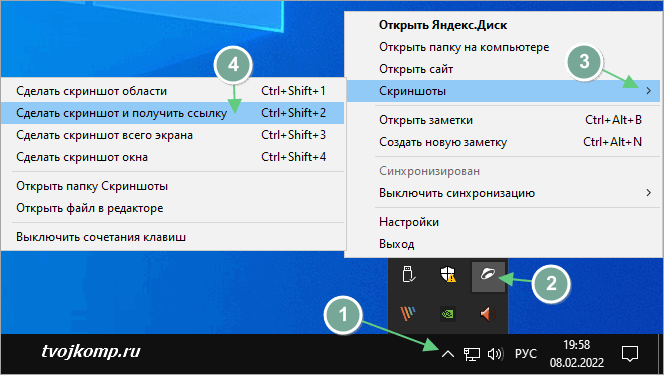 Создание скриншота в Яндекс.Диске
Создание скриншота в Яндекс.Диске
Выбрав любую другую команду, снимок будет открыт в редакторе Яндекс.Диска. Здесь вы сможете добавить на изображение стрелки, текст, простые геометрические фигуры, поменять цвет объектов, обрезать лишние области снимка.
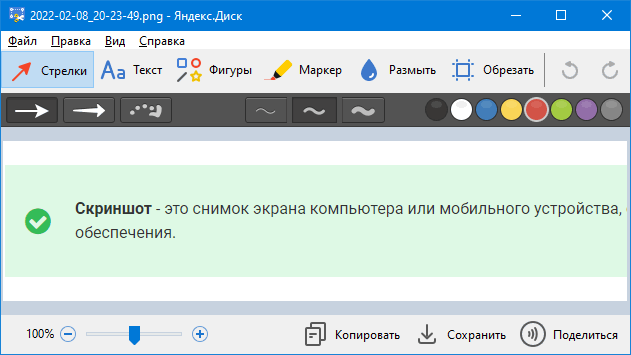 Окно редактора Яндекс.Диск
Окно редактора Яндекс.Диск
Утилиты для сохранения сайтов целиком
Есть программы для копирования ресурсов глобальной сети целиком. То есть со всем контентом, переходами, меню, ссылками. По такой странице можно будет «гулять», как по настоящей. Для этого подойдут следующие утилиты:
- HTTrack Website Copier.
- Local Website Archive.
- Teleport Pro.
- WebCopier Pro.
Есть много способов перенести страницу сайта на ПК. Какой выбрать — зависит от ваших нужд. Если хотите сохранить информацию, чтобы потом её изучить, достаточно обычного снимка экрана. Но когда надо работать с этими данными, редактировать их, добавлять в документы, лучше скопировать их или создать html-файл.
Скриншот веб-страницы
Второй по простоте способ: сделать скриншот всей страницы или участка конкретной статьи.
При помощи средства операционной системы Windows, при нажатии на клавишу клавиатуры «Print Screen», происходит копирование открытой страницы сайта. После копирования в буфер обмена, мы можем открыть страницу в графическом редакторе, например, во встроенном в операционную систему графическом редакторе Paint.
В редакторе Paint нажмите на вкладку «Главная», а потом на кнопку «Вставить». После вставки изображения, вы можете его отредактировать, если это необходимо, а потом сохранить в нужном графическом формате.
Минусы этого способа — это то, что копия сохраняется как графический файл, в нем нельзя будет отредактировать текст, не вся страница может попасть на изображение, если она не полностью помещается на экране монитора.
У тех пользователей, на компьютерах которых установлены операционные системы Windows Vista и Windows 7 (в старших редакциях), установлена хорошая программа для снятия скриншотов — Ножницы.
С помощью приложения можно скопировать не только всю страницу, но и отдельную часть статьи или только саму статью, если она небольшого размера. Это можно сделать также и при помощи других программ для снятия скриншотов, а также с помощью соответствующих дополнений (расширений) браузеров.
Программа WinHTTrack WebSite Copier
Всё самое нормальное — платное, но есть варианты. Бесплатное решение — программа WinHTTrack WebSite Copier. Хотя это ненашенский продукт, русский язык имеется, его нужно выбрать после установки программы.
Вы можете посмотреть видео или читать дальше статью:
Пользоваться программой довольно легко, нам в этом поможет «мастер». После запуска программы отображается дерево папок и файлов слева, и приглашение мастера справа. Дерево нужно только для того чтобы открыть ранее сохранённый проект. Нажимаем «Далее» чтобы начать новый проект или возобновить прерванную закачку:
Вводим любое название и путь для сохранения сайта. Путь по умолчанию «C:\Мои Web Сайты» лучше поменять на «C:\Downloads»:
На третьем шаге нужно ввести домен. Для примера, я буду скачивать свой сайт it-like.ru. Тип проекта можно выбрать «Загрузить сайт(ы)», если это новый проект, или «Продолжить прерванную загрузку», если нужно докачать сайт. Вариант «Обновить существующую закачку» полезен для тех, кто уже имеет копию сайта, но хочет её обновить до последней.
Здесь же можно задать дополнительные параметры, которые могут сократить время загрузки. По умолчанию можно ничего не менять, программа и так отработает нормально
Но всё же рекомендую обратить внимание на некоторые параметры:
- Фильтры. Вы можете ограничить тип файлов для закачки. Например, запретить или разрешить скачивание видео или архивов (ZIP, RAR, CAB). По умолчанию включены картинки png, jpg, gif, файлы стилей css и скрипты js.
- Ограничения. Задайте максимальную глубину сканирования сайта. Глубина – это количество переходов по ссылкам со стартовой страницы. Например, если стартовой является главная страница сайта, а глубина равна 2, то программа скачает первый уровень, т.е. главную страницу, и страницы на которые есть ссылки с главной, и всё. Если задать глубину 3, то будут скачены более глубокие страницы. Оптимальным является 3-4 уровня.
- Линки. Поставьте галочку «Получить вначале HTML файлы!», это позволит сначала выкачать основной текстовый контент сайта, а затем уже картинки и другие файлы.
Идём дальше. На четвёртом шаге можно позволить автоматически устанавливать интернет-соединение и разрывать его по окончании закачки. Также можно выставить автоматическое выключение компьютера, по окончании работы (галочка «Shutdown PC when finished»).
Нажимаем «Готово» и идём за чашечкой кофе, пока WinHTTrack WebSite Copier работает за нас.
Готовый сайт можно открыть двумя способами.
- из папки, в которую сохраняли проект, кликнув по файлу index.html. В этом случае откроется страница со списком всех проектов. Нужно выбрать интересующий.
- из папки с именем самого проекта, кликнув по файлу index.html. В этом случае сразу откроется сайт.
Скриншот
- Зайдите на нужный портал.
- Нажмите на клавиатуре кнопку PrintScreen (иногда она называется «PrntScr» или «PrtSc»). Снимок экрана будет добавлен в буфер обмена — временное хранилище, используемое при операциях «Копировать-Вставить».
- Откройте любой графический редактор. В операционной системе Windows есть свой — называется «Paint». Можете воспользоваться им. В нём можно обрезать и немного подкорректировать скриншот. Для более серьёзного редактирования графики надо устанавливать на компьютер профессиональные программы (Adobe Photoshop, к примеру). Но чтобы просто сделать копию страницы, хватит и собственных средств Windows.
- Вставьте скрин в редактор. Для этого нажмите Ctrl+V.
- Можно добавить его и в текстовый процессор (тот же Word), который поддерживает работу с графикой.
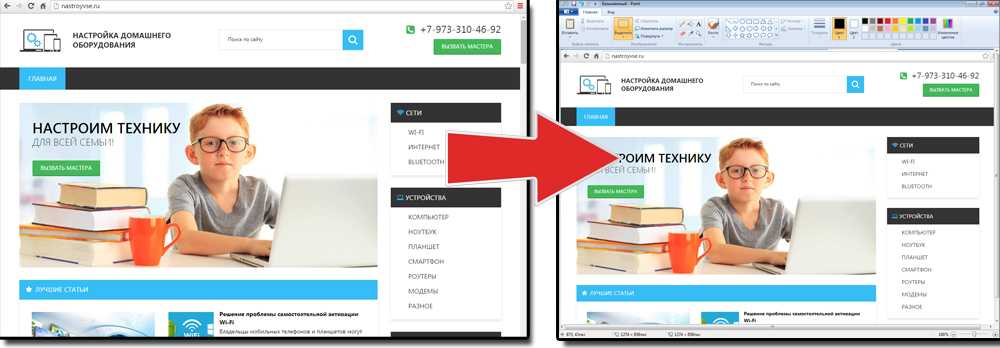
Информация будет представлена в виде сплошной картинки, а не набора символов. Если понадобится скопировать какую-то часть материала, придётся перепечатывать его вручную. Ведь скриншот — не статья. Чтобы облегчить задачу, воспользуйтесь утилитами для распознавания текста с рисунков.
Так удобно копировать небольшие куски. Но вот с объёмным контентом сложнее. Придётся делать много снимков, прокручивать, часто открывать редактор. Но можно разобраться, как сделать скрин всей страницы портала, а не её части. Используйте специализированные программы.
Утилиты для создания скриншотов
Существуют программы для работы со снимками экрана. С их помощью можно охватить контент полностью, а не скринить по кускам.
- Популярное приложение с разнообразным функционалом.
- Расширение для веб-браузера. Можно сделать картинку всей страницы, просто нажав кнопку на панели инструментов.
- Снимает всё, что можно снять: произвольные области, окна, большие веб-ресурсы. Есть инструментарий для редактирования получившихся изображений и библиотека эффектов.
- Автоматически прокручивает, делает серию кадров и самостоятельно объединяет их в один скриншот.
Есть также онлайн-сервисы, которые могут сформировать снимок. Они работают по одному принципу: вставить адрес сайта — получить картинку. Вот некоторые из них.
- Capture Full Page
- Web Screenshots
- Thumbalizr
- Snapito
Обзор методов копирования
Мы рассмотрим методы, и постараемся описать преимущества и недостатки. На сегодняшний день существует два основных метода копирования сайтов: ручной и автоматизированный.
Ручной метод
С ручным все понятно. Это когда через браузер в один клик сохраняете страницу, либо в ручную создаете все файлы страницы: html файл с исходным кодом верстки, js, css, картинки и т.д. Так себя мучать мы Вам не рекомендуем.
Автоматизированный
Рассмотрим наименее затратный способ — автоматизированный. К нему относятся онлайн сервисы (грабберы) для парсинга, и специальные десктопные программы. Чтобы Вам легче было выбрать, ниж рассмотрим более детально.
Преимущество онлайн сервисов заключается в том, что Вы получаете готовый результат, и не о чем не беспокоитесь. Ко всему прочему, Вы всегда можете спросить за результат. В редких случаях имеется возможность внесения правок в исходный код и дизайн силами исполнителя. К сожалению, данное удовольствие стоит денег, а потому для многих данный способ не приемлим.
Для тех, кто хочет сэкономить, на помощь приходят специальные программы для парсинга. Метод довольно затратный, если Вам нужно получить два-три сайта, т.к. каждая отдельная программа обладает своими особенностями, и для изучения Вам понадобится не мало времени.
А учитывая, что результат работы трудно редактируемый, то возникает вопрос: стоит ли тратить время на изучение, чтобы получить результат на который надо потратить еще кучу времени. Выбор за Вами.
Сохранение страницы на компьютер
-
Открыть нужную страницу в браузере.
Открываем нужную страницу в браузере
-
Переместить курсор в область, не содержащую ссылок или изображений, затем вызвать правым щелчком контекстное меню и выбрать пункт «Сохранить как…».
Вызываем правым щелчком мышки на пустом месте контекстное меню, выбираем пункт «Сохранить как…»
-
Выбрать место для хранения документа и дополнительных данных к нему, а также выбрать ему имя.
В левой части окна выбираем папку для загрузки и хранения файла, по необходимости вводим новое имя
-
Если в странице нужен только текст, нужно во вкладке «Тип файла» выбрать пункт «Веб-страница, только HTML». Когда же нужны изображения, графики и гиперссылки, нужен пункт «Веб-страница полностью».
В параметре «Тип файла» из списка выбираем подходящий вариант
-
После выбора всех параметров жмите «Сохранить».
Нажимаем «Сохранить»
У браузера Google Chrome есть возможность сохранить страницу в pdf:
-
Кликнуть правой кнопкой мышки на пустом месте, открыть меню «Печать».
Правым кликом мышки нажимаем на пустом месте, выбираем пункт «Печать»
-
В списке доступных принтеров нажать кнопку «Изменить».
Нажимаем кнопку «Изменить»
-
В строке локальных мест назначения отметить «Сохранить как PDF».
Нажимаем по опции «Сохранить как PDF»
-
Нажать кнопку «Сохранить» и выбрать место назначения, а также название.
Нажимаем по кнопке «Сохранить»
Выбираем место, куда будет сохранен файл, нажимаем «Сохранить»
Создание скриншотов с помощью сторонних программ
Если вышеописанные способы вам по каким-либо причинам не подходят, воспользуйтесь сторонними утилитами, которые обладают понятным интерфейсом и разнообразием функций.
Чтобы сделать скриншот в нижеописанных программах, нужно сделать следующее:
- Зажмите кнопку на клавиатуре, назначенную на вызов программы.
- Растяните появившийся на экране прямоугольник до нужных размеров.
Выделите область с помощью прямоугольника и сохраните скриншот
- Сохраните выделенную область.
Snip Editor
Это сторонняя программа, разработанная Microsoft. Скачать её можно бесплатно с официального сайта компании. В Snip Editor присутствуют все стандартные функции, ранее замеченные в приложении «Ножницы»: создание скриншота полного экрана или его части, встроенное редактирование полученного снимка и сохранение его в память компьютера, буфер обмена или отправление по почте.
Единственным минусом Snip Editor является отсутствие русской локализации
Но есть и новые функции: голосовая пометка и создание скриншота с помощью клавиши Print Screen, которая ранее была отведена под перемещение скриншота в буфер обмена. Ещё к положительным сторонам можно отнести приятный современный интерфейс, а к отрицательным — отсутствие русского языка. Но управление программой интуитивно понятно, поэтому английских подсказок должно хватить.
Gyazo
Gyazo — программа от стороннего разработчика, позволяющая создавать и редактировать скриншоты нажатием одной клавиши. После выделения нужной области позволяет добавить текст, пометки и градиент. Выделенную область можно перемещать даже после того, как вы нарисовали поверх скриншота что-либо. Все стандартные функции, различные виды сохранения и редактирования скриншота также присутствует в программе.
Gyazo создаёт скриншоты и загружает их в облачное хранилище
Видео: как пользоваться программой Gyazo
Lightshot
Минималистичный интерфейс содержит в себе весь набор необходимых функций: сохранение, редактирование и изменение области снимка. Программа позволяет пользователю самостоятельно настроить горячую клавишу для создания скриншота, а также имеет встроенные комбинации для быстрого сохранения и редактирования файла.
Lighshot позволяет пользователю самостоятельно настроить горячую клавишу для создания скриншотов
Видео: как пользоваться программой Lightshot
Сфотографировать происходящее на экране можно и стандартными программами, и сторонними. Самый простой и быстрый способ — скопировать нужное изображение в буфер обмена кнопкой Print Screen. Если вам приходится часто делать скриншоты, то лучше установить какую-нибудь стороннюю программу с широким функционалом и возможностями.
Как сделать скриншот на компьютере
Клавиша Print Screen на клавиатуре
В Windows 10, 8, 7 и XP сделать скриншот экрана можно просто нажав на клавишу «PrtScr», которая находится на клавиатуре. Чтобы заскринить только активное в этот момент окно, используйте комбинацию клавиш «Alt + PrtScr». Кнопка находится в правой части клавиатуры на верхней ее части чуть левее цифрового блока (смотрите картинку).
- Print Screen — скринит весь экран
- Alt + Print Screen — скринит только активное окошко
- Win + Print Screen — скринит весь экран и сразу сохраняет PNG картинку в папке: «Изображения» — «Снимки экрана»

1. Как сделать скриншот на компьютере Windows 10 быстро и просто? — нажмите разом клавиши «WIN + Print Screen» и изображение моментально сохранится в папке — «Изображения» — «Снимки экрана» в формате PNG.
2. Нажмите «WIN + E» на клавиатуре и в левом столбце перейдите по пути этой папки.
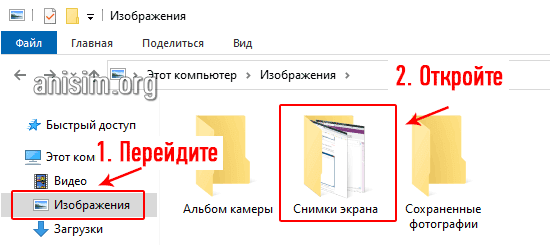
Если у вас Windows 7 или вы хотите дополнительно сразу отредактировать получившийся снимок, то:
1. Нажмите на клавиатуре кнопку Print Screen, в редких случаях она нажимается одновременно с другой кнопкой — Fn. Снимок будет сразу сделан и попадет в буфер обмена, сохраним его в файл и при желании отредактируем.
2. Необходимо открыть любую программу для редактирования изображений, к примеру, «Paint» — он по умолчанию встроен в Виндовс. Нажмите на клавишу Win и начните печатать «Paint» (без кавычек), далее кликните по появившемуся одноименному приложению. Также, эту программу можно открыть любым другим наиболее подходящим для вас способом.
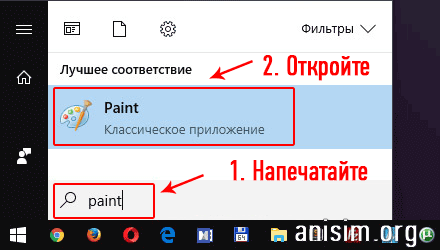
3. Непосредственно в программе вставьте в рабочее окно полученный снимок экрана нажатием клавиш «CTRL + V». Перед сохранением изображение можно отредактировать.
4. Чтобы сохранить его, в верхнем углу программы слева кликните на пункты «Файл» — > «Сохранить» и выберите путь для сохранения изображения. Или сразу нажмите на значок сохранения.

Важно! Если клавиша Print Screen не работает или ее вообще нет на клавиатуре, и такое бывает, переходите к следующей главе, там она не потребуется
Инструмент — Набросок на фрагменте экрана в Windows 10
В Виндовс 10 есть встроенная, качественная и функциональная утилита для создания снимков экрана максимально быстро и в удобном для пользователя виде. Так скрин можно сделать даже произвольной формы, чтобы потом его не редактировать.
1. Откройте меню ПУСК, и сразу начните печатать «набросок на фрагменте». В списке соответствий появится нужное приложение — откройте его.
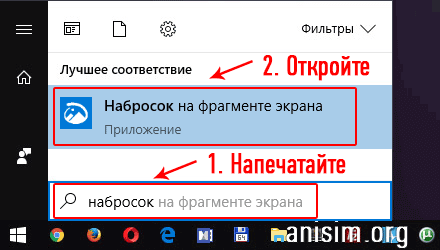
2. Кликните по кнопке «Создать», откроется окно с четырьмя вариантами, как можно сделать скрин — выберите один из них:
- Прямоугольник нужного размера
- Произвольная форма
- Открытого на данный момент окна
- Всего экрана полностью
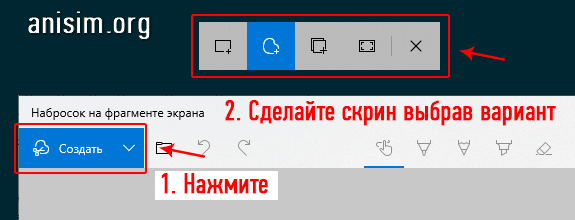
3. После этого, скриншот можно отредактировать имеющимися инструментами и сохранить, кликнув по значку с дискетой. Формат для сохранения лучше выбирать JPG т.к. такие изображения занимают меньше места.

Интересно! Если на клавиатуре нажать одновременно «WIN + SHIFT + S», то также откроется окно создания скриншота. Только после того, как вы создадите его — он попадает в буфер обмена и его нужно будет сохранить в файл с помощью любого графического редактора. К примеру, тем же Paint, как мы делали в первой главе.
Инструмент — Ножницы в Windows 10 и 7
1. Чтобы запустить его — нажмите на клавиатуре кнопку Win, напечатайте слово «ножницы», и запустите утилиту.
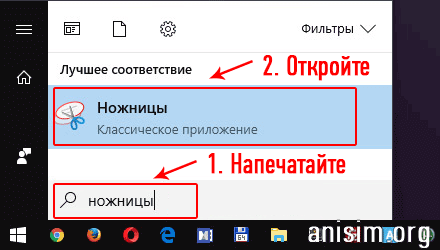
2. В открывшемся окне укажите необходимый режим и щелкните по кнопке «Создать», чтобы заскринить происходящее на мониторе.
3. Останется лишь сохранить изображение. Кликните по «Файл» -> «Сохранить как» и укажите путь.
Полезный софт — программа для скриншотов
А также можно установить специальную программу для снятия скриншотов, она не только будет работать в Яндекс браузере, но и в любом другом браузере, и просто можно делать снимки любого состояния экрана независимо от активного приложения или программы.
- Качаем программу Lightshot с официального сайта — https://app.prntscr.com/ru/
- Открываем папку с загруженным файлом, и двойным кликом запускаем установку, выбрав пункт «Открыть»;
- Вбираем язык;
- Принимаем условия лицензионного соглашения и кликаем «Далее»;
Программа установлена: теперь для того чтоб вам сделать скриншот нужно нажать на иконку программы в правом нижнем углу экрана, в трее. Выбрать область для скриншота, и сохранить его. Или нажать клавишу PrintScreen на клавиатуре, и проделать те же манипуляции.
Способов, как можно делать снимки экрана, как видите, достаточно: сторонний софт, встраиваемые плагины и расширения и стандартные способы. Такие, как клавиша PrintScreen, с которыми, для того чтобы делать скриншоты, не нужно устанавливать какой-то софт.
Достаточно нажать в нужный момент кнопку и сохранить скрин, предварительно отредактировав его в стандартной программе Paint.
Как сохранить страницу и картинку из интернета в браузере Mozilla Firefox
В браузере Mozilla Firefox найдите сверху раздел меню «Файл».Нажмите на него. В открывшейся вкладке найдите и нажмите на пункт «Сохранить как…»:
Указать место, куда нужно сохранить файл.В «Тип файла» укажите, как бы вы хотели сохранить страницу:
Нажмите «Сохранить».Если вы не можете найти раздел меню «Файл», значит нужно его включить. Для этого выполните такие действия:кликните правой кнопкой мыши по пустому полю вверху браузера. Появится меню. Выберите в том меню пункт «Панель меню».
Как сохранить текст из интернета?
Это самый примитивный, но работающий способ сохранения текста с интернета.Итак, выделите мышкой текст, который нужно сохранить.После того, как вы выделили текст, нажмите на клавиатуре сочетание клавиш «Ctrl» + «С» — копировать.Откройте любой текстовый редактор: блокнот, Microsoft Word или WordPad.Нажмите сочетание клавиш на клавиатуре «Ctrl» + «V» — вставить.
Таким способом можно не только сохранять тексты в интернете, но и картинки.
Как сохранить видео из интернета?
Как-то давно я писал в своем блоге о том, как сохранить видео из YouTube. Давайте, теперь я расскажу, как сохранить видео из интернета, точнее с сайта. Принцип действия тот же, что при скачивании видео с ютюба. Ладно, не буду болтать лишнего, приступим к делу.
Нажмите правой кнопки мыши по видео, которое размещено на сайте. В открывшейся вкладке нажмите на «Скопировать URL (Copy video URL)».
Теперь открывайте новую вкладку браузера и нажатием клавиш на клавиатуре «Ctrl» + «V» вставьте адрес видео в адресную строку.
Вам только осталось в самом начале адреса добавить две английские буквы «ss».
Например:было так — https://youtube.com/куча символова стало во так — https://ssyoutube.com/куча символов
И все, качаем с хостинга.Это все. Надеюсь, статья о том, как сохранить страницу или видео с интернета была вам полезной. Если была, жмите снизу на кнопки социальных сетей.
Где хранятся скриншоты других программ
Если вы сделали скриншот в сторонней программе или игре, то скриншот, скорее всего, будет сохранен в папку с этой программой или игрой.
Кроме того, иногда, скриншоты сохраняются в папку «Мои документы» -> «Изображения». Там сохраняются снимки большинства стандартных программ Windows.
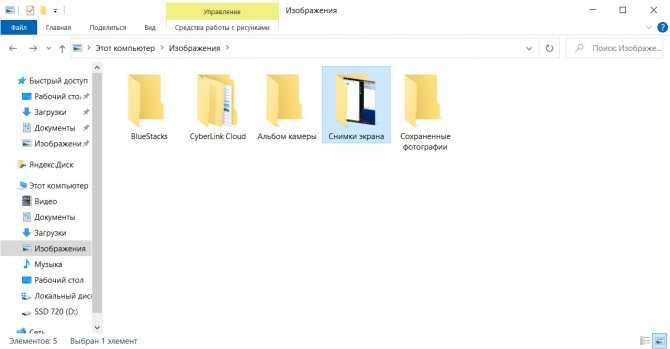
Где хранятся скриншоты других программ
Если по какой-то причине после нажатия на «PrtScreen» ваш скриншот не появляется в буфере обмена – воспользуйтесь сторонней программой для скриншотов, например, FastStone Capture. Кроме создания скриншотов программа помогает редактировать изображения не хуже чем в фотошопе.
Сохранить как HTML-файл
Вот как сохранить страницу ресурса глобальной сети на компьютер в формате html. Впоследствии его можно будет конвертировать в другой тип. При таком копировании картинки с веб-портала помещаются в отдельную папку, которая будет иметь то же название, что html-файл, и находится в том же месте, что и он.
- Откройте сайт.
- Кликните правой кнопкой мышки в любом месте, свободном от рисунков, фонов, видео и анимации.
- Выберите «Сохранить как». В Mozilla Firefox аналогичную кнопку можно найти в меню. Для этого нужно нажать на значок с тремя горизонтальными чёрточками. В Opera эти настройки вызываются кликом на логотип.
- Задайте имя. Укажите путь.
- Подтвердите действие.
Скриншот
Снимок экрана — это самый простой способ добавить какую-то информацию на компьютер. Она сохраняется в виде графического файла. Его можно открыть и просмотреть в любое время. Вот как сделать скрин:
- Зайдите на нужный портал.
- Нажмите на клавиатуре кнопку PrintScreen (иногда она называется «PrntScr» или «PrtSc»). Снимок экрана будет добавлен в буфер обмена — временное хранилище, используемое при операциях «Копировать-Вставить».
- Откройте любой графический редактор. В операционной системе Windows есть свой — называется «Paint». Можете воспользоваться им. В нём можно обрезать и немного подкорректировать скриншот. Для более серьёзного редактирования графики надо устанавливать на компьютер профессиональные программы (Adobe Photoshop, к примеру). Но чтобы просто сделать копию страницы, хватит и собственных средств Windows.
- Вставьте скрин в редактор. Для этого нажмите Ctrl+V.
- Можно добавить его и в текстовый процессор (тот же Word), который поддерживает работу с графикой.
Получить снимок страницы можно с помощью графических редакторов. Например, Paint.
Информация будет представлена в виде сплошной картинки, а не набора символов. Если понадобится скопировать какую-то часть материала, придётся перепечатывать его вручную. Ведь скриншот — не статья. Чтобы облегчить задачу, воспользуйтесь утилитами для распознавания текста с рисунков.
Так удобно копировать небольшие куски. Но вот с объёмным контентом сложнее. Придётся делать много снимков, прокручивать, часто открывать редактор. Но можно разобраться, как сделать скрин всей страницы портала, а не её части. Используйте специализированные программы.
Утилиты для создания скриншотов
Существуют программы для работы со снимками экрана. С их помощью можно охватить контент полностью, а не скринить по кускам.
- Популярное приложение с разнообразным функционалом.
- Расширение для веб-браузера. Можно сделать картинку всей страницы, просто нажав кнопку на панели инструментов.
- Снимает всё, что можно снять: произвольные области, окна, большие веб-ресурсы. Есть инструментарий для редактирования получившихся изображений и библиотека эффектов.
- Автоматически прокручивает, делает серию кадров и самостоятельно объединяет их в один скриншот.
Есть также онлайн-сервисы, которые могут сформировать снимок. Они работают по одному принципу: вставить адрес сайта — получить картинку. Вот некоторые из них.
- Capture Full Page
- Web Screenshots
- Thumbalizr
- Snapito
Когда нужен скриншот целой страницы, какой способ выбрать: онлайн или оффлайн?
Давайте я просто приведу плюсы и минусы тех и других способов, и Вам будет проще выбрать, чем пользоваться при создании скриншота в принципе.
Онлайн сервисы для создания скриншота страницы сайта целиком
Плюсы:
- Не требуется установки дополнительных программ.
- Сервисы доступны с любого устройства.
Минусы:
- Онлайн сервисы бывают недоступны по техническим причинам. По их техническим причинам, как правило. Сталкивался с этим неоднократно.
- Плохое качество конечного результата работы. Объясняется это тем, что большая часть сервисов или условно-бесплатная, или плохо поддерживается своими разработчиками.
- Применимы только в отношении страниц сайтов. Скриншот многостраничного документа Word, например, сделать уже не получится.
Оффлайн программы для создания скриншота полной страницы
Плюсы:
- Можно сделать не только скриншот страницы сайта, но и снимок любой длинной страницы или многостраничного документа. Это касается документов Word-подобных текстовых редакторов, электронных таблиц типа Exel, PDF-файлов.
- Встроенные возможности редактирования полученного изображения.
- Контроль за безопасностью данных. При сканировании документов сохраняется конфиденциальность. Вы не загружаете документ в посторонний сервис.
- Поддержка большого числа форматов для сохранения полученного файла.
Минусы:
Необходимость установки дополнительной программы.
Скриншот на компьютерах Mac штатными средствами

Штатный шорткат для снятия скриншота на компьютерах Mac
На компьютерах Mac скриншоты делаются несколькими способами.
- При использовании сочетания клавиш Cmd + Shift + 3 происходит захват и сохранение на рабочем столе изображения всего экрана.
- При нажатии Cmd + Shift + 4 захватывается и сохраняется только выбранная часть изображения.
В обоих вариантах изображения сохраняются в формате PNG.
- Сочетание Cmd + Shift + 4 + Пробел делает скрин окна программы. При нажатии этих клавиш курсор мышки превращается в значок фотоаппарата. Наведя его на любую активную программу, панель управления, фото или рабочий стол можно получить ее снимок.
- При использовании утилиты «Снимок экрана», встроенной в Mac, есть возможность создания снимков экрана с заданной заранее задержкой во времени.
Вывод
Создание html-файлов с содержимым веб-страницы является полезной функцией для всех пользователей интернета. Частые перелеты, перебои с интернетом не всегда дают возможность получать необходимую информацию непосредственно из всемирной паутины. Сохранение необходимых данных в форматах HTML или PDF позволяет осуществлять быстрый доступ к необходимым сведениям при работе в режиме offline. Только надо уточнить, сохраняется одна страница, а не весь сайт. Т.е. открыть другие вкладки и ссылки без интернета не получится.
Пожалуйста, оставляйте свои отзывы по текущей теме статьи. За комментарии, дизлайки, лайки, отклики, подписки огромное вам спасибо!
ОЛОлег Лоровавтор
Вывод и рекомендации по созданию копии сайта
Для того чтобы разобраться, какое копирование вам подойдет лучше всего, в первую очередь, вам стоит определиться с целями и задачами. Возможно, вам подойдет простое копирование с помощью браузера, а, возможно, потребуется помощь специалиста. Давайте вкратце пройдемся по основным способам копирования сайта и сделаем правильный вывод.
Требуется скачать содержимое страниц сайта?
И так, если вам достаточно просто скопировать содержимое страниц сайта себе на компьютер или флешку, то вам подойдет банальное сохранение страниц через браузер. Это будет самый простой, быстрый и бесплатный способ копирования. Само собой, этот вариант не гарантирует, что копия сайта будет работать также исправно, как и сайт-оригинал, но материалы сайта к себе на локальный компьютер у вас получиться сохранить.
Необходимо скопировать сайт с минимальными изменениями?
Если же вам нужно иметь точную копию сайта и при этом у вас есть небольшие навыки программирования или знания основ верстки сайтов, то использование программ и сервисов, скорее всего, будет наилучшим для вас решением. С помощью программы или онлайн-сервиса вы сможете бесплатно создать копию сайта, а дальше внести все необходимые изменения и переделать сайт под себя. Скорее всего, ваших знаний и нескольких дней чтения советов с форумов будет достаточно, чтобы удалить ненужный код, отредактировать текст и изображения.
Стоит задача сделать рабочую копию сайта?
Если же вы планируете скопировать сайт целиком и переделать его под себя, при этом вы не являетесь разработчиком сайтов, и знаний верстки у вас нет, то ни один из выше описанных способов вам не подойдет. В вашем случае, рекомендуется сразу обратиться к специалисту, который все сделает за вас и сэкономит ваше драгоценное время. Найти разработчика, который скопирует и настроит функционал сайта, вы сможете либо по объявлению, либо на фрилансе, либо воспользовавшись сервисами предоставляющие услуги по копированию сайтов.
Стоит понимать, что обращаясь к специалисту, сделать копию сайта бесплатно у вас вряд ли получится, но вот договориться и скопировать сайт недорого вы сможете. Главное, не старайтесь искать исполнителя, который скопирует сайт очень дешево. Не гонитесь за низкими ценами, так как это чаще всего влияет на качество проделанной специалистом работы. Ищите надежного специалиста, который сможет помочь вам и в будущем и не исчезнет после того как получит деньги от вас.
Полезный совет перед копированием сайта
И так, мы разобрались и выяснили, что для того чтобы копия сайта отображалась и работала, так же корректно как и оригинал, потребуются хоть какие-то знания разработчика. Если вы не хотите тратить время на это или не чувствуете в себе силы справиться с этой задачей, и все-таки решили обратиться к специалисту, то рекомендуем вам составить правильное техническое задание и прописать все нюансы. Это однозначно поможет вам добиться лучшего результата, а программисту позволит быстрее понять, что от него требуется.
Какие можно сделать выводы?
Наша статья подходит к концу, поэтому самое время сделать небольшие выводы. Во-первых, я против воровства чужих шаблонов. Поставьте себя на место людей, которые трудились над созданием индивидуального образа, и вы всё поймёте.
Во-вторых, для меня оптимальный вариант — создание копии в фотошопе. Это самый качественный и универсальный вариант. Закончить сегодняшний рассказ хочу выражением Роберта Энтони:
Если вы хотите обрести независимость, ставьте перед собой всё новые и новые цели, а также не забывайте добиваться их любыми способами (законными, разумеется).
На этой позитивной и мотивирующей ноте я с вами прощаюсь. Не забудьте подписаться на мой блог, чтобы в будущем быть в курсе всех новых статей. До свидания, с вами был Андрей Зенков.






























