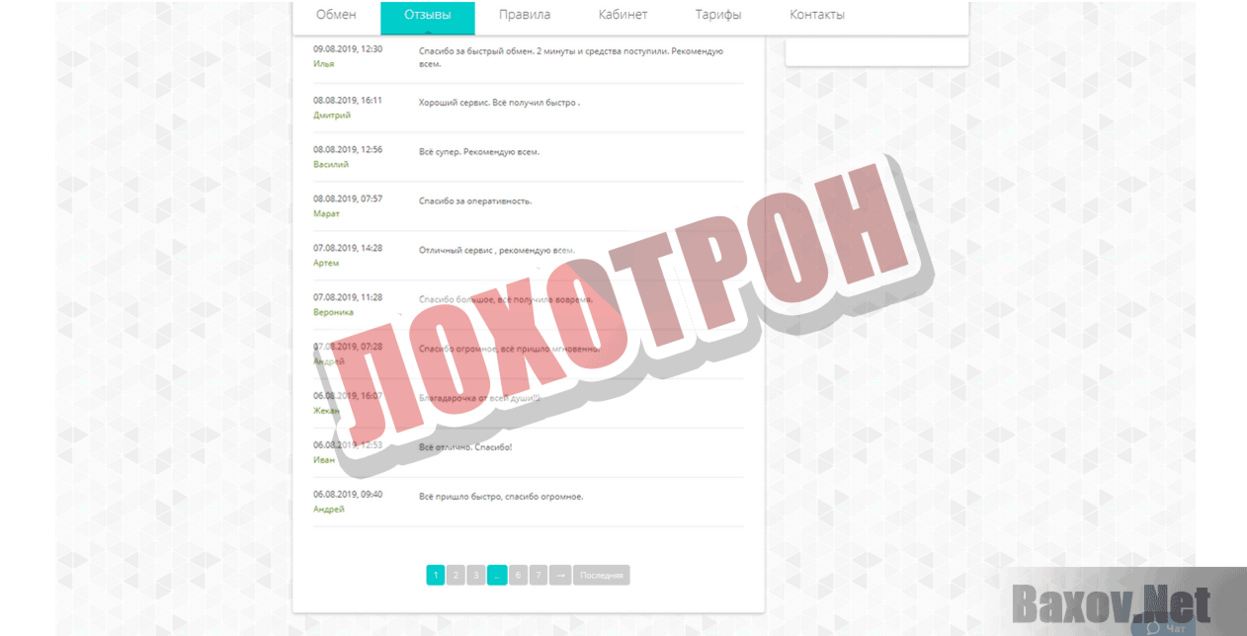Как установить Android-приложения на мобильном Виндовс 10?
- Запустите приложение на ПК с Windows 10.
- Включите режим разработчика на своем мобильном устройстве под управлением Windows.
- Подключите телефон к ПК с помощью USB. Подключите приложение.
Теперь, после незначительных манипуляций, вы сможете легко и просто распаковать любой APK файл на свой Windows Phone. Но помните, только некоторые приложения для Android работают на Windows 10 Mobile.
Вот краткий алгоритм, как установить приложение андроид на windows phone. Если что-то пошло не так или произошел сбой в работе/установке/распаковке, вы можете восстановить свой телефон до предыдущей версии операционной системы, используя ранее загруженный резервный образ с помощью приложения Windows Device Recovery Tool.
Особый способ Просмотра установленных приложений Windows 10 — секреты Windows.
Как быстро посмотреть, все приложения установленные на вашем компьютере Windows 10? Это безусловно можно сделать через меню Пуск в котором — есть запись Все приложения, и это логично Но — Это не обязательно самый лучший вариант.
Вот небольшой трюк с помощью Проводника Windows 10, который отлично подойдет для просмотра установленных программ и приложений, но и позволяет легко выполнять такие же действия, как и в меню Пуск.
Так же как и в разделе Все Приложения меню Пуск, Проводник показывает вам не только установленные современные приложения, но и традиционные программы.
Есть два способа доступа в этот удобный режим:
Первый вариант — Откройте Проводник файлов и введите в командной в строке Shell:AppsFolder и нажмите Enter.
В качестве альтернативы Проводника Windows, используйте диалоговое окно Run, введя Shell:AppsFolder, и нажав Enter .
В результате в окне Проводника будут показаны все установленные приложения и программы Windows 10.
В этом окне вы можете выполнять те же функции Windows 10, как если бы вы просматривали установленные приложения в меню Пуск \ Все Программы, открывать, удалять, закрепить / открепить на начальном экране, закрепить / открепить от панели задач, и даже создать ярлык на рабочем столе для современных приложений Windows 10.
Попробуйте это гораздо проще и удобней, чем возиться с меню Пуск.
Установить .appx файл двойным щелчком
1. После того, как вы скачали файл в формате .appx, нажмите на него дважды, чтобы установить. Например, я буду устанавливать .appx файл CrystalDiskMark.
2. Так как Windows использует свою собственную программу установки, просто нажмите на кнопку «Установить», чтобы начать процедуру установки.
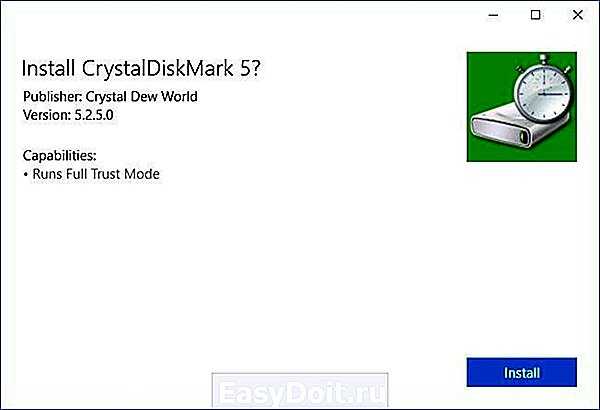
3. Как вы можете видеть на картинке выше, Windows показывает вам, какие возможности предлагает то или иное приложение.
4. После того, как установка будет завершена, нажмите на кнопку «Старт», чтобы запустить установленное приложение UWP.
Если все пройдет гладко, тогда вы сможете запустить приложение .appx, как и любую другую программу из Магазина Windows.
Если вы хотите удалить загруженное приложение, вам следует нажать на Пуск, щелкнуть правой кнопкой мыши на приложение, а затем выбрать опцию «Удалить». В целом, процесс удаления .appx приложения не отличается от любого другого приложения на Windows 10.
Установка файла .appx с помощью PowerShell
В качестве альтернативы, вы можете установить заранее загруженное приложение .appx с помощью PowerShell.
- Откройте папку в которой находится .appx файл.
В моем случае это «C:UsersAlmanexDownloads», кликните вкладку «Файл» и перейдите в выпадающем меню «Запустить Windows PowerShell» → «Запустить Windows PowerShell от имени администратора» см. картинку ниже.
2. Дальше вы должны использовать команду, чтобы установить .appx файл. Не забудьте изменить название файла «имя.appx» на ваше.
Add-AppxPackage .имя.appx
или
Add-AppxPackage -Path .имя.appx
После выполнения одной из команд, приложение будет установлено, вы не получите сообщение о успешной установке, само приложение вы найдете в меню «Пуск».
Итог
Установить приложение / файл APPX так же просто, как установить исполняемый файл. Вам нужно будет дважды кликнуть по нему, чтобы начать установку. Если вы не можете получить Установщик приложений или не можете установить приложение по какой-либо причине, используйте PowerShell.
Опция загрузки приложений полезна в некоторых ситуациях, например, когда необходимо установить приложения на несколько компьютеров, но вы не хотите каждый раз загружать его из магазина. Другим не менее интересным вариантом является возможность загрузки приложений из других каналов, например «Fast Ring», если вы находитесь в «Retail».
Чем отличаются форматы установочных файлов приложений
В ОС Windows 10 Mobile предусмотрено взаимодействие с форматом софта, поставляемого в установочных файлах Appx и AppxBundle. Это универсальные приложения для 10 версии системы и написанные под Windows Phone 8.1. Мы разберём методы установки для «десятки», что касается версии 8.1, в этом случае установка файлов, включая XAP, выполняется посредством компьютера.
Возможные варианты установочных файлов программ для Windows 10 Mobile:
- Appx – стандартный установщик софта;
- AppxBundle – установочный файл, включающий несколько Appx-пакетов для различных устройств. Установка происходит аналогично Appx;
- ZIP-архив вмещает несколько файлов и каталогов. Чаще всего применяется для тестовых версий программного обеспечения, отсутствующего в официальном магазине Microsoft.
Установка софта в рассматриваемых форматах подразумевает определённые манипуляции с данным файлом, для чего потребуется выполнить следующие действия:
- распаковываем архив (с телефона посредством программы-архиватора, например, 8 Zip или же на компьютере, после чего переносим файлы на мобильное устройство);
-
идём в каталог Dependencies, переходим в ARM и устанавливаем присутствующие здесь файлы Appx;
- возвращаемся в предыдущую директорию и устанавливаем объект Appx или AppxBundle из неё.
Как установить Appx или AppxBundle-файл через Interop Tools
Данный способ подходит тем пользователям смартфонов, на устройствах которых стоит данный сервис и выполнен Interop Unlock. Кроме прочих опций инструмент предлагает возможность установки AppxBundle-файлов в Windows 10 Mobile, для чего потребуется запустить приложение и выполнить следующие действия:
- в разделе «General»выбираем пункт «Applications»;
- в верхнем меню выбираем «Install»;
- жмём «Browse» и указываем расположение объекта;
-
нажимаем кнопку «Install Package» и ожидаем окончания процесса;
- в случае успеха процедуры должна появиться надпись «Installation Succeeded».
Каждый из вышеописанных способов рабочий, но если при выполнении задачи возникает ошибка, следует выяснить причину появления сбоя и устранить неисправность.
Установка файла .appx с помощью PowerShell
В качестве альтернативы, вы можете установить заранее загруженное приложение .appx с помощью PowerShell.
- Откройте папку в которой находится .appx файл.
В моем случае это «C:UsersAlmanexDownloads», кликните вкладку «Файл» и перейдите в выпадающем меню «Запустить Windows PowerShell» → «Запустить Windows PowerShell от имени администратора» см. картинку ниже.
2. Дальше вы должны использовать команду, чтобы установить .appx файл. Не забудьте изменить название файла « имя .appx» на ваше.
Add-AppxPackage . имя .appx
Add-AppxPackage -Path . имя .appx
После выполнения одной из команд, приложение будет установлено, вы не получите сообщение о успешной установке, само приложение вы найдете в меню «Пуск».
Опция загрузки приложений полезна в некоторых ситуациях, например, когда необходимо установить приложения на несколько компьютеров, но вы не хотите каждый раз загружать его из магазина. Другим не менее интересным вариантом является возможность загрузки приложений из других каналов, например «Fast Ring», если вы находитесь в «Retail».
Установить .appx файл двойным кликом мыши.
- После того, как вы загрузили нужный файл в формате .appx. Дважды кликните на нем, чтобы установить приложение. Файл EAppxBundle используется для обновления приложения.
- Windows 10 откроет окно установки, нажмите на кнопку «Установить».
- После завершения установки, система автоматически запустит установленное UWP приложение.
Приложение будет установлено на вашем устройстве. Если вы все сделали правильно, вы сможете открыть приложение .appx, как и любую другую программу из меню «Пуск». Проверьте список установленных приложений в Microsoft Storе, вы заметите, что оно ведет себя также как любое другое приложение, установленное из Магазина.
Если вы хотите удалить установленное приложение, кликните правой кнопкой мыши на приложение, и выберите в контекстном меню опцию «Удалить». Процесс удаления .appx приложений не отличается от любого другого приложения в Windows 10.
Как минимизировать воздействие Wsappx на быстродействие системы
Компонент Wsappx существенно нагружает операционную систему. Из-за этого тормозит и зависает персональный компьютер. Пользователь не может запустить ресурсоемкое программное обеспечение и игры. Чтобы избавиться от этого, необходимо минимизировать воздействие службы развертывания на быстродействие операционной системы.
Проверка на вредоносное программное обеспечение с помощью AVZ
Инструкция:
- Скачать архив с утилитой и скопировать его в корень локального тома.
- Запустить установочный файл с расширенными правами доступа.
- Произвести инсталляцию утилиты и запустить ее.
- В главном окне выбрать пункт «Файл», а потом «Поиск».
- Отметить чекбокс «Локальный диск ».
- В строке «Метод лечения» выбрать параметр «Безвозвратное удаление».
- Отметить пункт «Использовать эвристику».
- После этого щелкнуть на «Файл» и «AVZGuard».
- Затем нужно включить параметр «Установить драйвер мониторинга».
- В заключение нужно кликнуть на «Пуск». Утилита произведет анализ системного тома и найдет вредоносное ПО.
- По окончанию проверки требуется щелкнуть на «Выгрузить драйвер мониторинга».
- Выполнить рестарт ОС.
С помощью утилиты AVZ можно выявить вредоносное программное обеспечение, которое маскируется под системные компоненты
Отключение магазина Windows Store
Если не требуется установка приложений через официальный магазин Windows, то его можно отключить:
- Необходимо загрузить редактор системного реестра.
- Нужно вызвать окно «Выполнить», где прописать исполняемый код «regedit».
- В окне редактора следует найти пункт с наименованием «HKEY_LOCAL_MACHINE».
- Далее необходимо перейти в ветку с номером «SOFTWARE».
- После этого требуется открыть пункты «Policies» и «Windows Store».
- В главном окне необходимо найти бинарный файл конфигурации с наименованием «RemoveWindowsStore».
- Затем следует щелкнуть по нему ПКМ и в диалоговом окне выбрать пункт «Свойства». В контекстном меню необходимо нажать на «Значение».
- Вместо цифры «0» поставить «1».
- Сохранить изменяемые данные и выполнить рестарт ОС.
Важно! Выключать данную службу не рекомендуется, так как после этого нельзя использовать программы, скачанные через Windows Store
Как уменьшить нагрузку на жесткий диск
Если на Windows 10 служба Wsappx грузит диск, то следует произвести отключение данного компонента с помощью редактора реестра. После этого фоновый процесс перестанет загружать винчестер. Инструкция:
- Необходимо открыть редактор системного реестра.
- Нужно вызвать окно «Выполнить» и написать в поисковой строке код «regedit».
- Найти пункт «HKEY_LOCAL_MACHINE».
- Далее необходимо перейти в ветку «SYSTEM».
- После этого требуется открыть «CurrentControlSet» и «AppXSvc».
- В главном окне необходимо найти бинарный файл конфигурации с параметром «Start».
- Затем требуется кликнуть по компоненту ПКМ и контекстном меню выбрать пункт с наименованием «Свойства».
- В новом диалоговом окне необходимо найти раздел «Значение».
- После этого вместо цифры «1» прописать «4».
- Выполнить перезагрузку устройства.
В реестре можно произвести отключение служб развертки, чтобы уменьшить нагрузку на ОС
Wsappx сильно грузит процессор
Если Wsappx сильно грузить CPU, то следует произвести отключение службы установки магазина Windows:
- Необходимо открыть диспетчер групповых политик. Для этого следует вызвать окно «Выполнить». Нажать на клавиатуре сочетание клавиш «Win + R» и прописать исполняемую команду «Gpedit.msc».
- Далее необходимо перейти в ветку «Конфигурация», а потом в «Административные шаблоны».
- После этого в главном окне требуется перейти в пункт «Windows Store».
- Найти параметр конфигурации «Выключить магазин приложений».
- Щелкнуть по компоненту ПКМ и в диалоговом меню нажать на «Настройки».
- Отметить чекбокс «Отключить» и кликнуть на «Применить».
Как установить Appx или AppxBundle-файл через Установщик приложений
Microsoft предусмотрела отдельный способ установки приложений на настольной Windows 10. На компьютерах Appx / AppxBundle-файлы открываются в специальной программе Установщик приложений, которая умеет отображать данные о приложении, о разрешениях, которые ему требуются, а также показывать ход установки и выводить информацию об ошибках. Как ни странно, эта утилита работает и на смартфонах, достаточно лишь установить её один раз.
Как ставить программы на Windows 10 Mobile с помощью Установщика приложений
- Найдите нужный Appx / AppxBundle-файл в Проводнике и тапните по нему.
- Выберите пункт Установщик приложения.
- Поставьте или снимите галочку Запуск при состоянии готовности, после чего тапните по кнопке Установить и немного подождите.
Отметим, что хоть мы и проверяли работу утилиты, на смартфонах она не всегда работает как надо.
Что такое Client License Service (ClipSVC)
В Windows 10 фоновая служба ClipSVC обрабатывает «инфраструктуру» хранилища. По данным Microsoft, приложения, купленные в магазине, «не будут вести себя правильно, если вы их отключите».
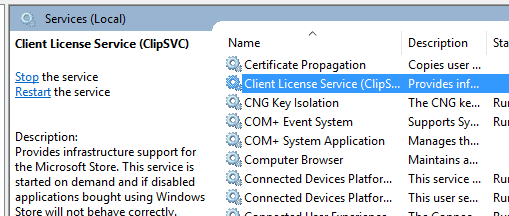
Эта служба, вероятно, выполняет действия, которые позволяют магазину приложений работать должным образом.
Согласно её названию, в её обязанности входит управление лицензиями, что гарантирует возможность запуска приложений из магазина, за которые Вы заплатили. Это «антипиратская функция». Но, в целом, Microsoft не объясняет, какие ещё функции эта служба предоставляет для хранения приложений.
Как установить тестовую версию приложения
Тестовые версии приложения, как мы и писали ранее, распространяются в виде ZIP-архивов. Распаковав этот архив, вы увидите следующие папки и файлы:
- Папка Add-AppDevPackage.resources и файл Add-AppDevPackage.ps1 — нужны для быстрой установки приложения.
- Папка Dependencies — содержит в себе некоторые системные компоненты. Без этих компонентов приложение не заработает, так что их нужно установить перед тем, как устанавливать саму программу.
- Appx / AppxBundle-файл — установщик приложения.
- CER-файл — сертификат приложения, без которого оно не установится.
Установить тестовую версию приложения можно в автоматическом режиме, а также вручную.
Как быстро установить тестовую версию приложения через Powershell
- Кликните по файлу Add-AppDevPackage.ps1 правой клавишей мыши и выберите пункт Выполнить с помощью Powershell.
- Нажмите Enter и подтвердите запрос о выдаче прав администратора.
- Подтвердите установку сертификата. Для этого введите на клавиатуре букву А (кириллическую, а не латинскую!) и нажмите Enter. В локализациях Windows, отличных от русской, чётко следуйте инструкциям, которые появятся на экране.
- Подождите, пока приложение установится.
Как установить тестовую версию приложения вручную
- Зайдите в папку Dependencies, затем в директорию, соответствующую вашей системе и процессору: ARM — ПК на базе процессоров Qualcomm Snapdragon, x86 — 32-битная Windows, x64 — 64-битная Windows. Отметим, что иногда на 64-битной Windows нужно установить системные компоненты не только из папки x64, но ещё и из директории x86.
- Установите все Appx-файлы из нужной папки с помощью инструкций выше.
- Вернитесь в корневую директорию и установите сертификат приложения, который в ней находится.
- Установите Appx / AppxBundle-файл программы.
Если у вас будут возникать проблемы с установкой приложения, перезагрузите компьютер. В случае, если это не поможет, обратитесь к разработчику программы.
Дополнительная информация
Если скаченное вами приложение не устанавливается описанными способами, полезной может оказаться следующая информация:
- Приложения Windows 8 и 8.1, Windows Phone могут иметь расширение Appx, но не устанавливаться в Windows 10 как несовместимые. При этом возможны разные ошибки, например, сообщение о том, что «Попросите у разработчика новый пакет приложения. Этот пакет не подписан с помощью доверенного сертификата (0x80080100)» (но эта ошибка не всегда говорит о несовместимости).
- Сообщение: Не удалось открыть файл appx/appxbundle «Сбой по неизвестной причине» может говорит о том, что файл поврежден (или вы скачали что-то, не являющееся приложением Windows 10).
- Иногда, когда простое включение установки неопубликованных приложений не срабатывает, можно включить режим разработчика Windows 10 и попробовать снова.
Резюме файла APPX
Расширение файла APPX включает в себя один основных типов файлов и его можно открыть с помощью Microsoft Windows 8 (разработчик — Microsoft Corporation). В общей сложности с этим форматом связано всего один программное (-ых) обеспечение (-я). Чаще всего они имеют тип формата Windows 8 App Package.
Расширение файла APPX указано преимущественно в категории Developer Files.
Файлы с расширением APPX были идентифицированы на настольных компьютерах (и некоторых мобильных устройствах). Они полностью или частично поддерживаются Windows.
Рейтинг популярности расширения файла APPX составляет «Низкий», что означает, что эти файлы, как правило, не встречаются в большинстве файловых хранилищ пользователя.
Как установить
Лучшая термопрокладка для ноутбука — та, которая имеет сертификацию, гарантию качества, длительный срок службы, надежно упакована и находится в среднем ценовом диапазоне. Она должна быть толстой и достаточно эластичной. Со временем термопрокладки теряют эластичность и теплопроводные свойства. Ее своевременная замена — необходимое условие, которое следует изредка выполнять. Стандартная термопрокладка с одной стороны имеет липкую ленту для крепления. Установка осуществляется по порядку:
- Отрежьте термопрокладку так, чтобы она подходила по размеру к чипу.
- С липкой стороны удалите пленку, если она есть.
- Наклеивайте изделие по виду рулона, начиная с одной стороны. Раскатайте прокладку по всей поверхности. Между ней и чипом не должно быть пузырьков воздуха.
- Если есть еще одна защитная пленка сверху, удалите ее, придерживая прокладку.
- Установите радиатор.
Как установить Appx или AppxBundle-файл через Interop Tools
Этот способ предназначен для тех пользователей, у которых уже поставлена программа Interop Tools и сделан Interop Unlock. Interop Tools, помимо других своих полезных функций, умеет и устанавливать приложения.
- Зайдите в Interop Tools.
- В меню-гамбургере раскройте пункт General и выберите Applications.
- Перейдите в раздел Install.
- Нажмите на кнопку Browse и укажите путь к нужному Appx / AppxBundle-файлу.
- Тапните по Install Package и подождите.
- Если операция закончится успешно, появится надпись Installation Succeeded.
Отметим, что если один из пяти описанных выше способов установки не сработал, скорее всего, не сработают и остальные. В случае возникновения проблем узнайте код ошибки и воспользуйтесь поисковыми системами, чтобы найти причину неполадки.
Приложения для Windows 10 распространяются как файлы .ехе, а также как пакеты в Microsoft Store. Приложения в Microsoft Store, устанавливаются автоматически. Microsoft не предоставляет возможность скачать приложение и установить его позже, и его нельзя сохранить в качестве резервной копии из Microsoft Store. В этой статье я расскажу об одном методе с помощью которого вы сможете скачать APPX-файл из магазина Microsoft.
Мы рекомендуем: Лучший блокировщик рекламы
Дистрибуция неопубликованных в Store приложений Windows 10
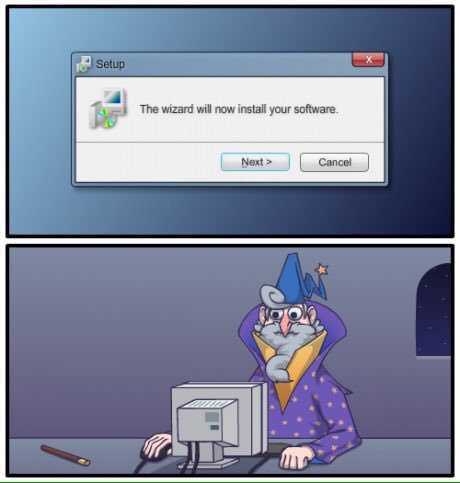 Раньше, для того, чтобы установить Windows Store приложение, требовалось чтобы или приложение было опубликовано в магазине, или чтобы устройство было разлочено лицензией разработчика. Теперь, с выходом Windows 10, вполне можно распространять приложение и минуя магазин. Кроме того, установка на устройство неопубликованных в Store приложений может производиться не с целью распространения, а с целью тестирования.
Раньше, для того, чтобы установить Windows Store приложение, требовалось чтобы или приложение было опубликовано в магазине, или чтобы устройство было разлочено лицензией разработчика. Теперь, с выходом Windows 10, вполне можно распространять приложение и минуя магазин. Кроме того, установка на устройство неопубликованных в Store приложений может производиться не с целью распространения, а с целью тестирования.
При тестировании, очевидно, что желательно использовать несколько устройств с различными характеристиками. Возможностей только эмулятора и устройства, на котором происходит разработка, не всегда достаточно.
Параметры — Обновление и безопасность — Для разработчиков Settings — Update & security — For developers
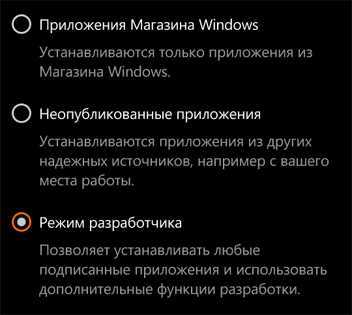
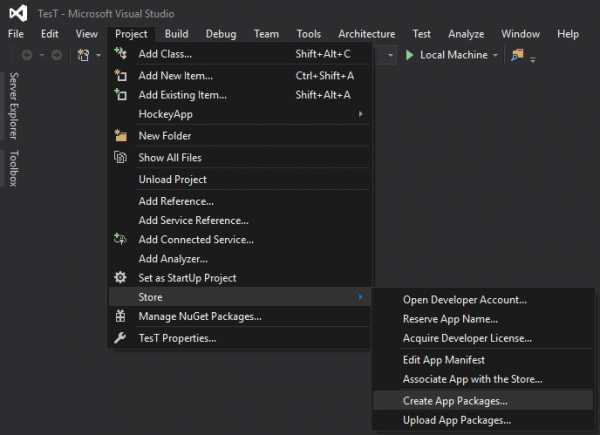
вы можете получить или *.appx для каждой платформы или *.appxbundle файл, внутри которого будут содержаться приложения для всех платформ. Если вы при создании пакетов приложений указывали что вы хотите опубликовать приложение в Store, то для вас будет создан еще и файл *.appxupload, который загружается в магазин.
Add-AppDevPackage.ps1
D:\Add-AppxPackage .\MyApp.appxbundle
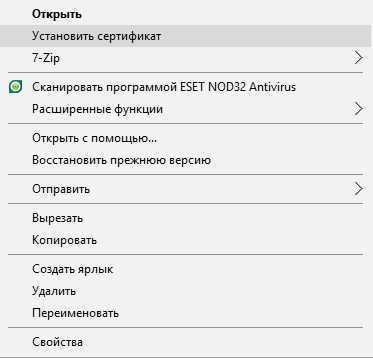
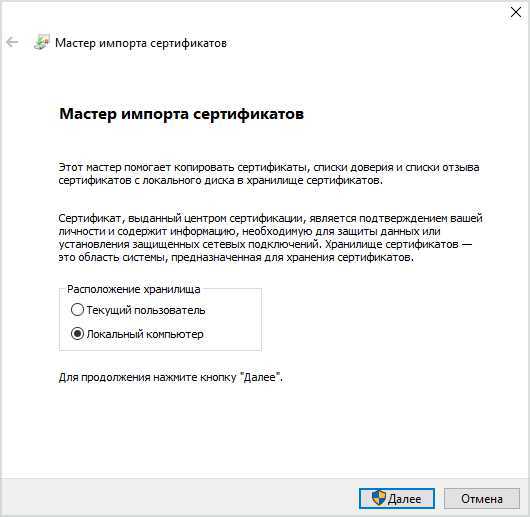
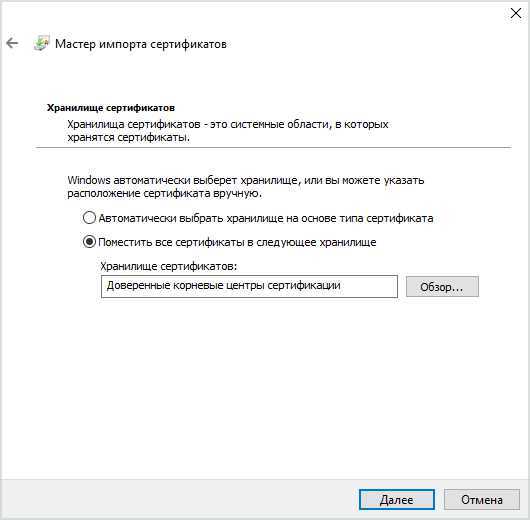
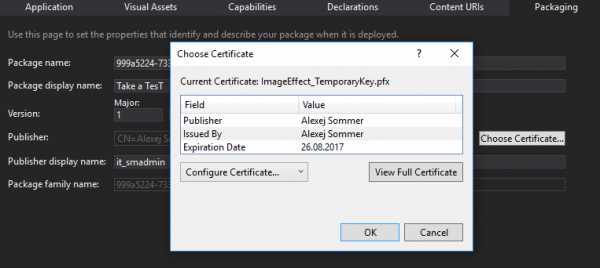
Варианты установки приложения на мобильное устройство или удаленный компьютер
2. С помощью командлета PowerShell Add-AppxPackage
3. Используя WinAppDeployCmd
4. Если у вас Windows 10 начиная с версии 1511, то вам доступен Портал устройств
5. При установке приложения на мобильное устройство может быть достаточно в проводнике просто нажать на файл appx или appxbundle. Но перед этим необходимо установить и сертификат, точно также нажав на него (странное дело, но сделать это мне пришлось, даже не смотря на то, что телефон был в режиме разработчика).
Подробнее о портале устройств
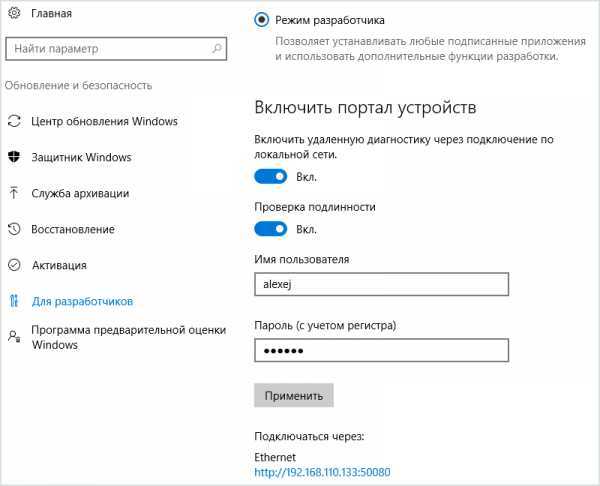
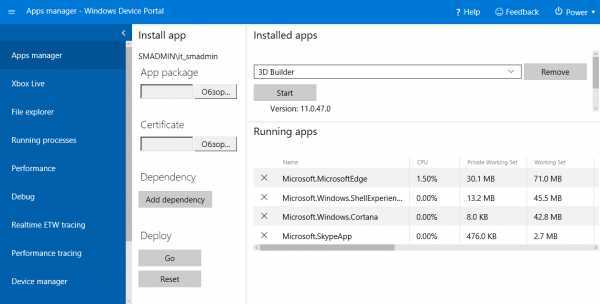
О других возможностях можно почитать здесь: Обзор портала устройств Windows
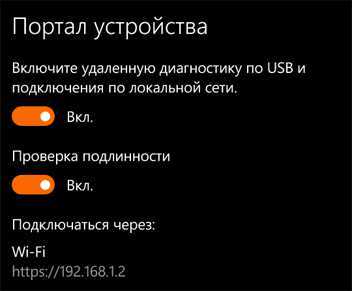
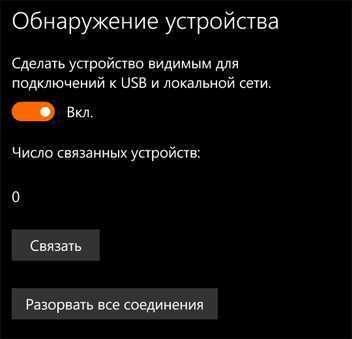
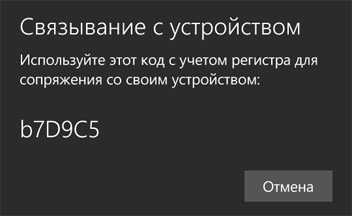
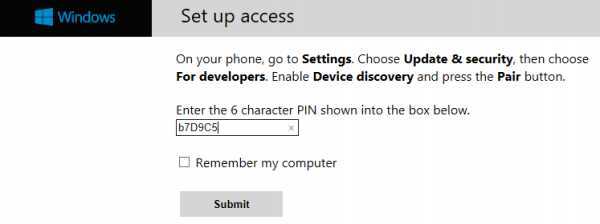

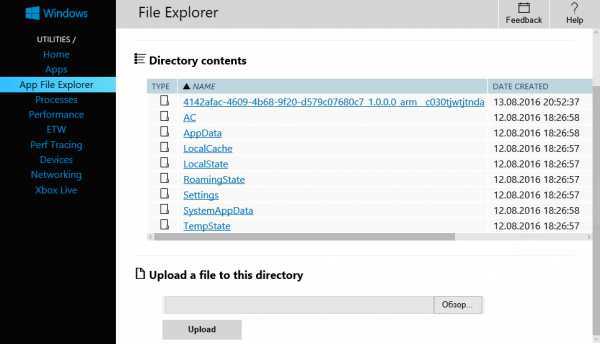
Подробнее: Портал устройств для телефонов
Весь портал устройств Windows построен на API-интерфейсах REST. Если у вас вдруг есть желание написать свое приложение, получающее доступ к подключенным устройствам, то вы можете ознакомиться со справкой по базовому API портала устройств
Интересная возможность, о которой нельзя не упомянуть. При публикации приложения в Windows Store, в рубрике «Цены и доступность», у вас будут варианты скрытия приложения от посторонних лиц, продливающие цикл тестирования. Открыв параметры пункта «Распространение и видимость» получите такой вот выбор:
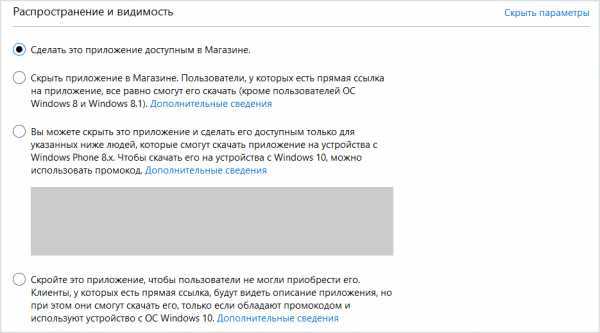
Какую версию программы устанавливать: обычную или портативную?
Нередко можно встретить наряду со стационарной версией программы также и портативную (Portable).
Но, наряду и с таким удобством, есть и недостатки. Например, многие портативные версии являются урезанными по некоторому функционалу.
Также Portable утилиты могут работать нестабильно, особенно если они сделаны не разработчиками этих программ.
Если работать с какой-то программой часто, то, как правило, выбор большинства пользователей перевешивает в пользу обычной стационарной версии. Но и у портативных версий есть свои сторонники.
Поэтому, какую программу устанавливать: обычную или портативную – выбор за пользователем. И это зависит от разных факторов, а именно от:
Отсутствуют актуальные версии системного ПО
Большинство программ используют системное ПО. Если оно устаревшее или вообще не установлено, сторонние приложения устанавливаться не будут.
- NET Framework.
Это библиотеки системных ресурсов, которые нужны для работы большинства программ. Скачайте автоматический установщик библиотек с официального сайта. Он обновит программное обеспечение до последней актуальной версии.
Обратите внимание! Для некоторых программ наоборот нужны ранние библиотеки Framework. При установке приложения об этом сообщит установщик. Чтобы подключить ранние версии библиотек, нужно зайти в управление компонентами Windows 10
Как это сделать, мы подробно написали здесь
Чтобы подключить ранние версии библиотек, нужно зайти в управление компонентами Windows 10. Как это сделать, мы подробно написали здесь.
В компонентах NET Framework обычно находится сразу на первом месте. Как видим, там два компонента: 3.5 (включает дополнительно версии 3.0 и 2.0), а также последняя версия – 4.7. Установите маркеры, как показано на скриншоте, чтобы запускались обе версии по необходимости.
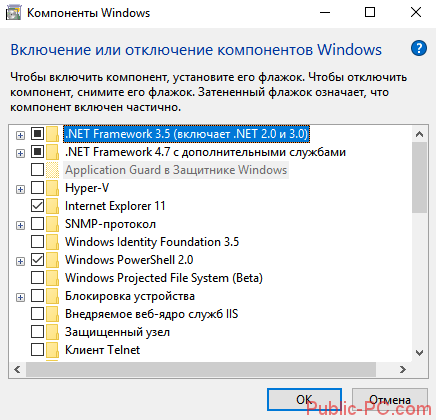
- DircetX.
Графические компоненты DirectX нужны, преимущественно, для игр. Обновить компоненты можно через автоматический установщик.
- Visual C++.
Важные библиотеки, которые нужны для работы приложений, написанных на языке C++. Скачайте и установите последнюю версию ПО на официальном сайте Microsoft.
Как правильно активировать платную лицензионную программу?
Конечно, не все программы в Сети являются бесплатными. Хотя и существует много альтернатив у платных программ. Так, например, у платного пакета приложений Microsoft Office, есть бесплатная замена LibreOffice и др. У платного проигрывателя Winamp, если бесплатная альтернатива AIMP3. Взамен платного архиватора WinRAR можно воспользоваться бесплатным архиватором 7-ZIP.
Примеры можно продолжать, но суть сводится к тому, что не стоит торопиться приобретать платные программы. Ведь в большинстве случаев начинающим пользователям вполне могут быть достаточны альтернативные бесплатные варианты.
Но, всё же может без функционала платной программы не обойтись или нет бесплатной альтернативы. Тогда для правильной активации нужной программы необходимо следовать инструкциям от разработчиков утилит.
Разные платные «проги» могут активироваться тоже по-разному. И это зависит от того, какой процесс активации сделали разработчики конкретной программы.
Так, например, после оплаты программ, владельцы утилит (или их посредники) могут предоставлять специальный код. Данный код нужно вставить в поле для активации. Такой код может давать возможность активировать программу от одного до нескольких компьютеров.
Также разработчики могут предоставлять специальный лицензионный файл, который нужно добавить в папку расположения установленной программы.
Некоторые программы можно активировать быстро онлайн, другие же требуют более сложных действий.
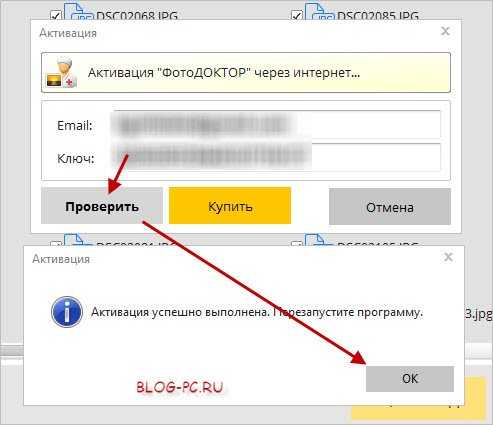
Каждый разработчик защищает свою интеллектуальную собственность от несанкционированного использования как может. Поэтому не стоит удивляться, если, оплатив какую-то программу, приходится еще и разбираться с её активацией.
Как скачать APPX приложение
Чтобы скачать APPX-файл из Microsoft Store, вам потребуется:
- Бесплатное приложение под названием Fiddler
- Любой браузер или менеджер загрузок
Теперь следуйте следующим шагам:
- Скачайте программу и установите ее.
- Запустите приложение и откройте «Файл»> «Захват трафика» и снимите флажок. Fiddler записывает каждый сетевой запрос, который отправляется из вашей системы. Мы будем использовать его, чтобы получить ссылку для скачивания APPX из Microsoft Store.Прежде чем начать, рекомендуется отключить захват трафика, пока вы не будете готовы загрузить файл. Это облегчит вам просмотр трафика, который будет захвачен
- Затем нажмите кнопку WinConfig. Это откроет утилиту утилизации Loopback AppContainer Loopback
- В окне утилиты Loopback Exemption AppContainer выберите Microsoft Store и нажмите «Сохранить изменения»
- Откройте приложение Microsoft Store и перейдите в приложение, для которого вы хотите загрузить APPX-файл. Не нажимайте кнопку «Установить». Сначала вернитесь к Fiddler и зайдите в File> Capture Traffic, чтобы начать захват сетевого трафика. Теперь вернитесь в приложение Microsoft Store и нажмите кнопку «Установить». Подождите, пока приложение начнет загрузку. Как только это произойдет, вы можете отменить загрузку
- Вернитесь к Fiddler и снова отключите захват трафика. Затем нажмите кнопку «Найти». В поле «Найти» введите appx. Это выделит сетевой запрос для отправленного APPX-файла. Там будет довольно много матчей, но нас интересует только первая
- Щелкните по нему правой кнопкой мыши и выберите «Копировать» —> «Только адрес»
- Откройте браузер или выберите предпочтительную загрузку. Вставьте ссылку, которую вы скопировали, и нажмите клавишу Enter. Когда появится приглашение сохранить файл, выберите, где вы хотите сохранить файл APPX
Это все, что вам нужно сделать, чтобы загрузить APPX-файл из магазина Microsoft.
Этот метод загрузки APPX-файл имеет следующие исключения:
- Вы не можете загружать предыдущие версии приложения.
- Вы не сможете скачать платные приложения бесплатно.
- Некоторые приложения не могут быть загружены с помощью этого метода. Например приложение Microsoft Whiteboard (бета).
Это отличный способ создать резервную копию приложения, если он будет удален из магазина позже или прекращен разработчиком.
Чем отличаются форматы установочных файлов приложений
Windows 10 Mobile умеет работать с двумя типами программ — универсальными приложениями для Windows 10 и софтом, написанным для Windows Phone 8.1. Все способы, описанные в этой статье, подойдут только для первой категории ПО. Любые программы для Windows Phone 8.1 (в том числе все файлы с расширением XAP) можно устанавливать только с помощью компьютера.
Установочные файлы приложений для Windows 10 Mobile существуют в трёх вариантах:
- Appx — стандартный установочный файл программы.
- AppxBundle — установочный файл программы, который состоит из нескольких Appx-пакетов приложения для разных типов устройств. Наиболее распространённый вариант. Устанавливается так же, как и Appx-файл.
- ZIP-архив с несколькими файлами и папками внутри — обычно используется для распространения тестовых версий приложений либо программ, которые отсутствуют в Microsoft Store.
Чтобы установить приложение из Appx / AppxBundle-файла, достаточно провести необходимые операции только непосредственно с этим файлом. Чтобы установить программу, которая поставляется в виде архива, сделайте следующее:
- Распакуйте архив. Можно сделать это прямо на телефоне, например, с помощью программы 8 Zip, а можно воспользоваться любым архиватором на ПК и перенести распакованные файлы на смартфон.
- Зайдите в папку Dependencies, затем в ARM и установите все Appx-файлы из неё.
- Вернитесь в начальную директорию и установит Appx / AppxBundle-файл оттуда.
В папке Dependencies содержатся системные компоненты, необходимые для работы приложения. Без них программа просто не запустится (вы вряд ли сможете её даже поставить), так что не забудьте сначала установить эти компоненты.
Разрешить установку приложений только из магазина в Windows 10
В Windows 10 добавили возможность разрешать установку приложений только из магазина Windows. То есть, если данную функцию включить — пользователи этого компьютера не смогут устанавливать приложения скачанные из интернета, также вредоносное ПО не сможет установиться без вашего ведома. В сегодняшней статье рассмотрим как разрешить установку приложений только из магазина в Windows 10.
Так как некоторые пользователи пишут, что у них нет данной функции в графическом интерфейсе — мы рассмотрим еще способ в групповых политиках и в редакторе реестра. Данная функция добавлена в Windows 10 начиная со сборки 15042.
Выбрать откуда можно устанавливать приложения в групповых политиках
Данный способ работает в Windows 10 Pro, Enterprise или Education, если у вас домашняя версия — воспользуйтесь первым или третьим способом. Если вы хотите выбрать откуда можно устанавливать приложения другим пользователям этого компьютера — сначала выполните всё по инструкции «Как настроить групповые политики для конкретных пользователей».
1. Откройте групповые политики: в строке поиска или в меню выполнить (выполнить вызывается клавишами Win+R) введите gpedit.msc и нажмите клавишу Enter.
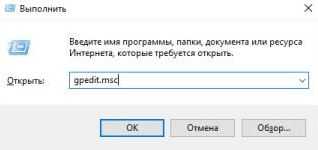
2. Зайдите в «Конфигурация компьютера» => «Административные шаблоны» => «Компоненты Windows» => «SmartScreen Защитника Windows» => Explorer => с правой стороны откройте «Настроить компонент «Управление установкой приложений».
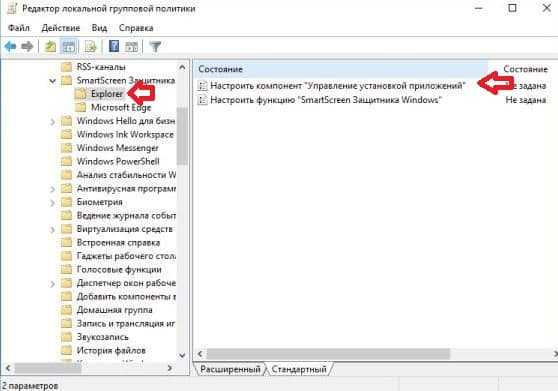
3. Если поставить точку напротив «Включено» и нажать на «ОК» — пользователи смогут устанавливать приложения только из Магазина». Если поставить точку напротив «Отключено» и нажать на «ОК» — пользователи смогут устанавливать приложения из любого места. Если поставить точку напротив «Не задано» и нажать на «ОК» => пользователи смогут выбрать нужный параметр в графическом интерфейсе, используя первый способ.
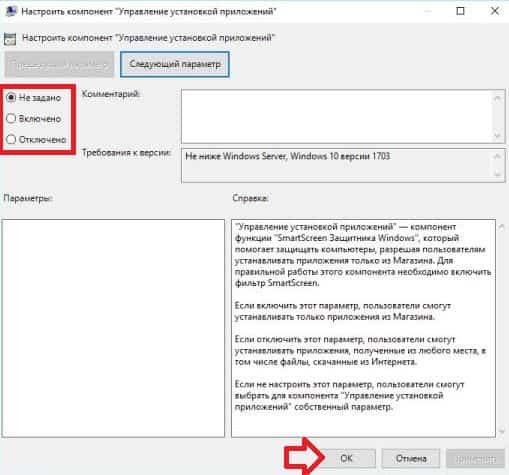





![Удаление встроенных приложений appx в windows 10 [вики it-kb]](http://ds-service39.ru/wp-content/uploads/7/f/d/7fd0ee3b53189f9adc5cfa203c997db7.jpeg)