Избавьтесь от рекомендуемых элементов в меню «Пуск»
После открытия меню «Пуск» пользователь видит два раздела: «Закрепленные» и «Рекомендуемые», расположенные один выше другого.
Если польза от закрепленных элементов очевидна: оттуда вы можете быстро запустить нужную программу, то рекомендации в «Пуск» нужны не всем. Это может быть полезно для некоторых пользователей, поскольку там отображаются некоторые индивидуальные рекомендации.
Хотите видеть меню «Пуск», не загроможденное слишком большим количеством элементов? Удалите рекомендуемые элементы из меню «Пуск», если считаете, что они бесполезны.
Другая важная причина касается обеспечения безопасности и конфиденциальности данных. Любой, кто имеет доступ к вашему компьютеру может увидеть последние открытые файлы или узнать, чем вы занимались. Поэтому подобную информацию лучше скрыть, а не показывать в открытом виде.
Подробнее: Как отключить «Рекомендуем» из меню «Пуск» в Windows 11
Тем не менее, пустой раздел «Рекомендуемые» останется в меню «Пуск», потому что на данный момент невозможно полностью от него избавиться.
Встроенные параметры настройки панели задач Windows 10
Далее мы рассмотрим способы получить больше пользы от панели задач с помощью некоторых ярлыков, обходных путей и параметров на самой панели задач.
Закрепить программы и папки на панели задач
Закрепить ваши частые программы на панели задач очень просто. Найдите что-то, введя его в меню «Пуск», затем щелкните правой кнопкой мыши приложение и выберите «Прикрепить к панели задач». Если вы передумали, открепите значки программ, щелкнув их правой кнопкой мыши и нажав «Открепить» на панели задач.
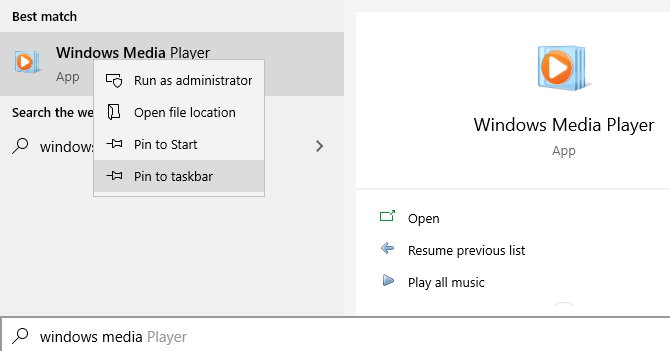
Знаете ли вы, что вы также можете хранить определенные папки на панели задач? Сначала щелкните правой кнопкой мыши на рабочем столе, наведите курсор мыши на «Вид» и убедитесь, что установлен флажок «Показать значки на рабочем столе». Затем снова щелкните правой кнопкой мыши и выберите «Создать» > «Ярлык».
В окне «Создать ярлык» нажмите «Обзор» и выберите папку
Прежде чем закончить, убедитесь, что вы добавили «проводник» перед расположением папки (как показано в примере ниже; обратите внимание, что между «проводником» и адресом есть пробел)
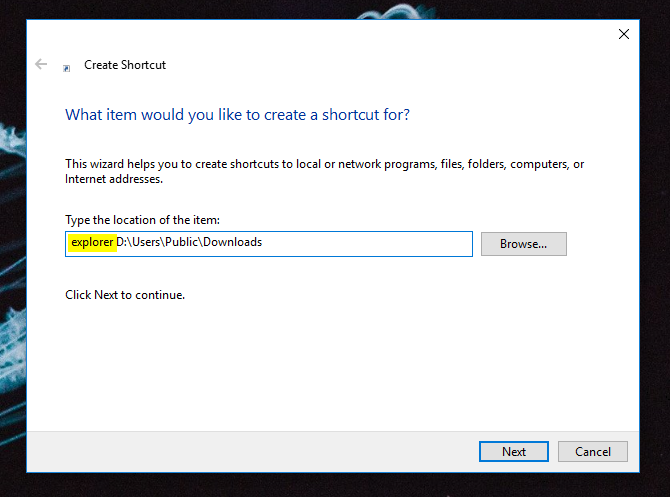
Дайте ему описательное имя, затем завершите создание своего ярлыка. Как только он будет готов на рабочем столе, щелкните его правой кнопкой мыши и выберите «Закрепить на панели задач».
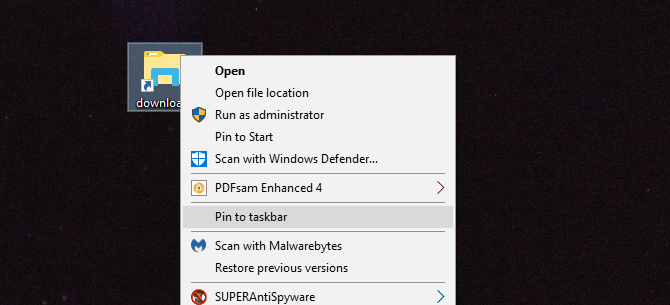
Затем вы можете щелкнуть, чтобы открыть окно проводника прямо в этом месте.
Центрировать все значки на панели задач Windows 10
Это забавная настройка, потому что она умная и не сразу очевидна. Это также делает рабочий стол более эстетичным.
Во-первых, щелкните правой кнопкой мыши на панели задач и убедитесь, что опция Блокировать панель задач не отмечена. Далее в контекстном меню правой кнопкой мыши, наведите курсор мыши на Панели инструментов и выберите Ссылки. Теперь вы должны увидеть раздел Ссылки на правой стороне панели задач.
Перетащите разделитель панели задач рядом со ссылками на крайний левый край панели задач. Ваши иконки должны автоматически сместиться вправо. Затем перетащите разделитель с правой стороны (который находится слева от значков программ) в центр, сдвигая ваши программы вместе с ним.
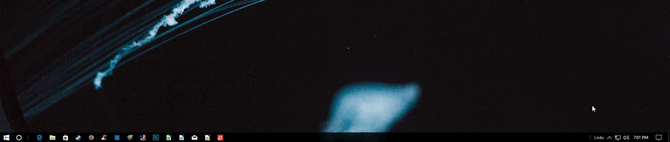
После того, как вы отцентрировали свои значки, щелкните правой кнопкой мыши на параметре Links (который теперь должен находиться слева от вашей панели задач) и снимите флажки «Показать текст» и «Показать заголовок». Если у вас есть значки в разделе «Ссылки», щелкните их правой кнопкой мыши и нажмите «Удалить».
Наконец, снова щелкните правой кнопкой мыши пустое место на панели и выберите Заблокировать панель задач . Вот и все: теперь у вас есть значки по центру на панели задач.
Добавить проставки панели задач Windows 10

По умолчанию все значки панели задач отображаются рядом друг с другом. Если вы хотите создать разделитель на панели задач Windows, вы можете довольно легко взбить его вручную.
Удалить значок Cortana и другие функции
В стандартной комплектации панель задач содержит некоторые значки для функций, которые вы можете не использовать. Вы можете удалить их или уменьшить их, чтобы максимально увеличить доступное пространство. Давайте кратко рассмотрим все в контекстном меню панели задач.
Под панелями инструментов вы увидите три варианта: Адрес, Ссылки и Рабочий стол . Адрес предоставляет небольшую панель, где вы можете ввести URL-адрес или местоположение на вашем компьютере, чтобы перейти к нему. Ссылки — это быстрый ярлык для избранного в Internet Explorer (хотя вы можете перетаскивать на него другие ссылки). А Desktop позволяет получать доступ к файлам, сохраненным на вашем рабочем столе, из панели задач.
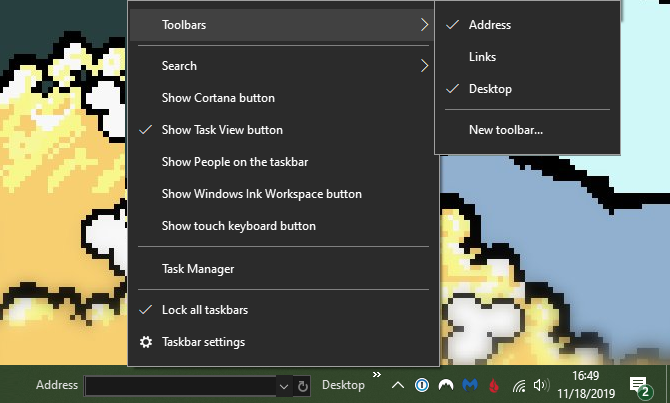
Вы также можете выбрать «Новая панель инструментов» для быстрого доступа к любой папке на вашем ПК. Тем не менее, для большинства людей они не так полезны и занимают больше места, чем они того стоят.
В разделе «Поиск» вы можете выбрать «Показать значок поиска» или «Скрытый», чтобы уменьшить объем пространства, используемого панелью по умолчанию. Снимите флажок Показать кнопку Cortana, если вам не нужен быстрый доступ к виртуальному помощнику. И даже если вы отключите опцию Показывать панель задач, вы все равно можете нажать Win + Tab для доступа к ней.
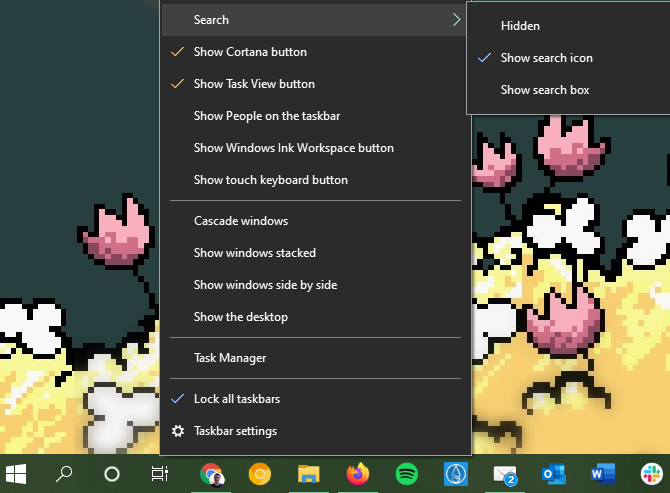
Мы обсуждали людей ранее. Последние два параметра для Windows Ink Workspace и сенсорной клавиатуры полезны только для пользователей с сенсорным экраном, поэтому вы можете отключить их в противном случае.
У вас могут быть другие варианты, в зависимости от программного обеспечения, установленного на вашем компьютере.
№3. Со скриптом
Самый простой способ — скачать командный файл со скриптом. Скачать: Сбросить и очистить панель задач Toolbars.bat
После того, как вы загрузили командный файл, дважды щелкните его, чтобы запустить. Это сразу же перезапустит вашу панель задач в мгновение ока.
К вашему сведению, вот содержимое BAT-файла:
REG DELETE HKCUSoftwareMicrosoftWindowsCurrentVersionExplorerStreamsDesktop /F taskkill /f /im explorer.exe start explorer.exe
Да, вы можете создать этот файл самостоятельно — довольно легко — если вы не хотите загружать bat-файл. Просто скопируйте приведенные выше команды в новый текстовый файл и обязательно сохраните его как файл .bat (не файл .txt).
Как убрать Metro-приложения с панели задач Windows 8/8.1?
Windows 8/8.1 устанавливается с определёнными настройками интерфейса. В числе этих настроек – расположение Metro-приложениий на панели задач системы. С панелью задач Windows, где у активных пользователей мельтешит множество запущенных программ, и так не всегда удобно работать. Особенно это касается владельцев компьютерных устройств с небольшими экранами. Пространство внизу экрана часто превращается в хаос. Куда тут ещё и Metro-приложения размещать?
Тем более, что для Metro-приложений Windows 8/8.1 специально предусмотрена лента запущенных приложений, она появляется, если подвести курсор мышки или палец (для сенсорных экранов) в угол экрана слева.
Перечень запущенных приложений также можно быстро вызвать с помощью горячих клавиш Alt+Tab.
Как убрать Metro-приложения с панели задач Windows 8/8.1? Это можно сделать в свойствах панели задач системы. Вызовите на панели задач контекстное меню (клик правой клавишей мышки) и выберите, соответственно, меню «Свойства».
В появившемся окошке свойств необходимо убрать отметку с опции, которая и определяет, нужно ли размещать Metro-приложения на панели задач или не нужно. Проделанные настройки примените соответствующей кнопкой.
Всё – теперь на панели задач Windows будут отображаться только десктопные программы.
Групповая политика
Инструменты групповой политики позволяют запретить внесение изменений в настройки панели. Это может оказаться полезным если компьютером пользуется ребенок, а отдельный профиль для него создавать нежелательно.
Вызвав диалоговое окно «Выполнить» набираем в нем «gpedit.msc». Жмем «ОК» или клавишу Enter на клавиатуре запуская редактор групповой политики.
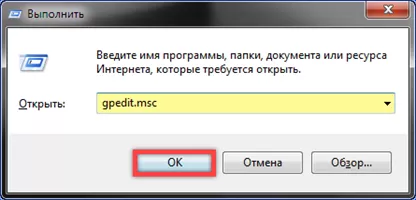
В боковом меню заходим в раздел «Конфигурация пользователя». Раскрываем директорию «Административные шаблоны» и выделяем в ней папку, обозначенную цифрой «1». В правой части окна редактора зеленым маркером отмечены пункты влияющие на работу панели задач. Группа параметров, отмеченная двойкой, управляет индикаторами в системной трее. Для примера рассмотрим, как запретить использование контекстного меню. Щелкаем дважды по строке, указанной на снимке экрана цифрой «3».
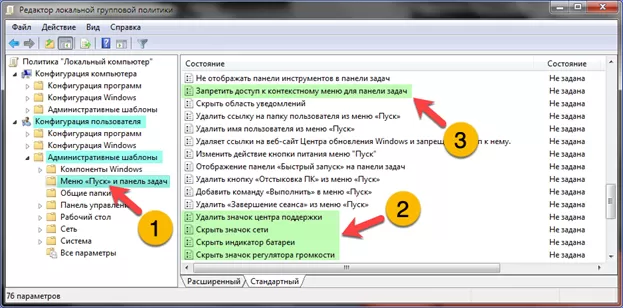
В окне редактора переносим радиокнопку из положения «Не задано» в положение «Включить». Записываем изменения кнопкой «Применить». Щелкаем «ОК» закрывая окно корректировки выбранного параметра. Результат можно проверить сразу, без перезагрузки ПК.
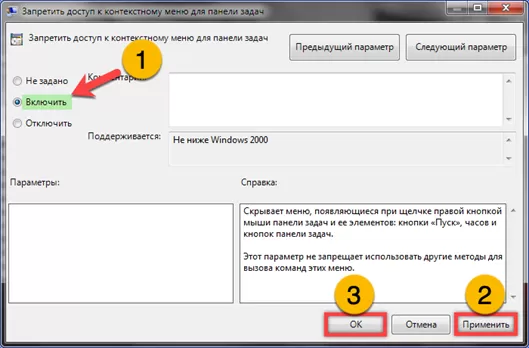
Виртуальная клавиатура на панели задач
Виртуальная клавиатура может потребоваться не только владельцам устройств с сенсорными экранами. Многие любят, например, проводить веб-сёрфинг, лежа с ноутбуком на животе или развалившись в удобном кресле перед монитором ПК. И наверняка такие пользователи замечали, как неохота выдвигать клавиатуру или напрягать шею, чтобы ввести каких-то пару букв в поисковик. Не стоит нарушать гармонию – пользователи Windows 8/8.1 могут вынести на панель задач кнопку вызова виртуальной клавиатуры. Для этого достаточно в свойствах панели задач перейти на вкладку «Панели инструментов», выставить галочку возле опции «Сенсорная клавиатура» и применить изменения.
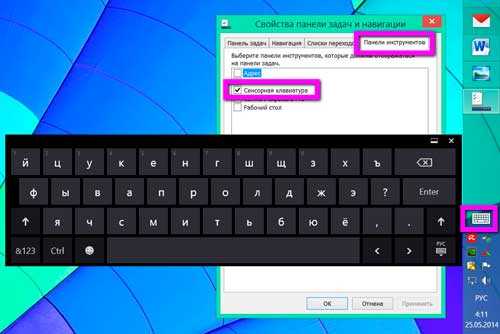
Если описанная выше идея понравилась пользователям Windows Vista и 7, те могут закрепить на панели задач ярлык запуска штатного системного приложения – «Экранная клавиатура».
Изменяем браузер по умолчанию
Вы можете изменить браузер по умолчанию в Windows 11, выбрав свой предпочтительный вариант. В качестве браузера по умолчанию используется Microsoft Edge, который после ряда улучшений является хорошим веб-браузером.
Но, если вам нравится Google Chrome, Яндекс Браузер, Mozilla Firefox, Opera или какой-либо другой обозреватель Интернета, вы можете внести некоторые изменения в настройки, чтобы изменить веб-браузер по умолчанию.
Чтобы выбрать браузер по умолчанию, проделайте следующее:
- Откройте приложение «Параметры».
- Затем перейдите в «Приложения».
- Войдите в «Приложения по умолчанию».
- Прокрутите колесико мыши вниз до «Microsoft Edge» и щелкните по нему.
- Затем нажмите на все типы файлов один за другим, чтобы изменить их связь с желаемым браузером из установленных на вашем устройстве.
- В открывшемся окне «Прежде чем переключиться» выберите «Переключиться в любом случае».
- Используйте на ПК другой подходящий браузер.
Что это такое
Начнем с определения.
Панель задач (taskbar) – это элемент интерфейса, который играет важную роль в управлении компьютером. После загрузки операционной системы по умолчанию располагается внизу рабочего стола.
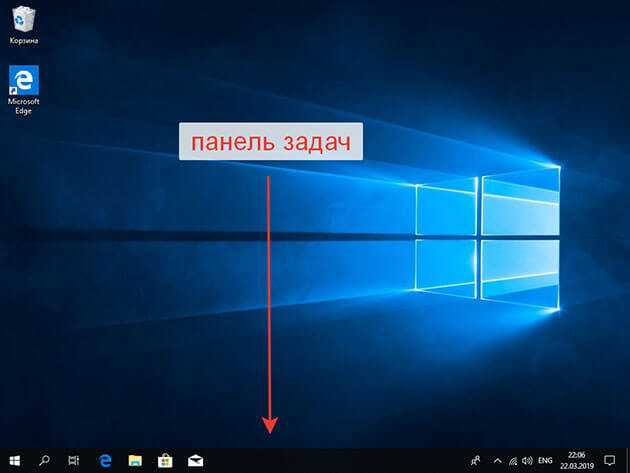
Используется в основном для быстрого запуска нужных программ и дальнейшего слежения за ними.
А также можно осуществлять следующие действия:
- Следить за временем и датой
- Управлять громкостью колонок
- Менять язык
- Отслеживать программы, работающие в фоновом режиме
- Просматривать системные уведомления
- Осуществлять поиск файлов находящихся в компьютере
Через кнопку меню «Пуск» можно получить доступ не только к запуску программ, но и ко всем настройкам вашего ПК
Что такое панель задач Windows 7 и для чего она используется?

Чтобы дать более наглядное объяснение того, что такое панель задач, стоит упомянуть, что она это горизонтальная полоса, которую вы можете увидеть в нижней части рабочего стола Windows. . С его помощью пользователи могут легко найти основные программы или приложения, которые они используют чаще всего. Таким образом, все запущенные программы , ярлыки для них, другие панели и уведомления отображаются как кнопки .
Следует отметить, что включен по умолчанию , поэтому каждый раз при запуске полоса будет отображаться в нижней части экрана. Одна из причин, по которой панель задач важна, — это когда вы работаете одновременно со многими программами или документами . Используя этот раздел, все эти файлы сгруппированы в одну кнопку. Например, если вы работаете с несколько документов Word при этом они будут представлены значком Word в панели задач.
При наведении указателя на указанный значок вы увидите значок вертикальное окно со всеми файлами, открытыми в виде списка. Без сомнения, этот раздел в компьютерах стал практически незаменим для пользователей потому что это помогает им работать более организованно и иметь свои программы под рукой столько, сколько они им нужны.
Еще один из самых популярных аспектов заключается в том, что Панель задач Windows 7 можно настроить . Таким образом, вы можете выбрать нужный тип значков, способ отображения открытых программ, добавить панели инструментов и многое другое.
Вкладка Панель задач
В самом начале настроек встречается раздел Оформление панели задач. Здесь, во-первых, можно настроить положение панели на экране монитора.
Панель задач в Windows на экране может быть расположена сверху, снизу, справа или слева.
Если поставить чекбокс Закрепить панель задач, то она закрепится и все время будет отображаться в одном положении.
Если эту галочку убрать, то действия по перемещению панели можно проделать прямо в ручном режиме.
Чтобы настроить, нажимаем на ней левой клавишей и перетаскиваем панель налево, наверх, либо ставим с правой стороны.
Также снятие этого флажка позволяет настроить ширину панели в Windows 7, есть возможность сделать ее, например, более широкой или наоборот – узкой.
Те же действия по перемещению в Windows 7 панели задач возможно выполнить, выбрав соответствующий пункт из выпадающего меню, которое определяет положение панели на экране.
Далее панель можно закрепить в выбранном положении установкой одноименной галочки.
В свойствах можно использовать чекбокс Автоматически скрывать панель задач.
В результате панель не будет отображается в окне рабочего стола. Но если приблизить указатель к краю экрана, то она тут же появится на своем месте.
Следующий пункт предполагает использование маленьких значков. При выборе, больше их можно разместить на панели.
Далее идет пункт Кнопки панели задач в виде выпадающего меню. В нем настраивается отображение значков на панели. Это следующие функции:
- Всегда группировать, скрывать метки
- Группировать при заполнении панели задач
- Не группировать
Предпочтительно задачи на панели группировать, так как они в этом случае располагаются более компактно и более удобно с ними работать.
Далее в свойствах идет раздел Область уведомлений, которая размещается внизу в правом углу экрана. По иному, называется Трей.
Нажимаем Настроить и откроется окно с предложением выбора значков и уведомлений, которые необходимо отображать на панели задач.
Рис. 2. Выбор значков и уведомлений.
В трее обычно находятся часы с календарем, возможность настроить параметры звука, отображаются подключение к сети и центр поддержки, при возникновении в Windows 7 каких-то ошибок.
Рис. 3. Область уведомлений.
Также здесь находится пиктограмма, которая скрывает часть значков, поз. 1 на рисунке 3.
Отображение их можно настроить, выбрав одноименную кнопку – Отображать скрытые значки.
При помощи выпадающего списка в окне можно настроить нужный параметр для любого элемента, который появляется на панели с задачами.
При выборе на рис. 2 пункта — Всегда отображать все значки и уведомления на панели задач, то они скрываться не будут. Часто лучше, если значки всё-таки будут скрыты и занимать при этом поменьше места.
Следующий пункт предусматривает восстановление действия значков по умолчанию, то есть сброс всех настроек и выбор значений по умолчанию.
Еще один пункт — Выключить или включить системные значки. Если нажать на эту кнопку, то переходим в настройки, где можно настроить отдельно отображение часов, громкость, питание, сеть, центр поддержки.
Можно отключить эти элементы или включить их в области уведомлений.
Если потребовался какой то определенный значок в трее, можно просто схватить его левой кнопкой мышки и переместить в нужное место.
После перемещения отпускаем клавишу мышки, и он добавляется в видимую область уведомлений.
Если элемент там больше не нужен, можно вернуть его обратно таким же способом в область скрытых.
Организация панели задач Windows
Соответствующая опция свойств предусматривает не только классическое расположение панели задач Windows – снизу. Такое расположение панели задач может со временем надоесть. Есть и более практичные причины сменить её положение – к примеру, на устройствах с сенсорным экраном с панелью задач удобней работать, если она располагается справа или вверху, как в Mac OS X.
Любители интерфейса Unity, который является одной из фишек операционной системы Linux Ubuntu, могут назначить расположение панели задач Windows слева.
В свойствах панели задач каждый может её настроить максимально удобно, под свои потребности.
Предустановленная опция закрепления панели задач способствует тому, чтобы при каждом случайном щелчке мышкой панель не меняла своего положения, тем самым не смущая новичков. Таким образом, если снять галочку с этой опции, панель задач станет манёвренной, и её расположение – сверху, снизу, слева или справа — можно будет менять простым перетаскиванием, зажав левой клавишей мышки. Также легко можно будет менять её размеры – делать шире или выше, в зависимости от её расположения.
Опция автоматического скрытия панели задач позволит пользователям с маленькими экранами мониторов ПК и ноутбуков сэкономить те самые сантиметры пространства, которые уходят на отображение панели задач. При этом панель задач будет автоматически появляться, если вниз экрана (слева, справа или сверху, смотря где она будет находиться) подвести указатель мышки.
Какие задачи выполняются для обслуживания системы
Можно выполнить обслуживание вручную из панели управления или командой MSchedExe.exe Start и посмотреть, что при этом происходит. Для полного счастья откройте сначала диспетчер задач, а заодно монитор ресурсов на вкладке «Диск».
Так, я первым делом увидел процессорную активность процесса MsMpEng.exe. Открыв Windows Defender, я убедился в том, что выполняется быстрое сканирование . Одновременно начал мигать индикатор внешнего диска, а монитор ресурсов указал на активность в папке с изображениями. Мое предположение о том, что это дело рук истории файлов, быстро подтвердилось фильтром Process Monitor.
В любом случае вы увидите потребление ресурсов CPU процессом system, поскольку обслуживание выполняется от имени системы. В частности, в обслуживание входят еще такие задачи:
- Автоматическое создание резервной копии реестра
- Передача данных об использовании системы в рамках
- Отправка
- Оптимизация и дефрагментация дисков
- Обновление
- Оптимизация загрузки системы
- Создание точки восстановления системы
Я сознательно не стал перечислять все задачи, поскольку вы можете выяснить их список самостоятельно! Для этого пробегитесь по папкам планировщика в разделе Windows, обращая внимание на время последнего запуска задания. Если задание выполнялось вскорости после запуска Manual Maintenance, оно входит в общий список задач по обслуживанию
На рисунке выше видно несколько заданий планировщика, которые система выполнила сразу после запуска единого задания обслуживания
Если задание выполнялось вскорости после запуска Manual Maintenance, оно входит в общий список задач по обслуживанию. На рисунке выше видно несколько заданий планировщика, которые система выполнила сразу после запуска единого задания обслуживания.
Впрочем, все эти задачи вовсе необязательно выполняются в полном объеме. Если вы не участвуете в CEIP или отсутствуют новые отчеты о неполадках, то и отправлять нечего. Точно так же, , она не и не будет создаваться.
Управляем погодным и другими виджетами на панели задач в Windows 10
Управлять виджетами намного проще чем кажется! Можно отключить весь блок виджетов, а можно его оставить, но выбрать только те интересы, которые действительно вам важны.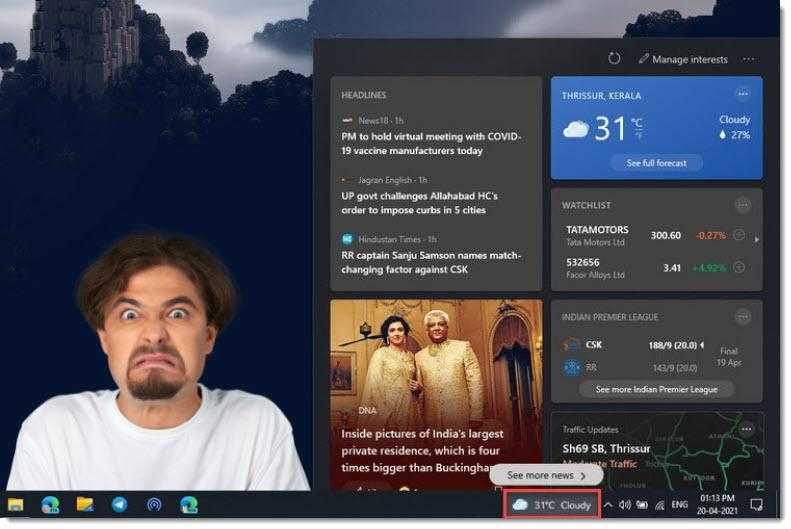
Панель задач
Чтобы удалить весь блок виджетов, следуйте инструкции:
- Наведите курсор на любое пустующее место без ярлыков на панели задач и кликните правой клавишей.
- В появившемся меню выберите опцию «Новости и интересы», а в дополнительном отсеке подменю — «Отключить».
Но, возможно, вам не нужно удалять весь блок, а вы просто хотите, чтобы информация из блока занимала чуть меньше места на панели задач. Ведь, например, погоду можно отображать только значком, а можно в развернутом виде с температурой и прочими атрибутами. Тогда в подменю вам нужно выбрать вариант «Показать только значок».
В любой момент, когда вы захотите вновь включить погоду, а с ним и весь новостной блок, вы можете также щелкнуть на панель задач и выбрать «Показать значок и текст» или «Показать только значок».
Учетная запись Microsoft
Если вас не устраивает набор информационных блоков, то вам следует перейти в их настройки. Для этого:
- Наведите курсор на область виджетов на панели задач и дождитесь пока раскроется полное всплывающее окно.
- Теперь перенесите курсор на пиктограмму меню (три горизонтальные точки) и перейдите к настройкам.
Пусть вас не смущает, что при этом откроется браузер Microsoft Edge, даже если у вас по умолчанию стоит другое приложение — это заложено в системе. У вас откроется страница настроек интерфейса в вашей учетной записи Microsoft. Если вы по какой-то причине вышли из своего аккаунта, то вам нужно снова в него войти, чтобы настроить виджеты под себя.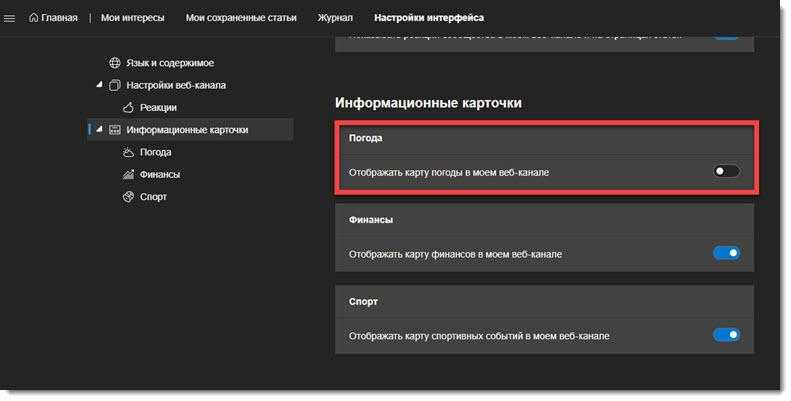
В учетной записи Microsoft вы можете активировать и блокировать разные информационные карточки, а также можете перейти в раздел «Мои интересы» и персонализировать свой канал виджетов.
Редактор реестра
Управлять виджетами можно и с помощью внесения персональных правок в реестр. Этот способ подойдет для продвинутых пользователей.
- Для начала вам нужно открыть редактор реестра: зажмите одновременно Win+R, а затем введите команду
- Разрешите программе вносить изменения на вашем устройстве.
- Теперь перейдите по такому пути:
Компьютер\HKEY_CURRENT_USER\Software\Microsoft\Windows\CurrentVersion\Feeds
![]()
- Здесь вы должны отредактировать запись реестра с именем «ShellFeedsTaskbarViewMode». Для этого дважды щелкните на параметр и установите нужную конфигурацию.
Значения будут такими:
— на панели задач видны значок и текст
1 — на панели задач виден только значок
2 — блок «Новости и интересы» выключен
Если вдруг такой записи реестра вы не найдете, то вы можете создать ее самостоятельно:
- Наведите курсор на конечную папку Feed в левой ветке проводника и через контекстное меню выберите Создать, а в подменю — Параметр DWORD (32 бита).
- Имя параметра задайте ShellFeedsTaskbarViewMode.
- Теперь отредактируйте его значение также, как мы делали это выше.
Такими несложными действиями вы сможете убрать погоду и другие информационные элементы с панели задач в Windows 10.
Новое поколение

Но для начала пару слов о человеке, благодаря которому Windows 11 в принципе появилась. Имя ему — Пэнос Панай. Именно он на протяжении многих лет возглавляет подразделение Surface, а с 2020 года он также отвечает за клиентскую версию Windows. Его идеи и его видение легли в основу новой операционной системы.
Итак, как вы уже наверняка знаете, ключевое отличие Windows 11 от Windows 10 заключается в совершенно новом пользовательском интерфейсе
И не нужно говорить, что это не важно. Любая современная операционная система должна быть не просто функциональной, но и красивой, плавной и дружелюбной
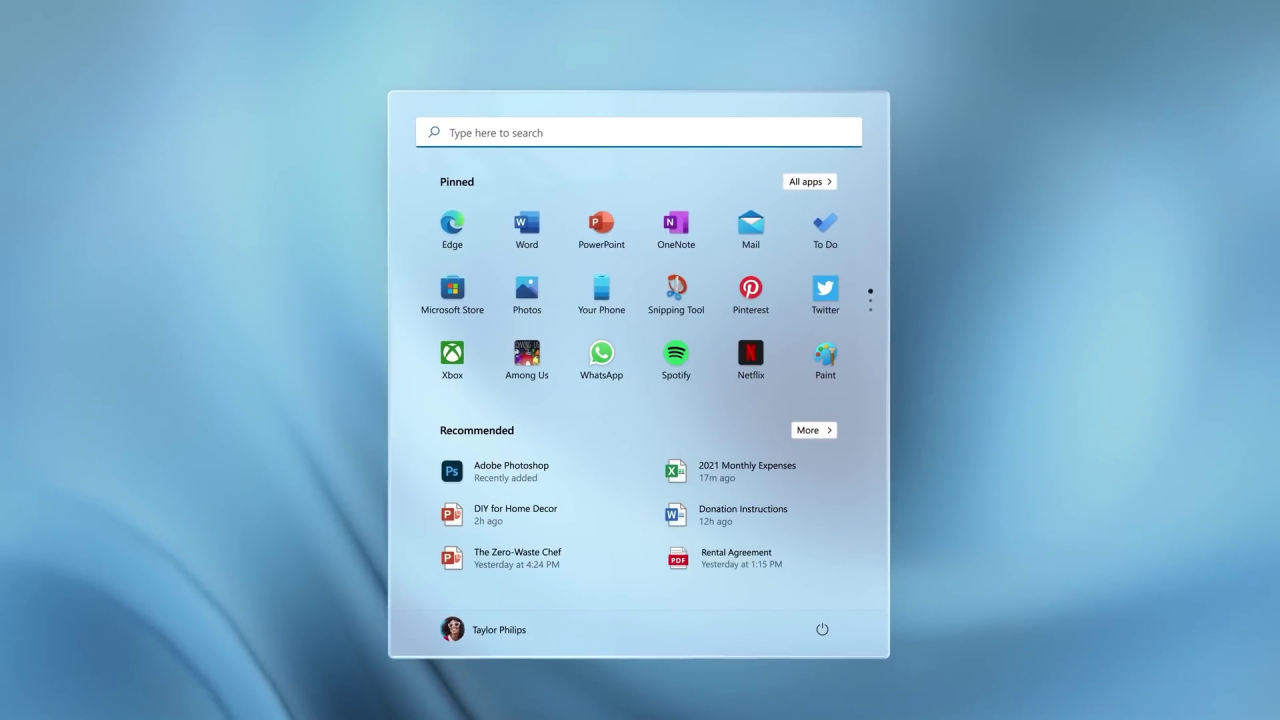
К сожалению, Windows 10 этим похвастаться не могла. Это была настоящая гремучая смесь из нескольких итераций Fluent Design, а также дизайнов Windows 8, 7, Vista и даже более ранних версий. Причём это касается даже приложений от Microsoft, которые по идее должны быть эталоном для сторонних разработчиков. Более того, Windows 10 не отличалась плавностью работы, а о дружелюбности интерфейса и вовсе говорить не приходится. Чтобы убедиться в этом, достаточно взглянуть на «Параметры», где на самом деле чёрт ногу сломит.
Совершенно очевидно, что Windows уже давно нуждается в обновлении интерфейса, и Windows 11 делает шаг в верном направлении. По картинкам и видео у вас, возможно, сложилось впечатление, что Microsoft переделала дизайн абсолютно всей системы. К сожалению, это не так. То, что находится на переднем плане, действительно обновили и выглядит это красиво, но стоит сделать шаг влево или вправо, как мы вновь сталкиваемся с устаревшими компонентами, некоторым из которых уже не одно десятилетие.
Конечно, в одночасье переделать дизайн всех элементов системы достаточно сложно, но радует, что Microsoft положила начало модернизации Windows. Посмотрим, к чему это приведёт в будущем.
Панель задач и “Трей”
Панель задач – элемент рабочего стола, как правило, располагается в нижней части экрана, в виде горизонтальной полоски.
 Щелкните по картинке для увеличения
Щелкните по картинке для увеличения
Условно ее можно разделить на четыре части:
Первая – кнопка “Пуск” (о ней позже).
Вторая – панель быстрого запуска. Позволяет запуск программы одним щелчком мыши.
Третья – свободная область. На ней отображаются иконки открытых и свернутых окон, позволяет переключаться между окнами.
Четвертая – “Трей” (область уведомления). В “Трее” находятся часы, и другие маленькие значки программ, так же тут отображаются различные уведомления.
Настройка
Настроить панель задач можно следующим образом:
Щелкните правой кнопкой мышки в свободном месте на панели и зайдите в “Свойства”.

Пройдемся по пунктам.
1. Закрепить панель задач – убрав галочку с этого пункта, Вы сможете перемещать панель, т.е. расположить ее сверху или по бокам. Для этого нужно нажать левой кнопкой мышки на свободную область и не отпуская потянуть панель туда куда нужно.
2. Автоматически скрывать панель задач – если поставить галочку здесь, то панель скроется из виду, и будет появляться, только когда Вы направите курсор мышки в ее область.
3. Использовать маленькие значки – панель станет более компактная.
4. Положение панели задач на экране – панель автоматически переместится на указанную позицию.
5. Кнопки панели задач – если убрать группировку, то каждое окно на панели будет отображаться отдельно. Будет неудобно при работе с большим количеством окон.
Область уведомлений
Нажав кнопку “Настроить”, можно задать параметры для значков в трее!
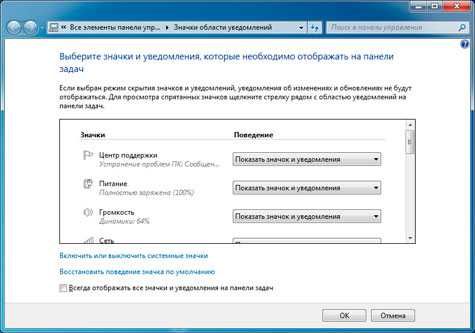
После каждого изменения настроек можете нажимать кнопку “Применить” и смотреть на изменения. Как только все настройки будут выполнены, нажимайте “ОК”.
Windows 11 – сколько надежд, столько опасений
Часто говорят, что первое впечатление – самое главное. С другой стороны, это также может быть очень неправильным. Какие чувства возникли при первом знакомстве с Windows 11? Приходилось мне искать ответ на вопрос: за какие грехи? Возникало ли во мне желание закончить это досадное приключение и вернуться к несовершенной, но тем не менее проверенной в боях Windows 10?
Или, может быть, начало этой истории было не таким драматичным? Мало того, что не обошлось без землетрясения, но, может, первое столкновение с Windows 11 оказалось лёгким и приятным, как морской бриз? Разве новая операционная система не должна была стать более доступной для менее продвинутого пользователя и приятнее для глаз благодаря новым значкам, интерфейсу или закругленным углам прямо из Windows 7?
Вы можете быть удивлены, как скругление углов может повлиять на опыт использования операционной системы? Но, Windows 11 полна таких мелочей, и дьявол кроется в деталях. Все – даже самые незначительные, казалось бы, незаметные – изменения сделаны для того, чтобы вы могли использовать операционную систему с чистым, непоколебимым удовольствием.
Отвечает ли Windows 11 этим ожиданиям? И да, и нет. Здесь всё в порядке, но не всё то золото, что блестит. Было бы слишком странно, если бы сейчас, через несколько месяцев после выпуска системы, она была настолько хороша, что я бы посоветовал вам: «берите и используйте, потому что нет ничего лучше, и она пришла на долгое время».
Были ли оправданы опасения по поводу Windows 11
Должен признать, что я подошел к новой операционной системе Microsoft как к ежу, с мыслями, пропитанными страхами. В конце концов, с момента премьеры Windows 11 прошло слишком мало времени, и в начальный период каждой ОС вы можете найти вереницу проблем, затем ещё одну и… ещё одну. Почти бесконечная история, которая может и должна закончиться как можно скорее.
Технические проблемы – это проклятие практически каждой Windows, если не после премьеры, то после различных обновлений, не говоря уже о «детстве». В таких проектах невозможно эффективно предотвратить все ошибки.
Оказалось, что опасения не полностью оправдались. Меня удивило то, что новая система не так плоха, как её (не) расписывают. Это не идеальная система, но была ли она когда-либо такой и будет ли? Нет. И этого не должно быть. Но история продолжается, потому что есть о чём рассказать…
Изменение отображения
Полезным вариантом, как настроить панель задач внизу является возможность фиксирования или открепления всего инструмента. Стандартно панель закреплена и находится в зафиксированном состоянии. Панель можно установить на любую грань компьютера, просто перетягивая курсором, но для этого нужно снять фиксацию.
здесь
Чтобы открепить нужно:
- ПКМ на панель;
- Убрать галочку с «Закрепить панель».
После выполнения действия поле становится доступным к перемещению на любую грань. Есть и другой способ изменить локализацию панели, пользователь стоит пройти по пути:
- Клик на Пуск и выбрать «Параметры»;
- Перейти в «Персонализация»;
- Выбрать в меню «Панель задач»;
- «Положение панели» — это элемент для выделения подходящего варианта из списка.
Выводы
А в заключении стоит сказать, что Windows 11 действительно положила начало модернизации операционной системы. Конечно, предстоит ещё многое изменить, но шаг в нужном направлении был сделан.
Стоит ли в первых рядах обновляться до Windows 11? Не уверен. Если вы готовы мириться с отсутствием некоторых функций, с недоработками интерфейса, различными багами и общей сыростью системы, то попробуйте обновиться до новой системы. В противном случае стоит остаться на Windows 10. Вернуться к вопросу о переходе на Windows 11 можно будет где-нибудь через год. Быть может, к этому времени Microsoft исправит все основные проблемы в системе.
Также добавлю, что большая часть обновлённого пользовательского интерфейса отделена от системы и является частью Windows Feature Experience Pack. Этот пакет Microsoft может обновлять с помощью ежемесячных накопительных обновлений. Таким образом, некоторые проблемы могут быть исправлены ещё до того, как выйдет крупное обновление для Windows 11. Кстати, крупные апдейты для системы теперь будут выпускаться один раз в год в осенний период, а не два раза в год, как это было во времена Windows 10.
Что ж, вот таким получился обзор Windows 11. Мы постарались рассказать вам обо всех действительно важных изменениях, но на деле их, конечно же, больше.






























