Зачем нужен менеджер браузеров
Многие сталкивались с такой ситуацией: после установки некой программы на свой компьютер, в браузере, или сразу во всех установленных браузерах (если на компьютере установлено несколько браузеров), вдруг поменялись стартовые страницы, в браузере появились новые незнакомые поисковые системы, изменился браузер по умолчанию.
Обычно, это проделки так называемых, программ хайджекеров (угонщиков страниц браузера). Программа hijacker, проникая на компьютер пользователя, меняет стартовую страницу браузера на другую. Хорошо еще, если это только безобидная рекламная страница, а не вредоносная или фишинговая страница.
Вредоносными ссылками инфицируются ярлыки браузеров, поэтому в браузере все время открывается «левая» стартовая страница. На моем сайте тут, есть специальная статья, в которой рассматривается решение подобной проблемы. Замечу, что решить подобную проблему не всегда бывает просто. Поэтому может понадобиться использование дополнительных программ и способов. Об этом вы можете прочитать на моем сайте в разделе «Безопасность».
Бывают случаи, когда пользователь, при переходе на популярный сайт, перенаправляется на мошеннический сайт, который на первый взгляд, мало чем отличается от популярного ресурса (например, ВКонтакте, Одноклассники.ру и т.д). Там злоумышленники могут получить доступ к учетным данным пользователя, или к другой конфиденциальной информации. Для этого вредоносные программы вносят изменения в системный файл hosts. Подробнее о том, как это происходит, вы можете прочитать здесь.
Надеюсь, что прочитав все вышеизложенное, у вас уже не возникнет вопроса: что такое менеджер браузеров, нужен ли он на вашем компьютере. Это, своего рода, защита от изменений стартовых страниц браузера, поисковых систем, от изменения файла hosts, свойств ярлыков браузера, которые могут произвести «левые» программы на вашем компьютере.
Менеджер браузер от Яндекса постоянно производит мониторинг состояния браузеров, установленных на вашем компьютере, а в том случае, если произойдут вышеописанные изменения в настройках браузера, проинформирует вас об этом. При таких настройках приложения, решение, что делать, останется за вами: вы можете вернуть прежние настройки браузера, или согласится с произведенными изменениями. Можно будет включить в настройках менеджера, автоматическую защиту от изменений настроек браузера.
Для установки на свой компьютер вы можете скачать менеджер браузера с официального сайта Яндекса.
Скачать Менеджер браузеров
Менеджер браузеров работает в операционной системе Windows. Для работы программы необходима включенная функция контроля учетных записей (UAC), так как приложение устанавливается в учетной записи данного пользователя (если на вашем компьютере несколько учетных записей).
Установите программу на свой компьютер. При установке приложения, на ваш компьютер будет установлен .Net.Framework 4.0, необходимый для работы программы, если ранее он не был установлен на вашем компьютере.
После завершения установки, иконка менеджера браузеров будет помещена в область уведомлений. Оттуда вы можете войти в настройки программы, или, при необходимости, отключить программу на своем компьютере.
Что может эта программа, ее настройка
Чтобы понять, что такое Менеджер браузеров и для чего он нужен, необходимо ознакомиться со всеми его возможностями. Это ПО выполняет две функции: защитную и “управляющую”. Также внутри есть раздел “Помощник”, который может дать ответ на любые вопросы и запросы: начиная с “Заказать такси” и заканчивая “С кем сыграть в шахматы?”. Для работы Помощника требуется подключение к интернету.
Защитные функции приложения работают сразу по трем направлениям:
- Защита от шокирующей рекламы.
- Предупреждает внесение изменений другими программами в систему веб-обозревателя и файлы hosts.
- Защищает ярлыки веб-обозревателей.*
Управление касается назначения веб-обозревателя “по умолчанию”.
Как эти программы попадают на компьютер?
При установке какой-либо нужной программы Вы запускаете её установщик, который в определенный момент Вам предлагает два варианта её инсталляции: Полную либо выборочную.
Вот яркий пример с антивирусом Касперского:

70% пользователей среагирует «правильно» с точки зрения создаталей установочного пакета. То есть просто выберет Полную установку и дождется её завершения.
И только оставшиеся 30% более опытных вчитаются в то, что там написано. Это окно к полноценной установке нужной программы никакого отношения не имеет. Здесь пользователю предлагается установить ещё ряд ненужных приложений. Я в таких случаях советую обязательно ставить флажок на пункт «Настройка параметров» и снимать галочки напротив предложения о загрузке и установке дополнительных программ. При необходимости, вы сможете спокойно поставить каждую из них по отдельности. Но делать это Вы уже будете осознанно.
Нужен ли менеджер браузеров?
Закономерно, возникает вопрос: нужно ли устанавливать софт и можно ли обойтись без него? Каждый отвечает на него самостоятельно, однако есть некоторые рекомендации. При наличии хорошего антивируса элемент может оказаться лишь дополнительной защитой, установка которой мало на что влияет.
Наличие установленного менеджера в автозагрузке может влиять на производительность. Но если имеется 4 Гб оперативной памяти или больше, удаление программы практически никак не скажется на скорости работы.
Таким образом, если проблем с производительностью не наблюдается, лучше не удалять софт из автозагрузки. Он позволит более спокойно пользоваться интернетом и избавит от назойливых рекламных баннеров.
Если же установлен эффективный антивирус, а все пользователи ПК соблюдают правила безопасного использования интернета, его вполне можно удалить.
Ручное удаление «Менеджера браузеров Яндекс»
В параметрах настроек самого «Менеджера браузеров» отсутствует функция деинсталляции. Чтобы удалить его с ПК вручную, необходимо прибегнуть к помощи внутренних инструментов Windows:
- Откройте «Панель управления» и зайдите в раздел «Программы и компоненты».
В панели инструментов выбираем раздел «Программы и компоненты»
- В открывшемся окне в столбце «Имя» найдите установленный «Менеджер браузеров», выделите его и щёлкните по кнопке «Удалить».
В окне «Удаление или изменение программ» найдите строку информацией о «Менеджере браузеров» и нажмите на кнопку «Удалить»
- Подтвердите деинсталляцию и дождитесь окончания процесса.
Деинсталяция утилиты производится при нажатии на кнопку «Удалить», если же выбрать пункт «Восстановить», то система автоматически удалит, а затем вновь запустит процесс установки «Менеджера»
- После удаления «Менеджера браузеров» вас автоматически перенаправят на страницу «Обратной связи Яндекс», где вы можете (по желанию) оставить отзыв о причине удаления инструмента.
Вы можете просто закрыть окно обратной связи или указать причину, по которой вы удалили приложение
Как удалить «Менеджер браузеров»
Для этого нужно открыть стандартное меню, которое находится в «Панели управления». Необходимо зайти в раздел «Программы». Затем следует выбрать название утилиты и кликнуть по кнопке «Удалить». Пользователь также может стереть файлы приложения с помощью программ для очищения системы Revo Uninstaller и CCleaner. Применение оптимизаторов позволит удалить из реестра всю лишнюю информацию и увеличит производительность.
Если есть инсталляционный файл, то его следует запустить. Далее нужно выбрать в списке программу «Менеджер браузеров» и кликнуть по кнопке «Удалить». При необходимости можно выполнить чистку реестра вручную. Для этого следует вызвать диалоговое окно комбинацией клавиш Win+R. Пункт «Выполнить» также можно найти в меню, кликнув правой кнопкой компьютерной мыши по кнопке «Пуск».
Затем нужно ввести команду regedit. Откроется реестр. Далее требуется вызвать поиск, нажав на кнопки Ctrl+F. После этого необходимо ввести слово Yandex. Найденные системой данные следует стереть.
Невозможно запустить менеджер браузеров что делать
При включении ПК (если утилита настроена на загрузку при старте системы) появляется такая ошибка. Причина — случайно удаленные файлы менеджера. Что предпринять?
- Открываем « »;
- Далее «Программы и компоненты»;
- Находим программу, нажимаем «Изменить».
Отключена функция UAC
Утилита работает в операционной системе Windows. Для ее работы активируйте функцию контроля учетных записей (UAC). Актуально, если на ПК несколько учетных записей, так как приложение устанавливается в учетной записи конкретного пользователя. Для ее включения выполните последовательность таких действий:
Перезагрузите ПК чтобы активировать изменения.
Проблемы с.Net.Framework 4.0
Чтобы приложения работали правильно, необходимые алгоритмы собраны на одной платформе Net.Framework. Это ПО, работающее с приложениями, требующими обработки пакетов данных, с возможностью доступа к службам интернет. Для работы утилиты необходим Net.Framework 4. Если у вас появилось сообщение (как в начале статьи) что не запускается среда исполнения Net, причина — неправильная установка фреймворка. Скачайте и установите данный фреймворк самостоятельно с официального сайта по адресу: https://www.microsoft.com/ru-ru/download/details.aspx?id=17718
Для чего нужен менеджер браузеров и как его удалить
Менеджер браузеров от разработчика Яндекс уже установлен у 40-50% пользователей всемирной сети. Он служит для мониторинга настроек всех установленных на компьютере веб обозревателей(Google Chrome, Mozilla Firefox, Internet Explorer, Opera, Яндекс, Chromium, Apple Safari.). Назначение этой утилиты предупреждать пользователей о вносимых изменениях в настройки веб браузера.
Например, Вы устанавливаете какую-нибудь программу, но она вдруг начинает залазить в настройки веб обозревателя (например изменяет стартовую страницу, появились всякие вебальты или вулканы -специфические поисковики) и тогда это менеджер сразу предупредит об этом. И можно выбрать либо принять изменения либо их заблокировать.
Популярность программы обеспечена вовсе не за счет ее функциональности или значимости среди другого подобного софта. На самом деле пользователи устанавливают ее по невнимательности (или попросту -Яндекс дурит своих пользователей подсовывая им ненужный софт ).
Утилита идет в дополнение к различным другим приложением, которые часто скачиваются. Это может быть и антивирус, и офисный пакет Word, и дизайнерские программы, такие как Coral или Photoshop. Перед инсталляцией нужного приложение на экране появляется окошко с выбором: пользовательская (обычная) или расширенная (для специалистов) установка. Подавляющее большинство выбирает первый способ, но развернув меню особенной установки можно заметить, что вместе с основной программой в систему установятся и Менеджер браузеров, и сам Яндекс-обозреватель, и множество других утилит.
Вот, например устанавливаем популярную программу Download Master и на определенном этапе выскакивает окно:
Обратите внимание на проставленные по умолчанию галочки на загрузку элементов Яндекса, домашней страницы и т.д. Т.е если по не внимательности не снять галочки, то соответственно вы и даете согласие на установку всей этой «приблуды»
Функции Менеджера
- Постоянный мониторинг настроек домашней страницы;
- Предотвращение изменения опций сторонними программами и ресурсами;
- Автоматическая защита системного файла hosts.
Последняя функция является наиболее полезной, так как в указанном файле содержатся данные, передача которых третьим лицам может поставить под угрозу безопасность вашего компьютера. Также в утилиту встроено удаление других микропрограмм, вносящих ремарки в пользовательские настройки, что поможет неопытным владельцам компьютеров управлять системой. Плюсы приложения на этом заканчиваются.
Программа имеет вот такой интерфейс.
Недостатки Менеджера
- Сжигание львиной доли ресурсов системы;
- Забивание реестра и журнала лишней информацией;
- Низкий уровень функциональности.
Сразу после установки программа «поселяется» в автозагрузке, ее трей можно увидеть на панели быстрого запуска. Менеджер работает от самого начала включения компьютера до выключения системы или до тех пор, пока пользователь самостоятельно не отключит утилиту. Эта нагрузка может стать фатальной для ПК с малыми ресурсами оперативной памяти и старыми процессорами. Современный софт тянет очень много энергии, поэтому установка дополнительного ПО может привести к зависанию или притормаживанию.
Все функции, выполняемые Менеджером , можно активировать или отключить вручную за 2-3 минуты, поэтому для опытных пользователей программа не несет никакой ценности.
Как удалить Менеджер
Стирание утилиты производится также, как и для всех остальных ПО:
- Воспользоваться стандартным меню удаления и изменения программ, которое расположено в «Панели управления»(Кнопка «Пуск»->»Панель управления»->»Программы»->»Удаление программ»);
- Применить один из чистильщиков (Revo Uninstaller, CCleaner, Boost, Advanced System Care) и снести софт посредством специальной вкладки. Использование оптимизаторов позволит быстро убрать из реестра все данные и увеличит производительность.
- Если есть установочный файл, то его запустить. Нажать на кнопку удалить Менеджера.
Наиболее предпочтительным является второй способ, менее эффективным – первый, третий применяется очень редко, так как оставляет после себя много мусора и ненужных файлов.
А самый лучший способ это программа Revo Uninstaller -она всё снесёт чисто и ещё реестр вычистит (проверено лично).
Удаление Менеджера Браузеров
Если пользователь хочет удалить данное ПО стандартными средствами Windows, то это у него может и не получиться. Давайте рассмотрим несколько вариантов, как деинсталлировать ненужную программу. Мы будем удалять Менеджер вручную, а также с помощью дополнительных помощников.
Способ 1: Удаление вручную
- Для начала необходимо выйти из Менеджера Браузеров. Для этого в трее ищем значок данного приложения, а после нажимаем правой кнопкой и выбираем «Выйти».
Теперь нужно убрать Менеджер из автозагрузок, если он там есть. Поэтому запускаем службу «Выполнить», просто нажав «Win» и «R». В строке поиска печатаем msconfig и кликаем «ОК».
В появивщемся окне открываем вкладку «Автозагрузка» и переходим по указанной ссылке.
Запустится «Диспетчер задач». В списке ищем ПО, которое мы хотим удалить. Кликаем правой кнопкой по нему и выбираем «Отключить».
Теперь можем приступить к удалению Менеджера. Открываем «Мой компьютер» и в верхней части ищем значок «Удалить программу».
Кликаем правой кнопкой на Менеджер Браузеров и жмём «Удалить».
Следующий завершающий этап подходит тем, кто не использует какие-то ещё программы от Яндекс (в том числе браузер). Для начала нужно зайти в «Редактор реестра» с помощью «Win» и «R», и написать regedit.
В появившемся окне кликаем единожды на «Мой компьютер» и нажимаем «Ctrl» и «F». В строке поиска указываем «yandex» и жмём «Найти».
Теперь удаляем все ветки реестра, которые относятся к Яндекс.
Можно повторить поиск снова, чтобы проверить, всё ли удалилось.
Дальше необходимо перезагрузить компьютер.
Подробнее: Как перезагрузить Windows 8
Способ 2: Удаление с помощью дополнительного ПО
Если первым способом деинсталлировать Менеджер не удалось или возникли какие-то проблемы, то нужно воспользоваться дополнительными ресурсами. То есть, необходимо скачать софт, который сможет избавиться от Менеджера Браузеров. В следующей статье как раз говорится о том, как это сделать с помощью Revo Uninstaller.
Скачать Revo Uninstaller
Также советуем ознакомиться с другими приложениями, которые отлично помогут убрать Менеджер.
Урок: 6 лучших решений для полного удаления программ
Вышеприведенные способы помогут вам очистить компьютер от Менеджера Браузеров и больше не отвлекаться на его навязчивые уведомления.
Мы рады, что смогли помочь Вам в решении проблемы.
Опишите, что у вас не получилось.
Наши специалисты постараются ответить максимально быстро.
Как удалить менеджер браузеров от Яндекс
Менеджер браузеров — доверенная утилита, разработанная компанией «Яндекс». Предотвращает изменение стартовой страницы в браузерах сторонними программами и вирусами, блокирует доступ к опциям. Иногда устанавливается в систему пользователями случайно вместе с другими приложениями (они не отключают в установщике инсталляцию дополнительного ПО).
Из этой статьи вы узнаете, как удалить Менеджер браузеров с компьютера штатными средствами и утилитой Soft Organizer.
Способ #1: деинсталляция через Панель управления
1. Закройте приложение:
- щёлкните «стрелочку» в трее (правая часть панели задач);
- в открывшейся мини-панели правой кнопкой кликните по иконке;
- в меню выберите «Выход».
2. Нажмите клавишу «Win» или клацните значок «windows».
3. В появившемся окне «Пуск» нажмите «Панель управления».
4. Перейдите в раздел «Удаление программы».
5. В каталоге приложений кликните правой кнопкой программу.
6. Выберите в подменю команду «Удалить».
7. В открывшемся деинсталляторе утилиты Яндекс снова нажмите «Удалить».
8. По завершении очистки нажмите «Готово».
Способ #2: удаление утилитой Soft Organizer
Примечание. Данным способом приложение Яндекс удаляется из системы более качественно: после стандартного удаления подчищаются его остатки в системных папках и реестре.
1. Скачайте дистрибутив Soft Organizer c офсайта (https://www.chemtable.com/ru/soft-organizer.htm) и установите на компьютер.
2. Запустите программу-деинсталлятор.
3. Щелчком левой кнопки мыши выделите в списке Менеджер.
4. Нажмите кнопку «Удалить программу» (расположена вверху, над списком).
5. Выполните инструкции встроенного деинсталлятора (см. Способ #1).
6. Перейдите в панель Soft Organizer и нажмите «Найти».
7. В окне «Обнаружены следы программы» клацните команду «Удалить», чтобы избавиться от оставшихся элементов (файлов, записей в реестре).
8. По завершении процедуры клацните кнопку «Готово».
Успешной вам очистки компьютера!
https://youtube.com/watch?v=F-aj_Ekjh2Y
Если статья оказалась вам полезной не забудьте поставить лайк!
Деинсталляция «Менеджера браузеров Яндекс» при помощи стороннего ПО
Удалить «Менеджер браузеров» можно также при помощи нескольких популярных сторонних программ.
AVZ
Представляет собой небольшую антивирусную утилиту российских разработчиков. Однако её функциональность не ограничивается только работой с вирусами, с помощью AVZ также можно удалять установленные на ПК программы:
Особенности антивирусной утилиты AVZ:
- полностью бесплатная,
- поддерживает русский язык,
- не требует установки (автономный исполняемый файл имеет размер около 10 МБ),
- последняя актуальная версия датируется 2015 годом,
- нетребовательна к ресурсам системы (требуется примерно 15 МБ оперативной памяти),
- имеет большое количество встроенных скриптов для работы.
AdwCleaner
Утилита из раздела антишпионских программ, предназначенная в первую очередь для чистки ПК от рекламного и вредоносного ПО. Однако AdwCleaner распознаёт «Менеджер браузеров Яндекс» как нежелательную программу, поэтому ей можно воспользоваться для удаления этой утилиты.
Особенности антишпионской программы AdwCleaner:
- поддерживает русский язык,
- распространяется условно-бесплатно (пробная версия на 14 дней),
- для работы программы необходимо активное подключение к интернету,
- регулярный выход обновлений,
- не требует установки на жёсткий диск (исполняемый файл занимает около 8 МБ),
- относительно требовательна к ресурсам системы (для стабильной работы необходимо 55 МБ оперативной памяти).
Мне всё чаще приходится слышать о том, что AdwCleaner перестаёт распознавать «Менеджер браузеров Яндекс» как вредоносное ПО. Связанно это, скорее всего, с тем, что в новых версиях антишпионской программы дополняются базы данных файлов исключения, куда периодически попадает «Менеджер». Поэтому со временем удаление утилиты от «Яндекс» при помощи AdwCleaner может стать невозможным.
Kaspersky Virus Removal Tool
Является очередной полезной утилитой от компании «Лаборатория Касперского» для поиска вирусов, троянов и другого вредоносного ПО.
- Перейдите на сайт «Лаборатории Касперского» и скачайте утилиту (кнопка «Скачать»).
- Запустите Kaspersky Removal Tool, примите лицензионное соглашение и проведите автоматическую проверку вашего ПК, нажав на кнопку «Начать проверку».
- По окончании процесса сканирования найдите строку not-a-virus:WebToolbar.WinXX.BrowserManager.qhy, где XX — цифры 32 или 64 в зависимости от разрядности вашей операционной системы. Выберите в выпадающем списке напротив этой строки значение «Удалить» и нажмите кнопку «Продолжить».
- После удаления всех выбранных программ появится соответствующее оповещение.
Особенности программы Kaspersky Removal Tool:
- поддерживает русский язык,
- полностью бесплатна,
- не требует установки (исполняемый файл «весит» 140 МБ),
- очень требовательна к ресурсам системы (необходимо 200 Мб оперативной памяти),
- регулярный выход обновлений,
- имеет систему интеграции с утилитой Kaspersky Internet Security.
Dr.Web CureIt
Утилита, являющаяся облегчённой версией антивируса Dr.Web.
- Скачайте с официального сайта утилиту Dr.Web CureIt.
- Запустите утилиту, подтвердите своё согласие на участие в программе улучшения качества ПО и нажмите «Продолжить».
- В появившемся окне нажмите на кнопку «Начать проверку».
- Дождитесь окончания проверки, после чего выберите объект под названием ManagerBrowser и, выставив в столбце «Действие» пункт «Удалить», нажмите на кнопку «Обезвредить».
- Закройте Dr.Web CureIt и перезагрузите ПК.
Особенности программы Dr.Web CureIt:
- поддерживает русский язык,
- обновление программы необходимо производить вручную (после каждого запуска),
- условно-бесплатная (пробная версия автоматически отправляет все данные по работе программы без вашего согласия),
- наличие рекламы в условно-бесплатной версии,
- очень требовательна к ресурсам системы (занимает до 400 МБ оперативной памяти),
- не требует установки на ПК (исполняемый файл имеет размер 170 МБ).
Как вы могли заметить, «Менеджер браузеров Яндекс» расценивается как вредоносное ПО (это связано с тем, что «Менеджер» ещё не внесён во все известные базы легального, безвредного ПО), поэтому в статье приведён список программ для его удаления из числа антивирусных утилит. Однако с выходом обновлённых версий «Менеджера браузеров» ситуация постепенно меняется, поэтому в скором времени может случиться так, что все перечисленные программы перестанут распознавать утилиту от «Яндекс» как вредоносную. Поэтому я могу вам посоветовать также пользоваться специализированными деинсталляторами, такими как Revo Uninstaller, Reg Organizer, CCLeaner, Total Commander и другими.
Удаление Менеджера Браузеров
Если пользователь хочет удалить данное ПО стандартными средствами Windows, то это у него может и не получиться. Давайте рассмотрим несколько вариантов, как деинсталлировать ненужную программу. Мы будем удалять Менеджер вручную, а также с помощью дополнительных помощников.
Способ 1: Удаление вручную
- Для начала необходимо выйти из Менеджера Браузеров. Для этого в трее ищем значок данного приложения, а после нажимаем правой кнопкой и выбираем «Выйти».
Теперь нужно убрать Менеджер из автозагрузок, если он там есть. Поэтому запускаем службу «Выполнить», просто нажав «Win» и «R». В строке поиска печатаем msconfig и кликаем «ОК».
В появивщемся окне открываем вкладку «Автозагрузка» и переходим по указанной ссылке.
Запустится «Диспетчер задач». В списке ищем ПО, которое мы хотим удалить. Кликаем правой кнопкой по нему и выбираем «Отключить».</li>
Теперь можем приступить к удалению Менеджера. Открываем «Мой компьютер» и в верхней части ищем значок «Удалить программу».
Кликаем правой кнопкой на Менеджер Браузеров и жмём «Удалить».</li>
Следующий завершающий этап подходит тем, кто не использует какие-то ещё программы от Яндекс (в том числе браузер). Для начала нужно зайти в «Редактор реестра» с помощью «Win» и «R», и написать regedit.
В появившемся окне кликаем единожды на «Мой компьютер» и нажимаем «Ctrl» и «F». В строке поиска указываем «yandex» и жмём «Найти».
Теперь удаляем все ветки реестра, которые относятся к Яндекс.
Можно повторить поиск снова, чтобы проверить, всё ли удалилось.</li>Дальше необходимо перезагрузить компьютер.</li></ol>
Подробнее: Как перезагрузить Windows 8
Способ 2: Удаление с помощью дополнительного ПО
Если первым способом деинсталлировать Менеджер не удалось или возникли какие-то проблемы, то нужно воспользоваться дополнительными ресурсами. То есть, необходимо скачать софт, который сможет избавиться от Менеджера Браузеров. В следующей статье как раз говорится о том, как это сделать с помощью Revo Uninstaller.
Также советуем ознакомиться с другими приложениями, которые отлично помогут убрать Менеджер.
Урок: 6 лучших решений для полного удаления программ
Вышеприведенные способы помогут вам очистить компьютер от Менеджера Браузеров и больше не отвлекаться на его навязчивые уведомления. Мы рады, что смогли помочь Вам в решении проблемы.Опишите, что у вас не получилось. Наши специалисты постараются ответить максимально быстро.
Помогла ли вам эта статья?
Чтобы избавиться от попыток сторонних программ изменить настройки обозревателя используется Менеджер браузеров. Что это такое, как с ним работать было подробно описано в статье. Но иногда невозможно запустить Менеджер браузеров. Рассмотрим три причины почему это происходит, и что предпринять.
Как полностью удалить Internet Explorer в windows 7 — 2 рабочих способа
У современного пользователя Интернета иногда возникает вопрос, как удалить Internet Explorer в Windows 7 полностью?
То есть окончательно избавиться от этой программы, оставив вместо неё более функциональные, быстрые и удобные в использовании браузеры – Mozilla, Opera, Chrome и даже Яндекс или Tor.

Ведь, несмотря на то что разработчики «Майкрософт» упорно встраивают это приложение для работы с сетью в свои операционные системы, они не отвечают требованиям, предъявляемых большинством пользователей.
Как свидетельствует практика удаления программы, полностью избавиться от неё невозможно.
Всё, что может сделать пользователь – выключить браузер таким образом, чтобы он не открывал ссылки и не устанавливался в качестве программы, запускающей по умолчанию изображения, веб-страницы и даже PDF-файлы.
Таким образом, при желании (или, если все остальные браузеры испортит вирус), пользователь всегда может вернуть IE обратно, скачать с его помощью новый антивирус, вернуть старые приложения и снова удалить.
А выключить его можно всего двумя основными способами, применить которые сможет даже не слишком разбирающийся в компьютерах человек.
Как удалить менеджер браузеров с компьютера Windows 7
Программа для защиты различных браузеров от изменения настроек – установки новой поисковой системы, задания альтернативной домашней страницы и других параметров.
Скачать для:
Скачать Яндекс Менеджер браузеров для компьютера
Небольшая бесплатная утилита Менеджер Браузеров защищает web-обозреватели от изменения и подмены домашней страницы в hosts-файле, установки альтернативной поисковой системы, добавления ненужных команд в ярлыки и принудительного открытия нецелевых вкладок. Именно такими «шалостями» отличается вредоносное ПО. Нередко после его действий для того, чтобы вернуть настройки, нужно потратить не одну минуту времени. Приложение от Яндекс обезопасит от подобных изменений, работает в фоновом режиме и напоминает о своем присутствии только значком в трее.
Возможности:
- защита от изменения поисковой системы и домашней страницы;
- анализ hosts-файла;
- поддержка популярных web-обозревателей;
- предупреждение при корректировке настроек;
- работа в фоновом режиме.
Принцип работы:
инсталлируется утилита довольно просто – после нажатия на кнопку «Установить» приложение само распознает установленные программы для серфинга Интернет и отображает их в общем списке. При тестировании сразу определились используемые на компьютере обозреватели Mozilla Firefox, Opera и Internet Explorer.
Для вызова настроек менеджера необходимо кликнуть на его ярлык в трее и выбрать пункт «Настройки».
Меню русифицировано, сориентироваться в нем довольно просто. Параметры по умолчанию имеют оптимальное значение, что-либо менять не обязательно.
- управление разрешениями для плагинов прямо из интерфейса;
- ведение истории корректировок;
- меню на русском языке.
- при внесении некоторых персональных настроек менеджер ошибочно воспринимает их как вредоносный код (например, при работающей программе создать ярлык с несколькими вкладками невозможно);
- утилита не защищает от malware, только от корректировок параметров обозревателя.
Надеюсь, мы ответили на популярный вопрос «Менеджер браузеров – что это за приложение и зачем нужна эта программа?». Продукт от Яндекс действительно полезен, особенно если вы часто посещаете различные незнакомые ресурсы.
Нужна ли это программа Менеджер Браузеров опытным юзерам? Скорее да. Утилита почти не расходует ресурсы, а опасный код, от которого она защищает, легко может проникнуть в систему даже с проверенных порталов.
softobase.com
Отличия в действиях для других версий
Отличия удаления Internet Explorer в Windows XP, 8 и Windows 10 не слишком отличаются. Кроме того, что в последних версиях операционной системы от Microsoft сделать это ещё проще:
Выбрав пункт «Программы и компоненты»;
Нажав «Включение или отключение компонентов Windows»;
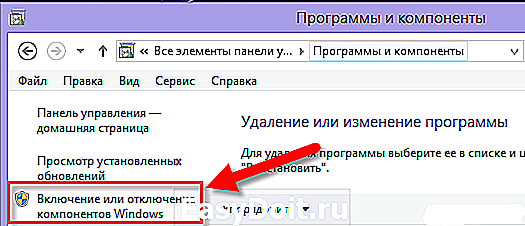
Найдя в списке IE 11 (именно такая версия будет стоять на новых системах);

- Снять отметку;
- Перезагрузить компьютер.
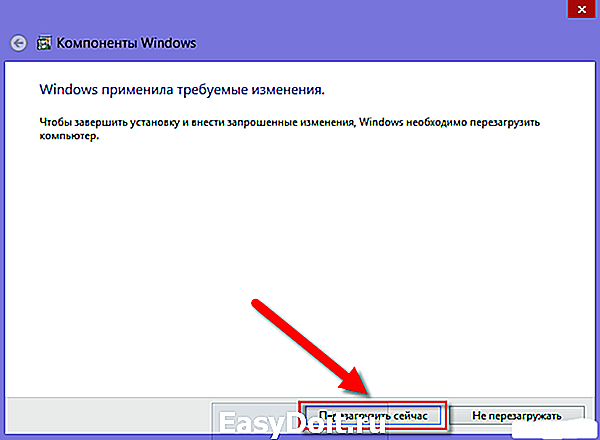
После перезагрузки никакого «Эксплорера» в списках программ по умолчанию или браузеров, открывающих ссылки вы уже не найдёте.
И сможете пользоваться любыми другими программами для работы с сетью.
При удалении любой версии браузера IE, независимо от причины, по которой вы собираетесь это сделать, следует учесть, что его полное отсутствие может привести к некоторым проблемам.
И, если у вас не установлено другое приложение для доступа в сеть, а Explorer уже удалён полностью, может понадобиться даже переустановка системы или перенос установочных файлов браузеров с других компьютеров.
Поэтому, уничтожая любые напоминания об этой программе от Microsoft, предусматривайте возможность установки других приложений типа Opera или Chrome (что можно сделать, например, сохранив их установочные файлы на несистемном диске или внешнем носителе).
Вывод
Если приложение перестало работать не спешите его удалять. Рассмотренные выше способы помогут в решении этой проблемы. Попробуйте сразу первый способ — восстановление программы.
Всем привет Browser Manager это к счастью не вирус и не опасная программа, однако при этом всем она может распространяться именно таким вирусным методом. Попадает на комп часто при установке другого софта. Browser Manager это программа от Яндекса для управления некоторыми важным настройками браузеров и в принципе неплохая.
В общем я недавно рассказывал о программе . Вот именно после того как я ее установил у меня и появился в автозагрузке Browser Manager. А все потому, что я при установке Hamster PDF Reader не снял такие галочки:
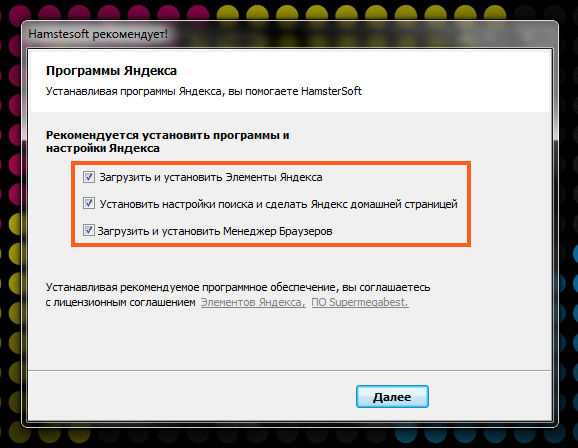
Browser Manager сейчас проникает в компы часто именно таким образом, ставясь с полезными программами. Что тут можно делать, как это остановить? А вот на этот случай у меня есть решение, вы просто не представляете какое. Это !!! Именно таких, рекламных галочек, это крутая прога! Обязательно посмотрите!
По поводу Browser Manager я уже , где все подробно рассказал, насколько эта программа нужна и как ее удалить, так что можете почитать
Вот как выглядит программа:
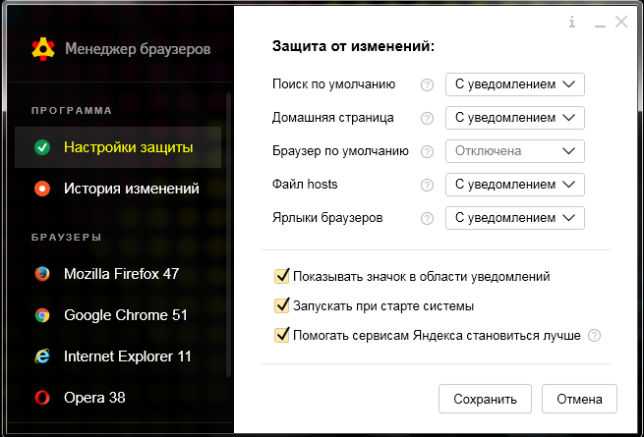
Не знаю что сказать, мне нравится интерфейс этого менеджера, и сделано в нем все удобно. Польза от нее? Вполне возможно, так как она сообщает о изменения в браузере, то есть тут я имею ввиду когда меняются важные настройки. А это первый звоночек что что-то в системе не так и может быть поселилась какая-то программа левая, которая хочет похозяйничать на компе.
Ну так вот. По поводу автозагрузки. Не знаю где вы смотрели, но я увидел записать о менеджере в окне Конфигурация системы (чтобы открыть зажмите Win + R, вставьте команду msconfig и нажмите ОК), вот она:
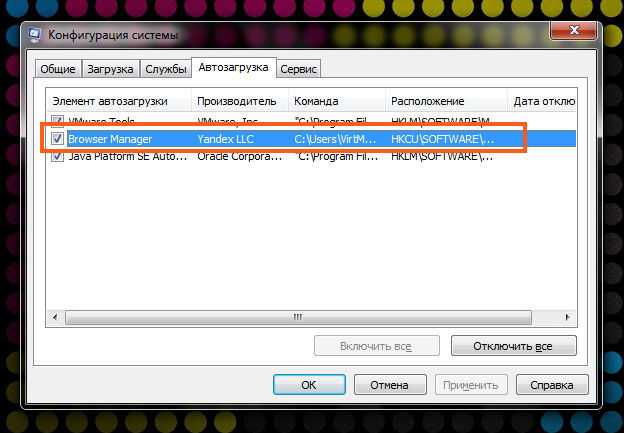
Тут конечно галочку можно и снять. Но может быть такое, что программа потом сама ее поставит. Тут лучше отключить автозапуск в настройках.
Всем привет Сегодня я расскажу о такой приблуде как Менеджер браузеров, что это за программа и можно ли ее удалить. Этого менеджера пихают как только могут что даже я толком ответить не могу откуда он взялся у меня на компе. Понятно что при установке какой-то нужной проги, но вот какой я так и не знаю.
Кстати вот я писал, как однажды я установил программу, и вот после установки Менеджер браузеров мне сообщил, что мол вот косяки с ярлыками браузеров! Что мол они были изменены и предложил исправить! На самом деле в ярлыках был рекламный сайт, вот такие дела!
Менеджер браузеров это ваш помощник в назначении браузера по умолчанию. Если вы держите целый парк всяких браузеров, то данная программа может быть вам полезна. Но в принципе Windows сама это умеет делать, а во-вторых каждый браузер и так уже достал своим вопросом а не сделать ли его браузером по умолчанию
Программа как я понял от Яндекса, но сделана более-менее симпатично, вот посмотрите сами:
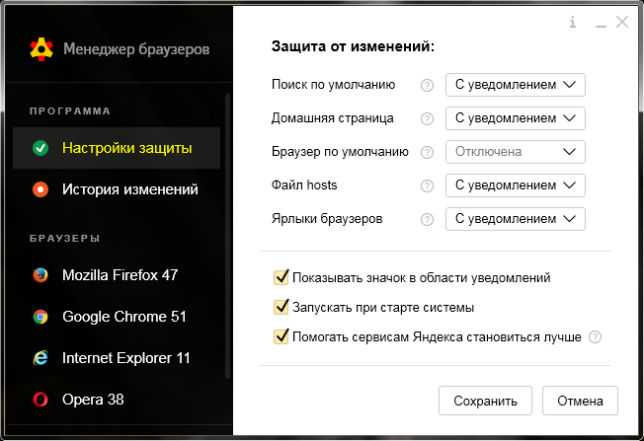
Это кстати и есть настройки программы, и вы знаете они неплохие. Ну смотрите, ту тесть некая защита от изменений, это сделано в связи с тем что некоторые вирусные проги постоянно меняют домашнюю страницу, ставят свои вирусные расширения ну или еще что-то делают. А файл hosts это вообще любимое место вирусов, так что все тут пока нормуль
Ну я бы только снял галочку о помощи Яндексе стать лучше, думаю что он с этим справится без меня.
Блин я не люблю подобные программы, но в этой есть действительно немного полезных фишек. Ну вот смотрите, тут сразу можно посмотреть какие в браузерах установлены расширения:
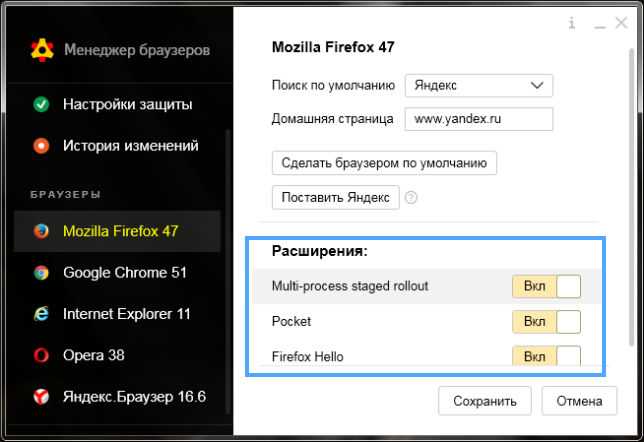
Какая стоит домашняя страница и какой поисковик установлен по умолчанию. Вот допустим в Яндекс Браузере расширений нет, менеджер об этом так и сообщает:
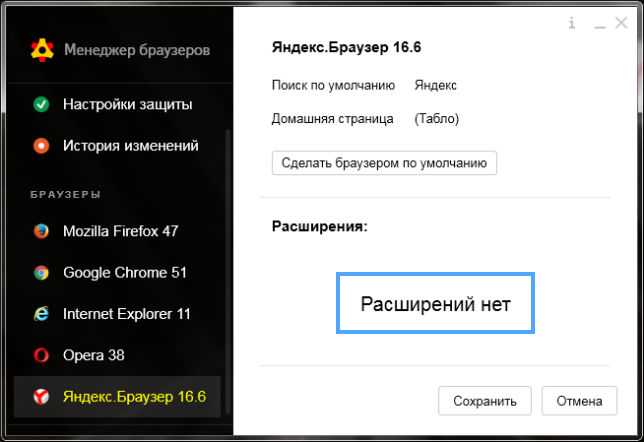
Теперь давайте разбираться, этот менеджер у меня появился в меню Пуск:
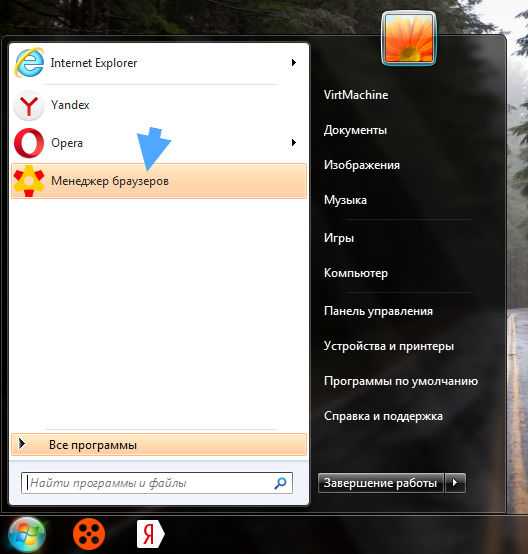
И вот тут:

Ну и конечно он сидит в диспетчере задач под процессом BrowserManager.exe:
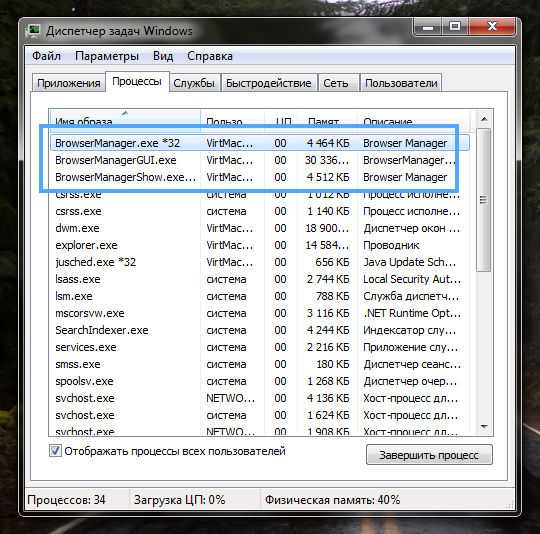
Когда вы открываете окно, то появляется еще один процесс BrowserManagerGUI.exe, он уже отвечает чисто за работу интерфейса. Ну а процесс BrowserManagerShow.exe вообще не знаю зачем, но судя по названию относится к каким-то визуальным эффектам
Все эти процессы, ну то есть и сама программа устанавливаются вот в эту папку:
C:\Users\ИмяПользователя\AppData\Local\Yandex\BrowserManager
Вот какое содержимое ее:

Вроде бы все нормально, какого-то файла типа uninstall я не вижу, поэтому если захотите удалить то нужно будет это делать обычным способом через окно Программы и компоненты.






























