Как удалить Internet Explorer
20.02.2015 windows | программы
Замечу, что на мой взгляд, IE лучше не удалять. Если браузер не нравится, можно просто им не пользоваться и даже убрать ярлыки с глаз. Впрочем, ничего непоправимого после удаления Internet Explorer из Windows не произойдет (главное, позаботьтесь о том, чтобы установить другой браузер еще перед тем, как удалять IE).
Как удалить Internet Explorer 11 в Windows 7
Начнем с Windows 7 и IE 11. Для его удаления вам потребуется выполнить следующие простые шаги:
- Зайдите в Панель управления и выберите пункт «Программы и компоненты» (вид панели управления должен быть включен в «Значки», а не «Категории», меняется в правой верхней части).
- Нажмите «Просмотр установленных обновлений» в меню слева.
- В списке установленных обновлений найдите Internet Explorer 11, кликните по нему правой кнопкой мыши и нажмите «Удалить» (а можно просто выбрать такой пункт вверху).
Вам потребуется подтвердить, что вы хотите удалить обновление Internet Explorer 11, а по завершении процесса перезагрузить компьютер.
После перезагрузки также следует скрыть это обновление с тем, чтобы в дальнейшем IE 11 снова сам не установился. Для этого зайдите в Панель управления — Центр обновления Windows и выполните поиск доступных обновлений (есть такой пункт в меню слева).
После того, как поиск будет выполнен (иногда занимает продолжительное время), нажмите по пункту «Необязательных обновлений», а в открывшемся списке найдите Internet Explorer 11, кликните по нему правой кнопкой мыши и нажмите «Скрыть обновление». Нажмите Ок.
После всего этого у вас все равно останется IE на компьютере, но уже не одиннадцатой, а одной из предыдущих версий. Если и от него нужно избавиться, то читаем дальше.
Как полностью удалить Internet Explorer в Windows 7
Теперь о полном удалении IE. Если у вас в Windows 7 установлена 11-я версия браузера Microsoft, то сначала следует выполнить инструкцию из предыдущего раздела (полностью, включая перезагрузку и скрытие обновления) и после этого приступать к следующим действиям. Если стоит IE 9 или IE 10, можно приступать сразу.
- Зайдите в Панель управления и выберите «Программы и компоненты», а там — просмотр установленных обновлений в меню с левой стороны.
- Найдите Windows Internet Explorer 9 или 10, выберите его и нажмите «Удалить» вверху или в контекстном меню по правому клику мыши.
После удаления и перезагрузки компьютера, повторите действия из первого раздела инструкции, связанные с отключением обновления, чтобы оно не установилось в дальнейшем.
Таким образом, полное удаление Internet Explorer с компьютера заключается в последовательном удалении всех установленных версий от последней к более ранним, а сами шаги для этого не отличаются.
Удаление Internet Explorer в Windows 8.1 (8) и Windows 10
И, наконец, о том, как удалить Internet Explorer в Windows 8 и Windows 10. Тут, пожалуй, все еще проще.
Зайдите в панель управления (быстрее всего это сделать с помощью правого клика по кнопке «Пуск»). В панели управления выберите пункт «Программы и компоненты». Затем нажмите «Включение или отключение компонентов Windows» в левом меню.
Найдите в списке компонентов Internet Explorer 11 и снимите отметку с него. Вы увидите предупреждение о том, что «Отключение Internet Explorer 11 может повлиять на другие компоненты и программы, установленные на компьютере».
Если вы с этим согласны, нажмите «Да». (На самом деле, ничего страшного не произойдет, если у вас есть другой браузер. В крайнем случае, вы сможете скачать IE потом с сайта Microsoft или просто снова включить его в компонентах).
После вашего согласия начнется удаление IE с компьютера с последующей перезагрузкой, после которой вы не найдете этого браузера и ярлыков для него в Windows 8 или 10.
Дополнительная информация
На всякий случай о том, что произойдет, если удалить Internet Explorer. По сути, ничего, но:
- Если у вас нет другого браузера на компьютере, то при попытке открыть ярлыки адресов в Интернете вы будете видеть ошибку Explorer.exe.
- Исчезнут ассоциации для файлов html и других веб форматов, если они были ассоциированы с IE.
При этом, если говорить о Windows 8, компоненты, например, магазин Windows Store и плитки, использующие подключение к Интернету, продолжают работать, да и в Windows 7, насколько можно судить, все работает исправно.
А вдруг и это будет интересно:
Основной способ
Удаление приложения IE любой версии в Windows 7 намного проще по сравнению с большинством других операционных систем.
Так как, по всей видимости, разработчики системы уже в 2009 году предполагали, что большинству пользователей встроенный браузер не понравится.
Тогда как в Виндовс 10 по умолчанию уже установлено более прогрессивное приложение Spartan.
- В первую очередь для получения возможности удалить IE следует войти в ОС, используя учётную запись администратора. В противном случае система просто не даст пользователю произвести изменения в системных приложениях.
- Второй шаг – закрытие всех приложений, которые могут помешать быстрому выполнению задачи по удалению Internet Explorer.
- Третий шаг состоит из нескольких этапов:
- Входа в панель управления через меню «Пуск»;
- Открытия раздела программ и компонентов;
- Перехода в левой верхней части окна на установку и удаление компонентом операционной системы.
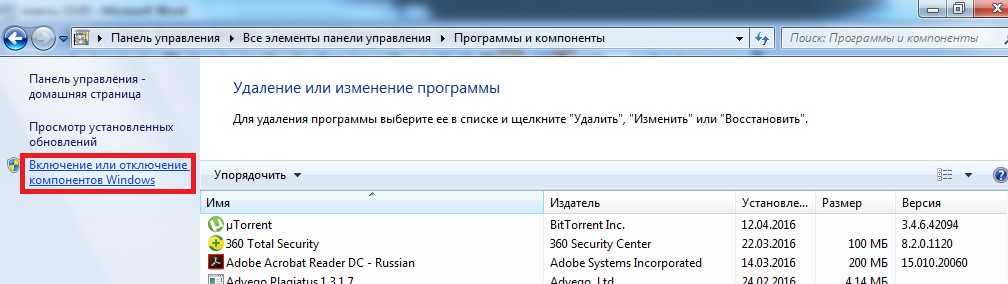
Вход в меню отключения Internet Explorer
В результате появится окно программ, которые необходимы для Windows.
И, хотя большинство из них лучше не трогать, чтобы не нарушить работу приложений (например, без Net Framework не будут запускаться некоторые игры созданные с помощью java), IE можно свободно удалять без опасения повредить системе.

Приложения и утилиты, необходимые для Виндовс 7
В этом списке следует найти название браузера (на примере это IE ![]() и убрать с него галочку, не обращая внимание на появляющиеся надписи о возможном внесении изменений в другие программы. Через некоторое время, которое понадобится системе для удаления браузера,
и убрать с него галочку, не обращая внимание на появляющиеся надписи о возможном внесении изменений в другие программы. Через некоторое время, которое понадобится системе для удаления браузера,
Через некоторое время, которое понадобится системе для удаления браузера,

Отключение Internet Explorer 8
Все действия по удалению могут относиться не только к восьмой версии IE, но и к более ранним и поздним частям.
Причины невозможности удаления IE
Чтобы понять, как удалить Интернет Эксплорер, необходимо задействовать особый программный механизм. При этом рассчитывать на штатное средство деинсталляции программки даже не нужно. Процесс ее активации ни к чему не приведет.
Ликвидировать обозреватель не получится даже в том случае, если отправить его файлы в корзину.
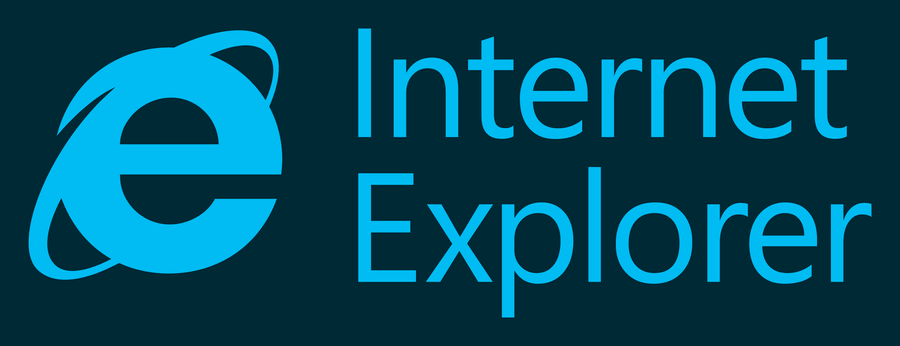
Немногие из пользователей пользуются Internet Explorer
Стереть так называемую бродилку не получится по очень простой причине — она встроена в операционную систему, которую выпускает корпорация Microsoft. IE представляет собой браузер, интегрированный в Windows. Это приложение так же, как и блокнот, калькулятор и т. д. является неотъемлемой частью OS.
Другими словами, веб-браузер по умолчанию станет обесточенным модулем операционной системы. Он никуда не исчезнет с устройства, но при этом не будет беспокоить пользователя.
Важный нюанс
Огромный выбор браузеров делает использование Explorer сомнительным, разве что для установки альтернативы. Но всё-таки, несмотря на кажущуюся неуместность, родная для ОС программа не бесполезна. Так как она устанавливается вместе с Windows, то, помимо основного назначения, поддерживает работу других приложений.
Разработчики нередко полагаются на встроенное программное обеспечение (ПО) исходя из довольно простого соображения — в отличие от нужных приложению компонентов или драйверов, Internet Explorer предустановлен. Так что перед попытками избавиться от браузера необходимо узнать о том, не помешает ли это нормальному функционированию той или иной программы.
Другое дело, если основная проблема заключается в «поломке» или неудачном обновлении IE. Тогда да, надёжнее сначала удалить, а потом поставить чистую версию браузера.
Инструкция по удалению браузера Internet Explorer на Windows 10 через «панель управления»
Чтобы выполнить удаление программы, нужно сделать следующее:
- Запустить поиск.
- Ввести фразу «Панель управления».
- Среди результатов выбрать эту строку и перейти.
- В открывшемся окне выбрать раздел, относящийся к удалению программ.
- С левой стороны выбирают самый нижний пункт, предусматривающий отключение компонентов.
- В показанном списке находят и отмечают для отключения Internet Explorer 11.
- Нужно подтвердить сделанный выбор.
- Появится окно с предупреждением о том, что в результате может ухудшиться работоспособность других программ. Нажимают «OK», подтверждая необходимость продолжения.
- Выполняется выключение и запуск.
После окончания процедуры Internet Explorer будет отключён. Он исчезнет из меню «Пуск».
Важно! IE не удаляется из системы, речь идёт только о его отключении. При удалении этой программы нужно учитывать, что Microsoft Edge находится в разработке и иногда может быть нестабильным
Поэтому возможна ситуация, когда потребуется восстановить IE
При удалении этой программы нужно учитывать, что Microsoft Edge находится в разработке и иногда может быть нестабильным. Поэтому возможна ситуация, когда потребуется восстановить IE.
Необходимо учитывать, что Internet Explorer глубоко встроен в систему, и его удаление полностью практически невозможно. Обновления, относящиеся к этой программе, по-прежнему надо будет устанавливать.
Как удалить IE 11 с помощью Командной строки
Этот метод разработан на основе инструкции от Microsoft, которая приведена на официальном сайте корпорации.
Шаг 1: Вызвать Командную строку с повышенными правами. Несколько вариантов как это сделать:
Нажать «Пуск» и написать «cmd». ПКМ вызвать меню приложения «Командная строка» и запустить его от имени администратора;
Шаг 2: Ввести следующий запрос:
dism /online /Disable-Feature /FeatureName:Internet-Explorer-Optional-amd64
и нажать «Ввод».
Иногда в процессе выполнения операции потребуется еще раз нажать «Enter».
Шаг 3: Ввести «Y», чтобы перезагрузить компьютер немедленно, либо «N», чтобы отложить перезагрузку, затем «Enter».
Internet Explorer удалится окончательно только после перезагрузки компьютера.
Чтобы вернуть браузер, нужно ввести следующий запрос в Командную строку с повышенными правами:
dism /online /Enable-Feature /FeatureName:Internet-Explorer-Optional-amd64
и нажать «Ввод».
Чтобы удалить интернет эксплорер 11 для виндовс 7, можно применить оба описанных выше метода. Согласно инструкции Microsoft, отключение IE 11 имеет один алгоритм как для Windows 7, так и для Windows 10, и многих других версий.
ВАЖНО. Как уже упоминалось выше, стандартные способы лишь отключают Internet Explorer
Чтобы полностью удалить интернет эксплорер 11 для виндовс 10, необходимо воспользоваться NTLite — программой для модификации Windows.
Примечание: чтобы восстановить браузер следует применить тот же метод, что и для отключения (Панель управления или Командная строка).
Как удалить интернет эксплорер 11 для виндовс 10 с помощью Панели управления
Шаг 1: Открыть «Параметры Windows» либо «Панель управления» в более ранних версиях операционной системы. Для этого нужно открыть «Центр уведомлений» с Панели задач и нажать кнопку «Все параметры».
Либо щелчком ПКМ зайти в контекстное меню «Пуск», и зайти в «Параметры».
Шаг 2: Зайти в «Программы и компоненты». Для этого в окне «Параметры Windows» выбрать пункт «Приложения».
Шаг 5: В окошке «Компоненты Windows» нужно найти запись «Internet Explorer 11» и убрать галочку напротив нее, и затем нажать «OK».
Шаг 5: Операционная система выведет предупреждение об возможных последствиях отключения IE 11. В действительности это никак не повлияет на работоспособность компьютера, если у Вас установлен любой другой браузер. Необходимо дать согласие на продолжение операции, чтобы удалить интернет эксплорер 11 для виндовс 10.
Шаг 6: Нужно сделать выбор: перезагрузить компьютер сразу, либо попозже. Internet Explorer будет отключен в процессе перезагрузки ПК.
На всякий случай: чтобы включить браузер, нужно проделать весь путь сначала, и в окне «Компоненты Windows» поставить галочку возле Internet Explorer 11.
Классический способ удаления браузера Internet Explorer в Виндовс 10
Самый простой способ, как удалить Internet Explorer на Windows 10, это воспользоваться возможностями Панели управления. Для этого выполняем следующие действия:
Жмем «Пуск», «Панель управления» и выбираем «Программы и компоненты» Далее выбираем «Удаление программ». В меню слева выбираем «Включение и отключение компонентов Windows».
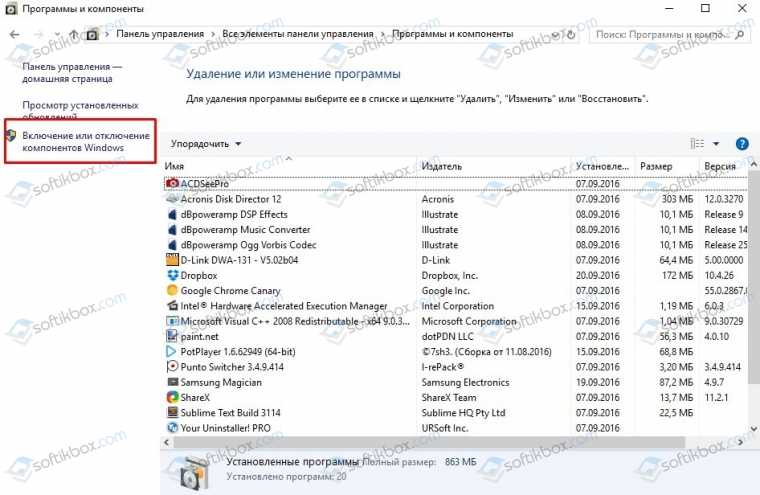
Появится небольшое окно. Нужно найти в списке Internet Explorer 11 и снять отметку возле названия браузера.

Подтверждаем выполнение действий. После отключения данного компонента нужно перезагрузить систему, чтобы изменения вступили в силу и установить подходящий браузер.
Удаление Internet Explorer в Windows 10 через командную строку
Если вы хорошо работаете с командной строкой, то запустив данную консоль с правами Администратора, можно удалить Internet Explorer 11 в Windows 10. Для этого достаточно в появившимся окне ввести команду:
Dism/online/Disable-Feature/FeatureName:Internet-Explorer-Optional-amd64
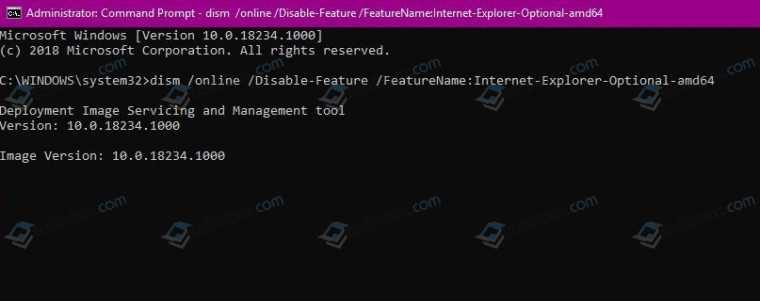
После выполнения данной команды стоит перезагрузить ПК, чтобы изменения вступили в силу.
Как удалить браузер Интернет Эксплорер через Параметры Windows 10?
Для того, чтобы удалить стандартный браузер Windows 10 через раздел «Параметры», стоит выполнить следующие действия:
- Открываем «Параметры» и выбираем раздел «Приложения», а далее «Приложения и возможности».
- Нажимаем на ссылку «Управление дополнительными компонентами».
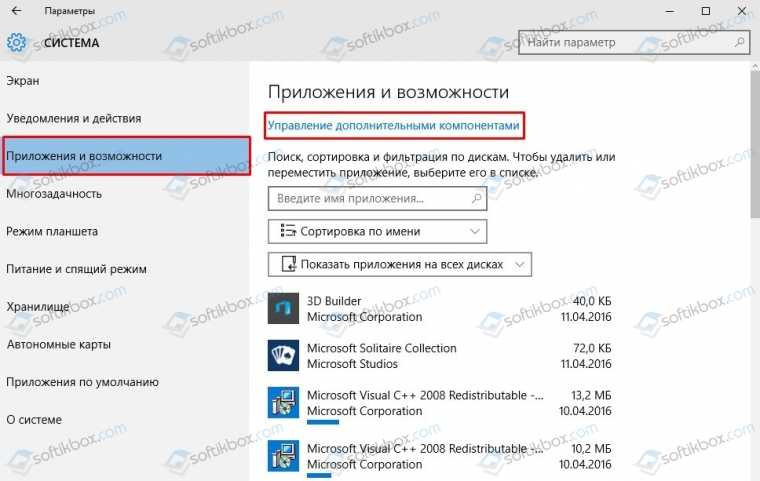
Появится новое окно. Нужно найти в списке компонентов браузер Internet Explorer и нажать «Удалить».
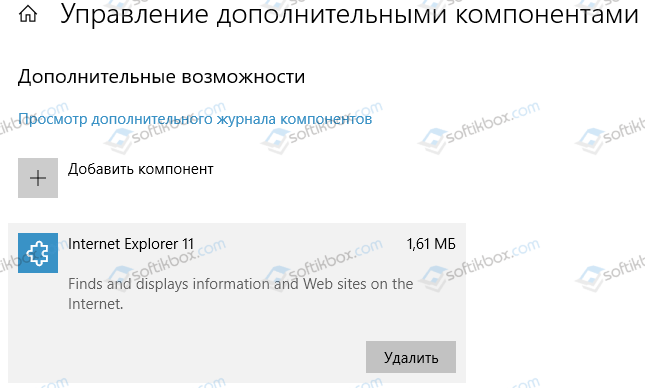
После перезагрузки ПК браузер перестанет работать, так как будет отключен, но не удален. Со временем его можно включить через Панель управления.
Мы описали официальные и самые простые способы, как удалить браузер Интернет Эксплорер в Windows 10. Однако отметим, что данную программу стоит только отключить, а не удалять, так как некоторые сервисы Microsoft работают только благодаря этому компоненту, а удаление софта размером в пару мегабайтов не решить никакой проблемы.
Как удалить Интернет Эксплорер на Виндовс 10
Браузер Internet Explorer разрабатывается компанией Microsoft, при этом являясь частью стандартной комплектации Windows. В новейших версиях операционной системы используется браузер Microsoft Edge, но и Internet Explorer все так же поставляется в пакете. Это связано с проблемами совместимости Edge с сайтами, созданными на старых версиях HTML. Но с такой задачей отлично справляются и такие браузеры как Mozilla Firefox, Google Chrome и Opera, использование которых навевает мысли об удалении Internet Explorer, ставшего пережитком прошлого, с домашнего компьютера.

Как при необходимости восстановить браузер Internet Explorer на Windows 10
Предусмотрен способ осуществить полный возврат IE в операционную систему. Чтобы это выполнить, нужно набрать «Win-X» или кликнуть мышкой на кнопке в левом нижнем углу экрана.
Далее делают следующее:
- В меню выбирают «Панель управления», затем переходят к пункту, где предусмотрено выключение и включение компонентов.
- В списке отмечают пункт, относящийся к IE, и подтверждают сделанный выбор.
- После перезапуска операционной системы эта программа будет работать.
Можно провести процедуру восстановления с использованием окна терминала:
- К нему можно получить доступ, воспользовавшись кнопкой «Пуск».
- Запустить командную строку с использованием прав администратора.
- Набрать «Dism/online/Enable-Feature/FeatureName:Internet-Explorer-Optional-amd64» и подтвердить.
- Появится сообщение о том, что система DISM производит включение рассматриваемого компонента.
Хотя отключить Internet Explorer несложно, тем не менее не стоит этого делать без достаточных причин. Эта программа тесно связана с операционной системой. Если Windows 10 по какой-либо причине будет работать недостаточно стабильно, может потребоваться восстановить работу этой программы.
Инструкция по удалению браузера Internet Explorer на Windows 10 через «панель управления»
Чтобы выполнить удаление программы, нужно сделать следующее:
- Запустить поиск.
- Ввести фразу «Панель управления».
- Среди результатов выбрать эту строку и перейти.
- В открывшемся окне выбрать раздел, относящийся к удалению программ.
- С левой стороны выбирают самый нижний пункт, предусматривающий отключение компонентов.
- В показанном списке находят и отмечают для отключения Internet Explorer 11.
- Нужно подтвердить сделанный выбор.
- Появится окно с предупреждением о том, что в результате может ухудшиться работоспособность других программ. Нажимают «OK», подтверждая необходимость продолжения.
- Выполняется выключение и запуск.
Обзор и настройка модема D-Link Dir-320
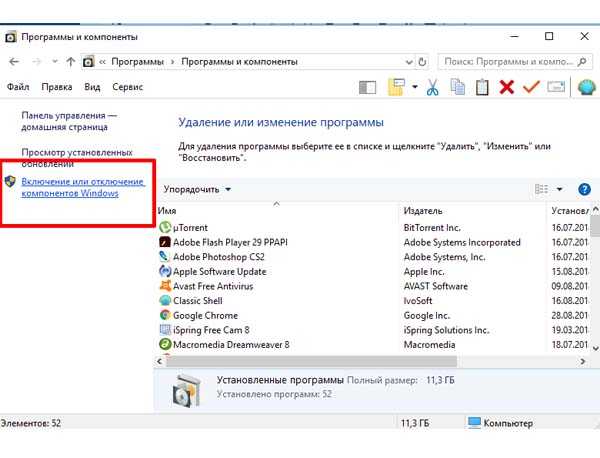
После окончания процедуры Internet Explorer будет отключён. Он исчезнет из меню «Пуск».
Важно! IE не удаляется из системы, речь идёт только о его отключении. При удалении этой программы нужно учитывать, что Microsoft Edge находится в разработке и иногда может быть нестабильным
Поэтому возможна ситуация, когда потребуется восстановить IE
При удалении этой программы нужно учитывать, что Microsoft Edge находится в разработке и иногда может быть нестабильным. Поэтому возможна ситуация, когда потребуется восстановить IE.
Необходимо учитывать, что Internet Explorer глубоко встроен в систему, и его удаление полностью практически невозможно. Обновления, относящиеся к этой программе, по-прежнему надо будет устанавливать.
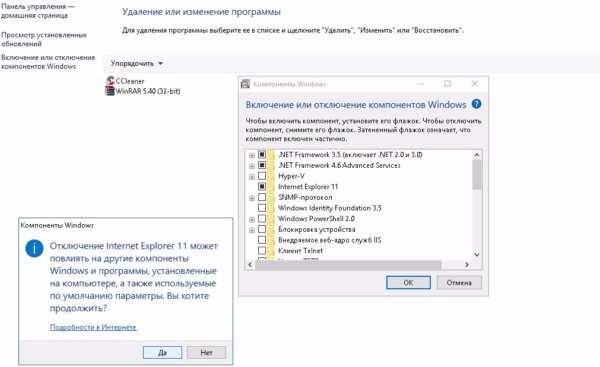
Не удается удалить Microsoft Edge? Попробуйте эти обходные пути, чтобы полностью отключить его
Если у вас ничего не работает, вы можете просто игнорировать Microsoft Edge. Есть несколько способов скрыть его от вашей системы и отключить доступ к Интернету. Это предотвратит его запуск в вашей системе и не позволит ему собирать данные и обновляться в фоновом режиме. Вы можете выбрать этот обходной путь, пока в будущем не будет обнаружен лучший способ удаления Microsoft Edge из систем Windows.
Шаг № 1 Измените браузер по умолчанию
Первое, что вам нужно сделать, это изменить браузер по умолчанию. Это предотвратит запуск Microsoft Edge в вашей системе в качестве приложения для просмотра по умолчанию в вашей системе при нажатии на ссылки поддержки, страницы поддержки, ссылки электронной почты и многое другое. Используйте приведенное выше руководство, чтобы изменить приложение браузера по умолчанию в вашей системе Windows. Если вы не знаете, какие браузеры выбрали, то самые популярные из них перечислены ниже вместе со ссылками для скачивания с официальных сайтов.
Посмотрите руководство о том, как изменить браузер по умолчанию в верхней части этой страницы. После этого выполните следующие действия, чтобы полностью заблокировать доступ Edge к Интернету, тем самым полностью отключив его.
Блокировка всех входящих подключений к Microsoft Edge
Нажмите кнопку «Пуск» и найдите «Брандмауэр и защита сети».
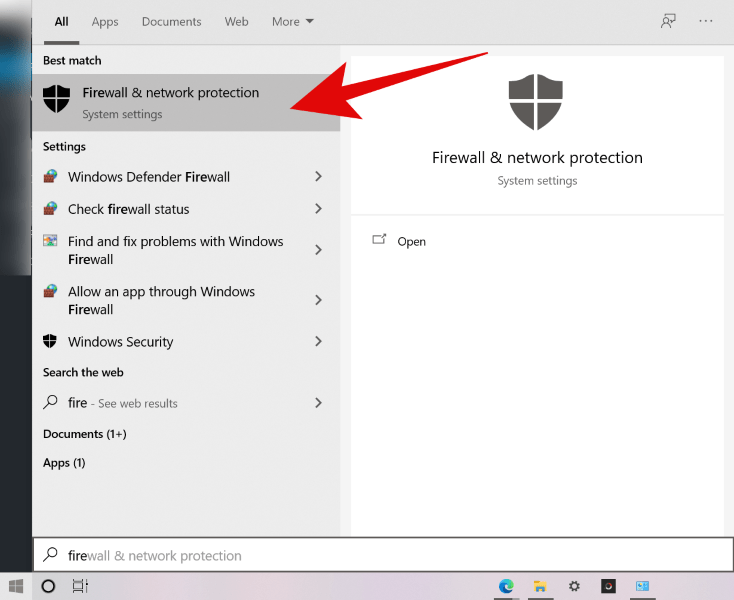
Запустите «Брандмауэр и защита сети» из результатов поиска.
Щелкните и запустите «Дополнительные настройки».
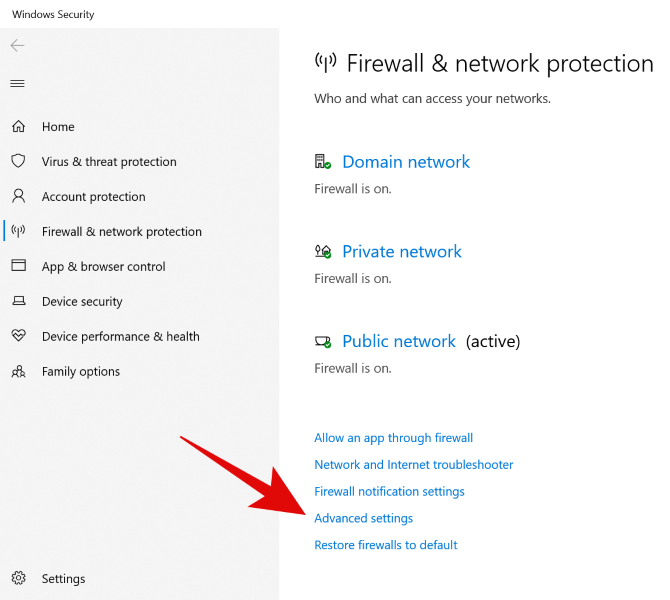
Нажмите «Да», когда будет предложено предоставить права администратора для дополнительных настроек брандмауэра.
Теперь выберите ‘Входящие правила‘на левой боковой панели.
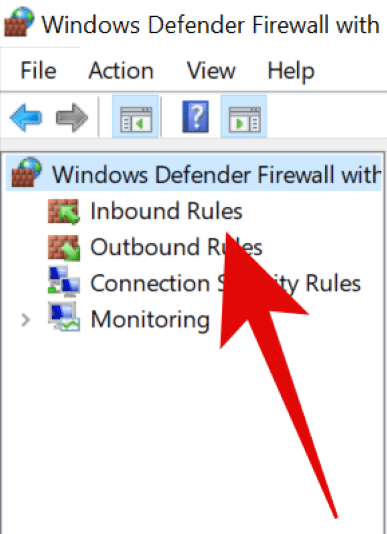
Нажмите «Новое правило» на правой боковой панели.
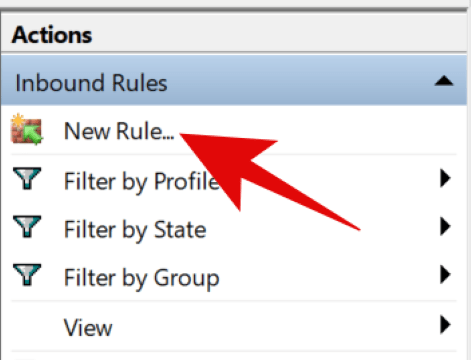
Выберите вариант «Программа».
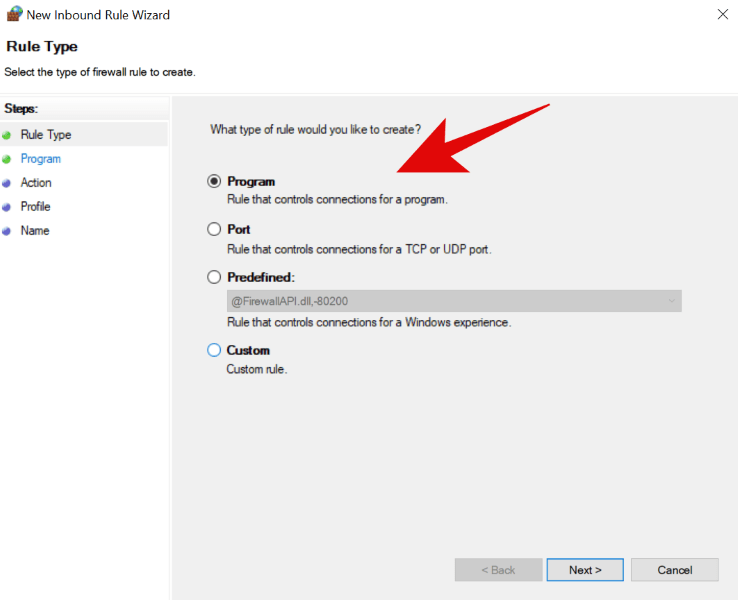
Нажмите «Далее» в правом нижнем углу экрана.
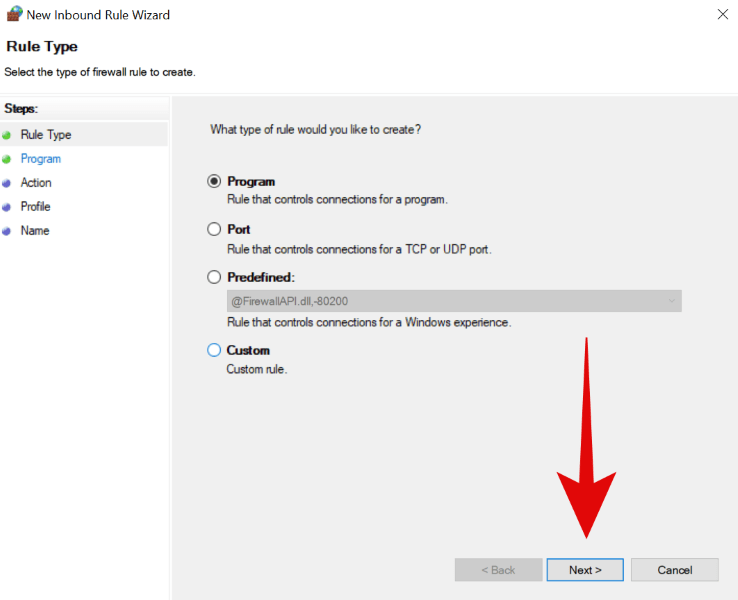
Выберите «Этот путь к программе».
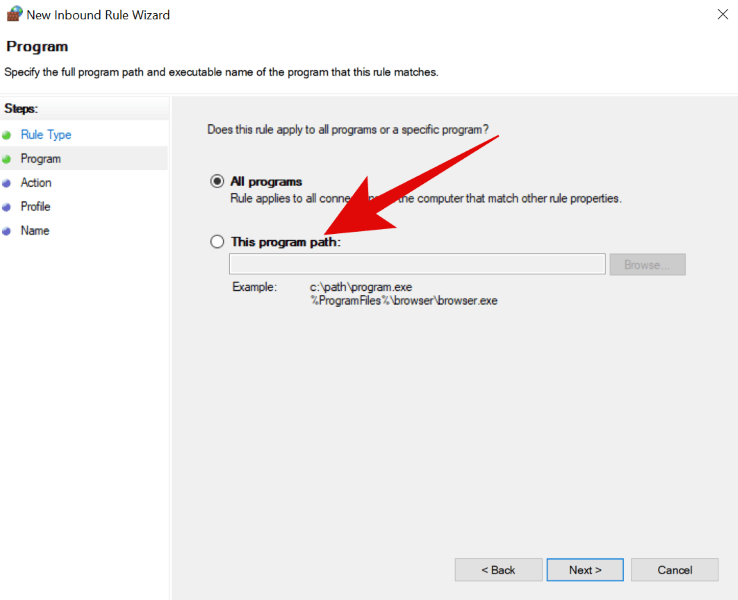
Теперь щелкните и выберите «Обзор».
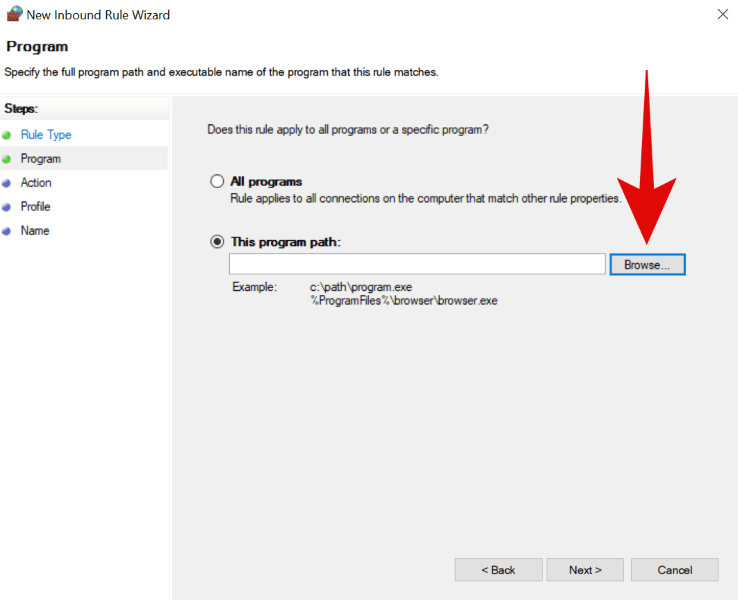
Скопируйте и вставьте приведенную ниже команду в адресную строку, чтобы перейти в папку Microsoft Edge. После вставки нажмите «Enter».
C:Program Files (x86)MicrosoftEdgeApplication
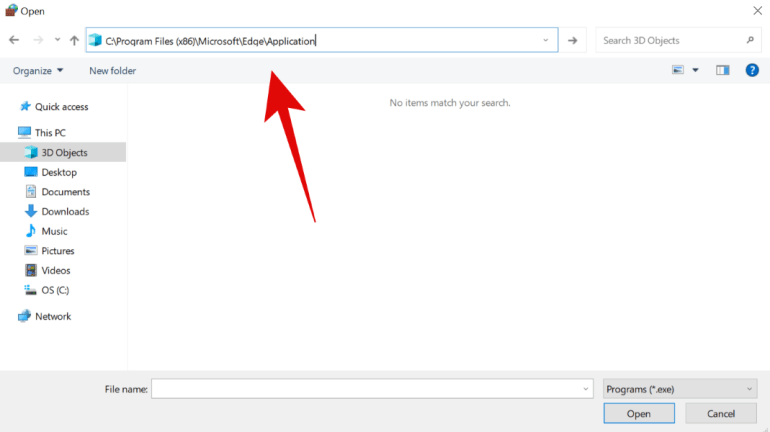
Теперь вы увидите содержимое каталога установки Microsoft Edge. Щелкните и выберите «msedge.exe».
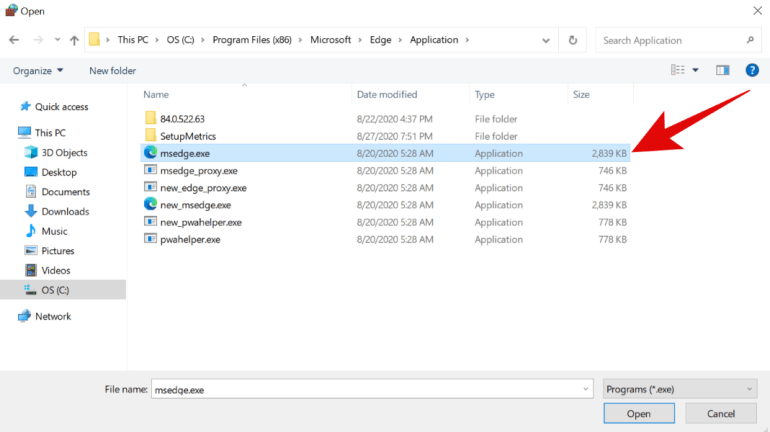
Теперь нажмите «Открыть» в правом нижнем углу экрана.
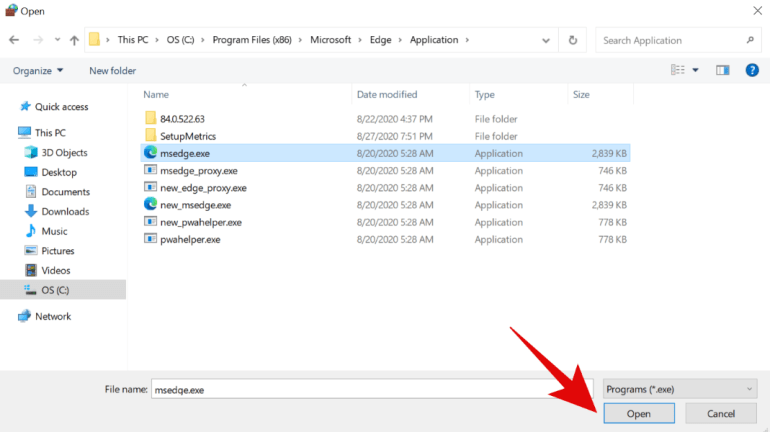
Щелкните «Далее».
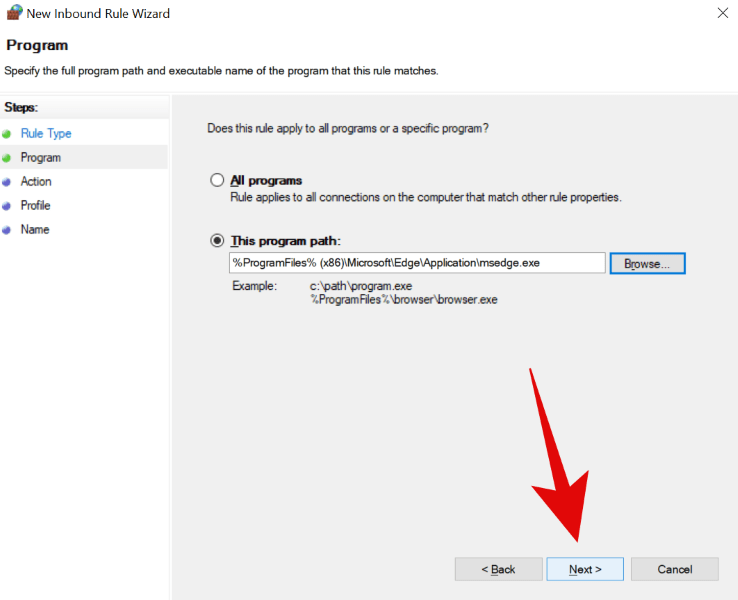
Выберите «Заблокировать соединение».
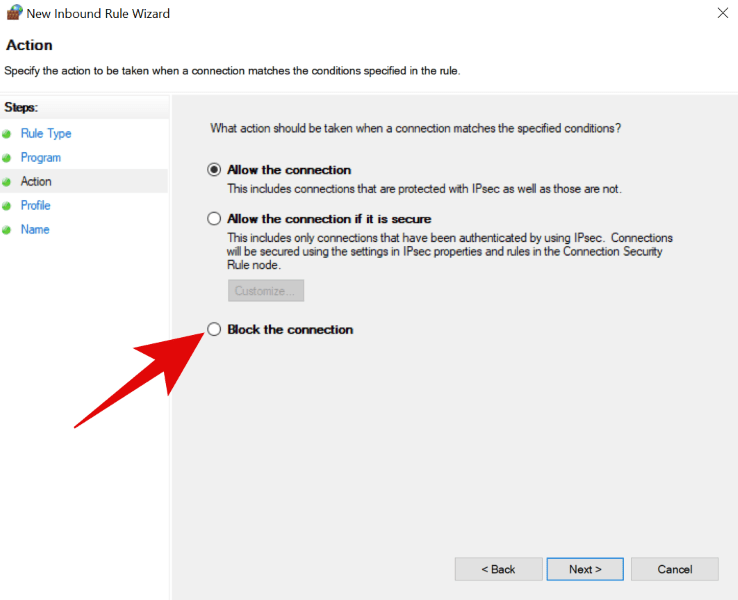
Нажмите «Далее» в правом нижнем углу, чтобы перейти к следующему шагу.
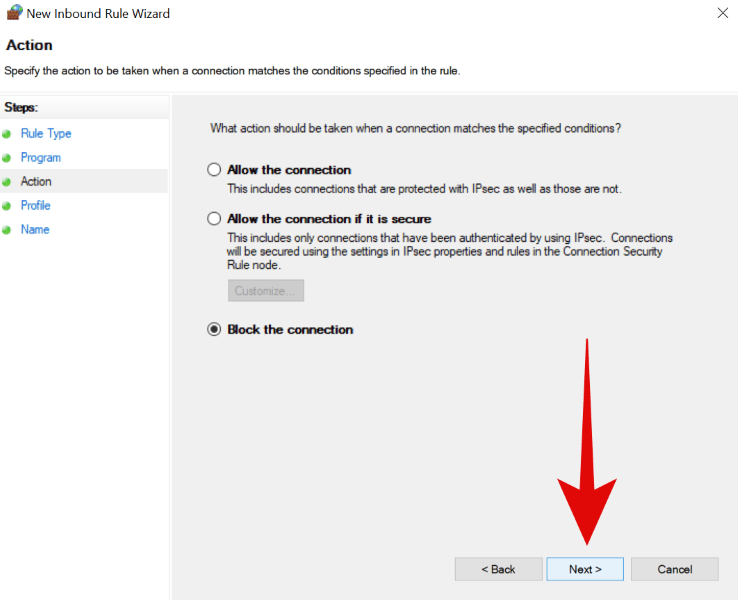
Убедитесь, что все флажки установлены для «Частный», «Домен» и «Общедоступный».
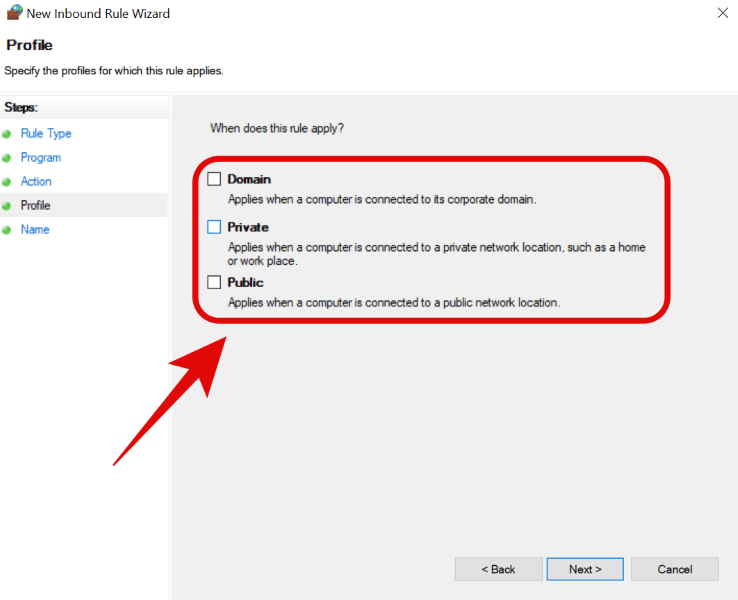
Когда закончите, нажмите «Далее».
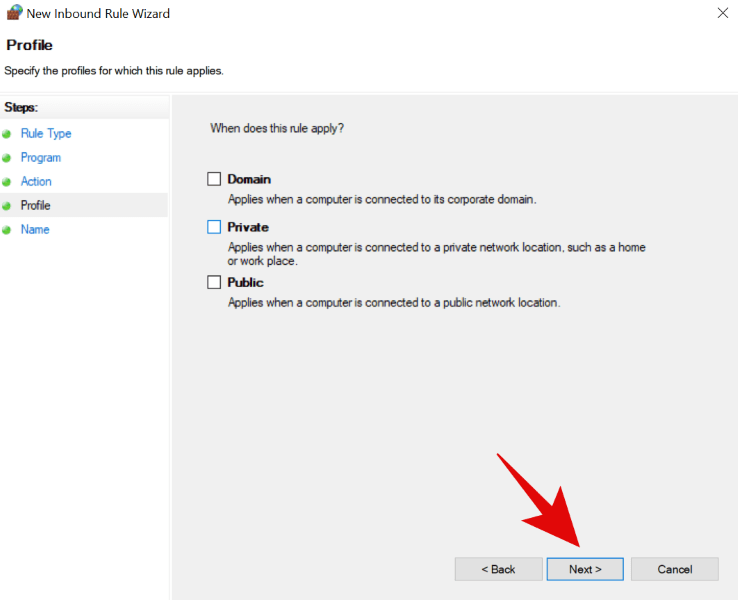
Введите собственное имя для правила, которое вы только что создали, в текстовое поле «Имя». Вы также можете ввести описание правила, если захотите узнать его контекст в будущем.
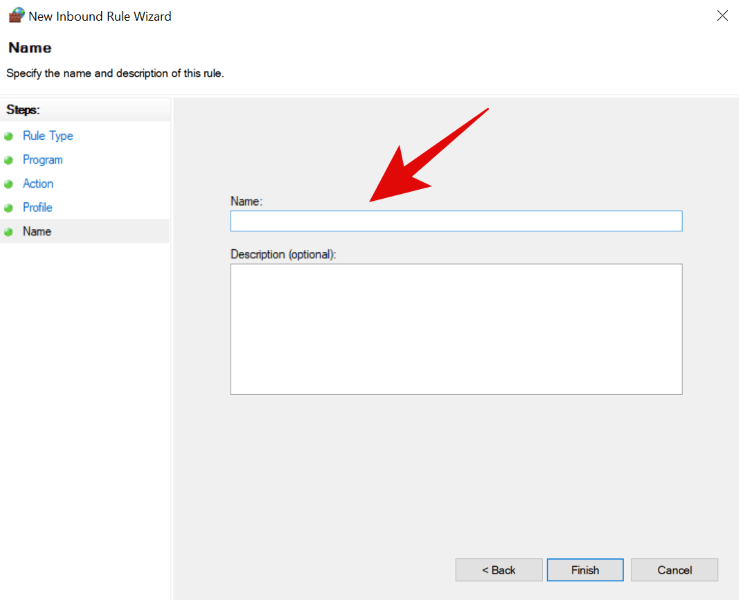
Когда вы закончите, нажмите «Готово» в правом нижнем углу экрана.
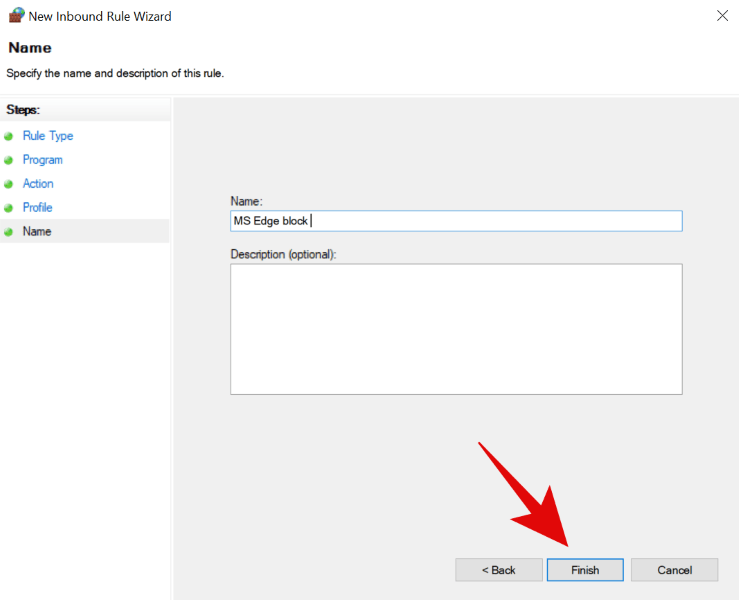
Повторите процесс, чтобы создать новое правило для входящего трафика для new_msedge.exe из той же папки.
Примечание: Если у вас нет этого приложения в папке, вам не нужно создавать другое правило для входящего трафика.
Теперь вы заблокировали все входящие подключения к Microsoft Edge в вашей системе Windows.
Блокировка всех исходящих подключений к Microsoft Edge
Найдите в Windows «Брандмауэр и сетевые подключения».
Найдя, щелкните и запустите приложение из результатов поиска.
Прокрутите вниз в разделе «Брандмауэр» и нажмите «Дополнительные настройки».
Нажмите «Да», чтобы предоставить программе права администратора.
Теперь вам будут показаны расширенные настройки брандмауэра Windows. Нажмите на ‘Исходящие правила‘на левой боковой панели.
Теперь нажмите «Новое правило» на правой боковой панели.
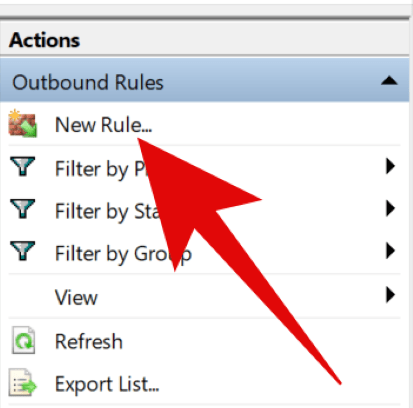
Выберите «Программа».
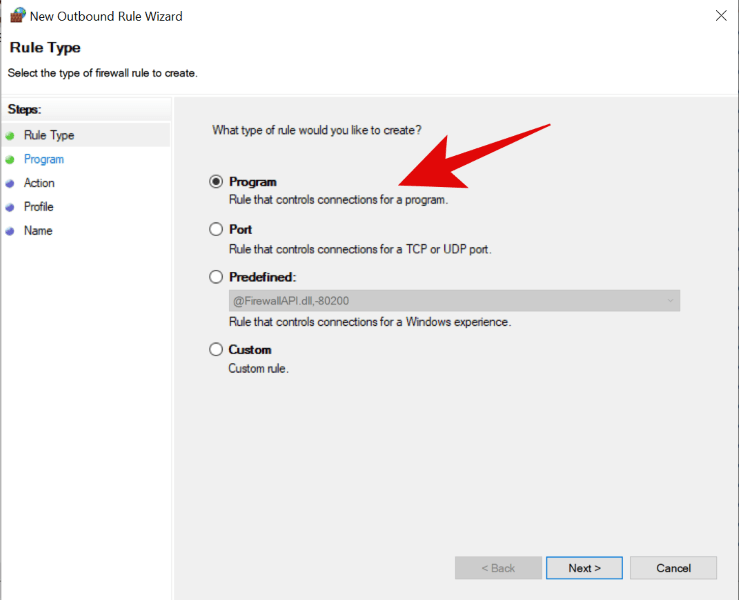
Нажмите «Далее» в правом нижнем углу.
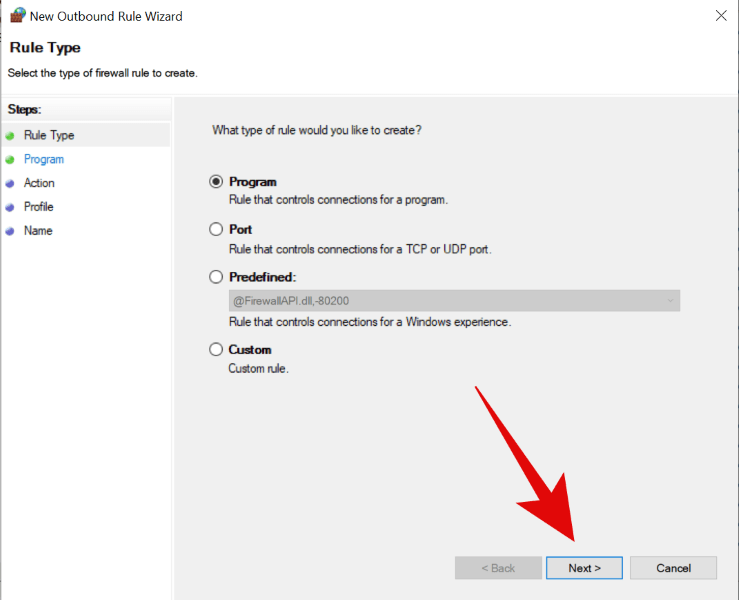
Выберите «Путь к этой программе».
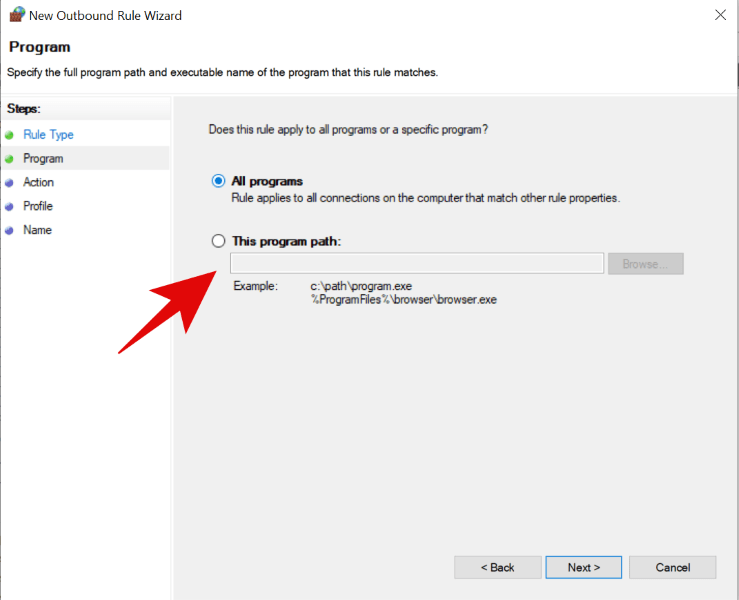
Щелкните «Обзор».
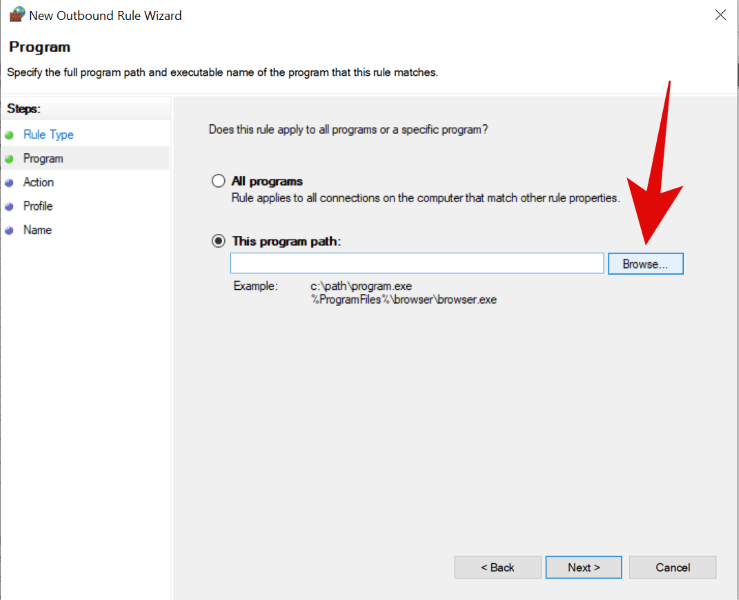
Теперь скопируйте и вставьте следующий адрес в адресную строку проводника.
C:Program Files (x86)MicrosoftEdgeApplication
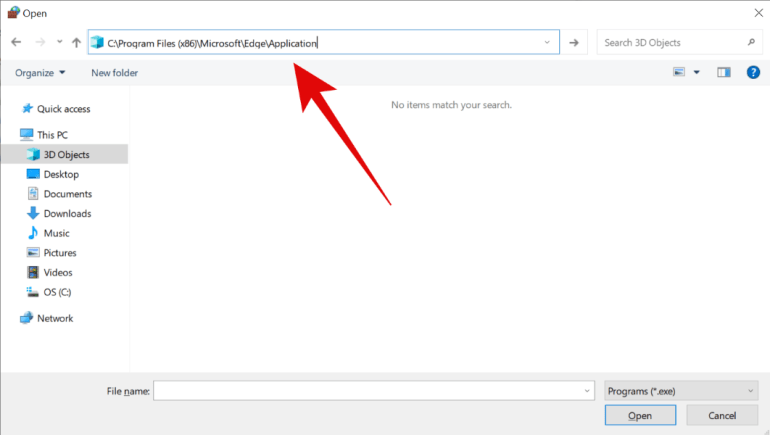
Щелкните и выберите «msedge.exe».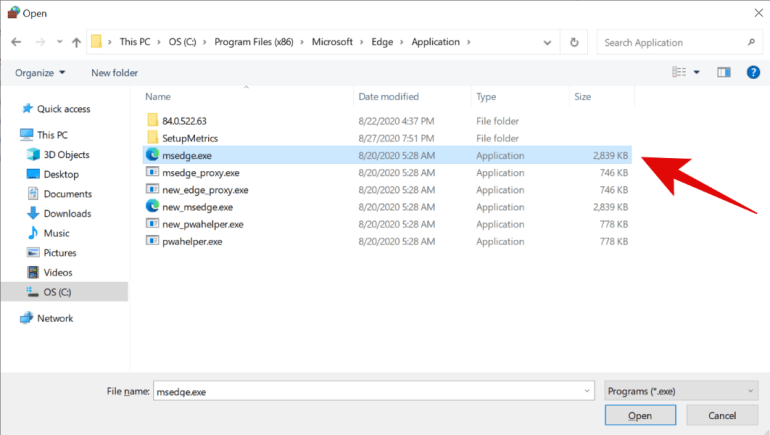
Щелкните «Открыть».
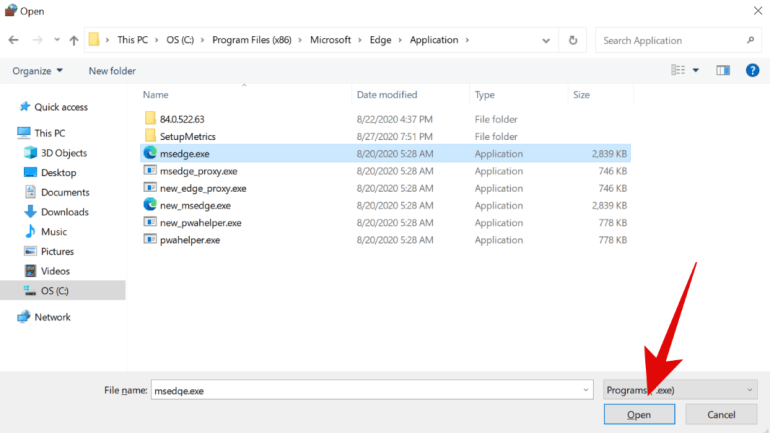
Выберите «Далее» в правом нижнем углу экрана.
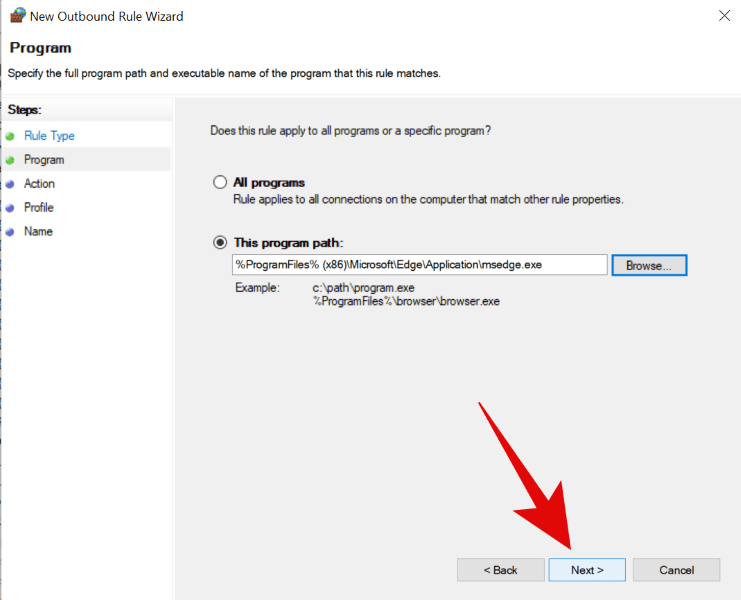
Теперь выберите «Заблокировать соединение».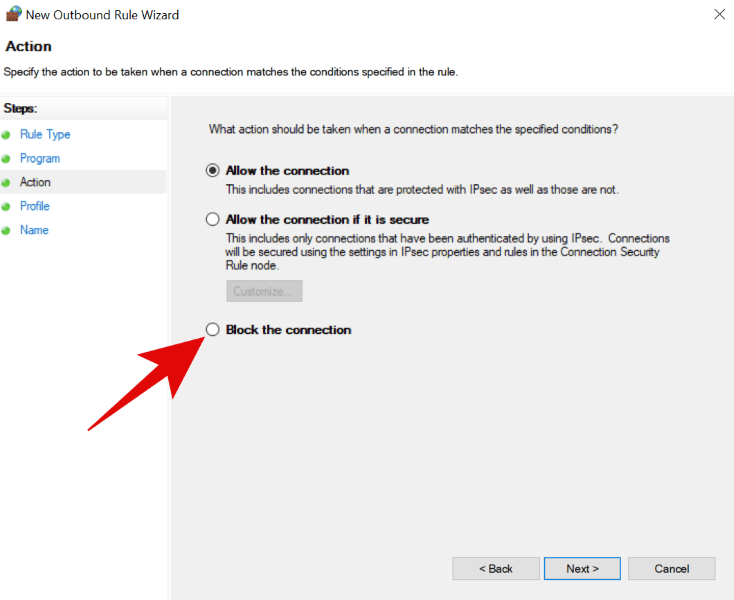
Снова нажмите «Далее».
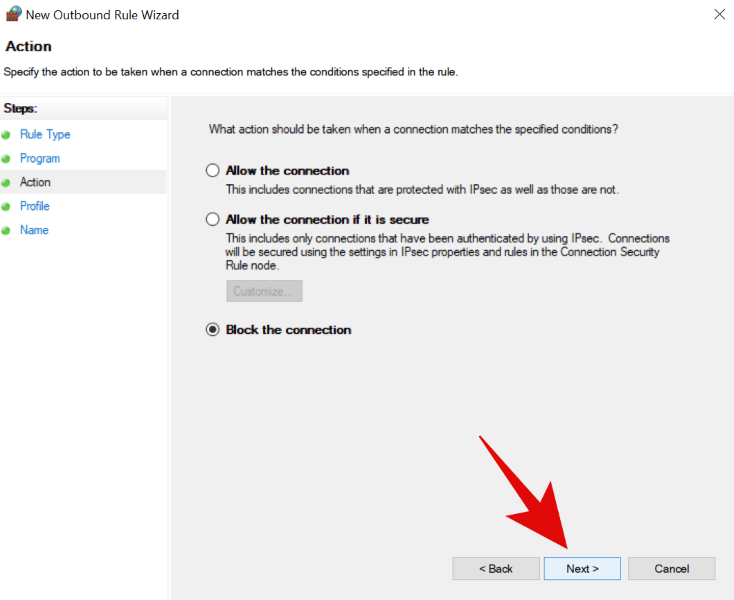
Убедитесь, что все флажки установлены для «Домен», «Частный» и «Общедоступный». Когда закончите, нажмите «Далее».
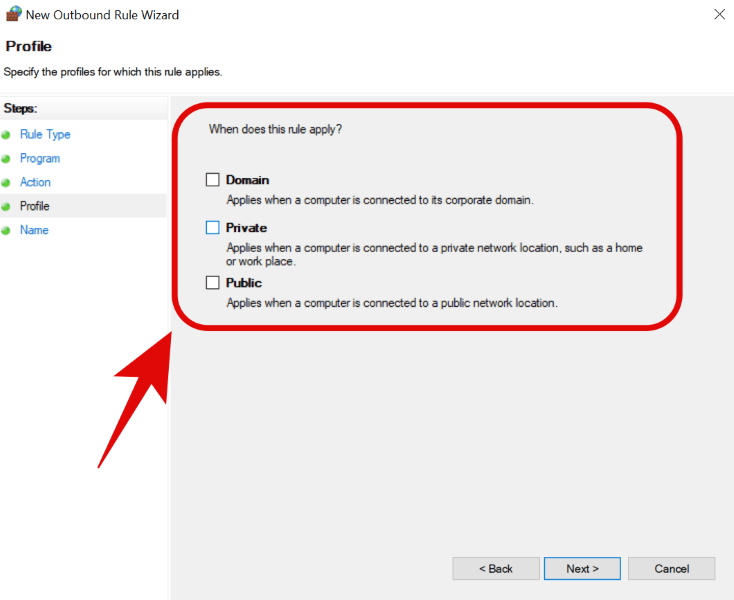
Теперь введите имя для вашего пользовательского правила в текстовое поле «Имя». Вы также можете ввести описание, чтобы вы могли легко идентифицировать правило в будущем.

Как только вы закончите, нажмите «Готово».
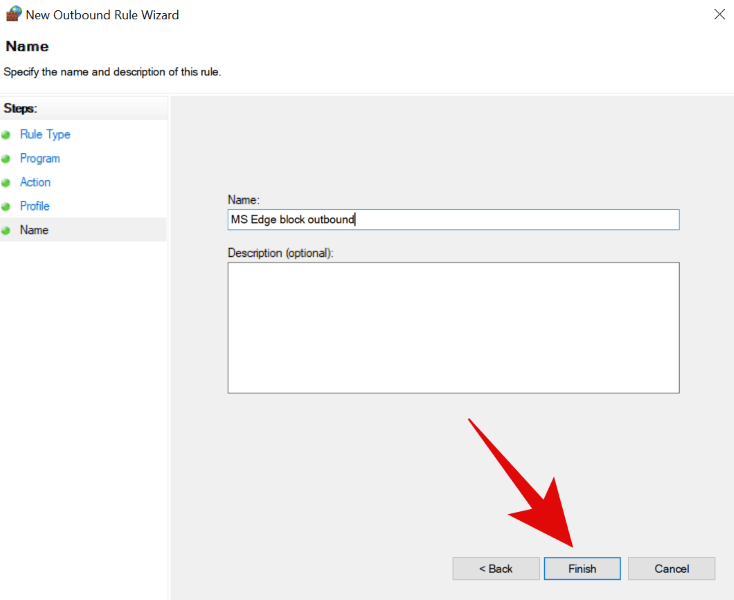
Теперь повторите описанные выше шаги и заблокируйте соединение для ‘new_msedge.exe’ в той же папке.
Microsoft Edge теперь должен быть полностью заблокирован в вашей системе Windows.
Мы надеемся, что это руководство помогло вам легко избавиться от Microsoft Edge в вашей системе. Если у вас есть дополнительные вопросы, не стесняйтесь обращаться к нам, используя раздел комментариев ниже.
Как удалить «Internet Explorer» в «Windows 7, 8, 10»?
«Windows 7» пользуется огромное количество пользователей, несмотря на хорошо распиаренные новые версии данной линейки операционных систем. Поэтому приведём два основных способа со скриншотами для «Windows 7», но отличия от инструкций для восьмёрки и десятки здесь будут абсолютно минимальными.
Способ 1: стандартное отключение «Internet Explorer»
Для отключения «Internet Explorer» нет большой необходимости использовать какие-либо сторонние программы, хотя в десятой винде для этого предусмотрена программа «Spartan». В других же версиях «Windows» начиная с семёрки можно воспользоваться стандартным способом отключения ненужных программ и компонентов.
Итак, воспользуемся этим методом:
- Для начала нужно зайти в операционную систему под именем администратора, так как в противном случае «Windows» не даст возможности вносить изменения глубоко в системе. А отключение «IE» как раз и является подобной операцией.
- Далее не помешает закрыть все программы, которые в данный момент работают с «IE». Ещё проще, войти в систему и не запускать ни какую программу, а просто следовать дальше нашей инструкции.
- Теперь приступим к делу. Через «Пуск» проходим в «Панель управления», заходим в раздел «Программы и компоненты» и в левой колонке нажимаем на «Включение или отключение компонентов «Windows».
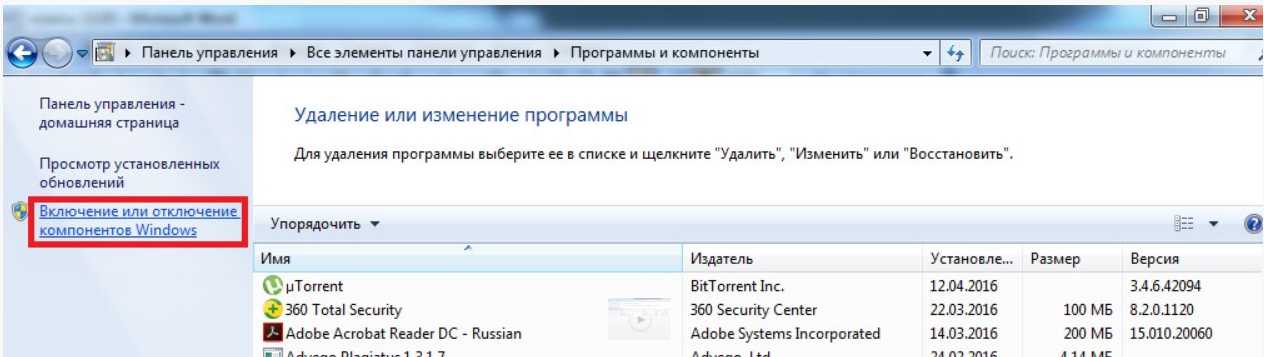
Отключить «IE»
После этого, откроется окошко со списком всех программ, установленных на данный момент в вашей операционной системе. Здесь нас интересует только «Internet Explorer». Отключение этой программы не нанесёт никакого вреда системе. Находим в списке «Internet Explorer», снимаем с него галочку и нажимаем на «Ок».

Отключить «IE»
Далее откроется окошко для подтверждения/отказа наших действий. В окошке будет страшное предупреждение о том, что отключение «IE» может сказаться на операционной системе – смело игнорируем это сообщение и нажимаем на «Да».
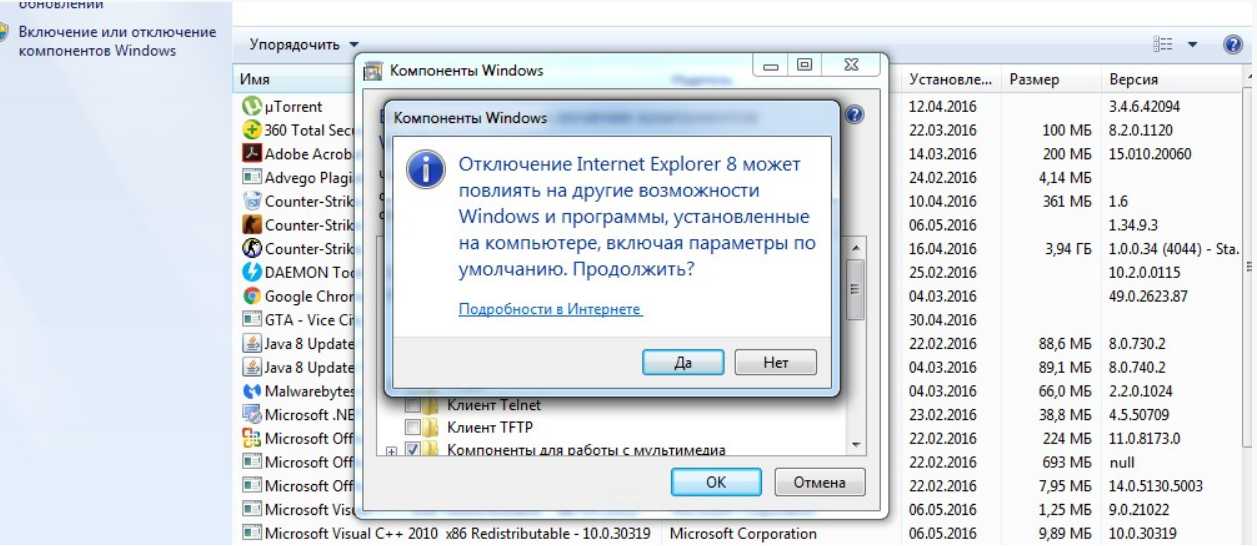
Отключить «IE»
Вот и всё. Таким образом, мы отключим браузер «Internet Explorer» любой версии приведённым выше способом. После этого не помешает перезагрузить компьютер.
Способ 2: используем командную строку для удаления «Internet Explorer»
Предыдущий способ мы рекомендуем прежде всего, но для более продвинутых пользователей компьютеров и ноутбуков можем предложить другой способ уже для удаления «Internet Explorer» полностью из системы. В данном случае мы будем использовать командную строку. Хотя способ и немного сложнее предыдущего, времени он займёт примерно столько же.
Проделаем следующие операции:
Нажимаем одновременно клавиши «Win» (клавиша с изображением логотипа «Windows») и «R». Откроется системное окошко, в котором вводим «cmd» и нажимаем на «Ок».
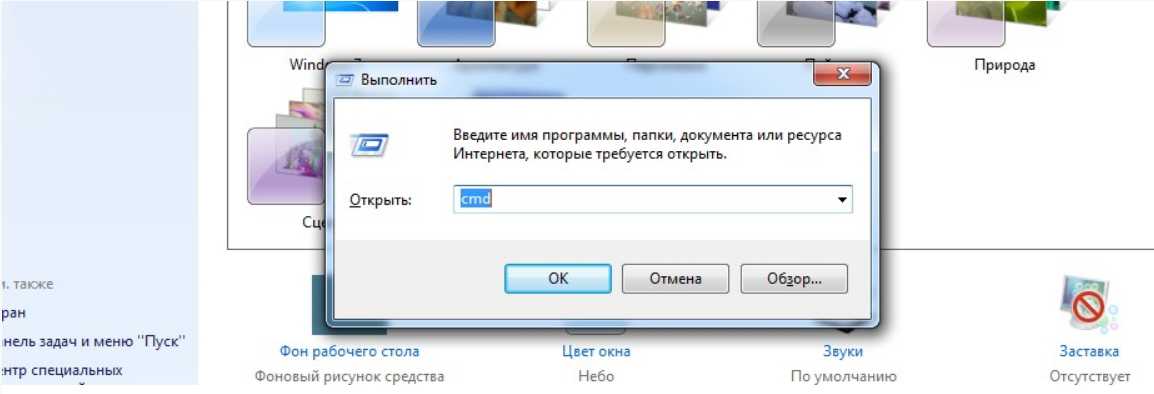
Удалить «IE»
После этого откроется командная строка. Вводим следующую команду (вводим в точности так, как мы рекомендуем).

Удалить «IE»
Итак, текст должен быть вставлен так, как показано на скриншоте (указаны начало и конец вставляемого текста).
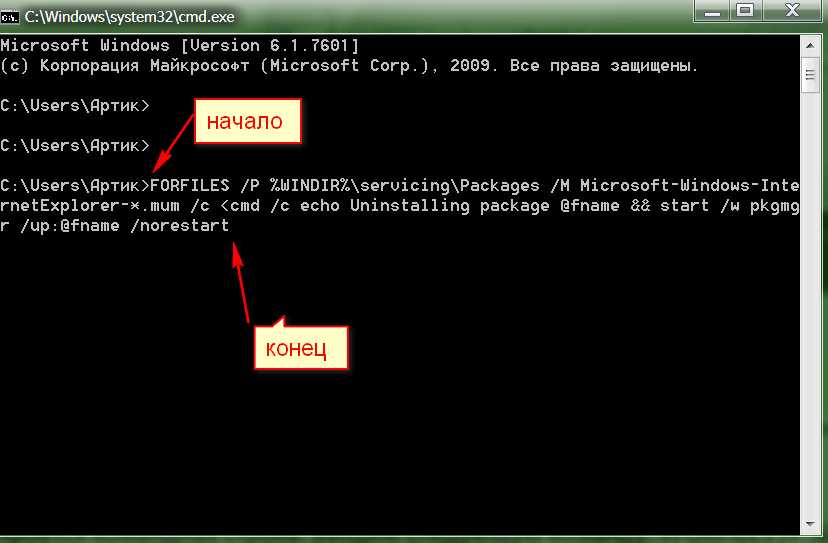
Удалить «IE»
После этого нажимаем на «Enter». Если всплывёт окошко с уведомлением об ошибке, нажимаем на «Ок». Далее находим в «Проводнике» папку с «IE», кликаем правой кнопкой мышки, нажимаем на «Unlocker» и в открывшемся окне – «Удалить». Компьютер должен будет перезагрузиться. Все вышеприведённые действия можно ещё раз повторить для верности, чтобы «IE» окончательно был удалён из системы. Если вы не хотите, чтобы он был установлен вновь, тогда отключите обновления системы «Windows».
Специальное решение для Internet Explorer 9
Если вам не удаётся удалить девятую версию браузера, выполните нижеприведённую инструкцию:
1. Откройте в браузере страницу — support.microsoft.com/ru-ru/kb/2579295 (официальная техподдержка Microsoft).
2. Выберите одно из трёх предложенных решений по устранению проблемы и действуйте:
- мастер Fix it (необходимо запустить специальную программу, автоматически отключающую IE);
- выполнение команды в CMD (ввод директивы отключения в командной строке);
- восстановление системы (выполняется откат Windows к точке восстановления до выполнения обновлений ОС и в т.ч. IE).
Для поиска решений применительно к другим версиям браузера (8, 10 и 11), воспользуйтесь полем «Поиск сведений» на сайте техподдержки: задайте запрос и нажмите «Enter».
Как удалить Internet Explorer при помощи панели управления
Для Windows 10 отключение надоевшего IE не сложное. Но воспользоваться традиционным деинсталлятором не получится.
Нужно действовать через панель управления по следующему алгоритму:
- войти в панель управления, кликнув правой мышью на «Пуск»;
- в появившемся списке найти «Параметры», нажать;
- затем «Приложения»;
- выбрать «Приложения и возможности»;
- слева внизу найти «Программы и компоненты»;
- в открывшемся окне нажать слева пункт «Включение и отключение компонентов Windows»;
- в списке компонентов найти пункт Internet Explorer11 и снять напротив него галочку;
- появится от разработчика предупреждение, что отключение Internet Explorer11 способно негативно повлиять на другие установленные программы (это предупреждение можно спокойно игнорировать, если уже установлен новый браузер);
- согласиться, нажав «Да»;
- система потребует перезагрузки ПК;
- дальше произойдет отключение IE и удаление его ярлыка.
Инструкция по отключению для Windows 8 схожа с предыдущей. Немного сложнее, если установлена 7-я версия. Следует также проводить операцию через панель управления:
- выбрать «Программы и компоненты», и дальше слева – «Просмотр установленных обновлений»;
- в списке обновлений выбрать нужную версию браузера и удалить его по предыдущей схеме, и перезапустить компьютер.
Но этого будет недостаточно, если на вашем ПК установлен режим автоматического обновления. Потребуется скрыть обновление удаленного браузера, иначе через определенное время он установится самостоятельно. Что для этого нужно сделать:
- в Панели управления открыть «Центр обновления Windows»;
- нажать на «Поиск обновлений», где кликнуть «Необязательные дополнения»;
- в открывшемся списке найти IE, нажать правой клавишей на него и выбрать «Скрыть обновление».
После этих манипуляций IE останется, но уже в более старой версии. Чтобы она не обновлялась, снова повторяем предыдущие действия. И так двигаемся до тех пор, пока не исчезнут все ранние версии.
Восстановление браузера при необходимости
Удаление Интернет Эксплорера совершенно не означает, что вы лишены возможности использования браузера в будущем. То есть в любой момент человек может вновь вернуться к стандартному обозревателю. Правда, инструкция восстановления Internet Explorer будет отличаться в зависимости от способа, которым производилась деинсталляция.
Если вы использовали стандартные варианты вроде Командной строки, PowerShell или «Параметров», то для восстановления понадобится открыть консоль PowerShell и ввести запрос «Enable-WindowsOptionalFeature -FeatureName Internet-Explorer-Optional-amd64 –Online». После нажатия клавиши «Enter» и перезагрузки компьютера браузер должен вернуться.
Также можно попробовать сделать то же, что и в первой инструкции, когда рассматривалась Панель управления. После щелчка по надписи «Включение или отключение компонентов Windows» в разделе «Программы и компоненты» нужно поставить галочку напротив Internet Explorer.
Другое дело, если вам удалось выполнить полную деинсталляцию софта при помощи сторонних утилит. Тогда стандартный браузер придется переустанавливать. Для этого стоит обратиться к магазину приложений Microsoft Store. Если данный вариант вас не устраивает – скачайте установочный файл, используя интернет-поисковик, а затем откройте инсталлятор и подтвердите возврат Интернет Эксплорера.






![3 способа принудительного удаления или отключения microsoft edge в windows 10 [it works!] - xaer.ru](http://ds-service39.ru/wp-content/uploads/a/e/0/ae06143520502aad4f84b87fe291aada.png)

















![3 способа принудительного удаления или отключения microsoft edge в windows 10 [it works!]](http://ds-service39.ru/wp-content/uploads/f/c/1/fc106b5e76d8a3782590501b2c302b37.jpeg)





