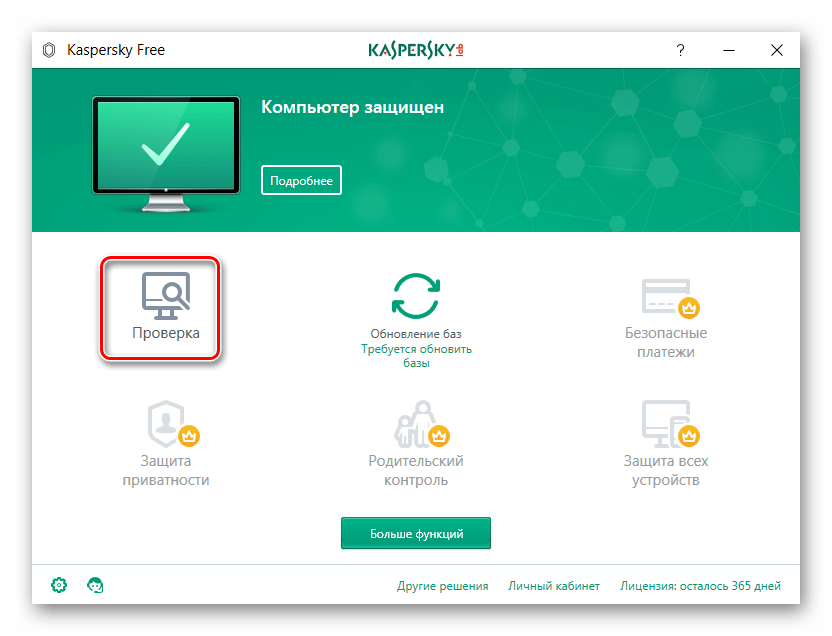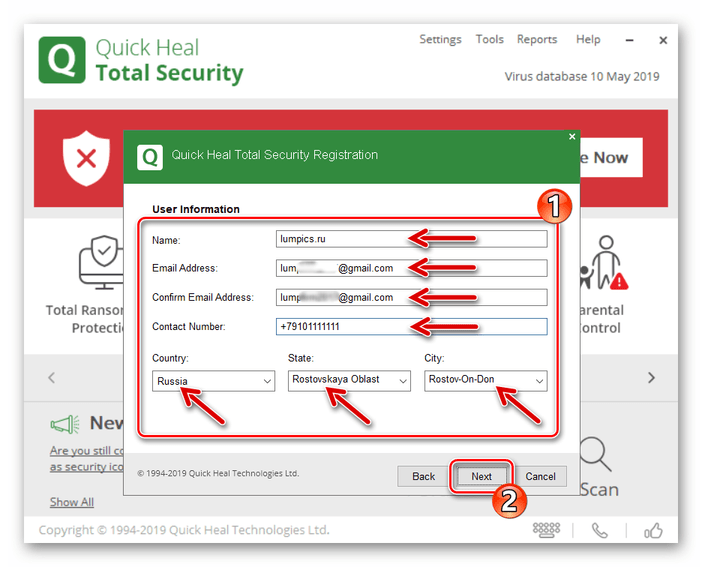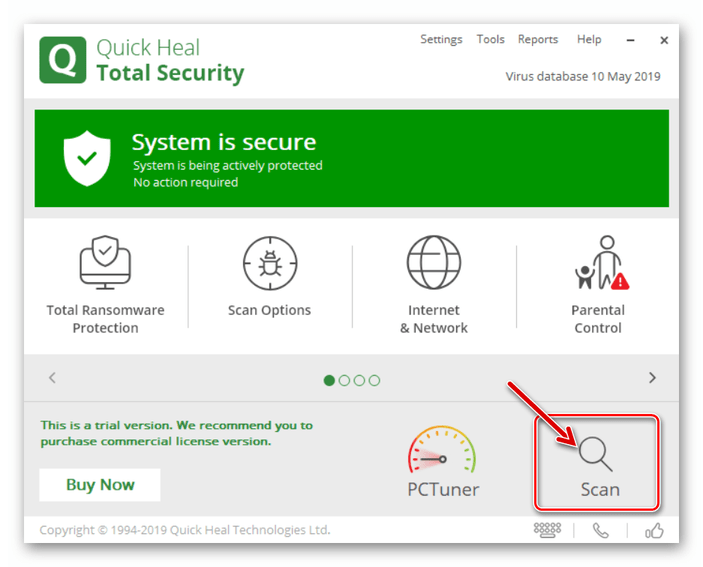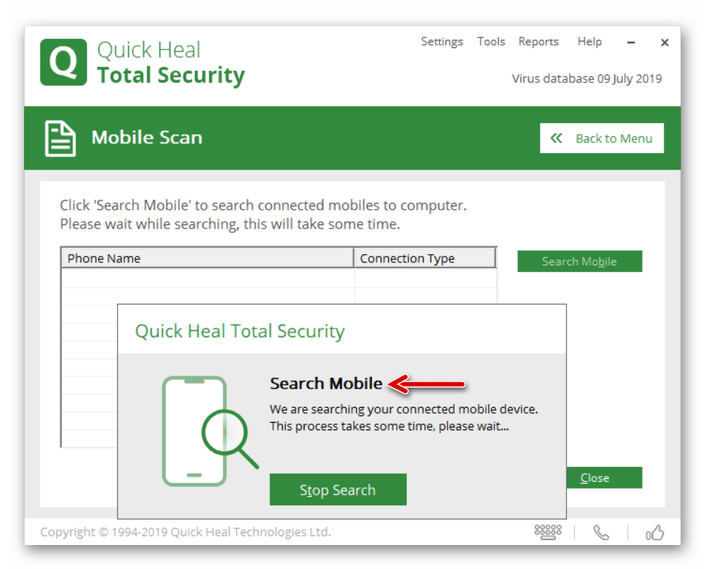Проверка на наличие шпионских программ через компьютер или ноутбук
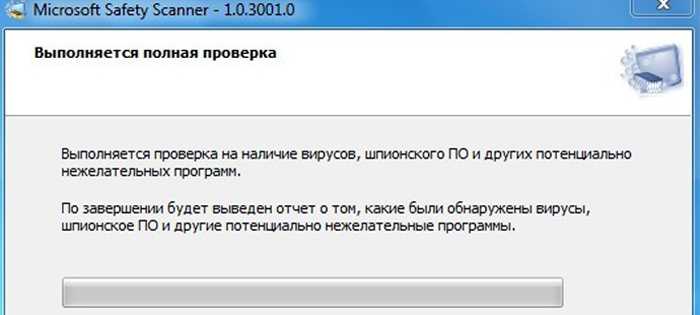
Вы должны сделать это с помощью «предупреждений о вирусах»
Если вы видите такое сообщение, будьте спокойны! Найдите свое приложение-браузер, которое вы переходите в Интернет, и коснитесь его. Примечание: это приведет к тому, что уже открытые вкладки и, возможно, сохраненные данные формы будут запущены. Если вы используете разные браузеры, повторите защиту для всех остальных. Такие объявления также могут запускаться приложениями. Итак, рассмотрите, могли ли быть установлены новые приложения до появления новостей и удалить их снова.
- Закройте приложение браузера.
- Откройте настройки своего смартфона.
- Подходите к пункту «Приложения».
- Нажмите в области «Память» на «Удалить данные».
И тогда есть все еще антивирусные приложения, независимо от того, нужны они вам или, скорее, нет, мы обсуждаем в статье о антивирусе смартфонов и блокировщиках рекламы, предотвращающем рекламу, которая угрожает операторам веб-сайтов, а также потери доходов и некоторые из них уже заблокировали свои интернет-сайты для пользователей с блокаторами рекламы.
Не всегда есть возможность проверить мобильный телефон через специально скачанные приложения или онлайн-антивирус. Эта процедура усложнена на тех устройствах, которые не имеют определенной операционной системы или были перепрошиты. В этом случае необходимо совершить проверку с помощью компьютера или ноутбука. Как определить наличие вирусов:
Вы можете устанавливать приложения на свой телефон для установки приложений только оттуда. В случае «неизвестных источников» проверка не должна быть установлена, или ползунок должен быть установлен на «выключен». Вредители широко распространены на китайских смартфонах, которые уже предустановлены в прямом импорте.
Кто приносит здесь, когда какое приложение в программное обеспечение, в настоящее время остается спорным. Вы удаляете галочку, и через несколько минут она снова устанавливается. 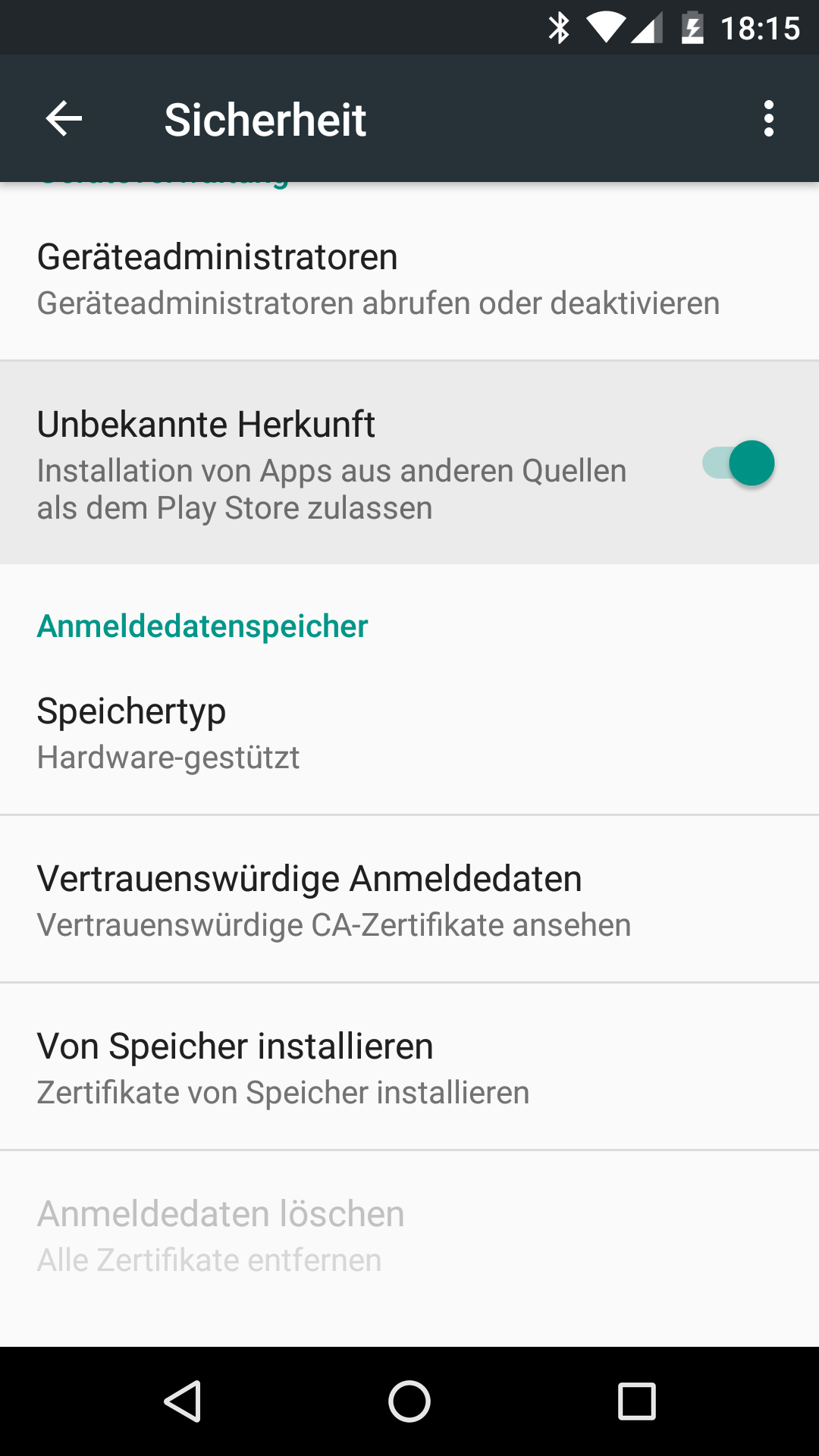 Второй способ захвата вредоносного программного обеспечения — установка приложений из неизвестных источников. Шансы на вылов программного обеспечения вымогателя довольно высоки. Это также демонстрируется постоянно растущим доступом к нашим, которые в настоящее время составляют более тысячи.
Второй способ захвата вредоносного программного обеспечения — установка приложений из неизвестных источников. Шансы на вылов программного обеспечения вымогателя довольно высоки. Это также демонстрируется постоянно растущим доступом к нашим, которые в настоящее время составляют более тысячи.
- Подключите переходной кабель к смартфону, вставьте в компьютер. Вы увидите, что на компьютере появилась надпись об обнаружении нового устройства. Установится соединение.
- Перезагрузите ПК.
- Зайдите в «Мой компьютер». Там вы увидите вкладку «Устройства со съемными носителями». Одним из них будет модель вашего мобильного телефона, кликните по ней правой кнопкой мышки. Там вы увидите пункт «Проверить антивирусом». Выберите.
- По завершении проверки, нажмите кнопку «Лечить вирусы».
Как исправить «Обнаружены наложения» на Android
Для исправления ошибки потребуется отключить разрешение наложений для того приложения, которое вызывает проблему
При этом проблемное приложение — не то, которое вы запускаете перед появлением сообщения «Обнаружены наложения», а то, которое уже было установлено до него (это важно)
Примечание: на разных устройствах (особенно с модифицированными версиями Android) необходимый пункт меню может называться слегка по-разному, но всегда находится где-то в «Дополнительных» настройках приложений и называется примерно одинаково, ниже будет приведены примеры для нескольких распространенных версий и марок смартфонов.
В сообщении о проблеме вам сразу предложат перейти в настройки наложений. Также это можно сделать вручную:
- На «чистом» Android зайдите в Настройки — Приложения, нажмите по значку шестеренки в верхнем правом углу и выберите пункт «Наложение поверх других окон» (может также скрываться в разделе «Специальный доступ», в последних версиях Android — требуется открыть пункт наподобие «Дополнительные параметры приложений»). На телефонах LG — Настройки — Приложения — Кнопка меню справа вверху — «Настроить приложения» и выбрать пункт «Наложение поверх других приложений». Также далее отдельно будет показано, где нужный пункт находится на Samsung Galaxy с Oreo или Android 9 Pie.
- Отключите разрешение наложений для приложений, которые могут вызывать проблему (о них далее в статье), а в идеале — для всех сторонних приложений (т.е. тех, которые вы устанавливали самостоятельно, особенно в последнее время). Если вверху списка у вас в меню отображается пункт «Активные», переключите на «Авторизованные» (не обязательно, но так будет удобнее) и отключите наложения для сторонних приложений (тех, которые не были предустановлены на телефоне или планшете).
- Снова запустите приложение, после запуска которого появилось окно с сообщением о том, что были обнаружены наложения.
Если после этого ошибка не повторилась и вам удалось предоставить необходимые разрешения приложению, можно снова включить наложения в том же меню — часто это необходимое условие работы некоторых полезных приложений.
Как отключить наложения на Samsung Galaxy
На смартфонах Samsung Galaxy наложения можно отключить, используя следующий путь:
- Зайдите в Настройки — Приложения, нажмите по кнопке меню вверху справа и выберите пункт «Особые права доступа».
- В следующем окне выберите «Поверх других приложений» и отключите наложения для недавно установленных приложений. В Android 9 Pie этот пункт называется «Всегда сверху».
Если вы не знаете, для каких приложений следует отключать наложения, можете сделать это для всего списка, а затем, когда проблема с установкой будет решена, вернуть параметры в исходное положение.
Как избежать заражения устройства вирусами?
- Если Ваше устройство ещё не подверглось вирусной инфекции, следует не доводить до этого и придерживаться простых правил, которые помогут Вам избежать заражения
- Как многие знают, чаще всего вирусы попадают на устройство вместе с приложениями, которые пользователь скачивает из интернета. Это могут быть игры, небольшие офисные программы, видеоролики, а самые хитрые хакеры умудряются внедрять их даже в изображения
- Необходимо скачивать контент только с официальных и проверенных источников
- Так же очень часто вирусы попадают в систему, когда пользователь просто просматривает интернет-страницы в браузере, где полно рекламных баннеров. Один случайный клик по такому баннеру или переход по внешней ссылке и Вы даже не заметите как подцепите себе какой-нибудь «троян»
- Чтобы этого избежать, пользуйтесь браузерами с поддержкой блокировки рекламы и не переходите по подозрительным ссылкам на неизвестные ресурсы

Вирусы на мобильных телефонах и планшетах
- Подобным образом заразить устройство можно и по SMS-рассылкам. Если с неизвестного номера Вам пришло сообщение с внешней ссылкой, воздержитесь от перехода по ней и удалите сообщение
- Существует возможность подцепить вирус и от другого устройства. Например, придя к другу в гости, Вы решили перекинуть на компьютер фотографии с вчерашней вечеринки и подключили планшет или телефон к компьютеру через USB-кабель
- Если на компьютере у друга есть вирус, то при подключении к нему вашего девайса вирус его распознает и автоматически внедрится в его файловую систему. Прежде чем подключаться к чужому устройству, убедитесь в его чистоте
Проверяем смартфон через ПК
Если ваш телефон, когда вы его подключаете к компьютеру, показывается как «Съёмное устройство», в этом случае, его довольно просто проанализировать антивирусом, как простую Флешь карту. Чтобы корректно функционировал ваш смартфон, нужно зайти в его настройки и задействовать там параметр «Отладка USB».
- Заходим в настройки. Далее, нужно войти в меню «Для разработчиков» (в других версиях этот раздел называется «Разработка» или «Параметры разработчика»);
- Ставим галочку над командой «Отладка USB».
- Входим в «Настройки», далее входим в пункт «О телефоне» (возможно, он присутствует внутри вкладки «Система» или просто в пункте «Настройки»);
- Переходим во вкладку «Номер сборки». Затем, нам необходимо на этот пункт нажать от 5 до 7 раз.
После желательного числа тапов, возникнет оповещение, в котором вам сообщат про то, что вы активировали «Режим разработчика». После этого, можно свободно подсоединять смартфон к компьютеру и запустить отладку.
- Для этого, входим в настройки гаджета и переходим во вкладку «Система». Нам интересна команда «Об устройстве»;
- Далее, ищем команду «Номер Сборки». Тапнем по ней около 10 раз (в большинстве случаев после пятого нажатия вы увидите оповещение, сколько раз ещё нужно тапнуть по этой команде, чтобы включился «режим разработчика»);
- Возвращаемся в настройку и войдём в пункт «Для разработчиков»;
- Далее, отмечаем команду «Отладка по USB»;
- В некоторых телефонах, после подсоединения их к компьютеру, необходимо выбрать команду «Включить USB накопитель», для определения смартфона в виде двух накопителей, для работы с ними по образу Флешь накопителей.
Далее, нам нужно убедиться, что в ПК возникли 2 отдельных диска: — ЖД телефона и его CD карты, если данная карта присутствует в гаджете. Затем всё можно проделать элементарно: включаем антивирус (я использую ESET), или применяем утилиту DrWeb Cure It , и проводим анализ ПК.
- Итак, если вы, как и я пользуетесь ESET, тогда открываем антивирус;
- Нас интересует вкладка «Сканирование компьютере». Далее, в правом окне выбираем команду «Расширенное сканирование»;
- В ниспадающем меню выбираем «Сканирование съёмных носителей» и выбираем в боковом меню нужный диск, у меня это «I».
Итак, если у вас появился вирус на компьютере, и затем он перешел в телефон, Антивирусная программа его найдёт и уничтожит. Но, возможна пара проблем:
- Вирус, предназначенный для Андроида, компьютерное антивирусное ПО просто не сумеет найти;
- Также, компьютер может определить Андроид как медийное устройство. Подобное устройство с компьютера проанализировать невозможно.
Если ваш гаджет не первой свежести (Старый). В этом случае ПК определит его с позиции внешнего диска и без проблем отсканирует. Но, если ваш гаджет новый, то вы его сможете подсоединить к ПК для того: — Чтобы зарядить, в виде камеры, или в виде медиа-прибора. В последнем варианте можно обменяться файлами с компьютером, но провести его проверку с помощью антивируса нет возможности.
Как вылечить смартфонпланшет от вируса
Для полного удаления вируса необходимо выполнить несколько этапов. В зависимости от разновидности вредоносной программы может потребоваться больше или меньше шагов.
Шаг №1: удалить заражённое приложение
Если вы знаете, какое приложение оказалось вирусным, то самый простой вариант — удалить его. В некоторых случаях этого оказывается достаточно. Зайдите в меню «Настройки», выберите пункт «Приложения», среди всех найдите то, которое вызвало подозрение, и удалите его.
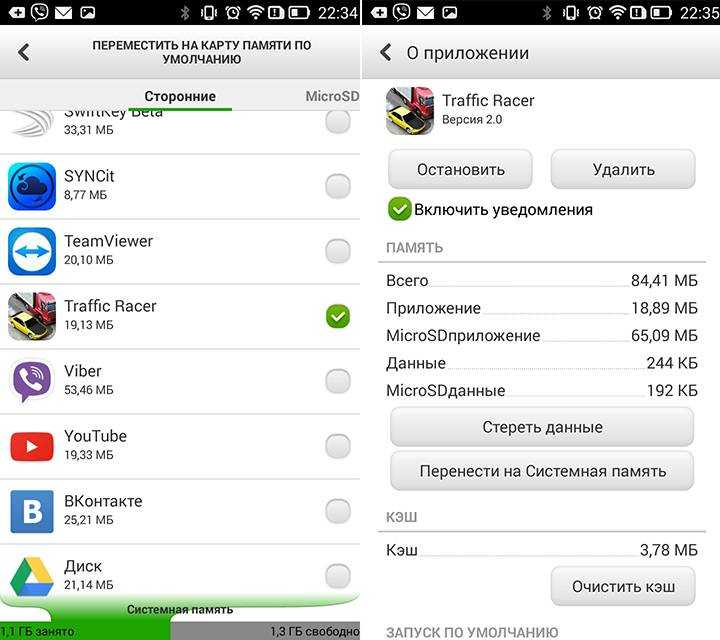
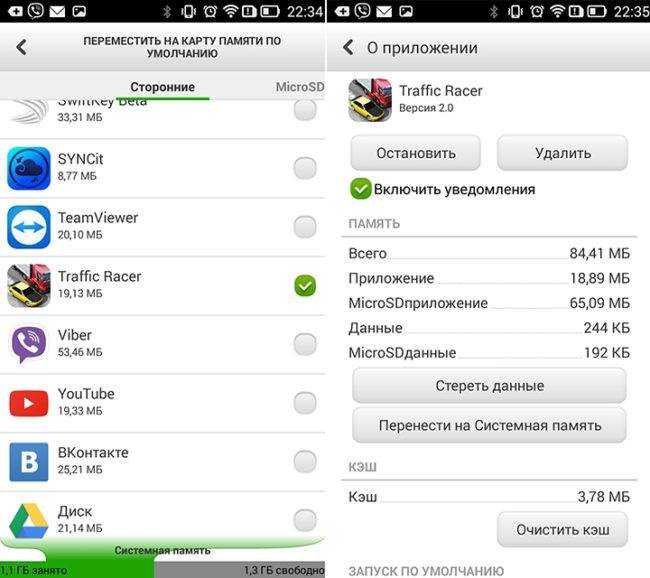
Шаг №2: избавиться от вредоносной программы в безопасном режиме системы
Если вирус не позволяет удалить приложение, воспользуйтесь безопасным режимом. Для каждого устройства есть свои варианты для входа. Один из самых распространённых:
- Зажать кнопку включения/выключения устройства.
-
В появившемся меню выбрать пункт «Отключить питание».
-
Держать пока не появится сообщение о разрешении перехода в безопасный режим.
- Нажать «Ок».
Теперь вы находитесь в безопасном режиме. Определить это можно по полупрозрачной надписи в самом низу экрана.

В этом режиме работают только системные приложения, что позволит удалить даже те программы, которые были заблокированы. Последовательность действий остаётся той же: «Настройки» -> «Приложения» -> «Вредоносное приложение» -> «Удалить».
Шаг №3: убрать трудноудаляемый вирус через компьютер/ноутбук
-
Подключите устройство к компьютеру с помощью USB.
-
Включите «Отладку по USB».
- Запустите антивирус на компьютере.
-
Выберите проверку съёмных носителей.
Шаг №4: очистить устройство с помощью антивируса
Можно использовать любые антивирусы на ваше усмотрение. В качестве примера приведены три наиболее популярных приложения.
Kaspersky Antivirus & Security
-
Скачайте Kaspersky Antivirus & Security в GooglePlay.
- Запустите антивирус после установки. Примените стандартные настройки или просто пропустите этот шаг.
-
Нажмите на кнопку «Проверка».
-
Дождитесь окончания процесса.
-
Если будут найдены вирусы — удалите их или поместите на карантин.
Антивирус Dr.Web Light
-
Скачайте антивирус в GooglePlay и установите его.
-
Откройте приложение и примите лицензионное соглашение.
-
В меню антивируса выберите пункт «Сканер» для проверки устройства.
-
Чтобы не оставить вирусу ни малейшего шанса скрыться, выберите полную проверку.
-
Подождите некоторое время.
Avast
-
Скачайте Avast в GooglePlay.
-
Запустите приложение и согласитесь с лицензией.
-
Запустите свою первую проверку.
-
Дождитесь её окончания.
-
Следуя советам антивируса, устраните найденные проблемы.
Как установить антивирус вручную
Если вирус не позволяет скачать и установить антивирусную программу, то можно сделать это вручную.
- Найдите и скачайте из надёжного источника в интернете антивирус для мобильного устройства — файл с расширением .apk.
- Переместите его на заражённое устройство через USB.
- Перейдите в «Настройки» -> «Безопасность» и отметьте флажком «Неизвестные источники».
- С помощью файлового менеджера найдите это приложение на устройстве и запустите его.
- Дождитесь окончания установочного процесса.
Установка антивируса через ПК
- Скачайте установочный файл антивируса на ПК.
- Загрузите на компьютер программу InstallAPK.
- Подключите через USB мобильное устройство к ПК.
- Запустите программу InstallAPK.
- Выберите установочный файл антивируса.
- Дождитесь окончания инсталляции.
Шаг №5: сбросить настройки до заводских или перепрошить устройство
Самый последний и крайний шаг, проделайте его, если все остальные способы оказались бесполезны.
Для начала стоит попытаться сбросить настройки до заводских:
- Зайдите в меню «Настройки».
-
Найдите пункт «Резервное копирование и сброс».
-
В самом низу вы увидите кнопку «Общий сброс».
-
Подтвердите свои действия, нажав «Сбросить настройки телефона».
Если и это не помогло, то остаётся только перепрошивать телефон, для этого лучше обратиться за помощью к специалисту.
Способ 1: Мобильные антивирусы
Проверка мобильными антивирусами — наиболее простой метод, доступный каждому владельцу Android телефона или планшета и не требующий наличие ПК. Для проверки используются Android-приложения, работающие по тому же принципу, что и на настольных версиях ОС. Мобильные антивирусы позволяют выявлять и удалять установленные приложения с вредоносным кодом, сообщить об имеющихся уязвимостях, не желательных действиях или файлах.
Инструкция для проверки:
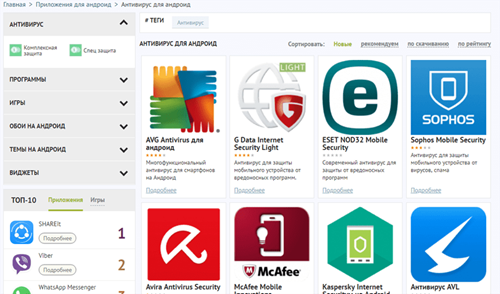
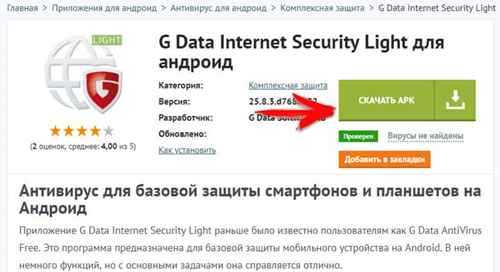
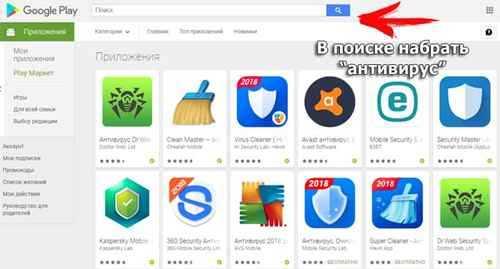
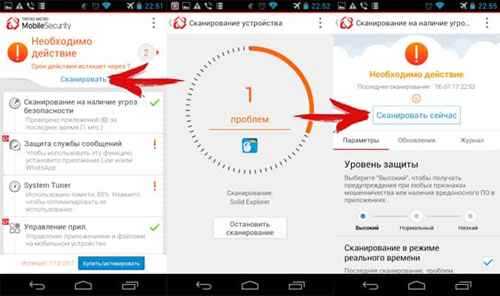
Важно!
Для надежности рекомендуется установить и провести сканирование андроид телефона несколькими антивирусами.
Перед установкой новой утилиты, необходимо удалить предыдущую программу, что бы избежать конфликтов в системе.
Большинство антивирусов распространяются по платной лицензии, при этом разработчики часто предоставляют пробную версию на 1-4 недели бесплатно. Не стоит пренебрегать пробной лицензии, так как это позволит воспользоваться всеми преимуществами антивируса.
Перед установкой антивируса, желательно посетить независимую организацию AV-TEST , специализирующуюся на тестировании программ безопасности.
При скачивании антивирусной программы через Google Play, стоит сопоставить название утилиты и разработчика. Часто злоумышленники загружают поддельные приложения с похожим названием.
Источники
- https://konekto.ru/kak-proverit-telefon-na-virusy.html
- https://www.kaspersky.ru/resource-center/threats/virus-removal-for-android
- https://linchakin.com/posts/how-to-check-phone-for-viruses-on-computer/
- https://tehnobzor.ru/soft/proverit-smartfon-na-virusy/
- https://androfon.ru/article/kak-android-proverit-na-virusyi
- https://androidsfaq.com/kak-proverit-telefon-na-virusy/
- https://KakOperator.ru/os/kak-proverit-android-na-virusy
Проверяем накопители Android-устройства на вирусы с ПК
Как известно, многие современные смартфоны и планшеты, функционирующие под управлением Андроид, оснащаются слотом для карты памяти. Таким образом, условно процедуры проверки мобильных устройств на вирусы с помощью компьютера можно разделить на два этапа: сканирование внешнего съёмного накопителя и анализ содержимого внутренней памяти устройства.
Вариант 1: Съёмный накопитель
Те владельцы Android-девайсов, которые часто используют их в качестве средства для переноса файлов и папок с одного компьютера на другой, вполне могут скопировать на карточку памяти мобильного устройства вместе с ценной информацией один из вирусов, предназначенных для заражения Windows (чаще всего «autorun» и подобные). Если подозрение на наличие вредного софта на съёмном носителе смартфона или планшета присутствует, делаем следующее:
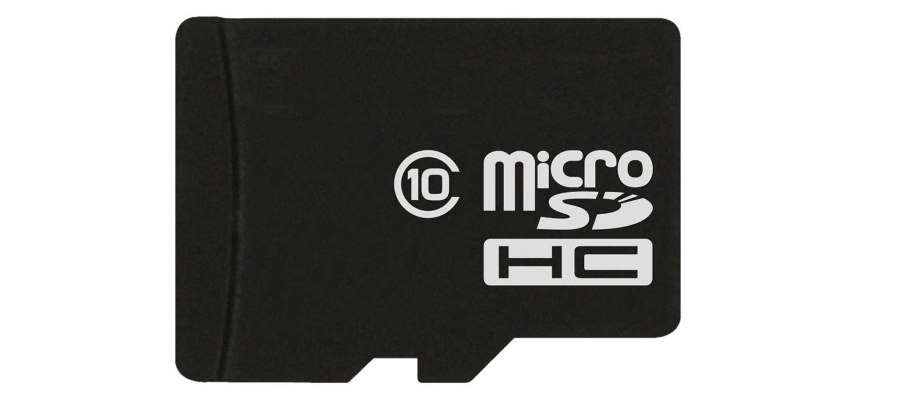
- Извлекаем карту памяти из слота Андроид-аппарата. Помещаем её в картридер, подключенный к ПК.
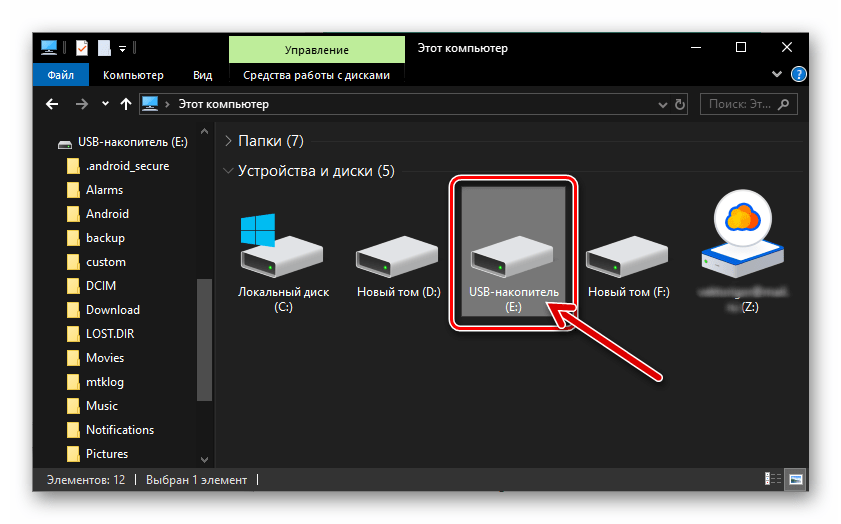
Попытки подсоединять мобильное устройство к компьютеру с целью его использования в качестве картридера для решения задачи сканирования съемного накопителя на вирусы бессмысленны, чтобы достичь нужного результата необходим считыватель карт памяти, подключаемый к ПК через USB или встроенный в корпус компьютера/ноутбука!

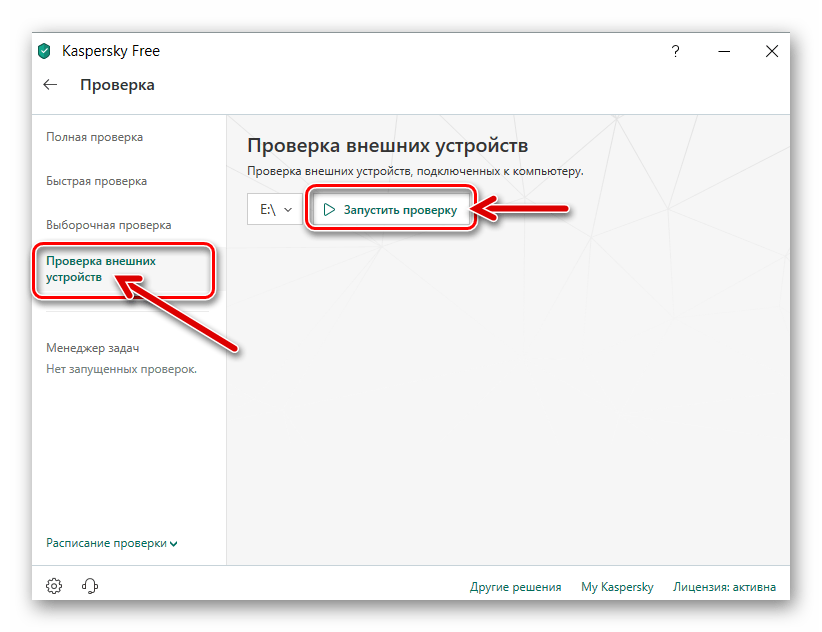
Вариант 2: Внутренняя память
При желании или необходимости просканировать на предмет наличия вредного ПО внутреннюю память Андроид-девайса следует использовать специализированный софт, оснащённый модулем, предназначенным именно для реализации указанной цели. Необходимо отметить, что ни в одном из широко известных антивирусов для Windows функция сканирования подключённых к ПК мобильных устройств не предусмотрена.
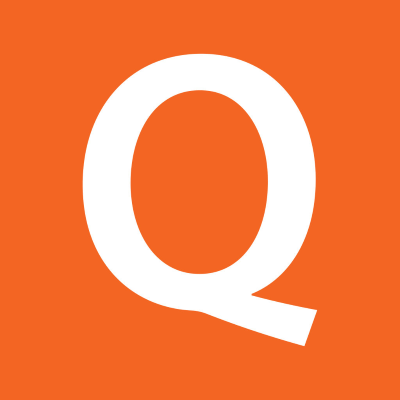
Несмотря на вышесказанное, инструментарий, позволяющий проанализировать хранилище телефона или планшета с компьютера и выявить вирусы в случае их наличия, всё же существует. Задействуем малоизвестное, но судя по отзывам, довольно эффективное средство — Quick Heal Total Security, а точнее интегрированный в этот антивирусный комплекс модуль «PC2Mobile Scan».
Программа распространяется на платной основе, но при этом пользователю предоставляется 30-дневный пробный период, чего вполне достаточно для решения вопроса из заголовка статьи.
- Загружаем и инсталлируем Quick Heal Total Security на компьютер или ноутбук:
Запускаем и активируем антивирус.
- Открываем приложение, к примеру, кликом по значку Quick Heal Total Security на Рабочем столе Виндовс.
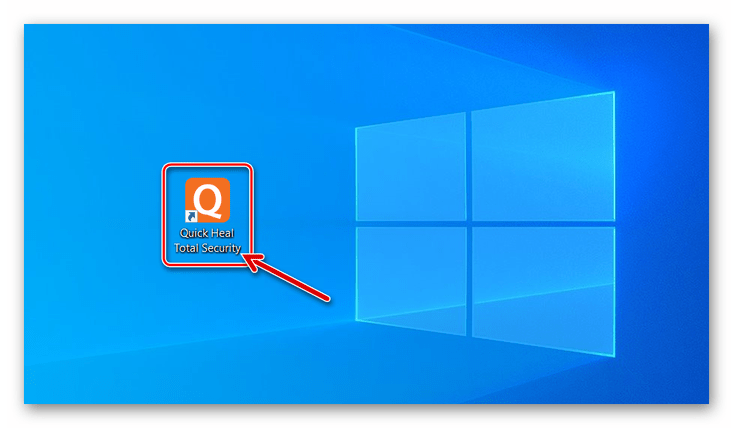
Кликаем «Activate Now» в красной области главного окна приложения.
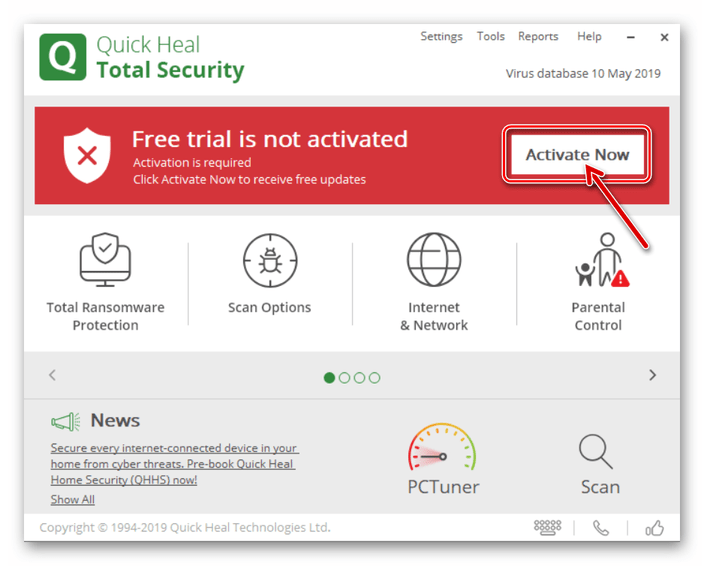
Щёлкаем «Next» в первом
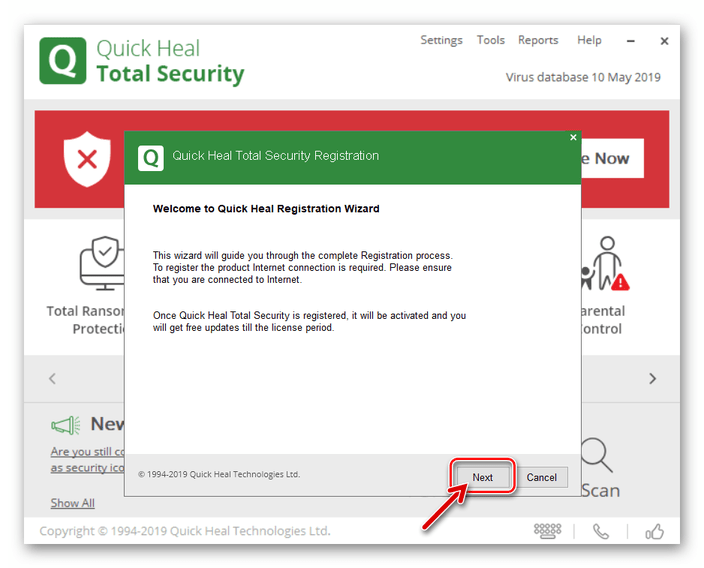
и втором окнах запустившегося «Мастера регистрации».
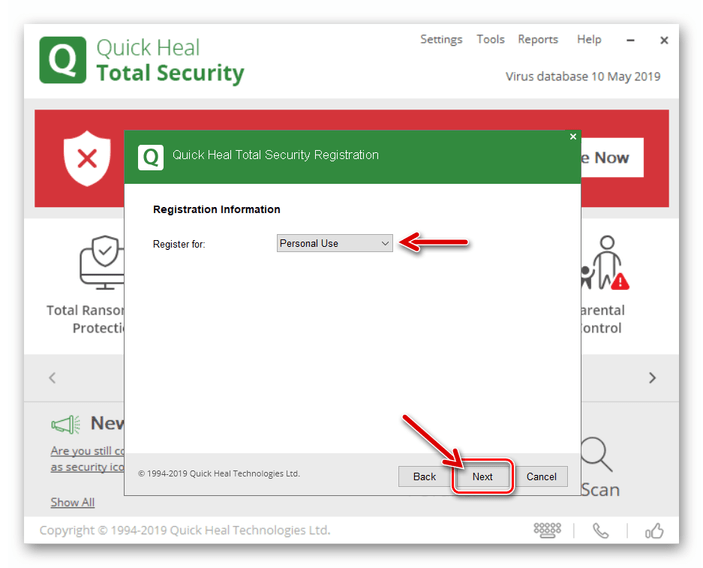
Заполняем поля окна «User Information» (достоверность «Contact Number» и адреса не проверяется, можно вносить любые значения). Кликаем «Next»
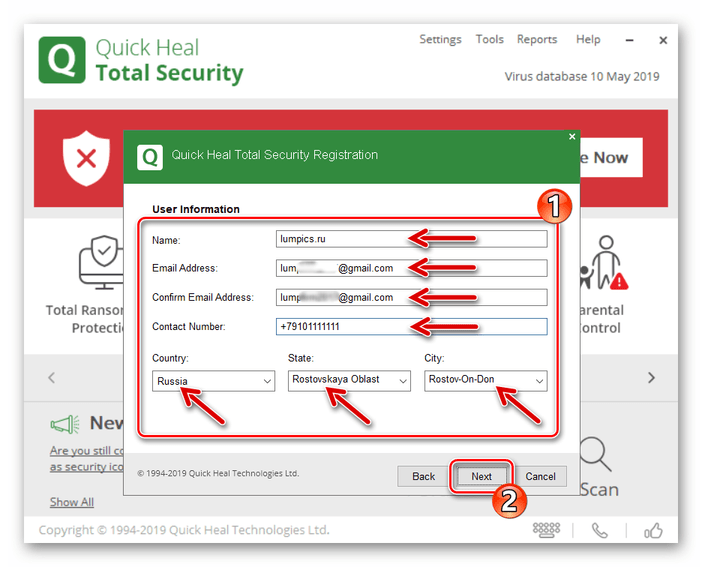 дважды.
дважды.
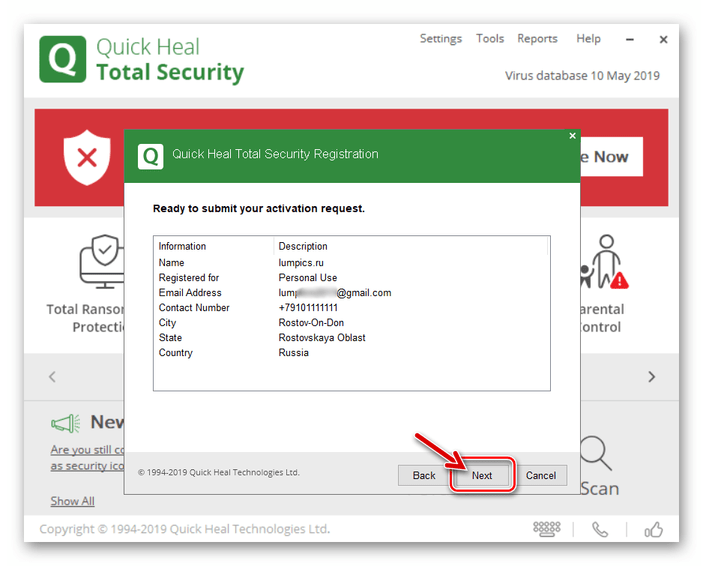
Щёлкаем «Finish» в окне «Activation successfully completed», после чего можем переходить к полноценному использованию антивируса от Quick Heal.
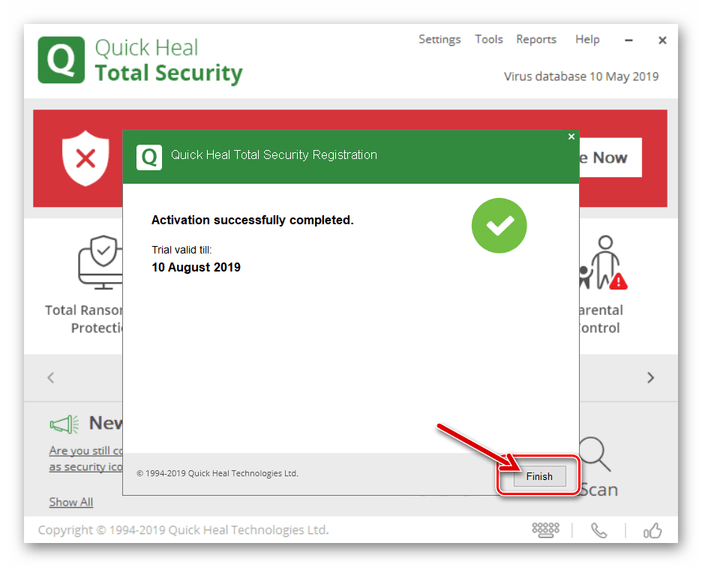
Сканируем Андроид-аппарат на вирусы:
- В главном окне Квик Хел Тотал Секьюрити щёлкаем «Scan».
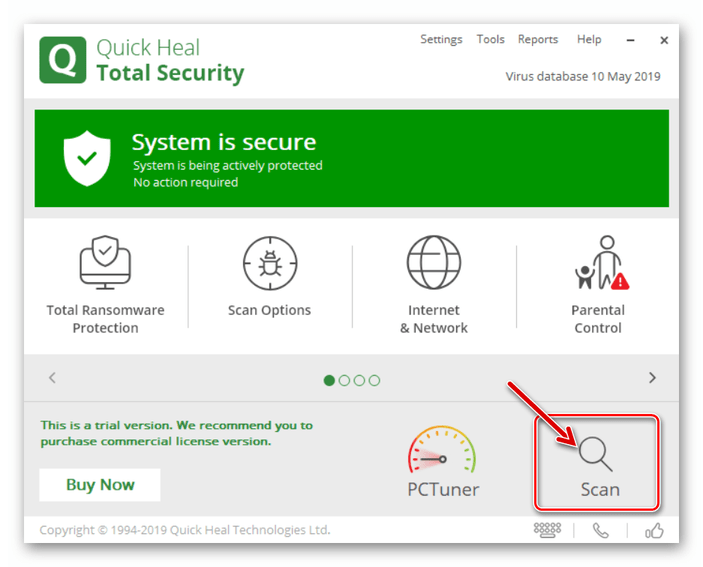
В появившемся контекстном меню выбираем «Mobile Scan».
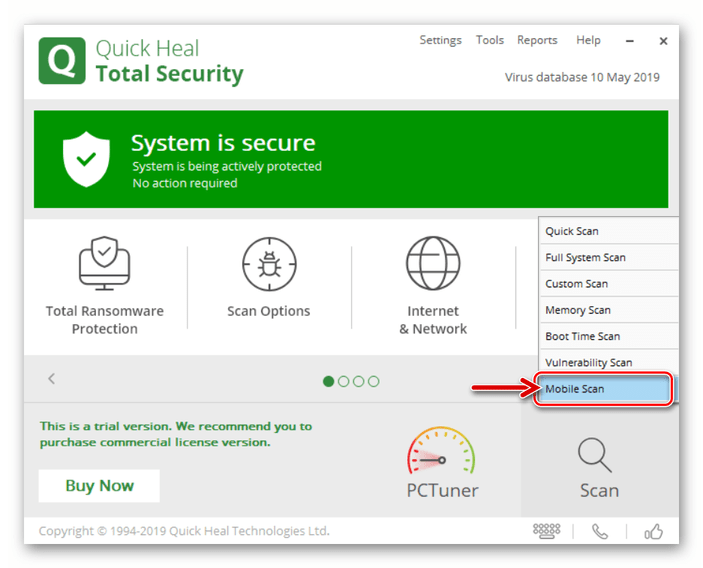
Подключаем запущенный Android-девайс к компьютеру с помощью USB-кабеля.
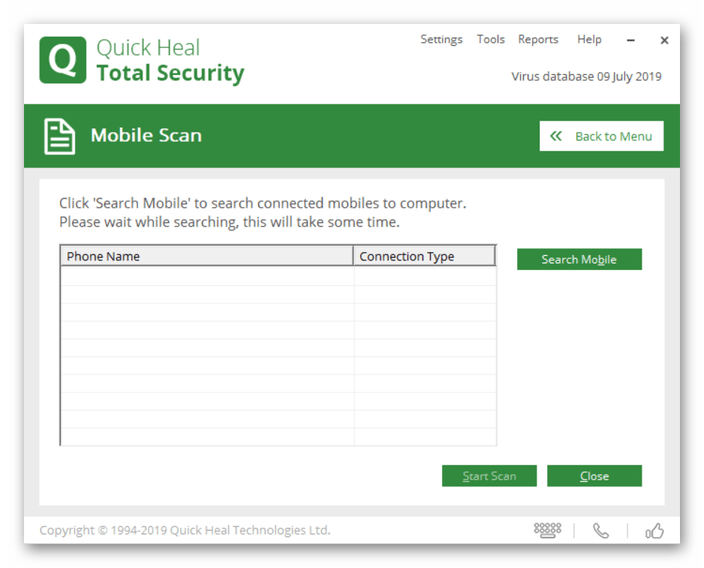
В качестве «Режима подключения USB» на мобильном аппарате выбираем «Передача файлов».
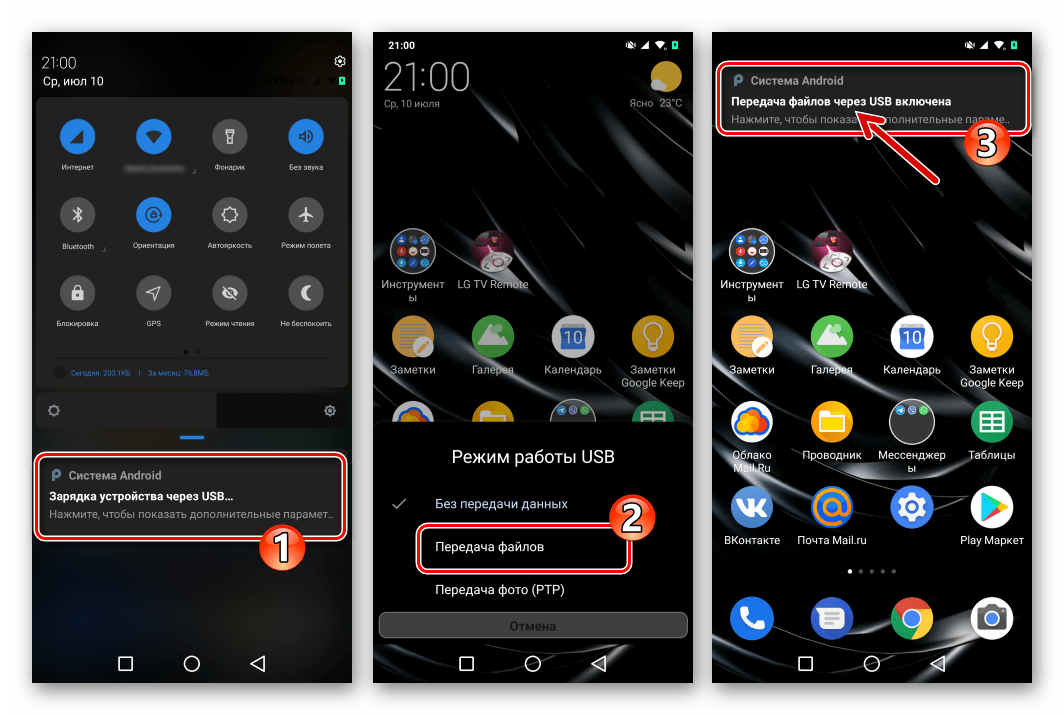
В окне «Mobile Scan» антивирусного ПО кликаем «Search Mobile», а затем «Start Search» в окошке-запросе.
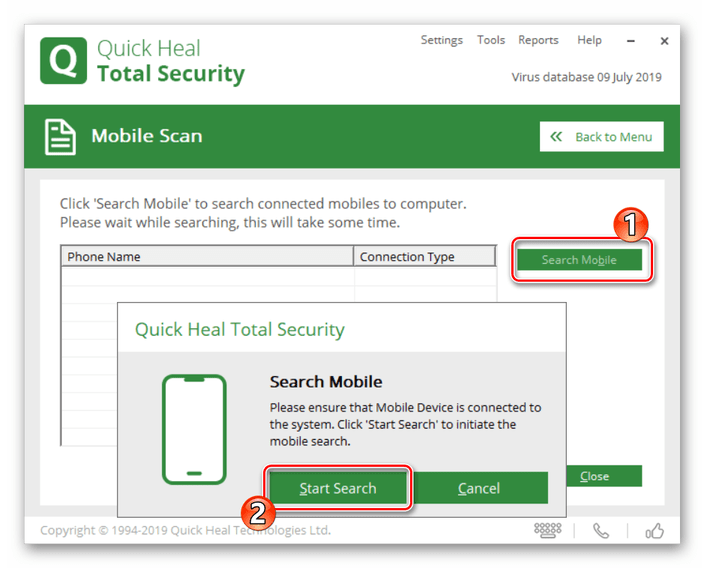
Ожидаем, пока устройство определится в приложении.
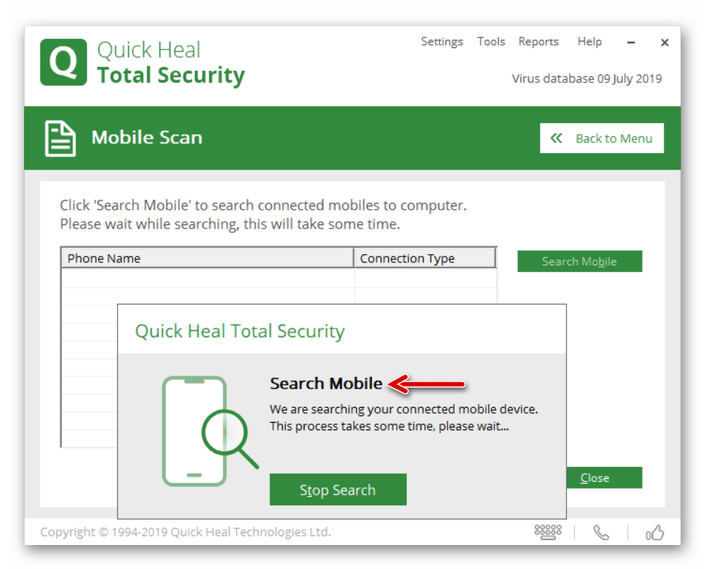
Щёлкаем по имени девайса в поле «Select Mobile device …» и затем нажимаем «Start Scan».
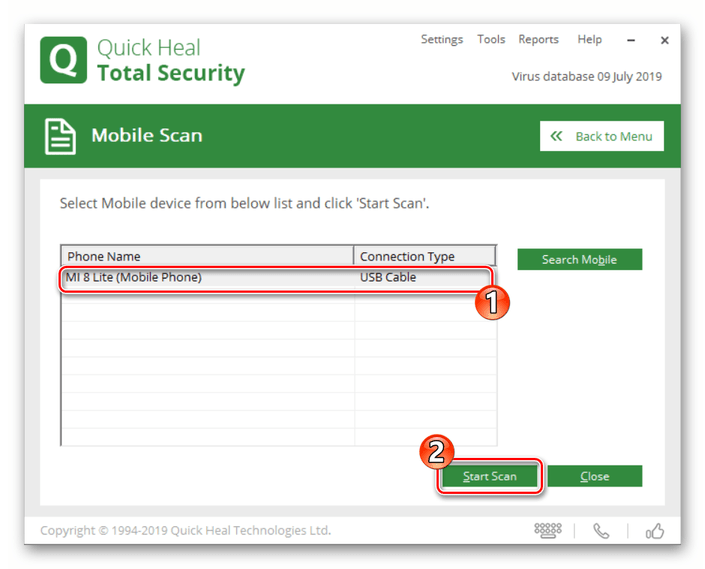
Ожидаем завершения сканирования памяти Android-аппарата. Процесс визуализирован с помощью индикатора выполнения процедуры в окне Quick Heal Total Security. Время, затрачиваемое на анализ, зависит от объёма хранилища мобильного устройства.
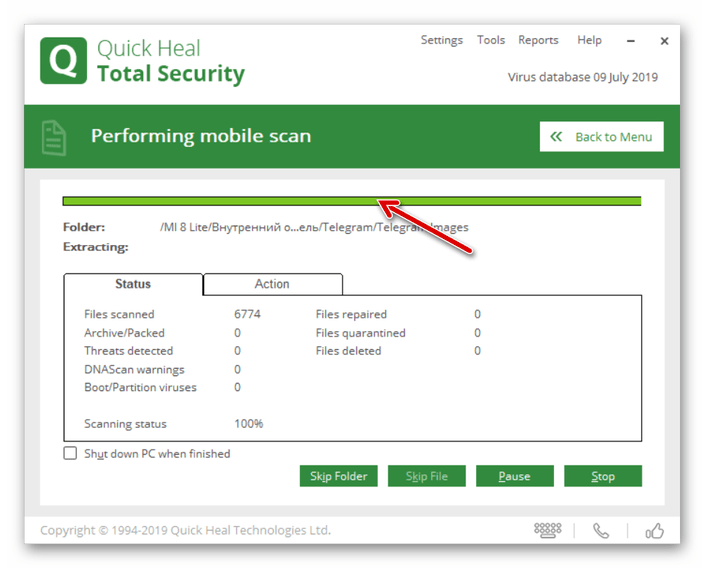
По завершении работы антивирусом демонстрируется окно с результатами, которое при отсутствии обнаруженных угроз следует закрыть. На этом задача проверки Android-устройства на наличие в нём вирусов с помощью компьютера или ноутбука считается решённой.
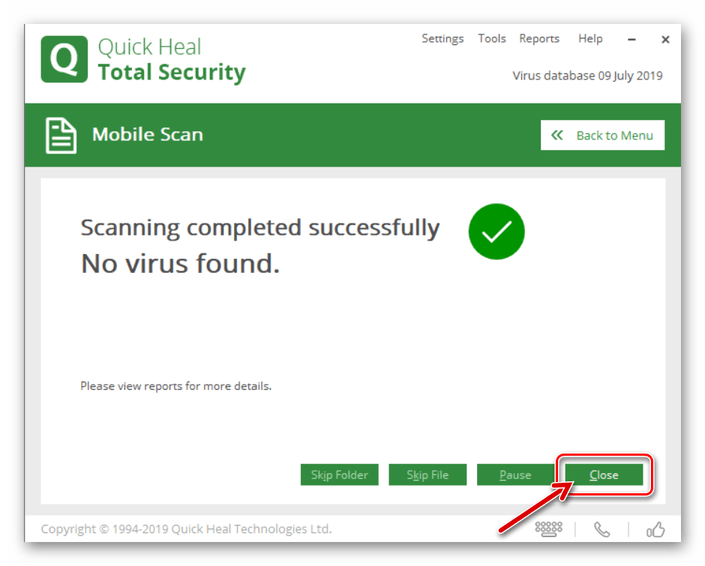
Какие существуют антивирусные онлайн программы для проверки мобильного устройства?
Для того чтобы не устанавливать антивирусные программы, обновлять их и скачивать разного рода ключи, можно воспользоваться бесплатными онлайн сервисами для проверки файлов на мобильнике.
Ниже представлен список наиболее надежных и удобных антивирусных программ, которыми можно воспользоваться через браузер без скачивания:
- Антивирус VirSCAN (одноразовый). Этим антивирусным сервисом можно сканировать телефон на наличие вирусов в режиме онлайн. Главным преимуществом является большая и регулярно обновляемая база сканеров. По этой причине время от времени антивирус может выдавать ложную тревогу. Один из минусов – низкая скорость проверки.
- Сканер Доктор Web. Он предназначен для проверки ссылок на предмет присутствия вирусов. При обнаружении вредоносного файла программа уведомит пользователя об этом. На сегодняшний момент данный сервис рекомендуется больше для сканирования ПК, нежели мобильных аппаратов;
- Проверка сервисов Virus Total. Этот сервис является наиболее безопасным для использования. Он занимается сканированием файлов и кодов сайтов в онлайн режиме, удаляет троянские программы на телефоне и другие вредоносные вирусы. Также Virus Total сохраняет результаты всех проверок в своей базе, что дает возможность пользователю найти нужный отчет по сканированию в любое время.
Сканнер онлайн Касперский. Сетевой сервис, выпущен создателями Антивируса Касперского для ОС Android. База антивируса регулярно обновляется. Программа сообщает о подозрительных и вредоносных файлах, но удалить их можно только вручную. Это является минусом для этого онлайн сервиса. Вместе с этим программа может сканировать файлы на наличие вирусов на телефоне в одноразовом режиме.
Рекомендуется следить за рейтингом каждой скачиваемой программы и отзывами пользователей к нему
Для того чтобы гарантированно обезопасить свой мобильный аппарат от вирусных атак, необходимо устанавливать проверенные приложения и скачивать файлы только с надежных сайтов и источников. Если что-то в сервисе вызвало подозрение – лучше отказаться от его установки на мобильнике.
Если у вас есть телефон андроид самсунг, нокиа люмия, асус или любой другой и подозреваете, что завелись вирусы, тогда есть несколько способов бесплатно проверить его на вирусы.
Есть ли вирус на телефоне можно проверить через компьютер (не все андроид устройства), через онлайн сервисы (только приложения которые собираетесь установить) и антивирусными сканерами (полная проверка).
Android вирусы чаще всего появляются при установке сторонних приложений. Чтобы защитить себя от таких неприятных сюрпризов, в «Параметрах безопасности», снимите флажок с опции «Устанавливать приложения с неизвестных источников».
Конечно, ничто не мешает вам установить антивирусную программу, которая должна обнаруживать и удалять черви. Магазин Google полон ими, и вы можете найти мобильные эквиваленты как на версиях ПК, такие как Avast или 360 Mobile Security и многие другие.
В таких случаях вы можете игнорировать предупреждение, но имейте в виду, что некоторые вирусы могут скрывать свою злонамеренную активность.
Современный смартфон или планшет сочетает в себе функциональность персонального компьютера и мобильного телефона, но недостатком любой операционной системы является множество уязвимостей, которые позволяют атаки извне.
Более того сегодня есть настолько опасные варианты вирусов, что могут даже физически повредить ваш андроид.
Поэтому важно принять соответствующие меры предосторожности и периодически проверять телефон на вирусы. Каждая операционная система должна быть оснащена двумя основными приложениями. Это:
Это:
Каждая операционная система должна быть оснащена двумя основными приложениями. Это:
- антивирус — программа, которая обнаруживает и нейтрализует вредоносные угрозы, такие как вирусы, черви и вредоносное ПО;
- брандмауэр — благодаря этому резко уменьшается риск взлома вашего устройства.
Только никакая безопасность не гарантирует полного успеха, но любые действия, которые вы можете предпринять для защиты, должны быть выполнены.
8 признаков того, что ваш телефон заражен вирусом
В то время как некоторые вирусы просто ограничивают функции вашего телефона, другие имеют более злонамеренный умысел украсть и удалить ваши данные или сделать от вашего имени несанкционированные покупки. Зачастую, сложно сразу распознать вирус, так как вредоносное ПО может находиться в спящем режиме в то время, пока вы используете свой телефон привычным способом.
Некоторые проблемы, связанные с неоптимальной производительностью телефона, являются обычным симптомом его «износа». Однако эти симптомы также могут быть признаком того, что на вашем телефоне работает вредоносная программа. Если у вас есть проблемы с производительностью на вашем телефоне, устраните неполадки, попытавшись удалить вирус.
Эти 8 признаков указывают на то, что ваш телефон может быть заражен вирусом:
1. Чрезмерное использование данных: зараженный телефон может иметь вирус, который незаметно работает в фоновом режиме и способен значительно увеличить общее использование данных.
2. Мошеннические поборы: некоторые формы троянов могут увеличить ваш телефонный счет, т.к. могут сами совершать покупки в определенных приложениях, подписываться на премиум-аккаунты и т.д. – все это будущие доходы хакеров.
3. Сбой приложений: если ваш телефон заражен, то это может привести к повторяющимся сбоям в работе приложений. Существует несколько причин, по которым приложения будут аварийно завершать работу, поэтому прежде чем предполагать худшее дважды проверьте, что ваше дисковое пространство не заполнено полностью, и у вас не работает одновременно слишком много приложений.
4. Всплывающие окна: в то время как некоторые всплывающие окна являются нормальной функцией рекламы во время просмотра веб-страниц, но если ваш браузер закрыт, а вам часто показываются всплывающие окна, то это может быть признаком наличия на вашем телефоне рекламного ПО – типа вредоносных программ, целью которых является интеллектуальный анализ данных.
5. Телефон намного быстрее разряжается: если вирус, например вредоносное ПО, работает в фоновом режиме во время нормального использования сотовой связи, то вы можете столкнуться с необъяснимо быстрым разрядом батареи по мере увеличения использования оперативной памяти вашего телефона.
6. Неизвестные приложения: когда вы видите неизвестно откуда появившиеся приложения, то они могут быть вредоносными программами (или появиться в результате работы вредоносной программы). Трояны также могут «прикрепляться» к легальным приложениям с целью причинения ущерба.
7. Перегрев: вредоносные программы могут потреблять много оперативной памяти и ресурсов процессора, что может привести к перегреву вашего телефона. Хотя это нормально, когда ваш телефон иногда перегревается, но постоянные перегревы могут быть сигналом опасности.
8. Спам-тексты: распространенная форма вредоносного ПО, которую можно найти на мобильном телефоне, будет собирать конфиденциальные данные и пытаться также заразить ваши контакты, отправляя тексты с опасными ссылками и вложениями.
Лучшие программы для диагностики Android-смартфона
Современный смартфон — это настоящий «микрокомпьютер» с огромным числом компонентов внутри. С его помощь можно делать кучу вещей, в частности, читать новости в нашем Телеграм-канале. А для того, чтобы разобраться в принципах работы смартфона, зачастую нужно обладать не хилым запасом знаний в области радиоэлектроники. Однако же для того, чтобы произвести диагностику в случае неисправности, да и просто для того, чтобы не допустить поломки в будущем, достаточно скачать лишь пару приложений. И о лучших из них мы вам сегодня и расскажем.
Знать о состоянии своего смартфона крайне важно
ESET Online Scanner
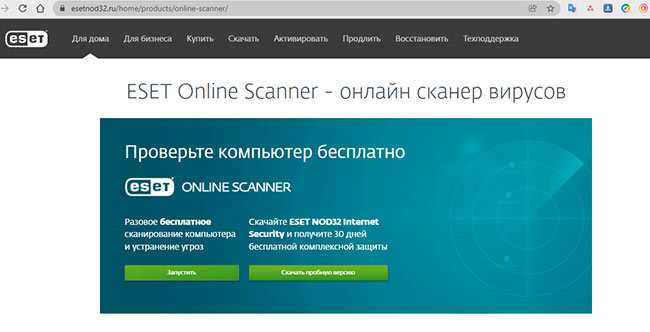
Программа сканирует компьютер на наличие вирусов по запросу или с указанной периодичностью. Работает только с компьютерами и ноутбуками. Назвать сервис «Онлайн» можно только в сравнении с другими продуктами компании. Его необходимо скачать и установить себе на компьютер. Процесс этот занимает меньше времени, чем установка полноценного антивируса. И места на диске Сканер занимает мало. При необходимости, можно каждый раз после использования удалять его данные.
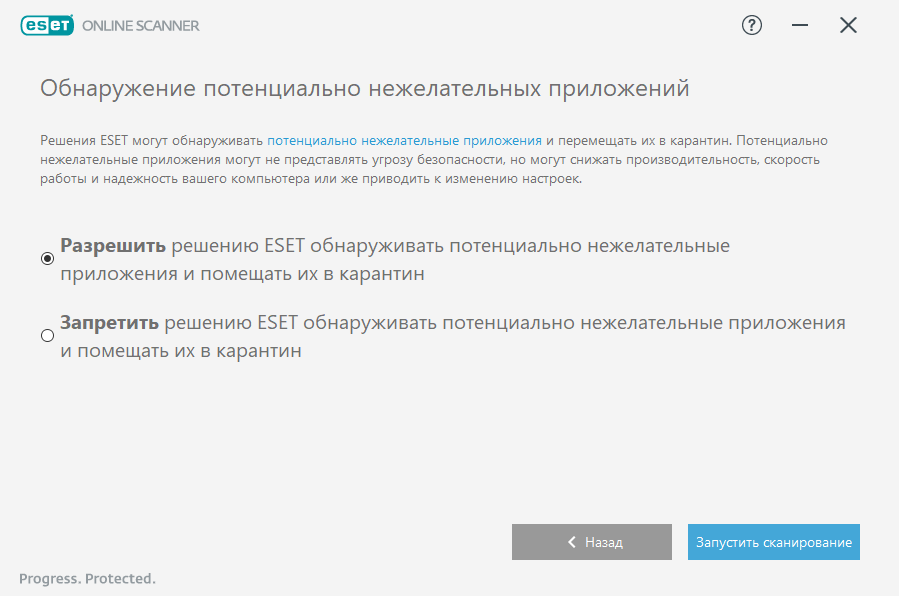
Сервис предлагает три вида проверки компьютера: полное, быстрое и выборочное сканирование. «Пойманные» вредоносные программы ESET помещает в карантин. Доступ к нему есть из приложения.
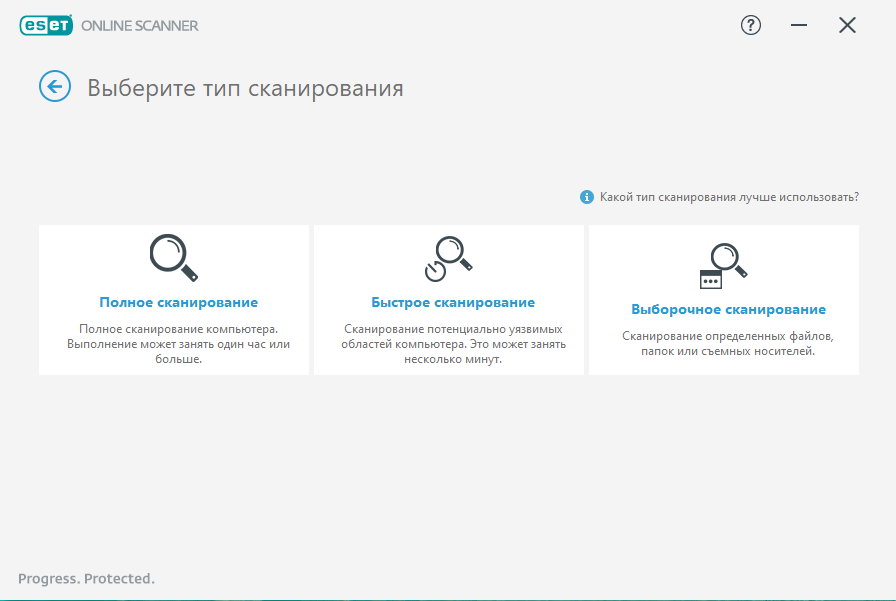
Есть возможность настроить ежемесячное сканирование. Для этого нужно выбрать удобную дату и время. Сервис будет запускаться автоматически.
Как проверить компьютер на вирусы:
- Кнопка «Запустить» на сайте компании откроет окно, куда нужно ввести e-mail. После чего начнется скачивание установочного файла.
- Дважды щелкнув по файлу, установите приложение.
- После установки Сканер откроется сам, а на рабочем столе у вас появится ярлык.
- Нажмите «Начать сканирование» и выберите вид проверки.
- Сервис начнет с загрузки обновлений. Вы сможете наблюдать за ходом сканирования и, при необходимости, приостановить проверка или отменить полностью.
- ESET предложит просмотреть найденные угрозы, сохранить журнал проверки и включить периодическое сканирование.
|
Достоинства |
Недостатки |
|
|
|
|
|
|
|
|
|
|
|
Как защитить смартфон от вирусов
Для защиты телефона от атаков вирусов, мы рекомендуем выполнить следующие шаги:
Установить антивирус на телефон — это самый проверенный способ защиты от вирусов. В некоторых антивирусниках предусмотрена функция для безопасности нахождения в интернете. Например, в программе Malwarebytes антивирус&защита разрешив доступ к SMS, она будет искать фишинговые ссылки в сообщениях.
Также в этой программе можно активировать сканер безопасной работы в сети, что позволит проверять URL-страницы.
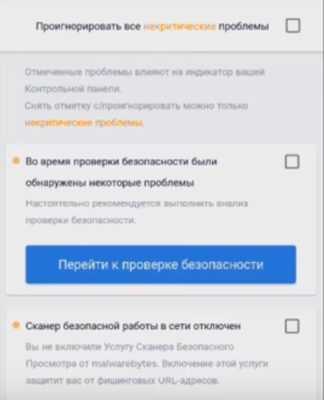
Эти функции есть и в других антивирусах.
Скачивать приложения только из Play Market. В этом случае, ваш телефон будет в большей безопасности.
Не переходить по ссылкам, указанным в SMS-сообщениях, электронных письмах. Для большей уверенности в безопасности сайта можно использовать предложенные выше онлайн-сервисы для проверки надежности URL-страниц.
Включить на телефоне защиту от непроверенных приложений. Если телефон начал подвисать при работе приложений, можно также включить безопасный режим, который активируется зажиманием кнопки отключения телефона, и зажать кнопку Выключение. Безопасный режим запускает только системные программы и есть шанс оценить общую работу телефона без сторонних приложений.
Надеемся, что наши советы помогут сохранить ваш телефон в безопасности и не подвергать вирусным атакам.
Проверка телефона через компьютер
С мобильными антивирусами понятно, теперь посмотрим, как проверить Андроид на вирусы через компьютер. В данном случае гаджет подключается к ПК по USB-кабелю и проверяется как съемный носитель, для чего в смартфоне необходимо выбрать режим подключения MTP и включить отладку по USB.
Затем следует открыть интерфейс установленного на компьютере антивируса, задать выборочное сканирование или сканирование внешних устройств и отметить подключенный телефон.
К сожалению, в большинстве случаев простого соединения по USB-кабелю даже с отладкой будет недостаточно. Дело в том, что подключенные к компьютеру смартфоны и планшеты определяются не как накопители, а как медиаустройства с ограниченными правами доступа. То есть антивирус попросту не сможет увидеть гаджет и тем более не сможет его просканировать.
Если ваш телефон не поддерживает подключение в режиме съемного накопителя, проверить его на вирусы через компьютер получится только как сетевой диск. Для этого с помощью Google Play нужно установить на девайс приложение WebDAV Server. После инсталляции программы подключите гаджет к компьютеру по USB, откройте приложение и нажмите красную кнопку «Start», чтобы запустить сервер. При этом WebDAV Server сгенерирует локальный IP-адрес.
На компьютере в панели переходов Проводника кликните правой кнопкой мыши по иконке «Сеть», выберите в контекстном меню опцию «Подключить сетевой диск» и введите в открывшемся окошке локальный IP-адрес, выданный вам WebDAV Server. Не забудьте также присвоить новому диску букву.
После подключения девайс станет доступен для сканирования установленным на компьютере антивирусом, и вы сможете почистить телефон от вирусов как из контекстного меню, так и через интерфейс самого антивируса.