Как подключить и настроить flash player
Если на компьютере недоступен просмотр флеш-анимации, видео, игр или мультфильмов, то значит необходимо установить программу flash player. Сделать это можно таким способом:
- Скачиваем программу Adobe Flash Player с официального сайта разработчика. У установки есть два режима: ручной или автоматический. При автоматическом режиме программа Adobe Flash Player установится сама по умолчанию в папку на системном диске. Однако после этого компьютер перезагрузится, что может быть не столь удобно для пользователя. В ручном режиме вы сможете сами выбрать, когда перезагрузить компьютер.
- После установки перезапустите браузер. При этом не обязательно перезагружать компьютер, но желательно. Если флеш на сайтах не будет работать, то необходимо все же перезагрузить компьютер самостоятельно.
- В браузере находим любое флеш-видео и пытаемся его запустить. Если все прошло удачно, то никаких других действий не требуется.
- Если флеш до сих пор не проигрывается, то необходимо также включить JavaScript. Данную настройку можно найти по адресу «Инструменты — Настройки — Дополнительно». В окне находим пункт про JavaScript и активируем его. После этого необходимо снова перезапустить браузер и проверить флеш-видео. Если оно вновь не проигрывается, то рекомендуется переустановить программу Adobe Flash Player еще раз и перезагрузить компьютер.
После этих действий вы сможете наслаждаться флеш-играми, видео и анимацией в браузере и на компьютере. А в современных версиях браузеров Adobe Flash Player имеется по умолчанию, что существенно облегчает работу. Достаточно просто установить последнюю версию браузера и пользоваться флеш-плеером.
Работа множества функций в браузере Google Chrome зависит от дополнительных подключаемых модулей, которые называются плагинами. Они привносят в функционал программы множество новых функций, «учат» ее распознавать различные технологии и форматы данных. Изменять параметры некоторых расширений можно в меню настроек обозревателя. Панель управления c самыми важными аддонами скрыта от пользователей, чтобы они не могли нарушить нормальную работу программы. В данной статье описывается, как добавить, включить и отключить плагины для Google Chrome.
На данной странице представлен список всех аддонов, которые подключены к вашему веб-обозревателю. Напротив каждого из них находятся чекбоксы, с помощью которых приложения можно временно отключить и включить обратно. Значок в виде корзины позволяет полностью удалить плагин и всю связанную с ним информацию.
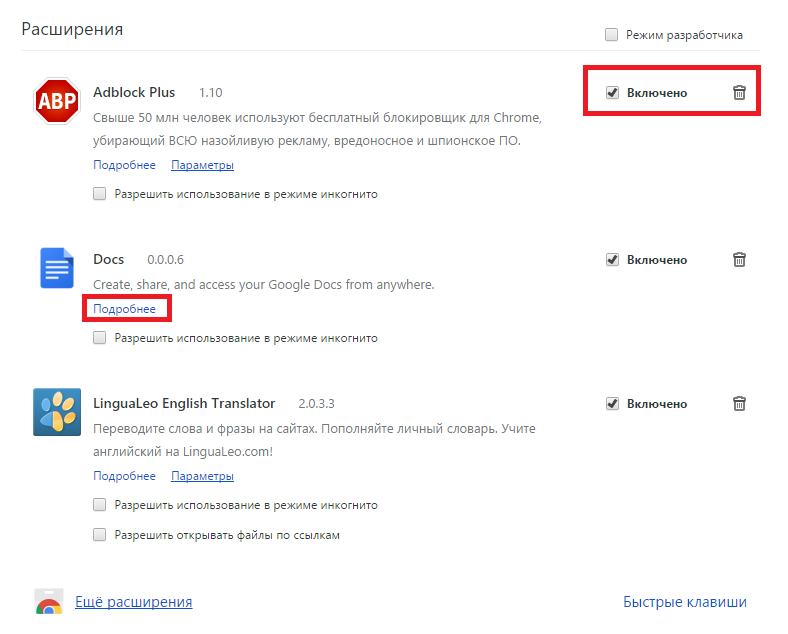
Некоторые аддоны позволяют изменять свои конфигурации. Кликните по гиперссылке «Параметры» («Settings») под названием элемента, чтобы попасть на страницу его настроек. Здесь же вы можете включить и отключить использование расширений в режиме инкогнито.
Альтернативный способ добраться до данной страницы – через меню настроек Google Chrome. Вам необходимо вызвать панель управления и открыть раздел, который называется «Настройки» («Settings»). В левой части открывшейся страницы будет располагаться навигационное меню, с помощью которого вы сможете перейти в нужный раздел.
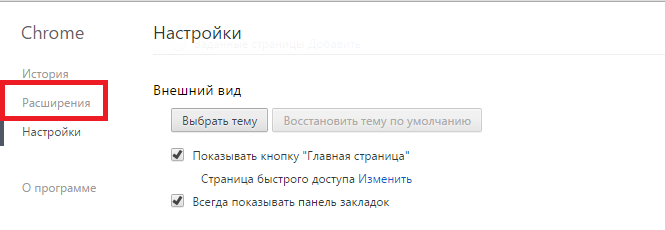
Госуслуги плагин для работы с эцп
1. Сначала зарегистрируйтесь на портале https://www.gosuslugi.ru , заполните Ваш профиль пользователя и отправьте данные на проверку специалистам портала.
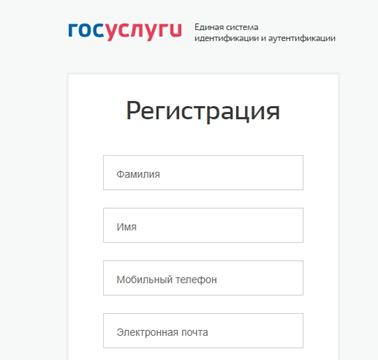
Успешная проверка данных переводит учетную запись из «Упрощенной» в «Стандартную».
1.1.Затем на главной странице https://www.gosuslugi.ru/ , нажимаете «Личный кабинет».
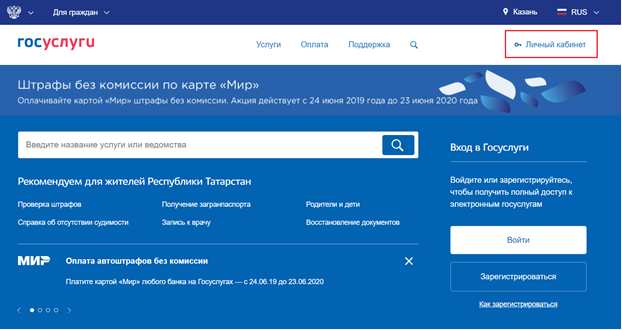
1.2.Далее входите в личный кабинет по логину и паролю, которые указывали при регистрации.
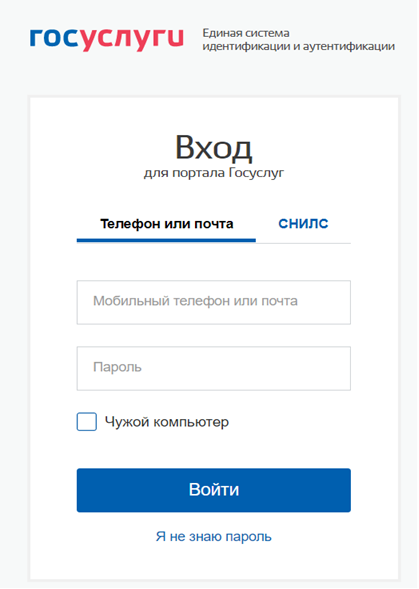
1.3. После входа по логину и паролю выбираете Ваши ФИО.
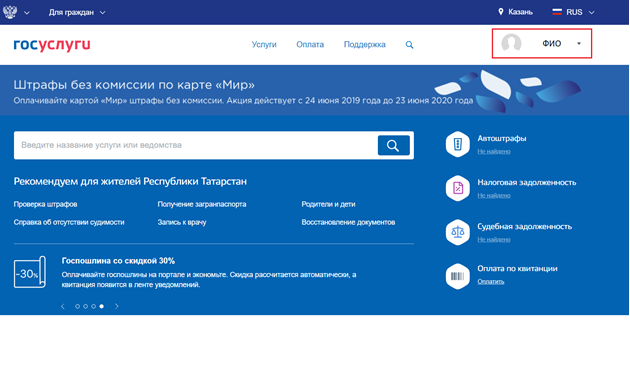
1.4. Выбираете «Настройки»-«Настройки безопасности»
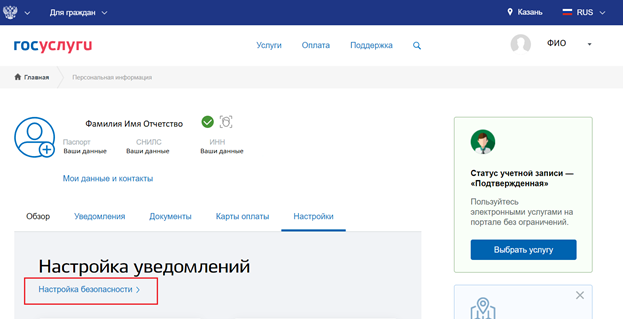
1.5. Включаете «вход при помощи электронной подписи»
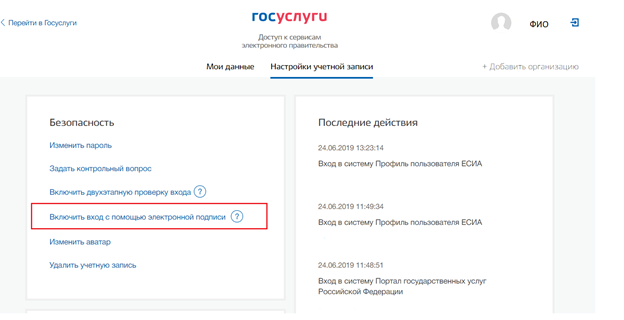
И в открывшемся окне, вводите пароль от Вашего личного кабинета госуслуг и нажимаете «Включить»
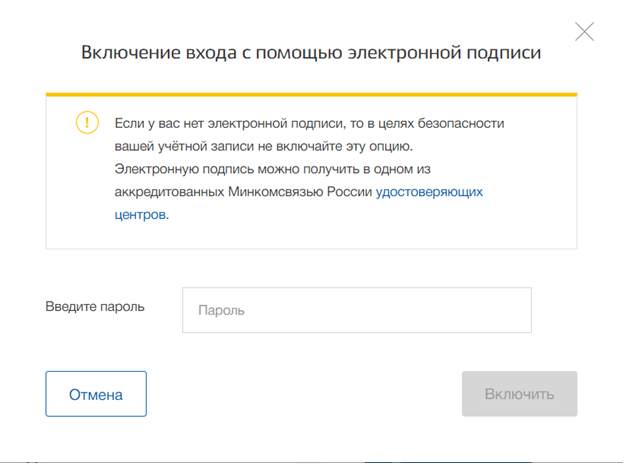
Выходите из личного кабинета и проделываете действия из пункта 1.1.
2. После того, как Вы полностью проделали 1 этап, можете подтвердить личность Усиленной квалифицированной электронной подписью.
Для этого необходимо:
· Установленная электронная подпись (далее ЭП), от аккредитованного удостоверяющего центра (далее УЦ). ЭП может быть записана на рутокен, етокен, флеш-накопитель или в реестр.
· Браузер, желательно Google Chrome (наиболее корректно работающий на данном портале)
2.1. Если у Вас имеется все необходимое, после пункта 1.1, Вы выбираете «Вход с помощью электронной подписи»
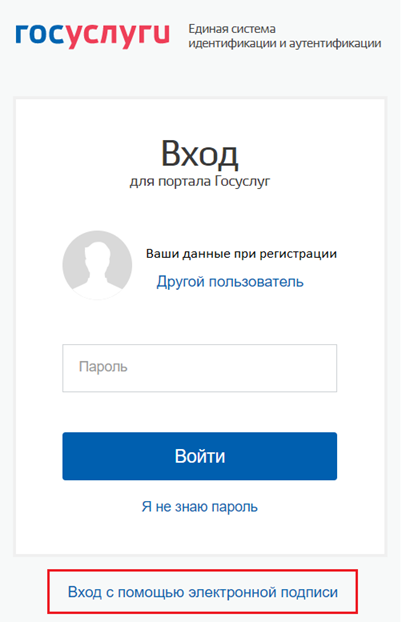
2.2.Далее «Готово». Если Ваше рабочее место корректно настроено, должен отобразиться выбор подписей на все ЮЛ, ИП и ФЛ, которые находятся на Вашем ПК и соответствуют требованиям госуслуг. После чего вводите пароль от Вашей ЭП.
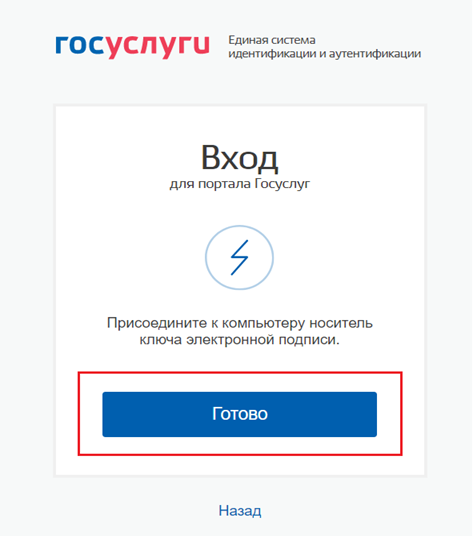
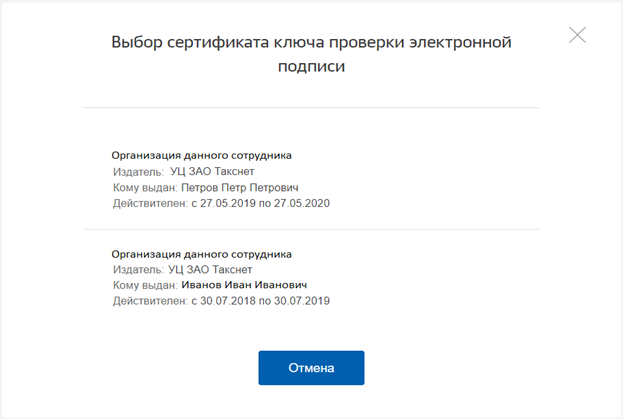
2.3.Если рабочее место настроено не корректно, вместо выбора организации у Вас выйдет оповещение следующего характера
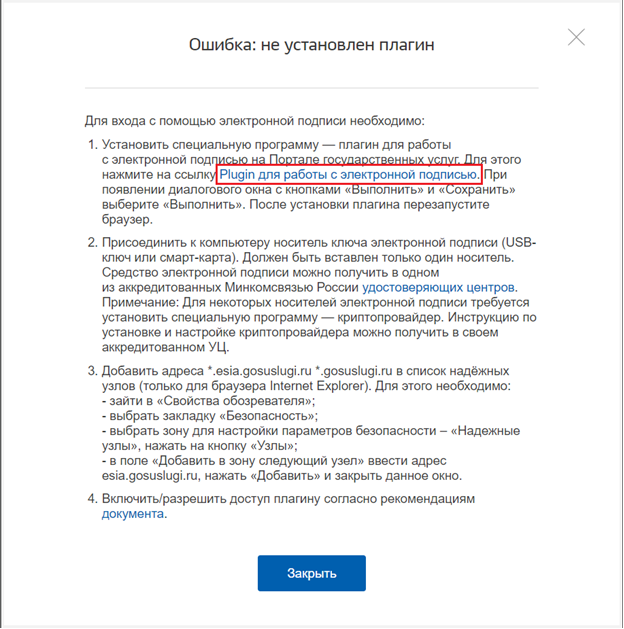
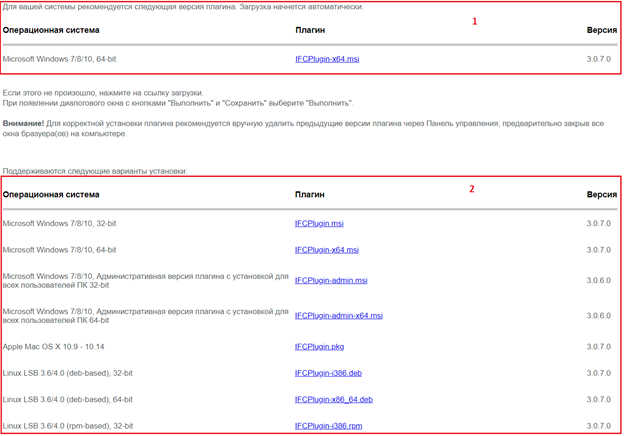
Так же необходимо установить расширение для браузера.
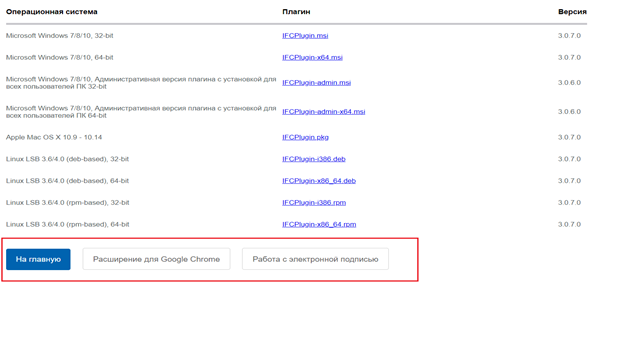
После установки плагина и расширения рекомендуется перезагрузить браузер, если все установлено и работает, на сайте госуслуг должен появиться значок портала (для браузера Google Chrome).
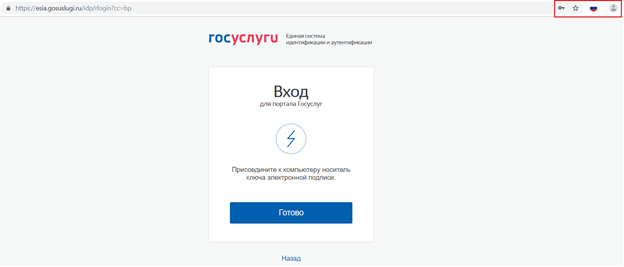
Дополнительные настройки для браузера:
Необходимо перезапустить браузер после установки плагина.
Как установить плагины для Google Chrome?
Сделать это вы можете, используя вышеупомянутый магазин Гугла. Чтобы попасть в него нужно нажать по кнопке в виде трех горизонтальных точек в правом верхнем уголке браузера Google Chrome. Затем выбрать строку «Дополнительные инструменты» и перейти в пункт меню «Расширения».
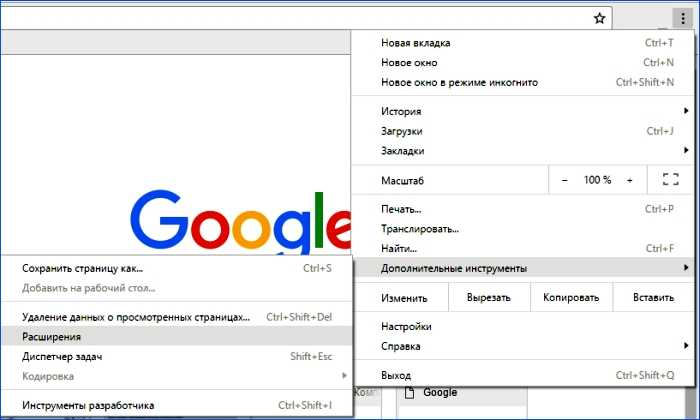
Откроется новая вкладка с соответствующим названием, в которой будет находиться список всех установленных у вас расширений. Даже если вы ни разу не устанавливали плагины, там уже будет числиться несколько стандартных. Так что не стоит пугаться при их виде и принимать за вирусы или шпионские утилиты.
В самом низу этого экрана будет находиться кнопочка «Еще расширения», по которой вам и нужно кликнуть.
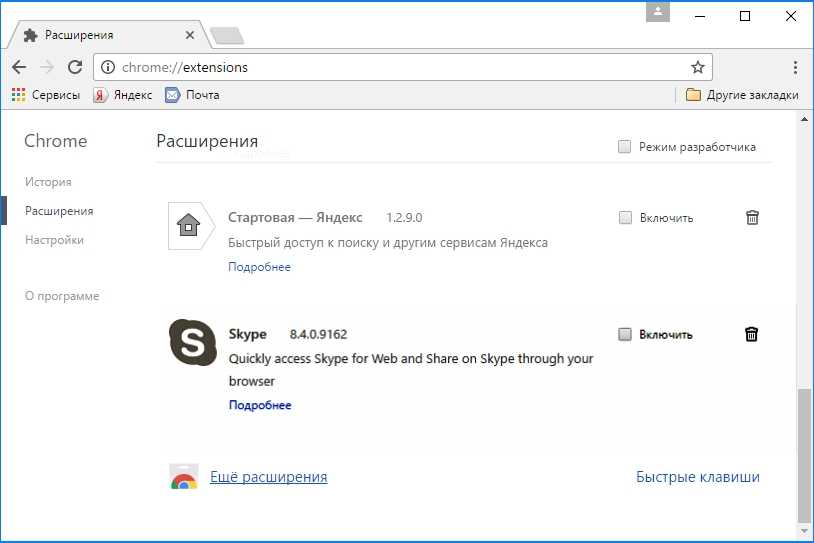
После установки какого-либо расширения правее строки ввода адреса может появиться его ярлычок. Если вам не нравится загружать интерфейс ненужными значками, то кликните по нему правой кнопочкой мыши и найдите строку «Скрыть кнопочку» (название такой опции может варьироваться в зависимости от расширения). Это действие уберет иконку с главного экрана, но не удалит само расширение.
Если же вы хотите полностью удалить последнее, то опять зайдите в окно расширений и найдите кнопочку в виде корзины рядом с его названием. Также существует возможность отключения плагина. Для этого нужно убрать галочку с опции «Включено», которая находится левее иконки корзины.
Как отключить Flash в веб-браузерах
Отключение Flash в современных веб-браузерах относительно просто, …если вы знаете, где искать.
Google Chrome
Flash поставляется с веб-браузером Google Chrome и напрямую интегрируется и включен по умолчанию. Обновления для Flash включены в обновления Chrome и браузер обновляется автоматически.
Отключение плагина Adobe Flash Player в Google Chrome
Эти инструкции работают в Mac OS X, Linux, Chrome OS и операционных системах Windows:
- Введите в адресную строку, чтобы открыть страницу плагинов
- На появившейся странице Плагинов найдите в списке Flash
- Чтобы полностью отключить Adobe Flash Player, нажмите ссылку Отключить
- Чтобы снова включить Adobe Flash Player, нажмите ссылку Включить
Apple Safari
Хотя OS X не поставляется с Flash, по умолчанию, с течением времени, всегда вероятно, что он был установлен по какой-то давно забытой причине.
Кликните по Разрешить плагины , чтобы отключить Flash в Safari.
Чтобы удалить Flash из Safari:
- Откройте Safari
- Перейдите в Safari > Настройки
- Нажмите Безопасность
- Нажмите Настройки веб-сайтов
- Нажмите Разрешить плагины
- В левой панели выберите Adobe Flash Player
- Нажмите Блокировать
Mozilla Firefox
Чтобы удалить Flash из Mozilla Firefox:
- Открыть Firefox
- Откройте меню браузера и нажмите Расширения
- Перейдите на вкладку Плагины
- Выберите Shockwave Flash и нажмите Отключить
Microsoft Internet Explorer
Когда-то самый популярный браузер на планете, технологии идут вперёд, хотя Internet Explorer остается предпочтительным браузером для меньшинства.
Отключение Flash в Internet Explorer
В зависимости от того, какая версия Internet Explorer используется и находится ли она в Windows 7 или нет, определяется процедура отключения Flash.
В этом случае имеет смысл обратиться к инструкциям Microsoft по управлению надстройками в Internet Explorer.
Microsoft Project Spartan в Windows 10
Если вы живете по принципу технологии «по острию ножа», скорее всего, сейчас вы оцениваете Microsoft Windows 10. Учитывая, что вы живете по технологиям «на острие ножа», вам действительно нужно избавиться от Flash.
Отключение Flash в проекте Spartan в Windows 10
В Windows 10:
- Открыть проект Spartan
- Нажмите три точки … в правом верхнем углу
- Нажмите Настройки
- Прокрутите вниз до самого конца
- В разделе Дополнения есть переключатель для включения или отключения Adobe Flash Player
- Переключить переключатель в положение Выкл.
Как включить плагин
Если, например, вы не можете просматривать pdf документы в Интернете, возможно, просто отключен соответствующий плагин. Чтобы это проверить, заходим на страничку с ними, как было описано выше, и смотрим, какие из них отключены.
Включить нужный очень просто. В соответствующем поле нажмите на кнопочку «Включить».
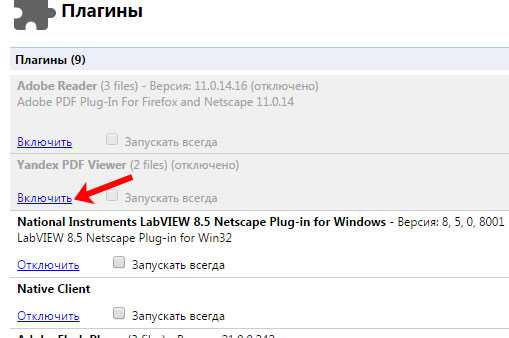
Если у вас нужное расширение, которое отвечает за просмотр видео, было включено, а на сайтах видео по прежнему не воспроизводится, то его потребуется обновить. Это касается не только видео, но и аудио, различных документов и прочего.
Бывает и так, что веб-обозреватель сам будет предлагать обновления для нужного расширения или установку его последней версии – в этом случае, при просмотре любого сайта, вы увидите всплывающее окошко.
Причины возникновения ошибки «Не удалось загрузить плагин»
Плагин может отказаться работать в «Яндекс.Браузере» вот почему:
- На самом сайте возникли проблемы. Попробуйте запустить страницу с видео или игрой в другом обозревателе, например, в «Фаерфокс» — браузере на другом движке. Если так же не открывается, остаётся только ждать, когда разработчики сайта устранят ошибку.
-
Flash-Player работает некорректно или вовсе отключён. Ему может не хватать обновлений. К тому же в браузере может быть установлено сразу два плагина — естественно, они будут конфликтовать.
- «Яндекс.Браузер» переполнен файлами «куки», историями запросов и прочими «мусорными» файлами. Обычно в этом случае тормозит и сам браузер — он нечувствителен к кликам, загружает страницы медленно. Пожалейте программу — очистите её, чтобы она не работала на износ.
- Браузеру может недоставать апдейта. Обычно он обновляется автоматически, но иногда в процедуре может возникнуть сбой — запустите апгрейд вручную.
- На компьютере «паразитируют» вирусы — воспользуйтесь обновлённым антивирусом, чтобы удалить их.
Конфликт плагинов
Если рядом с названием плагина имеется текст «2 files», заключённый в скобки, то причиной возникновения проблемы, вероятнее всего, является конфликт, мешающий нормальному функционированию сразу двух элементов. Для его разрешения следуйте инструкции:
- Перейдите в browser://plugins.
- Кликните по «Подробнее».
- Отключите один из плагинов.
- Перезапустите страницу, нажав F5.
- Если проблема не исчезла, включите первый плагин и отключите второй.
Чаще всего эта проблема встречается при использовании Flash Player, поэтому первым делом стоит попробовать отключить именно его. Но данный способ применим не только к этому расширению.
Ошибка при кэшировании страницы
Такая ошибка возникает редко, но обходить её стороной не стоит. Чтобы её устранить, очистите файлы кэша и cookie, чтобы браузер создал новые:
- Нажмите на кнопку с изображением трёх горизонтальных полос в правом верхнем углу браузера. Выберите «Дополнительно» и «Очистить историю».
- В открывшейся форме установите период удаления данных. Убедитесь, что ниже выбраны пункты «Файлы, сохранённые в кэше» и «Файлы cookie и другие данные с сайтов и модулей». Нажмите «Очистить историю».
Вирусное или рекламное ПО
Загружая файлы из непроверенных источников, пользователь всегда рискует получить вместе с желаемой информацией что-то нежелательное или даже опасное для своей конфиденциальности. Это может быть банальный тулбар с кучей технических проблем, вирус, ворующий пароли, майнер криптовалюты или интегратор рекламы. Именно второе и последнее способно нарушать работу браузера, в т. ч. и плагинов.
Вот несколько рекомендаций по борьбе с такими проблемами:
- Проверьте список расширений браузера, вписав в адресную строку «browser://tune» (без кавычек). Если найдёте что-то подозрительное, то попробуйте выключить его и проверить, осталась ли проблема. Как правило, интеграторы дополнительной рекламы маскируются под сервисы, сообщающие о погоде, а выполнены они на скорую руку и могут вызывать проблемы с производительностью браузера и работой некоторых плагинов.
- Обновите браузер, операционную систему и антивирус (если есть). Защитника Windows может быть недостаточно.
-
Включите вышеупомянутый защитник Windows, если тот выключен. Для включения этого элемента системы нужно ввести в меню «Пуск» запрос «Защитник Windows». В открывшемся окне найдите пункт «Параметры» и передвиньте в активное положение ползунок под пунктом «Защита в реальном времени».
-
Проведите полное сканирование ПК антивирусом. Также можно воспользоваться утилитой Dr.Web CureIt, так как она распространяется бесплатно и позволяет провести оперативное сканирование компьютера с последующим устранением угроз.
Из личного опыта могу сказать, что далеко не всегда интеграторы рекламы определяются как вирус. Написать подобную может даже школьник, а вариаций таких программ можно придумать достаточно, чтобы они не успевали вовремя попадать в базы антивирусных приложений
По моему мнению, лучшей защитой здесь будет банальная осторожность при загрузке файлов из сети
Плагин не поддерживается браузером
Причин такой проблемы может быть несколько:
- устаревшая версия плагина или браузера. Решается обновлением или переустановкой одного из компонентов, а для надёжности — всех;
- частичная несовместимость с текущей версией операционной системы. Как правило, возникает при установке старой версии браузера на новую OC или относительно новой — на старую. Чёткой таблицы совместимости версий не существует, так что эта проблема решается обновлением системы и браузера до последних версий.
Алгоритм решения проблемы аналогичен тому, что применяется для браузера Google Chrome.
Причины получения доступа к плагинам и расширениям
Оба программных дополнения призваны облегчить жизнь пользователя, но порой приводят к обратному эффекту.
Управление расширениями Яндекс браузера помогает:
- При установке многочисленных дополнений. Рекомендуем регулярно делать ревизию расширений, это поможет поддерживать веб-обозреватель в чистоте и сохранять высокую скорость обработки страниц;
- Во время зависания интернета, особенно часто причиной становится VPN;
- При сбоях программы или отдельного ресурса. Часто Ютуб перестаёт работать из-за плагинов, которые убирают рекламу, позволяют скачивать видео или которые изменяют темы на видеохостинге, аналогично и другие сервисы дают сбои;
- Достичь максимальной анонимности в интернете.
Несколько причин для изменения настроек плагинов:
- Восстановление работы отдельных функций. Иногда устанавливается одновременно 2 одинаковых плагина, в результате ни один из них не работает;
- Отключение отдельных функций за ненадобностью;
- Подключение дополнительных обработчиков: сторонние модули для открытия PDF-файлов, форматов электронных книг и т.д.
Этап 3. Обновление
А теперь о том, как обновить плагины в Яндекс Браузере. Вообще, они должны автоматически обновляться при получении новой версии браузера. Речь идет о встроенных плагинах. Но сторонние расширения от этого цикла не зависят. Они ориентируются на разработчиков.
И поэтому иногда приходится обновлять их вручную. Сам процесс нельзя назвать сложным. Но некоторые пользователи могут запутаться. И поэтому мы предоставляем подробную инструкцию с четким алгоритмом действий.
- Кликаем по кнопке с тремя горизонтальными полосками. Она находится в верхнем правом углу главного окна.
- Теперь в появившемся меню выбираем пункт «Дополнения».
- Под расширением щелкаем кнопку «Настройки» и выбираем «Обновить».
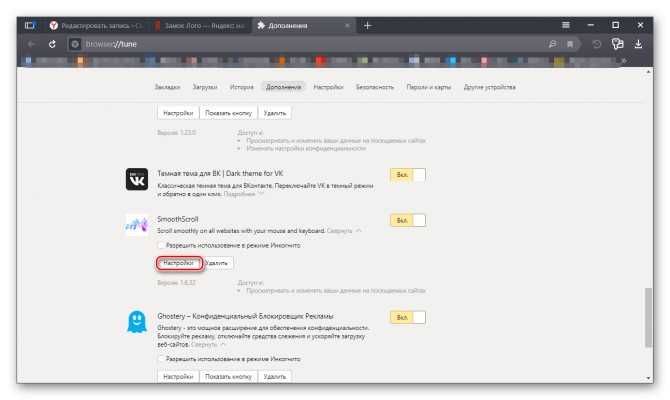
Вот и все. Через несколько секунд все установленные расширения и плагины будут обновлены. Конечно, не все, а только те, для которых есть новые версии на сайтах разработчиков
Но это уже неважно. Главное, что мы знаем о том, как это сделать
Действия по установке и активации расширений браузера Chrome
Установить расширения Chrome так же просто, как загрузить приложение для смартфона. В три простых шага вы можете начать использовать выбранные вами расширения и сделать этот браузер настоящим настраиваемым убежищем, где вам будет удобно со всем.
1-войдите в Chrome Web Store
Оказавшись там, вы должны поместить себя в раздел « Расширения », чтобы увидеть все доступные плагины, упорядоченные по категориям в соответствии с их полезностью.

3-установить расширение
Вы увидите кнопку с надписью” Добавить в Chrome “, это все, что вам нужно сделать, чтобы запустить установку без проблем . После этого вам, возможно, придется перезапустить браузер, но это зависит от типа расширения и его сложности. В большинстве случаев вам не придется.
После этого процесс будет завершен , у вас уже установлен плагин, и вы можете начать его использовать, если возникнут проблемы. Некоторые будут отображаться со значком в правой части навигационной панели Chrome , а другие будут использоваться только при необходимости, все зависит от типа и использования устанавливаемого расширения.
>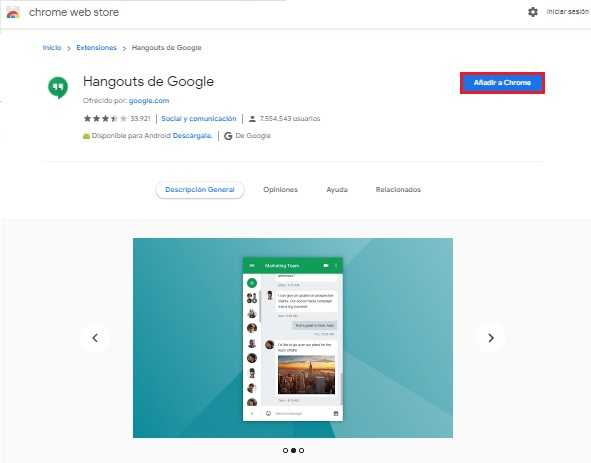
Добавление новых расширений
По умолчанию в дистрибутиве Гугл Хрома практически нет никаких расширений, за исключением адд-она для работы с документами в режиме онлайн. При этом существует огромное количество плагинов, которые смогут сделать вашу работу с обозревателем гораздо удобнее. На данной странице описаны самые полезные приложения для Хрома.
Второй – более быстрый, так как вам не придется искать расширения среди большого каталога. Необходимо просто зайти на нужный ресурс и кликнуть по кнопке «Установить». Например, таким образом вы можете подключить Элементы Яндекса. Перейдите по адресу https://element.yandex.ru/ и щелкните «Установить» напротив нужного приложения.
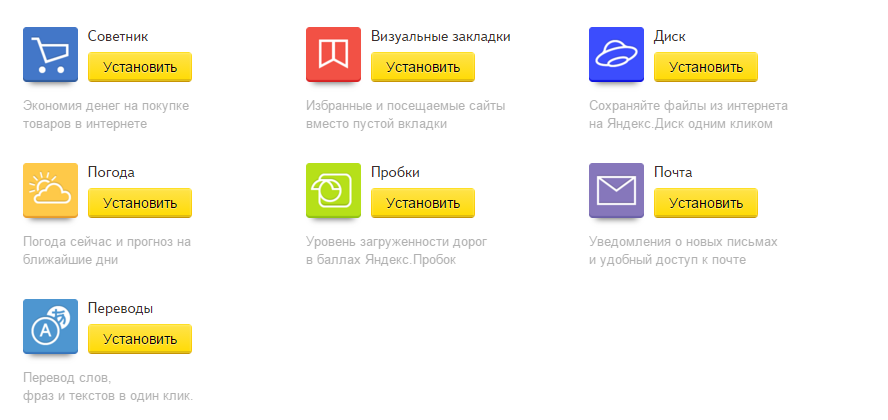
Чтобы попасть в Google-каталог, вам необходимо кликнуть по гиперссылке «Еще расширения» («More Extentions»)в диспетчере плагинов. Альтернативный способ – перейти на сайт https://chrome.google.com/webstore/category/extensions?hl=ru . Здесь вы можете использовать меню поиска, а также сортировку по категориям или рейтингу чтобы найти нужный аддон. Выберите приложение и нажмите кнопку «Установить» («Install»), чтобы включить его.
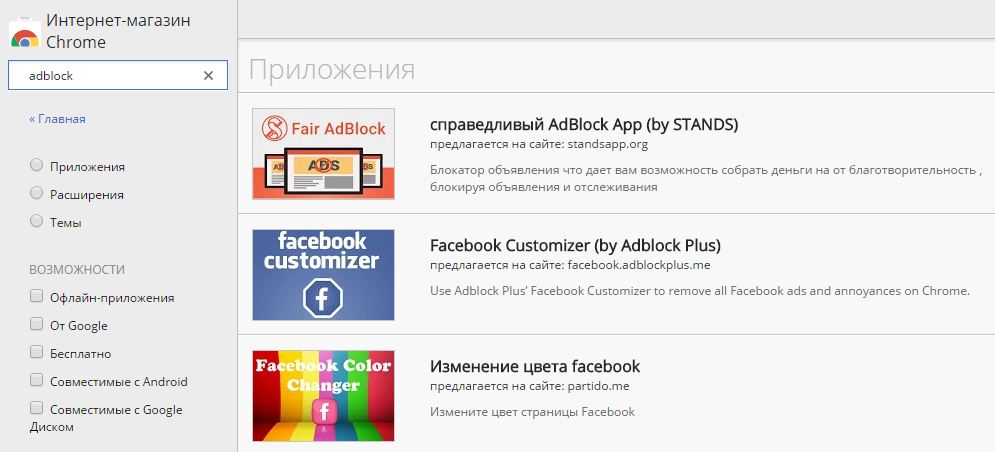
Как отключить расширения в Гугл Хром?
Отключить плагины в Google Chrome можно через браузер. В правом верхнем меню нажимают на три вертикальные точки, выбирают «Дополнительные инструменты» и «Расширения».
Действия для отключения плагина:
- Найти необходимое дополнение среди других.
- Убрать галочку «Включено».
- Значки отключенных плагинов становятся черно-белыми.
- Включить плагины можно таким же образом, как и отключить расширения в Гугл Хром – с помощью бегунка.
В этом же меню можно удалить любое из дополнений. Делается это в один клик. Необходимо выбрать требуемый плагин и удалить расширение.
Разнообразие плагинов усиливает популярность Chrome, расширяя функционал браузера. Их легко добавлять, настраивать и запускать – в несколько кликов.
Что делать, если плагин не работает в «Яндекс.Браузере»?
Иногда случается так, что какой-либо важный плагин по причине какого-то сбоя отказывается работать, и нам не удается, например, просмотреть нужный видеоролик.
Чаще всего это случается с флеш-плейером, являющимся важнейшим плагином при просмотре медиа-файлов. Причем, сбои с этим плагином случаются не только в «Яндекс.Браузере» но и в других популярных браузерах. Замечаем мы это тогда, когда при попытке просмотра видео наблюдаем такую картину:
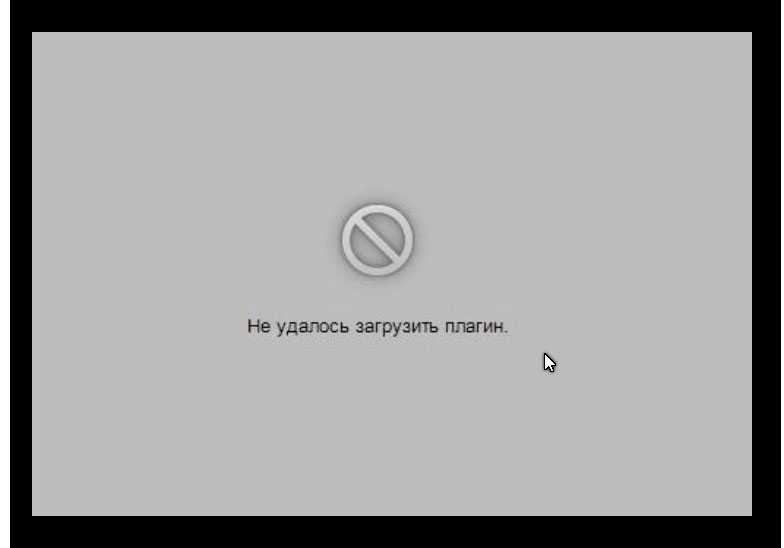
Работаем с плагинами в Яндекс.Браузере
В чем же заключается проблема и как ее решить? Как правило, это происходит из-за того, что у вас уже установлена старая версия флеш-плейера, и он начинает конфликтовать с новой версией. Чтобы исправить проблему, вам следует сделать следующее:
Сначала проверьте, какая версия браузера у вас установлена. Через меню заходим в «Дополнительно—О браузере». Здесь смотрим, не появилось ли новое доступное обновление. Если новые обновления готовы, то нажимаем на соответствующую кнопку.
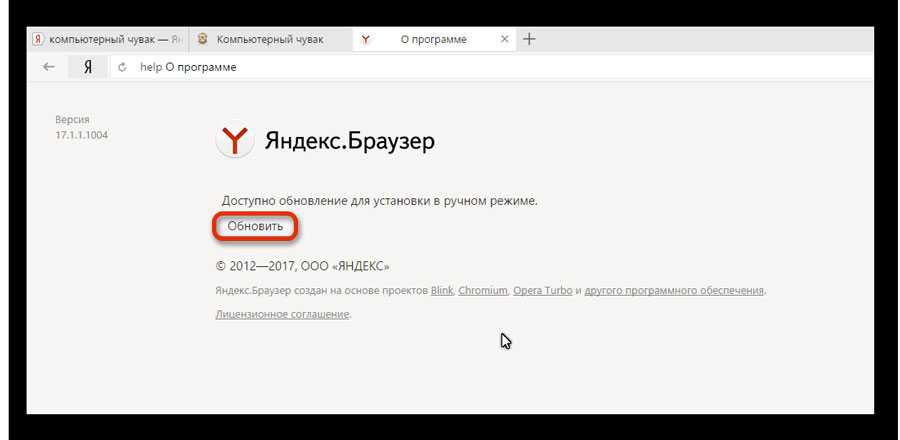
Работаем с плагинами в Яндекс.Браузере
Далее перезапускаем браузер, чтобы обновления вступили в силу
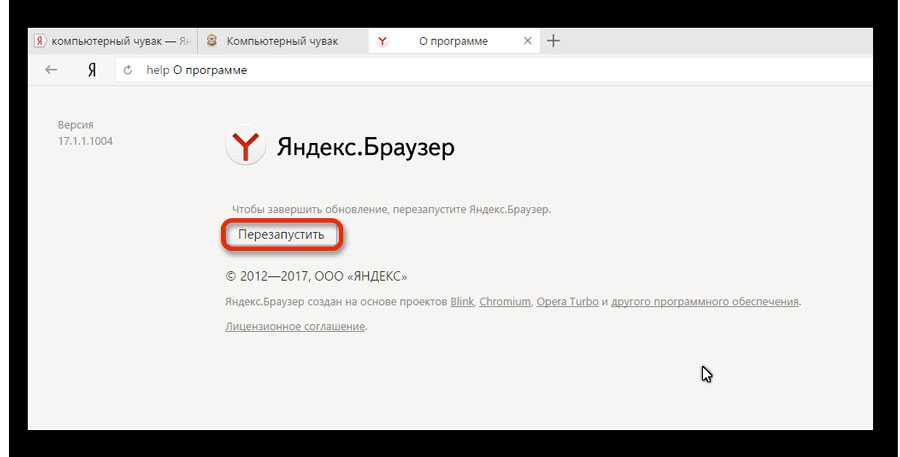
Работаем с плагинами в Яндекс.Браузере
Теперь проверяем, установлена ли у нас последняя версия браузера
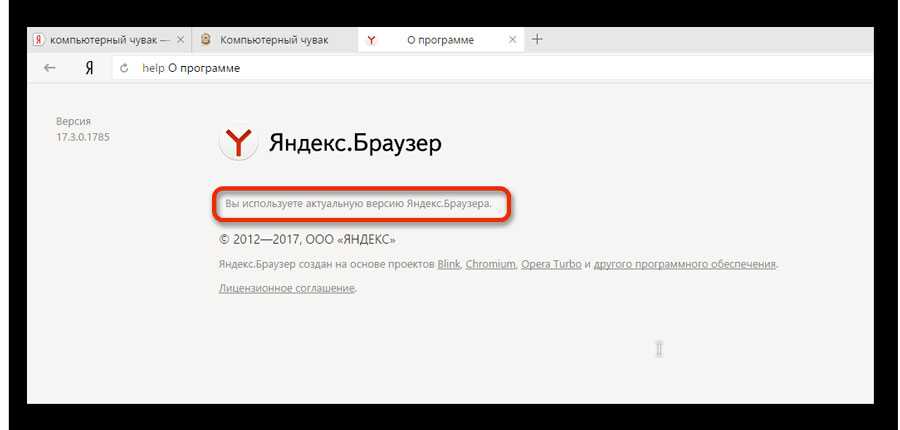
Работаем с плагинами в Яндекс.Браузере
Если и после этого флеш-плейер или другой плагин отказывается работать, тогда удалите старую версию плагина. Как это сделать, узнаем ниже.
Как разрешить расширению работать с данными сайтов
Некоторым расширениям требуется разрешение на чтение и изменение данных сайтов. Такое разрешение можно отозвать в любой момент.
- Откройте Chrome на компьютере.
- В правом верхнем углу экрана выберите «Расширения» .
- Нажмите на значок с тремя точками выберите «Расширение может получать доступ к данным сайта и изменять их».
- Предоставьте расширению одно из следующих разрешений:
- При нажатии на расширение. Расширение будет получать доступ к открытой вкладке (или окну), если нажать на него. Если открыть тот же сайт снова, расширение нужно будет включить повторно.
- : вкл. Расширение будет автоматически работать с данными текущего сайта и сможет изменять их.
- На всех сайтах. Расширение сможет автоматически работать с данными всех сайтов и изменять их.
Как разрешить или запретить доступ на отдельном сайте
- Откройте Chrome на компьютере.
- В правом верхнем углу окна нажмите на значок «Настройка и управление Google Chrome» Дополнительные инструменты Расширения.
- Рядом с расширением нажмите кнопку Подробнее.
- Добавьте или удалите сайт в разделе «Разрешения».
- Чтобы добавить сайт, справа от пункта «Разрешенные сайты» нажмите Добавить.
- Если такого пункта нет, в разделе «Разрешить расширению просмотр и изменение ваших данных на посещаемых сайтах» выберите На выбранных сайтах.
- Чтобы удалить сайт, справа от адреса нажмите на значок с тремя точками Удалить.
Инсталляция дополнения
Вообще, расширение, по сути, скачивается в браузер. Именно поэтому классического процесса инсталляции здесь не увидеть:
- Переходим в магазин приложений Chrome — https://chrome.google.com/webstore/category/extensions.
- После этого в строке поиска вводим имя нужного расширения — «Криптопро».
- В результатах поиска выбираем нужный плагин и кликаем по названию.
- Затем нажимаем на кнопку с надписью «Установить».
Вот и весь процесс инсталляции. Через несколько секунд после нажатия на ту самую кнопку расширение будет установлено в веб-обозреватель и его иконка появится на панели инструментов. После инсталляции можно переходить к настройкам дополнения. Теперь вы знаете все о топ, как включить Криптопро плагин в Яндекс Браузере.
Ошибки в работе плагинов
Как мы уже подчеркивали, главным модулем в обозревателе является Flash Player. Без него не было бы проигрывания видео.
Каким бы надёжным не был Яндекс.Браузер, в его работе также возникают сбои. Одна из распространённых проблем – ошибка с флешем. Иногда при попытке запустить в браузере видео или игру, появляется серое окно с уведомлением, что не удалось загрузить плагин. Почему так происходит?
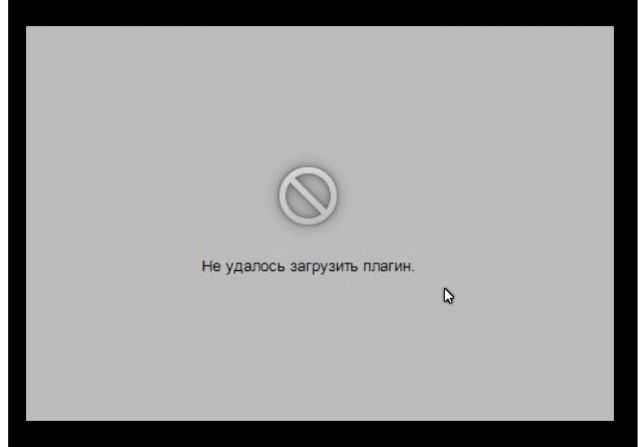
Проблема, скорее всего, связана с тем, что в компьютере уже есть другой Flash Player (устаревшая версия, которая была установлена для работы других обозревателей). Происходит конфликт одновременно двух работающих плееров. Что предпринять в такой ситуации?
Проверьте, стоит ли у вас актуальная версия 1.Зайти в Меню и в выпадающем списке нажать на пункт «Дополнительно».
2.Далее, выбрать «О браузере».
3.Если во вкладке будет кнопка «Обновить», то кликаем по ней. Это означает, что у вас стоит неактуальная версия браузера. Отсюда могут, естественно, возникать проблемы и с другими модулями. Загружается обновление быстро и тут же устанавливается.
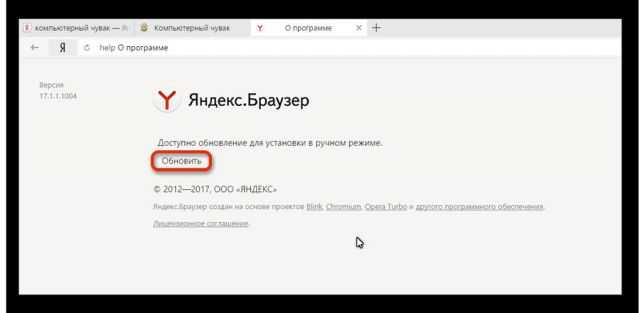
4.Нажать на «Перезапустить».
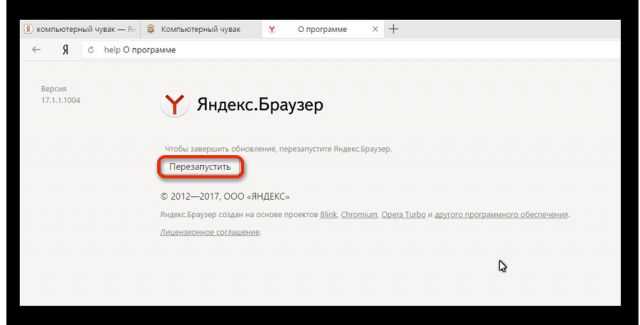
Так как Яндекс Браузер сейчас обновляется автоматически, может стоять сообщение: «Вы используете последнюю версию Яндекс.Браузера». В таком случае дело не в обновлении. Удалите второй устаревший плеер.
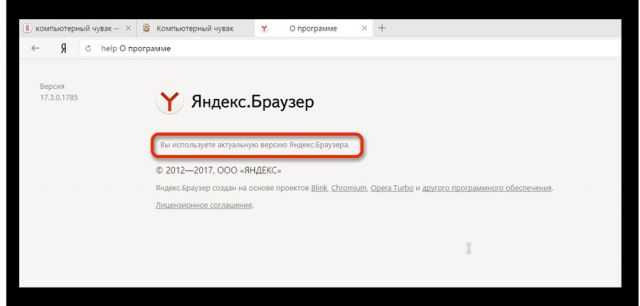
Чистим кэш и историю обозревателя
Часто плагины для Яндекс Браузера не запускаются должным образом на сайте из-за переполненного кэша. Произвести чистку вы можете посредством специальных программ, например, CCleaner, или же через инструменты самого браузера. Рассмотрим второй вариант.
1.Зайти в Настройки браузера.
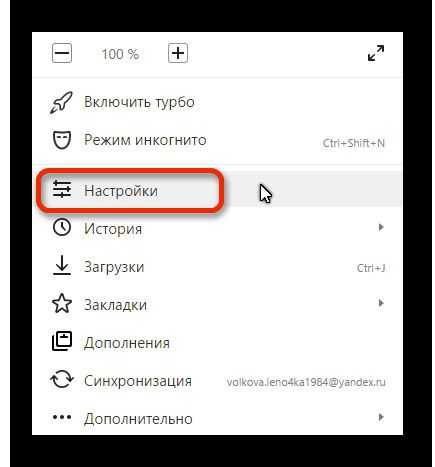
2.Дойти до конца страницы и нажать на кнопку «Показать дополнительные настройки».
3.Кликнуть по второй кнопке «Очистить историю загрузки».
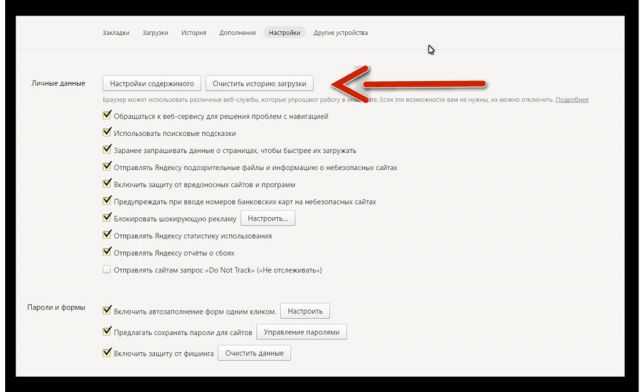
4.Поставить параметр «За всё время».
5.Оставить все отмеченные пункты как есть, и нажать на «Очистить историю».
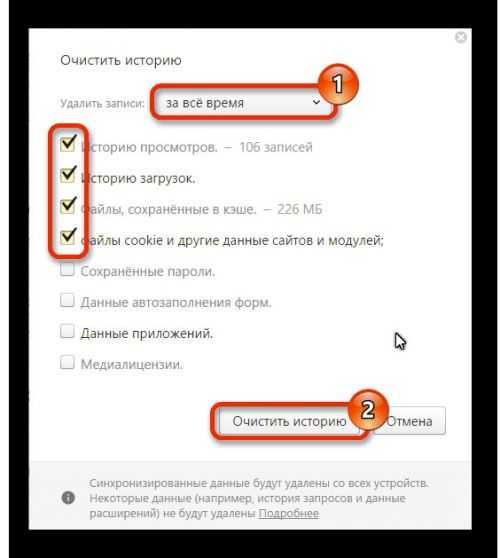
Если проблема продолжает беспокоить время от времени, то можете воспользоваться следующей уловкой: отключить встроенный модуль и установить плагин Adobe Flash Player из официального ресурса.
Плагины – неотъемлемая часть браузеров. Крайне не рекомендуется самостоятельно проводить их отключение, если браузер работает стабильно. Следите также за тем, чтобы ваш браузер регулярно получал обновления.
Обновление плагина
Пользователь должен быть всегда в курсе новых версий. Как только выходит обновление, на его рабочем столе возникнет следующее сообщение:
Достаточно нажать на кнопку «Установка», и данный плагин обновится до последней версии.
Однако есть и ручной способ. Он актуален в тех случаях, когда обновление системой было отключено или появилось сообщение о сбое или устаревшем плагине. Чтобы решить данный вопрос, можно воспользоваться разными методами:
- Установить Flash Player заново.
- Или же можно открыть окно своего браузера и кликнуть по иконке, что уведомляет о нерабочем состоянии. Обычно она расположена либо в адресной строке, либо на самой странице. Кликнув левой кнопкой мыши, появится небольшое окно с предложением обновить сейчас.
Тем самым процесс установки и обновления абсолютно одинаков.
Варианты открыть в новых версиях: используем расширение «Plugins»
Для работы с плагинами в Хроме попробуйте дополнение Plugins. Посетите его страницу и установите с «магазина».
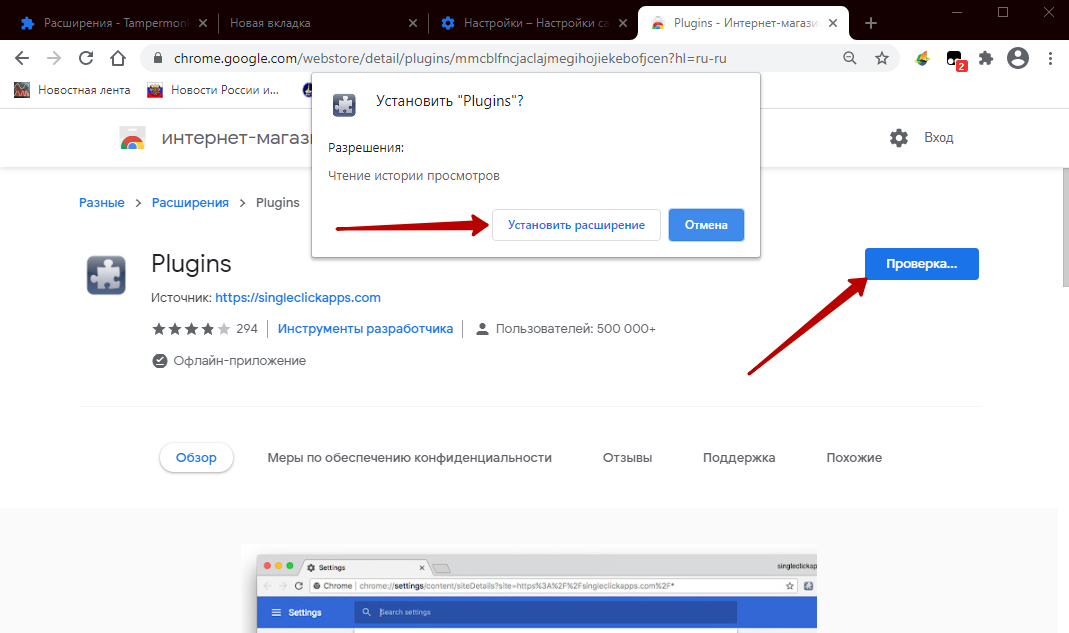
Plugins представляет собой ярлык на страницу со ссылками на разные компоненты и настройки в Chrome, появляющийся на панели управления браузера. А также открывающий быстрый доступ к Flash, функциям включения, отключения и удаления дополнений.
- Щёлкните по пиктограмме расширения.
- Выберите «Extensions».
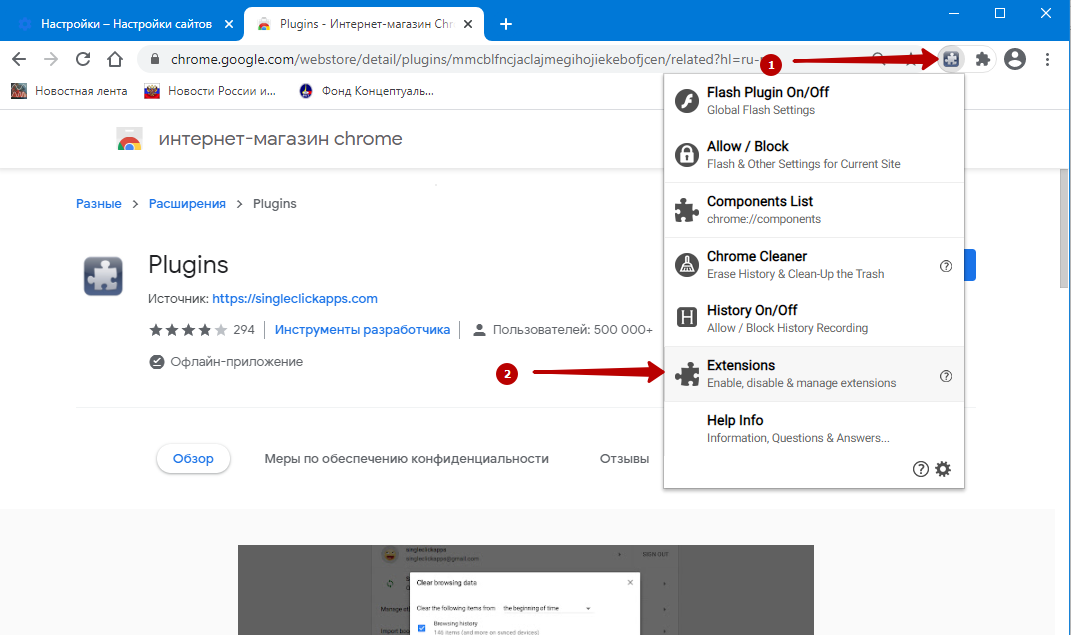
- Кликните по «крестику» возле названия для включения, по «галочке» – для выключения.
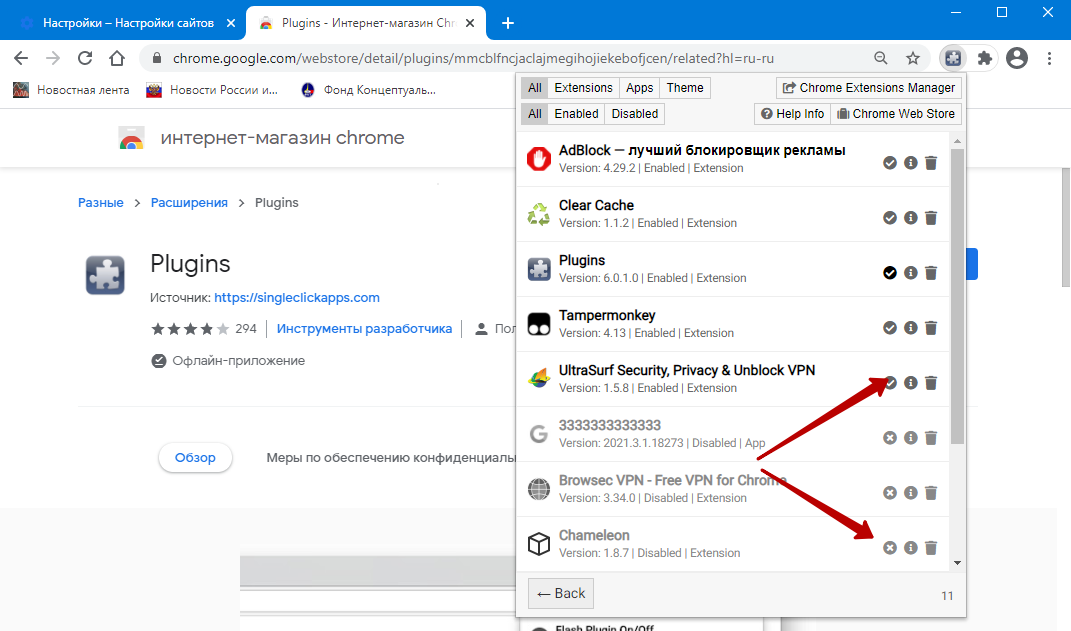
Настройка некоторых плагинов в меню браузера
В меню Хрома в разделе «Настройка сайтов» можно полностью отключить или включить для всех сайтов или конкретных выбранных ресурсов компоненты JavaScript, геоданные, картинки и другое.
Зайдите в главное меню. Найдите раздел «Настройки сайтов».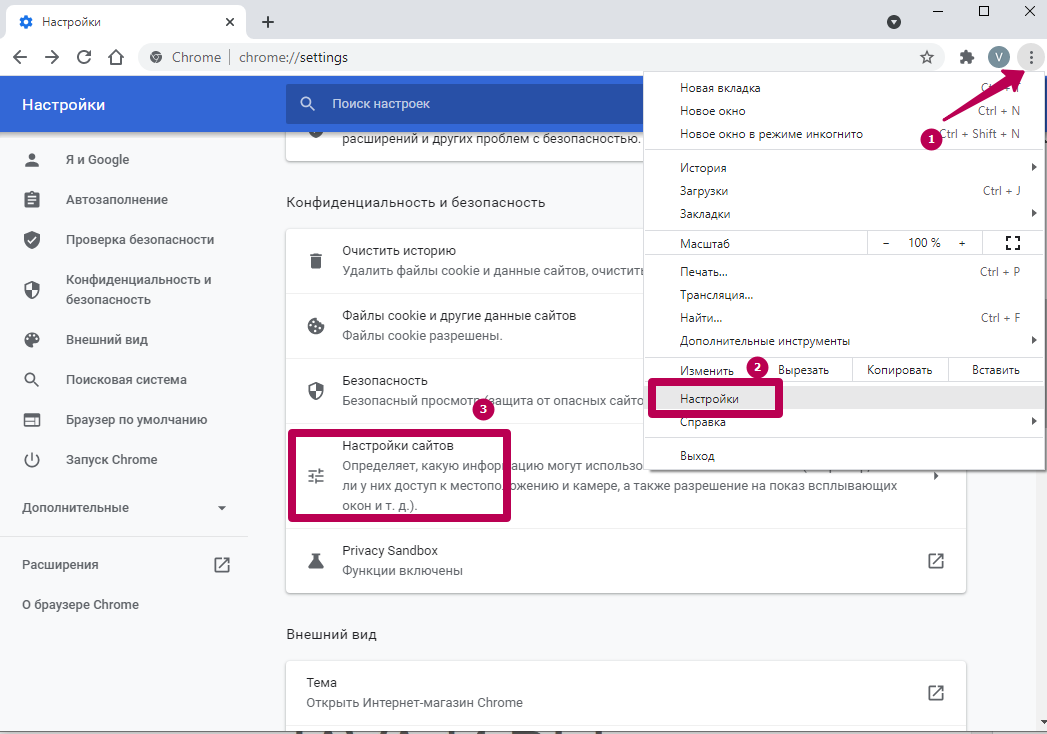
Выберите нужный раздел и произведите нужные действия: полностью отключите компонент (1), добавьте в блокировку (2) или исключение (3) в соответствующих разделах.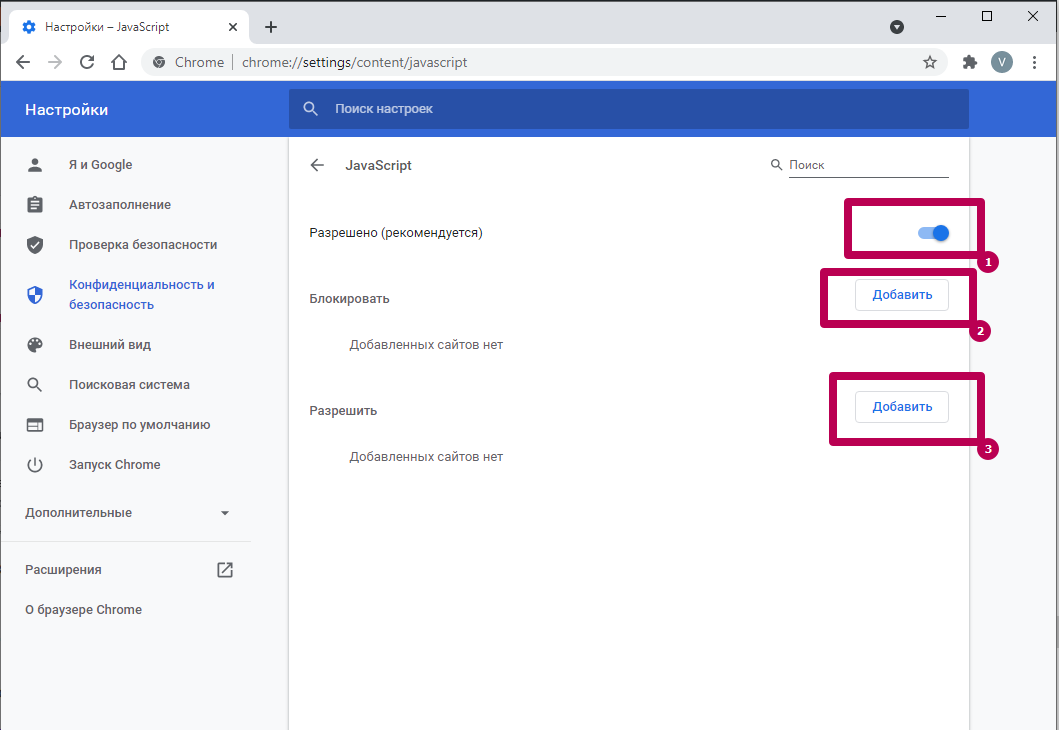
Этап 2. Включение плагина
Итак, с установкой мы разобрались. Теперь поговорим об активации установленного расширения. Этот процесс еще проще предыдущего, так как здесь нам потребуются всего лишь настройки браузера. Безо всяких сторонних ресурсов.
Тем не менее, некоторые пользователи весьма плохо ориентируются в настройках. Поэтому придется все-таки предоставить подробную инструкцию с четким алгоритмом действий. Просто для того, чтобы новички не наделали ошибок.
- Ищем кнопку с тремя горизонтальными полосками. Она располагается в правом верхнем углу главного окна. Щелкаем по ней.
- Появится меню. В нем нужно найти пункт «Дополнения» и кликнуть по нему.
- Появится список установленных расширений. Здесь нам нужно отыскать только что установленный плагин.
- Напротив него будет переключатель. Для активации дополнения достаточно передвинуть его в положение «Вкл».
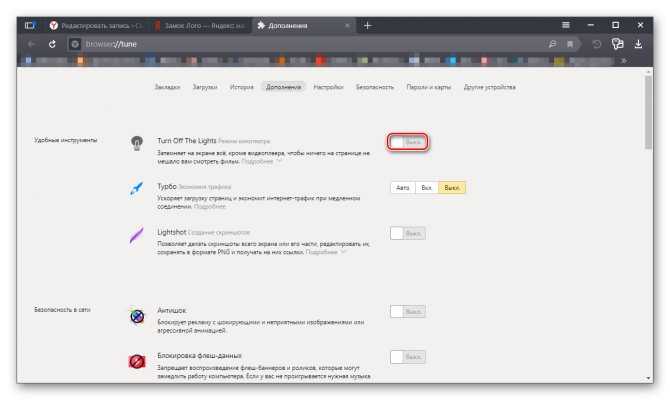
Вот так включаются расширения. А как отключить плагины в Яндекс Браузере? Да очень просто. Нужно придерживаться той же инструкции. Только переключатель нужно повернуть в обратную сторону. Как видите, ничего здесь особо сложного нет.
Есть способ еще быстрее и проще. По крайней мере, он позволяет гораздо быстрее добраться до списка установленных расширений. Сразу после запуска веб-обозревателя достаточно нажать на клавиатуре Ctrl + Shift + P. И сразу же появится требуемый список. Как видите, все предельно просто.
Как пользоваться
При наличии ЭЦП и после установки расширения для плагина Госуслуг на Mozilla Firefox или другой веб-браузер можно переходить к пользованию возможностями. Для этого пройдите регистрацию на сайте gosuslugi.ru. Сделайте следующее:
- Войдите на сайт и жмите на Регистрация.
- Выберите подходящий вариант.
- Подтвердите почту и телефон путем ввода кода.
- Отредактируйте в кабинете личные данные.
- Подтвердите введенную информацию и личность с помощью ЭЦП.
- После успешного подтверждения можно пользоваться всеми возможностями.
Если вдруг не работает ЭЦП, попробуйте отключить антивирус, обновить веб-обозреватель, переустановить утилиту или проверить целостность носителя цифровой подписи.
Самые ходовые и зарекомендовавшие себя расширения
Перечисленные ниже расширения, на мой взгляд, самые рабочие и зарекомендовавшие себя.
Ссылки на сайты расширений, находятся в названии расширений. А то некоторые спрашивают, как перейти туда-то или обратно и где находится ссылка))))
Я уже пару раз, писал о браузерных расширениях, где можно заработать на пассиве. Если вам интересно, то вот статья об этих расширениях:
Ну а значит, расширения описанные в той статье, я слишком глубоко описывать не буду.
Surfearner — Самое лучшее расширение, для пассивного заработка.
Teaser — Одно из лучших расширений, для пассивного заработка.
P2P — Данное расширение, по качеству и остальным критериям, поборется с предыдущими двумя расширениями.
Jobplant — В данном расширении, так же можно заработать на просмотре видео и рекламы. И оплата по выше.
Payad.me — Здесь помимо пассивного заработка, можно заработать на заданиях.
Umatrix — В данном расширении, как и у других расширений, есть возможность настроить место вывода показа рекламы. А так же включить или выключить показ взрослой рекламы.
AdvProfit — Отличное расширение, здесь помимо пассивного заработка, присутствует семи уровневая реферальная система.
ex-money — Здесь же, заработать можно на видео, тизерах и серфинге. Так же есть бонусы.
Iskal me — Крутое расширение. Платят деньги за посещения и просмотры нужных вам сайтов. Более подробно, читайте в этой статье:
О всех расширениях выше, описано в статьях моего блога.
Диспетчер плагинов
- Откройте веб-обозреватель.
- Вызовите меню быстрого доступа с помощью специальной кнопки на панели инструментов Хрома.
- Наведите курсор на раздел «Дополнительные инструменты» («Advanced tools»).
- Кликните по вкладке «Расширения» («Enstentions»).
На данной странице представлен список всех аддонов, которые подключены к вашему веб-обозревателю. Напротив каждого из них находятся чекбоксы, с помощью которых приложения можно временно отключить и включить обратно. Значок в виде корзины позволяет полностью удалить плагин и всю связанную с ним информацию.
Некоторые аддоны позволяют изменять свои конфигурации. Кликните по гиперссылке «Параметры» («Settings») под названием элемента, чтобы попасть на страницу его настроек. Здесь же вы можете включить и отключить использование расширений в режиме инкогнито.
Альтернативный способ добраться до данной страницы – через меню настроек Google Chrome. Вам необходимо вызвать панель управления и открыть раздел, который называется «Настройки» («Settings»). В левой части открывшейся страницы будет располагаться навигационное меню, с помощью которого вы сможете перейти в нужный раздел.
Как отключить и включить работу плагинов
Как правило, после успешной установки расширения активируются автоматически и тут же начинают работать. Если в данный момент вам его работа не нужна – рекомендуется отключить его в целях экономии системных ресурсов и увеличения производительности браузера Яндекс:
- Запустите Yandex обозреватель.
- С помощью специальной кнопки, располагающейся в «шапке» окна, вызовите панель быстрого доступа программы.
- В ниспадающем меню требуется выбрать опцию, которая называется «Extensions» («Расширения»). Вы также можете ввести «browser://tune/» в адресную строку и нажать Энтер, чтобы попасть на данную страничку.
- Вы попадете на страницу управления аддонами. Они удобно рассортированы по своему назначению и областям применения.
- Для того чтобы включить или отключить какой-либо плагин, необходимо кликнуть по переключателю «on\off» («вкл\выкл») напротив его названия.
Если вы хотите удалить ненужный плагин, вам нужно навести курсор на переключатель «включить\выключить», после чего справа от него появится кнопка «Удалить» («Delete»), на которую надо нажать
Обратите внимание, что вы не можете удалять те расширение, которые являются предустановленным в браузере Яндекс, такие как «Турбо-режим» («Turbo») или «Яндекс.Погода» («Yandex.Weather»)
Быстрый доступ к плагинам
Чтобы оперативно включать или отключать плагин, привяжите его к комбинации горячих клавиш:
- Снова откройте дополнительное меню и выберите «Дополнения».
- Пролистайте окно в самый низ и клацните по кнопке «Быстрые клавиши для расширений», расположенной под «Каталог расширений для Яндекс.Браузера».
- Откроется вспомогательное окно только с дополнениями, установленными пользователем. Наведите курсор в строку «Активация расширения» и задайте комбинацию клавиш, которая должна начинаться с Ctrl или Alt. Например, Ctrl+F или Alt+Z.
- Оставьте неизменной «В Яндекс.Браузере» и щелкните по «ОК».
Включение плагинов в Internet Explorer
Чтобы включить плагин в браузере IE, нажмите на значке в виде шестерёнки в верхнем правом углу (версии 9-11) или откройте меню «Сервис» (версия ![]() и выберите в открывшемся меню пункт «Настроить надстройки» или просто «Надстройки». В левой части появившегося окна в списке «Отображать» выберите опцию «Все надстройки». Затем выделите интересующий вас плагин и нажмите кнопку «Включить» в нижнем левом углу.
и выберите в открывшемся меню пункт «Настроить надстройки» или просто «Надстройки». В левой части появившегося окна в списке «Отображать» выберите опцию «Все надстройки». Затем выделите интересующий вас плагин и нажмите кнопку «Включить» в нижнем левом углу.
В старых версиях Internet Explorer плагины включаются немного иначе. Откройте меню «Сервис» и выберите пункт «Управление надстройками» (версия 6) или «Управление надстройками > Включение и отключение настроек» (версия 7). В появившемся окне выделите плагин, внизу окна выберите опцию «Включить» и нажмите «OK».
Заключение
Как видите, для Хрома имеется множество отличных дополнений. Впрочем, устанавливать конкретно перечисленные выше вы не обязаны. Если хорошо просмотреть магазин, то там можно найти и множество похожих плагинов, которые могут подойти конкретно вам. Благо, теперь вы знаете, как их искать и устанавливать.
Каждый пользователь персонального компьютера, работающий с браузером Google Chrome, легко и просто может просмотреть список всех установленных и используемых плагинов. Для этого достаточно ввести специальную команду в адресную строку, которая выглядит следующим образом: about:plugins, а если она не работает, то можно воспользоваться другой — chrome://plugins/. После подтверждения перехода по одной из этих ссылок откроется специальное окно, в котором будут отображаться все используемые и установленные плагины для этого браузера.

























