Об этой статье
Соавтор(ы): :
В создании этой статьи участвовала наша опытная команда редакторов и исследователей, которые проверили ее на точность и полноту. wikiHow тщательно следит за работой редакторов, чтобы гарантировать соответствие каждой статьи нашим высоким стандартам качества. Количество просмотров этой статьи: 91 683.
Категории: Playstation
English:Add an External Hard Drive to a PlayStation 3
Français:ajouter un disque dur externe à votre PlayStation 3
Italiano:Aggiungere un Hard Disk esterno alla PlayStation 3
Español:agregarle un disco duro a una Playstation 3
Português:Adicionar um HD Externo ao Seu Playstation 3
中文:给一台PlayStation 3增加外接硬盘
العربية:إضافة قرص صلب خارجي إلى جهاز بلايستيشن 3
Nederlands:Een externe harde schijf toevoegen aan een Playstation 3
Печать
Как переформатировать USB-диск из NTFS в exFAT?
Только Управление дисками в Windows позволяет пользователям конвертировать NTFS в exFAT путем форматирования. Но первый шаг остается таким же, нужно удалить все разделы с помощью EaseUS Partition Master. После этого следуйте подробной инструкции по форматированию USB-диска из NTFS в exFAT.
1) Существует несколько способов открыть Управление дисками в Windows. Можно зайти туда через функцию Выполнить. Воспользуйтесь комбинацией Windows + R, чтобы открыть окно Выполнить, введите diskmgmt.MSC в поле и нажмите кнопку ОК.
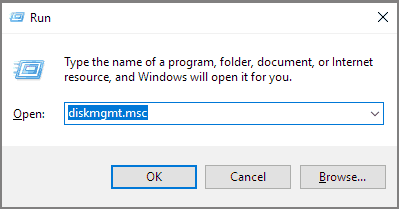
2) Щелкните правой кнопкой мыши на нераспределенном пространстве USB и выберите Создать простой том.
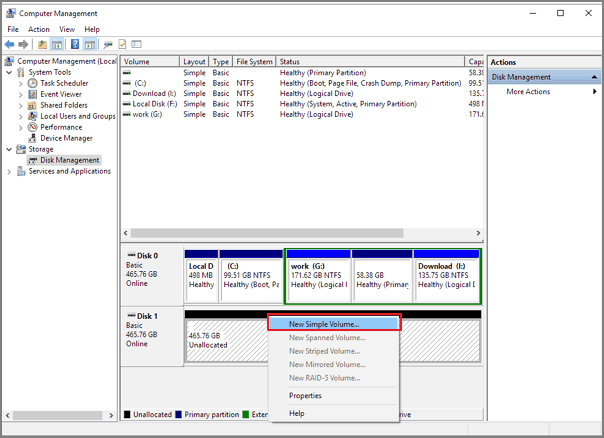
3) Следуйте инструкциям мастера создания простого тома и отформатируйте том с заданными настройками, включая файловую систему (выберите exFAT), размер единицы распределения, метку тома, затем установите галочку на «Быстрое форматирование». Нажмите «Далее».
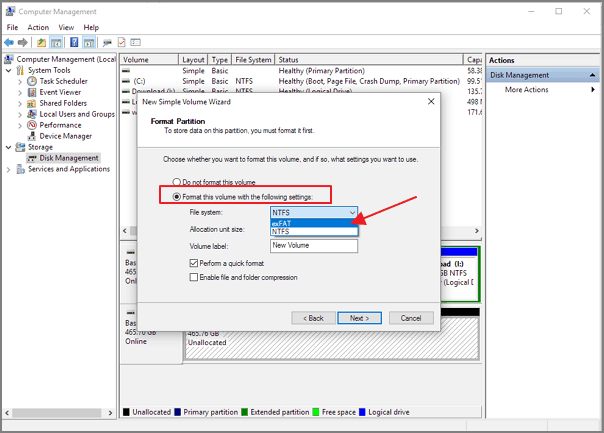
4) После завершения процесса, нажмите кнопку «Готово». USB-накопитель NTFS успешно переформатирован в exFAT.
Эти два способа легко помогут исправить ошибку, при которой консоль не может использовать USB-накопитель. Можете смело ими пользоваться.
Обнаруживает, но не запускает
Подключили накопитель, услышали привычный звук, увидели в трее знакомый значок, но в папке «Мой компьютер» устройство не отображается? Не спешите относить его мастеру. В большинстве случаев проблема решается в домашних условиях. Нужно лишь следовать несложным инструкциям.
Драйвера устройства
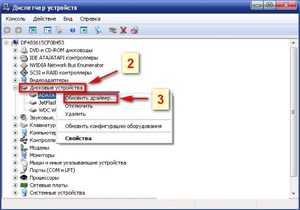 Драйвера нужны для того, чтобы компьютер мог корректно взаимодействовать с устройством. Они могут устанавливаться с самого устройства, из интернета или из библиотек Windows 10. Если этого почему-то не произошло, то всю работу придётся делать вам.
Драйвера нужны для того, чтобы компьютер мог корректно взаимодействовать с устройством. Они могут устанавливаться с самого устройства, из интернета или из библиотек Windows 10. Если этого почему-то не произошло, то всю работу придётся делать вам.
Прежде, чем приниматься за установку, нужно проверить их наличие. Зайдите в «Диспетчер устройств», откройте пункт «Дисковые устройства» и проверьте, нет ли около устройства восклицательного знака. При его наличии установить драйвера можно двумя способами:
- Через свойства устройства, нажав на кнопку: «Обновить драйвера».
- Скачать из интернета.
В продукции таких компаний как WD, драйвера находятся на самом носителе. И если ваш компьютер их не находит, то можно попробовать скопировать их с помощью другого компьютера. Если же знаков нет, значит драйвера установлены правильно и можно переходить к следующему пункту.
Файловая система
 Внешний носитель может использовать отличную от компьютера файловую систему. В этом случае он не будет читаться и его придётся отформатировать. Сделать это можно найдя в поиске пункт «Управление дисками». Войдите в него, нажмите на свой внешний диск и выберите файловую систему, например, NTFS или FAT32.
Внешний носитель может использовать отличную от компьютера файловую систему. В этом случае он не будет читаться и его придётся отформатировать. Сделать это можно найдя в поиске пункт «Управление дисками». Войдите в него, нажмите на свой внешний диск и выберите файловую систему, например, NTFS или FAT32.
Не забывайте сохранить важные данные, которые там находятся, потому что форматирование их уничтожит. Сделать это можно с другого устройства, даже с планшета, который имеет подходящую файловую систему или в любом сервисном центре.
Конфликт букв диска
Внешний носитель иногда получает такую же букву, как и внутренний. В таком случае в папке «Мой компьютер» находится только внутренний накопитель. В этой ситуации поменяйте имя одного из разделов внешнего диска.
Для этого зайдите в «Управление дисками», кликните правой кнопкой мыши по вашему устройству и нажмите на «Сменить букву…». В открывшемся окне введите любую букву, отличную от буквы основного ЖД.
Вирусы
 Этот пункт подойдёт тем, у кого накопитель отображается, но не запускается. В таком случае есть вероятность наличия на нём вируса, а скорее всего и на самом компьютере тоже. Исправить проблему можно любым бесплатным антивирусом с обновлёнными базами данных.
Этот пункт подойдёт тем, у кого накопитель отображается, но не запускается. В таком случае есть вероятность наличия на нём вируса, а скорее всего и на самом компьютере тоже. Исправить проблему можно любым бесплатным антивирусом с обновлёнными базами данных.
Хорошо для этого подойдёт Dr. Web Cureit, который без установки проверит весь компьютер и в конце проверки удалится. Против вирусов также поможет форматирование, поэтому если на устройстве нет важных файлов, то это хороший вариант.
Проще с устройствами, которые какое-то время работали, а потом неожиданно перестали работать. В этом случае некоторые проблемы отсеиваются:
- название диска подходит, иначе он конфликтовал бы всегда;
- файловая система такая же, как и на компьютере;
- если драйвера не удалили, то они установлены.
Переносной накопитель больше подвержен поломке, чем внутренний, в первую очередь из-за активной эксплуатации. Он может находиться под действием тряски, падать или подвергаться перепадам температуры. Всё это нужно учитывать при попытке выявить причину поломки.
Решение № 3: Устранить проблему с USB-накопителем, не подключенным к PS4
Как упоминалось выше, подключить USB-накопитель к USB-интерфейс PS4, если ваш deice-порт слишком большой. В таком случае рекомендуется использовать кабель USB 3.0 для подключения запоминающего устройства к PS4.
Кроме того, некоторые USB-накопители несовместимы с PS4 или PS4 не может читать USB . В таком случае вы должны использовать фирменный USB-накопитель, например, USB-накопитель SanDisk, Sony или Samsung, для подключения к PS4 для передачи файлов, поскольку эти USB-накопители лучше совместимы. Таким образом, вы можете легко исправить проблемы, связанные с тем, что PS4 не читает USB-накопитель .
Прочтите статью, чтобы узнать об исправлениях!
Примечание. Прежде чем приступить к выполнению любых упомянутых ниже решений для устранения неполадок, PS4 не распознает и не читает USB диск или жесткий диск. Сначала вы должны сделать резервную копию ваших важных файлов. Потому что есть вероятность, что вы потеряете свои файлы после исправления ошибки USB-накопитель PS4 не подключен . В то же время вы можете выполнить восстановление данных на внешнем хранилище , следуя приведенному ниже решению.
Процедура запуска и установки файлов
Рассмотрим подробно, как запустить игру на приставке PS 3 с внешнего носителя. Если у вас в наличии есть лицензионный диск, тогда для запуска программы не требуется никаких дополнительных действий, достаточно только включить приставку, вставить диск и можно приступать к развлечениям, так как программа запустится сразу благодаря автозапуску. Некоторые приложения не обладают такой функцией, тогда для их запуска надо нажать кнопку старт и можно окунаться с головой в мир развлечений.
Если диск или флешка имеет нелицензионное происхождение, однако, записанные на них файлы согласно описанным выше рекомендациям, тогда, для того чтобы отобразились данные с накопителей, на PlayStation 3 потребуется запустить программу Multiman, в которой откроются игры с флешки.
С запуском пиратских приложений разобрались. Дальше рассмотрим, как с флешки устанавливать разработку на PS 3. Для этого надо заблаговременно на внешнее запоминающее устройство загрузить программы Blackb0x FTP, Open Manager и Total Commander, если он отсутствует среди заводских установок. Эти программы необходимо копировать на консоль, с их помощью можно установить пиратские файлы на PlayStation 3. После этого установленные игры можно применять в своих целях в приемлемое для потребителя время и в любом месте без дополнительных наружных накопителей.
Как заставить Windows 10 распознавать внешний жесткий диск
- Измените порт USB.
- Проверьте диск в управлении дисками.
- Запустите средство устранения неполадок.
- Обновить / удалить / откатить драйвер.
- Переустановите контроллеры USB.
- Включите поддержку устаревшего USB в BIOS.
- Обновите систему до последней версии.
- Отключите настройку выборочной приостановки USB.
- Обновите драйверы набора микросхем материнской платы.
- Исправьте системные встроенные драйверы.
- Убить вирус на компьютере и внешнем диске.
Есть много полезных обходных путей для исправления внешнего жесткого диска, который не обнаруживается в Windows 10 (как восстановить жесткий диск, не обнаруженный в Windows 7, в основном то же самое).
Метод 1: изменить порт USB
Самая прямая причина, по которой внешний жесткий диск не определяется компьютером, — сломанный порт USB. Вы должны попытаться подключите жесткий диск через другой порт USB или на другом компьютере. Если проблема с нераспознанным устройством USB решена, виноват именно порт USB.
Кроме того, USB-накопитель, не отображающий Windows 10, также может возникать, когда источника питания USB-порта недостаточно. В этом случае советую не использовать USB-концентраторы потому что некоторые из них не могут обеспечить питание внешнего жесткого диска.
Метод 2: проверьте и исправьте диск в управлении дисками
Иногда внешний жесткий диск не отображается в проводник Виндоус может появиться в управлении дисками. Как открыть Управление дисками:
- Нажмите Windows + X ключи.
- Нажмите на Управление диском вариант во всплывающем меню.
Что мешает появиться драйву:
- Внешний жесткий диск Нераспределен
- Внешний жесткий диск не инициализирован
- Внешний жесткий диск в автономном режиме
- Без буквы диска
Как решить проблему в четырех указанных выше случаях:
Случай 1: создать новый том .
- Щелкните правой кнопкой мыши незанятое пространство.
- выберите Новый простой том (или другие типы томов, которые вам нужны).
- Нажми на следующий в окне приветствия мастера создания нового простого тома.
- Укажите размер тома и нажмите следующий .
- Завершите назначение буквы диска или пути и нажмите следующий .
- Завершите форматирование раздела и нажмите следующий .
- Нажми на Конец в окне завершения мастера создания простого тома.
- Дождитесь завершения операции.
Смотрите, как Создать раздел с помощью мастера создания разделов MiniTool.
Случай 2: инициализировать диск :
- Щелкните правой кнопкой мыши unknown, Неинициализированный диск .
- выберите Инициализировать диск из контекстного меню.
- Выберите стиль раздела из MBR и GPT и нажмите на Хорошо кнопку для подтверждения.
- Дождитесь завершения операции.
Используйте MiniTool Partition Wizard для Инициализировать на MBR-диск или же Инициализировать на GPT-диск .
Случай 3: установить онлайн :
- Щелкните правой кнопкой мыши диск, на котором отображается Не в сети .
- выберите В сети из всплывающего меню.
- Подожди секунду.
Случай 4: изменить букву диска и пути :
- Щелкните правой кнопкой мыши раздел диска без буквы диска.
- выберите Изменить букву диска и пути из контекстного меню.
- Нажми на Добавить во всплывающем окне.
- Назначьте букву диска разделу и нажмите Хорошо подтвердить.
- Подожди секунду.
Изменить букву диска проще с MiniTool Partition Wizard.
Вы хотите восстановить файлы с внешнего жесткого диска, который не обнаружен? Если да, прочтите следующий учебник.
Как восстановить файлы с не обнаруженного внешнего жесткого диска?
Шаг 1 : скачать MiniTool Power Data Recovery. Затем установите и запустите его.
Шаг 2 : Выберите Съемный диск в главном окне и выберите внешний жесткий диск.
Шаг 3 : нажми на Сканировать кнопку для сканирования выбранного внешнего жесткого диска.
Шаг 4 : просматривать результаты сканирования во время сканирования. В качестве альтернативы вы можете дождаться окончания сканирования и затем выбрать файлы, которые хотите восстановить.
Шаг 5 : нажмите Сохранить и выберите другой диск, на котором достаточно свободного места для хранения восстановленных файлов.
Шаг 6 : нажмите Хорошо нажмите кнопку, чтобы подтвердить выбор и начать восстановление файлов с внешнего жесткого диска.
Наконец, вы можете проверить восстановленные файлы, чтобы положить конец восстановлению.
Наконечник:
Прочтите эту страницу, если ваш внешний жесткий диск кажется мертвым и вам необходимо восстановить с него важные данные:
Восстановите файлы с мертвого внешнего жесткого диска с помощью действенного способа
Если вы застряли в поиске способов эффективного восстановления файлов с мертвого внешнего жесткого диска, этот отрывок будет очень полезным.
Читать больше
Простой способ без программ
Итак, прежде всего откройте раздел «Мой компьютер». Затем необходимо вставить свой CD или DVD в дисковод.
На некоторых ноутбуках специального привода для дисков нет. Что делать в этом случае? Думаю, что вы уже знаете ответ на этот вопрос и не раз использовали загрузочными дисками в формате ISO. Он должен быть у вас и сейчас.
Если вы впервые столкнулись с этой проблемой, то объясню. Вам надо смонтировать образ, как это сделать я уже рассказывал в одной из своих предыдущих публикаций. Благодаря программам, типа Daemon Tools, мы спокойно решаем эту задачу.
У вас не будет физического диска, но компьютер начнет «думать», что CD вставлен в нужный привод. Остановитесь на секунду, сейчас вам надо немного отвлечься от основной задачи и решить смежную. Моя статья поможет вам в этом. После прочтения и «вставки» образа в «дисковод» возвращайтесь сюда.
Как только вы решили первостепенно значимую задачу и вставили физический диск или его образ, у вас появится окно автозапуска. Нажмите на «Просмотр файлов».
Если необходимое окно не отображается, то вы можете кликнуть правой кнопкой мыши по образу или диску, чтобы появилось диалоговое меню, в нем выберите функцию «Открыть», ну или тот же «Автозапуск».
Теперь вставьте флешку в USB-порт. Этого добра хватает на любом ноутбуке или компьютере. Снова выберите раздел «Открыть папку для просмотра файлов». Опять же, если этого не происходит – в помощь вам правая кнопка мыши и функция «Открыть» или «Автозапуск».
В результате у вас должно появиться два окна с «внутренностями» каждого из дисков. Если этого не происходит, просто откройте CD/DVD, затем в новом окне зайдите в раздел «Мой компьютер» и вскройте флешку.
Скопируйте файлы с диска. Кликните по нужным, затем правая кнопка мыши и функция «Копировать».
Можно конечно сначала открыть диск и скопировать из него файлы, а затем «вскрыть» USB и вставить все необходимое туда, но мне не хотелось бы, чтобы вы запутались.
Открываете второе окно, в котором у вас лежат файлы с флешки, загружаете их туда. Правая кнопка мыши, а затем опция «Вставить».
Вот в принципе и все. Задача решена.
Видео инструкция
В этом обучающем видео вы можете посмотреть как загружать музыку на флешку с диска – где располагаются кнопки, в какой последовательности на них нажимать и так далее. Все очень подробно.
Если запутались в моем тексте, то все станет ясно буквально через 3 минуты.
На некоторых лицензионных дисках с аудио файлами стоит защита от копирования. Что с этим делать? Самый простой способ – воспользоваться специальными программами, которые помогают ее снять.
К этому методу стоит относиться с большой осторожностью, так как лицензионных утилит, помогающих выполнить эту задачу не существует. Деятельность-то не законная! Поэтому, вам возможно придется скачивать файлы, которые могут содержать вирусы
Лично я побаиваюсь таких вещей. Слишком много «ценностей» таится на моем ПК.
Учитывая насколько сейчас активизировались хакеры, это действительно серьезный вопрос. Можете прочитать в моем слоге такие статьи как «Новый вирус Вконтакте» или «Страшный вирус, о котором должен знать каждый».
Исходя из предыдущих слов я не даю вам никакой конкретной ссылки на программу, а обучающий ролик, в описании к которому вы можете найти URL на скачивание, предлагаю лишь для ознакомления. Знайте, что такой способ существует.
Как подключить жесткий диск
Любой внешний жесткий диск для подключения использует USB кабель. Но в качестве носителя информации пользователь может использовать и внутренний HDD от ПК, а значит, способы подключения могут быть иные.
USB
Внешний жесткий диск подключается через USB разъем ТВ. У него есть специальный кабель в комплекте. Если ТВ достаточно старый и оснащен USB 2.0, то может потребоваться дополнительное питание. Для этого нужен кабель с двумя штекерами USB – подключить к ТВ следует оба.

Подключение диска по USB
Внешний бокс
Если накопитель изъят из ПК или ноутбука, то есть два пути: использовать переходник с Sata на USB, но удобнее купить внешний бокс с учетом размера HDD (2,5 дюйма для ноутбучного и 3,5 дюйма для ПК). В случае накопителя 3,5 дюйма стоит подбирать бокс с внешним питанием от розетки. Это не слишком удобно, но следует учесть, что такой диск требует больше питания, и USB разъем не всегда его выдает.

Бокс с диском
Приставка
Если в ТВ нет USB разъема, или он занят/сломан, то используют промежуточное устройство. Это может быть смарт приставка, игровая консоль, ноутбук. Подключение осуществляется посредством тюльпанов или HDMI, на ТВ нужно указать источник сигнала, а запуск файлов с HDD осуществляется непосредственно с выбранного девайса

Подключение через приставку
Роутер
Накопитель подключается и в роутер – для этого у телевизора должна быть поддержка DLNA и Smart функций. Через специальное приложение пользователь сможет увидеть все устройства в локальной сети, включая HDD.

Подключение через роутер
При подключении в USB разъем на экране появится окно с предложением переключиться на внешний накопитель. Откроется стандартное окно с папками, нужно лишь найти необходимый контент. Если автоматически HDD не определился, то нужно открыть источники сигнала и выбрать USB.
Как форматировать внешний диск для PS4
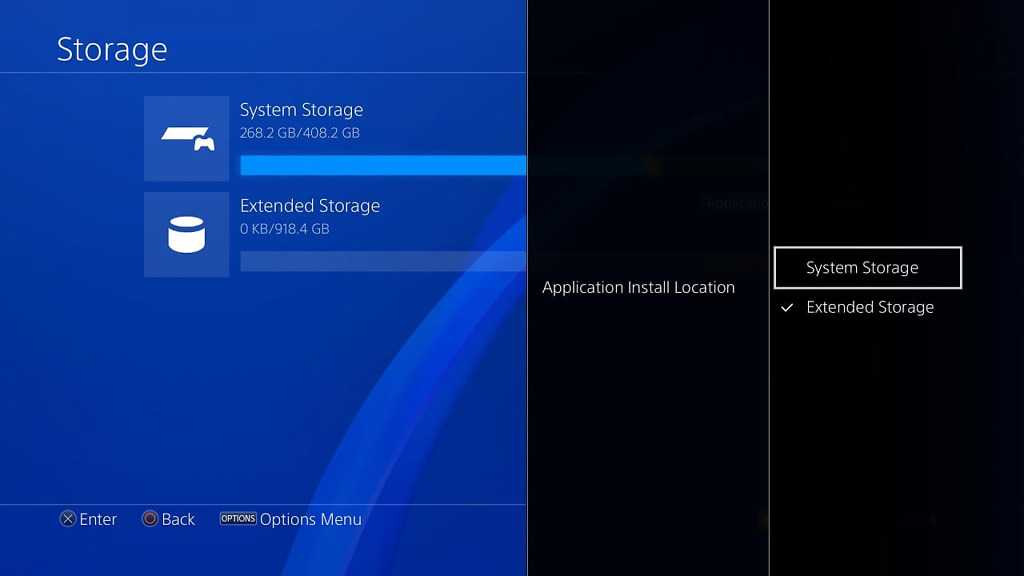
Большинство новых устройств хранения данных уже отформатированы производителем с использованием одного из популярных форматов хранения данных (обычно FAT32 / exFAT / NTFS / HFS). Если на диске имеются нужные файлы или данные, необходимо заранее скопировать их на другой диск, так как после настройки диска на консоли все данные на этом диске будут уничтожены. Имейте ввиду, что после форматирования внешнего жесткого диска в формат PS4 получить доступ к диску можно будет только с консоли: содержимое диска станет доступно только для игр и приложений PS4. Если в дальнейшем диск потребуется для других целей, его необходимо отформатировать заново, удалив всю имеющуюся на нем информацию.
Чтобы использовать внешний жесткий диск с PlayStation 4 для игр и клипов, необходимо подключить его к выключенной консоли, затем включить ее и подготовить к работе, выполнив следующие действия:
- Перейдите в меню «Настройки» с главного экрана PS4
- Прокрутите вниз до меню «Устройства»
- Выберите «USB Storage Devices»
- Выберите внешний жесткий диск, затем выберите «Форматировать как внешнее хранилище»
Перед началом процесса подготовки жесткого диска к работе с PlayStation 4 можно увидеть ряд предупреждений об удалении всех имеющихся данных на этом диске. Прежде чем нажимать «ОК» убедитесь, что на устройстве нет ценной информации или перенесите файлы на другой диск или флешку.
По завершению форматирования система выдаст сообщение с подтверждением, а рядом с именем устройства появится маленький зеленый индикатор активного состояния в качестве основного хранилища. Если процесс завершился неудачно, проверьте корректность подключения внешнего диска к PS4 и его соответствие минимальным требованиям
Для подключения очень важно использовать оригинальный провод, совместимый со стандартом USB 3.0
Увеличение скорости передачи данных на PS4
После подсоединения приставки к сети геймеры нередко сталкиваются с ещё одним проблемным моментом — низкая скорость интернета. На консоли игра может загружаться несколько часов, что доставляет значительные неудобства для пользователя. Проблема может быть в провайдере, который поставляет связь потребителю. Однако, если скорость скачивания на других компьютерных устройствах значительно выше, тогда можно попытаться решить проблему путём ручной корректировки настроек сети, которые незначительно отличается от установок на других компьютерных устройствах.
Несмотря на усовершенствованные технические и функциональные показатели, консоль — это приставка, а не мощный игровой компьютер или ноутбук. Рассмотрим подробно, как увеличить скорость передачи данных на консоли PS4.
Для того чтобы увеличить скорость интернета на игровой приставке, необходимо зайти в настройки сети, так как описано в рекомендациях по проводному и беспроводному подключению. Дальше потребуется выбрать свой тип подключения и вместо автоматических установочных параметров избрать ручные установки сети.
Пользователю потребуется в ручном режиме прописать настройки адреса, маски и шлюза. Отдельным пунктом стоит настроить показатели DNS, которые отличаются от стандартных установок. В стандартном режиме в DNS прописаны нули. Для того чтобы увеличить скорость передачи данных, необходимо их заменить на 8.8.8.8 в строке Primary, или основного DNS, и проставить значение 8.8.4.4 Secondary, или дополнительного DNS.
При правильном проведении процедуры система должна выдать сообщение об обновлении настроек, после чего появится команда Test Internet Connection. Остаётся только подтвердить тестирование соединения, которое считается логическим завершением задачи. Скорость передачи данных после изменения настроек может повысится, проверить это можно путём загрузки какой-либо игры.
Подключение и настройка внешнего HDD
Перед подключением внешнего HDD выключите приставку.
Иногда внешний HDD или SSD могут влиять на работу Wi-Fi и Bluetooth, то есть интернет и геймпад могут работать некорректно или с большой задержкой. Если есть возможность, при наличии проблем, передвиньте диск как можно дальше от консоли.
PS4 не видит флешку, когда файловая система не соответствует требуемой. Накопитель нужно отформатировать либо в FAT32, либо в exFAT. NTFS и прочие не поддерживаются системой PS4.
Кстати, вы можете использовать даже флешку как дополнительный жесткий диск для PS4. Правда, объем USB-флешки, используемой в качестве расширенного хранилища, должен превышать 250GB. Как правило, флешки работают намного медленнее обычного жесткого диска.
Можно подключить флешку к PS4 для просмотра фильмов и прослушивания музыки. Использовать ее как резервное хранилище – сомнительное удовольствие.
После подключения жесткого диска вам придется его отформатировать. Делается это в настройках консоли. В меню «Накопители USB» нужно выбрать «Форматировать как расширенное хранилище»
Обратите внимание, что все данные на HDD будут удалены
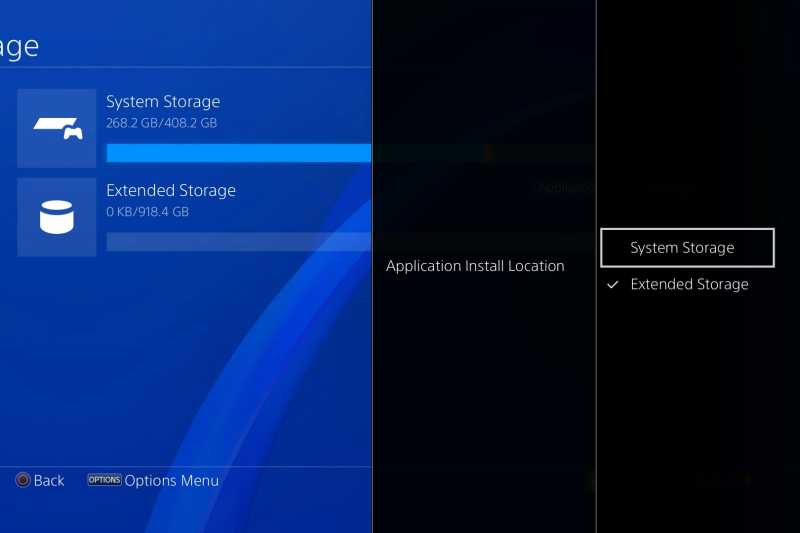 Назначение внешнего хранилища в настройках PS4
Назначение внешнего хранилища в настройках PS4
После этого, можно менять путь хранения игр:
- Пройдите в «Настройки» — «Хранилище» и нажмите Options на контроллере;
- В окне «Место установки приложений» откройте «Внешнее хранилище».
Перемещение игр осуществляется в настройках через подпункт «Хранилище». После нажатия кнопки Options можно выбрать необходимый контент и скопировать на внешний HDD.
Использование внешних жестких дисков и флешек на PS4
Почти каждый год на PS4 выходит несколько десятков новых игр. В придачу в официальном цифровом магазине очень часто появляются скидки на старые игры.
Хочется попробовать абсолютно все, но как быть, если индикатор наполненности жесткого диска плавно подбирается к концу?
Не обязательно что-то удалять. Вопрос с дополнительной памятью решается при помощи расширенного хранилища, то есть внешнего жесткого диска, подключенного в разъем USB.
Внешний жесткий диск для PS4
Перед покупкой внешнего HDD следует ознакомиться с некоторыми деталями:
- Версия системы не должна быть меньше 4.50;
- Жесткий диск должен иметь поддержку технологии USB 3.0 и выше;
- Объем памяти не должен превышать 8TB;
- USB-HDD может работать как от консоли, так и от внешнего блока питания.
Некоторые нюансы использования внешнего накопителя:
- В области расширенного хранилища устанавливаются исключительно приложения и игры;
- DLC и другой доп. контент можно устанавливать на любой накопитель, вне зависимости от места хранения самой игры;
- Обновление будет загружено в то же место, куда установлена игра;
- Скриншоты, записи экрана и темы можно хранить только на внутреннем HDD;
- Вы не сможете использовать 2 внешних USB-диска в качестве резервного накопителя.
Все приложения и игры, которые будут скачаны на внешний диск, в меню будут отображаться вместе с остальными данными.
Если вы отсоедините внешний накопитель, иконки игр не пропадут, но их нельзя будет запустить.
Как подключить жесткий диск к PS4
HDD подсоединяется в порт-USB. Различные переходники на несколько USB-входов не будут работать. На официальном сайте Sony четко указано, что HDD должен подключаться напрямую.
Когда диск присоединяется к приставке, она должна быть выключена.
Вместо жесткого диска к PS4 можно подключить флешку. Ее размер должен быть более 250GB, чтобы можно было использовать в качестве резервного хранилища. Отметим, что скорость работы флешки заметно уступает внешнему HDD или SSD диску.
USB-флешку лучше использовать для просмотра медиаданных, например, музыки, видео, фильмов и т.д. Ее всегда легко подключить к ПК, скопировать файлы и снова вставить в приставку.
https://youtube.com/watch?v=AiKgNO0RnOk
Старайтесь расположить внешний диск как можно дальше от консоли. Иногда могут возникнуть проблемы с работой Wi-Fi-адаптера или Bluetooth-приемника.
Настройка хранилища PS4
После того, как вы подключили дополнительный жесткий диск к PS4, его нужно отформатировать (все данные удалятся):
- Подключите диск;
- В главном меню выберите «чемоданчик» («Настройки») — «Устройства»;
- Откройте меню «Накопители USB»;
- Выберите подходящий накопитель, а потом нажмите на кнопку «Форматировать как расширенное хранилище».
Если PS4 не видит флешку или жесткий диск, убедитесь, что они правильно отформатированы. Система поддерживает как FAT32, так и exFAT.
В наших мастерских производится ремонт PlayStation 4. Вы можете смело довериться многолетнему опыту наших специалистов. Звоните и записывайтесь!
Выбор основного места для загрузки данных
Чтобы выбрать новое место установки контента, нужно:
- Зайти в меню «Настройки» — «Хранилище»;
- Нажать кнопку Options на джойстике;
- Справа появится окно «Место установки приложений». Выбрать пункт «Внешнее хранилище».
Чтобы переместить приложения, нужно:
- Открыть «Настройки» — «Хранилище»;
- Выбрать накопитель и зайти в «Приложения»;
- Нажать небольшую кнопку Options на контроллере и указать на необходимое место;
- Выделить «галочками» данные и подтвердить действие.
Как правильно отключать жесткий диск
Чтобы файлы на жестком диске не повредились, нужно знать, как и когда его нужно отсоединять:
- Откройте «Звук / Устройства» в быстром меню;
- Переместитесь на строку «Прекратить использование этого расширенного хранилища» и подтвердите выбор;
- Перейдите в настройки консоли и найдите «Устройства» — «Накопители USB»;
- Выберите пункт «Прекратить использование…».
Рекомендуется доставать внешний диск из разъема только после выключения приставки, чтобы никакие файлы и данные не повредились.
PlayStation 4
Почему не читает диски привод Sony PlayStation 3? Мы подскажем и поможем устранить поломку!

Столкнулись с тем, что не читает диски PS3? Естественно, это достаточно неприятная ситуация. Не старайтесь продолжать дальнейшую эксплуатацию консоли, так как этим вы спровоцируете появление многих неполадок
Важно как можно быстрее отправиться в наш сервисный центр. Чем раньше вы это сделаете, тем легче и дешевле будет отремонтировать PS3
Причины, по которым выходит из строя привод:
Если не читает диски Sony PlayStation 3, как правило, на это существует несколько причин. Рассмотрим возможные варианты:
1. Со временем в результате длительной эксплуатации приставки мощность луча оптической головки постоянно уменьшается. Происходит ее эмиссия. Это означает, что деталь отработала свой срок службы, поэтому и плохо читает диски и игры PS3. Некоторые пользователи сталкиваются с этим только через пару лет, а другие уже через год. От чего это зависит?
А) Время эксплуатации разное. Одни играют каждый день, другие — раз в неделю.
Б) Необходимо так же знать, что есть такое понятие, как «удачная деталь». Это означает, что даже при большой нагрузке отменно прослужить деталь сможет и 3 срока.
В) Каждая комплектующая имеет свой ограниченный срок работы, то есть норму. Но при этом некоторые запчасти могут отработать, как 3, так и 5 норм. Предсказать это невозможно.
2. Пришла в негодность лазерная головка и поэтому не видит диск и не запускается игра PS3. Чаще всего головка повреждается от пыли. Это достаточно распространенная ситуация. Сталкиваться с подобным приходится часто. Попадание пыли – это обычный процесс, который нельзя предсказать или полностью предотвратить. Не советуем использовать приставку в грязных и запыленных местах, так срок эксплуатации игровых приставок максимально увеличивается.
3. В результате механических повреждений также не видит диск и не запускается игра Sony PlayStation 3. Пользователи часто вставляют в привод некачественные или сразу два диска, а это естественно приводит к поломке. Необходимо быть внимательным, когда используете игрушку.
В 90%, если перестал читать диски и игры Sony PlayStation 3, происходит это по этим трем причинам. Мы с радостью поможем вам решить проблему и отремонтируем Сони Плейстейшен 3.
Подведение итогов
Теперь вы знаете алгоритм того, как на PS3 устанавливать игры с флешки. Система защиты приставок постоянно совершенствуется и усложняется. Однако не в случае с PlayStation 3. Силами хакеров были взломаны практически все версии. Конечно, не стоит забывать о Super Slim. Ее рекомендуется пока обходить стороной и выбирать приставку, которая вышла чуть раньше.
Такие несложные рекомендации призваны помочь даже не очень опытным пользователям сохранить свои финансы и насладиться прекрасными видеоиграми.
- https://FB.ru/article/334595/kak-ustanavlivat-igryi-s-fleshki-na-ps-i-potom-ih-zapustit
- https://comuedu.ru/different/how-to-install-games-on-the-stitched-ps3-detailed-instructions-on-how-to-install-games-on-the-ps3-with-custom-firmware-with-the-cobra-function.html
- https://nastroyvse.ru/devices/raznoe/kak-na-playstation-3-ustanovit-igru.html
- https://carmen62.ru/ps3-ustanovka-multiman-s-fleshki/
- https://conser.ru/articles/page/kak-ustanovit-igru-s-fleshki-cherez-multiman/
- http://art-proshivka.ru/kak-ustanovit-igry-na-ps3
- https://it-doc.info/kak-s-fleshki-ustanovit-igry-na-ps3/






























