Настраиваем RAM в BIOS
Изменять можно основные характеристики оперативной памяти, то есть тактовую частоту, тайминги и напряжение. Все эти показатели взаимосвязаны. И поэтому к настройке оперативной памяти в БИОС нужно подходить теоретически подготовленным.
Способ 1: Award BIOS
Если на вашей системной плате установлена прошивка от Phoenix/Award, то алгоритм действий будет выглядеть примерно так, как указано ниже. Помните, что названия параметров могут незначительно отличаться.
- Делаем перезагрузку ПК. Входим в БИОС с помощью сервисной клавиши или сочетания клавиш. Они бывают различные в зависимости от модели и версии «железа»: Del, Esc, F2 и так далее.
- Нажимаем комбинацию Ctrl + F1 для входа в расширенные настройки. На открывшейся странице стрелками переходим в пункт «MB Intelligent Tweaker (M.I.T.)» и нажимаем Enter.
В следующем меню находим параметр «System Memory Multiplier». Изменяя его множитель, можно уменьшать или увеличивать тактовую частоту работы оперативной памяти. Выбираем чуть больше действующей.
Можно осторожно увеличить напряжение тока, подаваемого на RAM, но не более чем на 0,15 вольта. Возвращаемся на главную страницу БИОС и выбираем параметр «Advanced Chipset Features»
Возвращаемся на главную страницу БИОС и выбираем параметр «Advanced Chipset Features».
Здесь можно настроить тайминги, то есть время отклика устройства. В идеале, чем меньше этот показатель, тем быстрее функционирует оперативная память ПК. Сначала меняем значение «DRAM Timing Selectable» с «Auto» на «Manual», то есть на режим ручной регулировки. Затем можно поэкспериментировать уменьшая тайминги, но не более чем на единицу единовременно.
Настройки закончены. Выходим из BIOS с сохранением изменений и запускаем любой специальный тест для проверки стабильности работы системы и RAM, например, в AIDA64.
При неудовлетворенности результатами настройки RAM повторите по вышеуказанному алгоритму.
Способ 2: AMI BIOS
Если БИОС на вашем компьютере от American Megatrends, то кардинально значительных отличий от Award не будет. Но на всякий случай вкратце рассмотрим этот случай.
- Входим в BIOS, в главном меню нам нужен пункт «Advanced BIOS Features».
Далее переходим в «Advance DRAM Configuration» и производим необходимые изменения тактовой частоты, напряжения и таймингов оперативной памяти по аналогии со Способом 1.
Покидаем BIOS и запускаем бенчмарк для проверки правильности наших действий. Делаем цикл несколько раз до достижения наилучшего результата.
Способ 3: UEFI BIOS
На большинстве современных материнских плат стоит UEFI BIOS с красивым и удобным интерфейсом, поддержкой русского языка и компьютерной мыши. Возможности по настройке RAM в такой прошивке очень широкие. Рассмотрим их подробно.
Заходим в БИОС, нажав Del или F2. Реже встречаются другие сервисные клавиши, узнать их можно в документации или из подсказки внизу экрана. Далее переходим в «Advanced Mode», нажав F7.
На странице расширенных настроек переходим на вкладку «Ai Tweaker», находим параметр «Memory Frequency» и в выпадающем окне выбираем желаемую тактовую частоту оперативной памяти.
Продвигаясь ниже по меню, видим строку «DRAM Timing Control» и нажав на нее, попадаем в раздел регулировки различных таймингов RAM. ПО умолчанию во всех полях стоит «Auto», но при желании можно попробовать поставить свои значения времени отклика.
Возвращаемся в меню «Ai Tweaker» и заходим в «DRAM Driving Control». Здесь можно попытаться чуть увеличить множители частоты RAM и ускорить её работу
Но делать это надо осознанно и осторожно.
Опять возвращаемся на прошлую вкладку и далее наблюдаем параметр «DRAM Voltage», где можно изменять подаваемое на модули оперативной памяти напряжение электрического тока. Повышать вольтаж можно на минимальные значения и поэтапно.
Затем выходим в окно расширенных настроек и передвигаемся во вкладку «Advanced»
Там посещаем «North Bridge», страницу северного моста материнской платы.
Здесь нас интересует строка «Memory Configuration», на которую и нажимаем.
В следующем окне можно изменить параметры конфигурации модулей оперативной памяти, установленных в ПК. Например, включить или выключить контроль и коррекцию ошибок (ECC) RAM, определить режим чередования банков оперативной памяти и так далее.
Закончив настройки, сохраняем внесенные изменения, покидаем BIOS и загрузив систему, проверяем работу RAM в любом специализированном тесте. Делаем выводы, исправляем ошибки повторной регулировкой параметров.
Способ первый: Award BIOS
А начнем мы с того, что расскажем, как настроить оперативную память в БИОСе Award. Этот вид CMOS отличается раздельным экранном, поделенным на две части. В левой – стандартные настройки, а в правом – расширенные. задействовать мы будем и те и другие. Ну, долго не разглагольствуя, перейдем к самой инструкции по настройке.
- Войдя в БИОС Award, нажмите сочетание клавиш Ctrl+F, чтобы получить доступ к расширенной настройке.
- Используя стрелочки на клавиатуре, выделите строку «MB Intelligent Tweaker».
- Нажмите клавишу Enter для входа в меню настроек этого параметра.
- Здесь вы можете увеличить или, наоборот, уменьшить тактовую частоту своей оперативной памяти. Делается это путем изменения параметра «System Memory Multiplier». Однако учтите, что изменять показатель до максимального значения нельзя, это может привести как к сбоям в работе компонента, так и вовсе к полной его поломке. Желательно выбирать значение чуть больше изначально указанного.
- Здесь же вы можете изменить напряжение подаваемого тока на ОЗУ, делается это в нижней части экрана. Но и тут есть ограничения, крайне не рекомендуется менять его более чем на 0,15 В.
- Вернитесь в главное меню, нажав Esc.
- Выберите пункт «Advanced Chipset Features» и перейдите в него.
- Здесь вам позволят поменять время отклика ОЗУ. Для начала измените пункт «DRAM Timing Selectable» на «Manual», а затем приступайте к смене значений.
На этом настройку можно считать оконченной, нажмите F10 для сохранения всех изменений и выйдите из БИОСа.
Отключение неиспользованных модулей программы
Программное обеспечение от 1С отличается не только обилием различных процессов, но и функциональных модулей. Как и фоновые процессы, ненужные модули можно отключать. Это необходимо выполнить с теми, которые не используются. Они также расходуют ресурсы программы и компьютера, от чего 1С становиться более «тяжелой» и не такой производительной.
Чтобы перейти в меню используемых модулей, необходимо войти в раздел «Администрирование». В появившемся окне «Настройки программы» следует выбрать вкладку «Функциональность». Перед пользователем откроется новое окно «Функциональность программы», которое имеет в своем распоряжении большое количество вкладок. Необходимо пройтись по каждой и отключить ненужные модули. Для этого достаточно просто снять галочки.
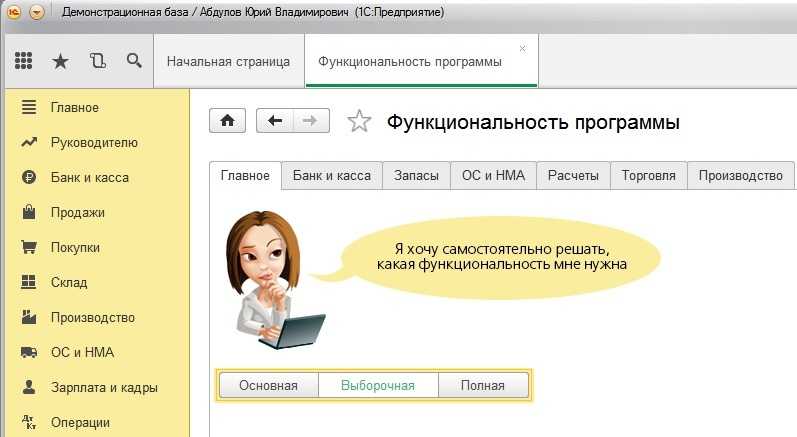
Настройка регламентных и фоновых заданий
Конфигурация программы 1С отличается обилием большого количества фоновых заданий. К ним можно отнести постоянное обновление курса валют, классификаторов банков, новостной ленты, задач бухгалтера и многое другое. Каждый выполняемый программой процесс отбирает ресурсы, как данного софта, так и компьютера. Некоторые из них можно отключить, так как они не особо нужны.
Одним из простых и эффективных решений, чтобы оптимизировать 1С и улучшить производительность, является настройка всех этих процессов, которые выполняются в фоновом режиме. Имеется в виду их полное отключение.
Для этого следует выполнить следующее:
- Поиск пункта «Администрирование» в главном разделе меню, которое перекинет в окно настройки программы. Появится перечень переходов, среди которых необходимо выбрать «Обслуживание».
- В появившемся новом окне необходимо перейти в раздел «Регламентные операции». Здесь будет располагаться ссылка «Регламентные и фоновые задания», по которой следует нажать.
- Будет предоставлен список всех доступных фоновых заданий для ознакомления, большинство которых будет находиться в рабочем состоянии. Об этом свидетельствует галочка, которая стоит слева.
- Выполнить полный просмотр данного списка, чтобы определить для себя ненужные процессы. Чтобы отключить ненужные задания, следует нажать на каждое из них. Появится отдельное окно, где следует снять галочку с пункта «Включено».
- Нажать «Записать и закрыть», чтобы выбранная задача больше не запускалась.
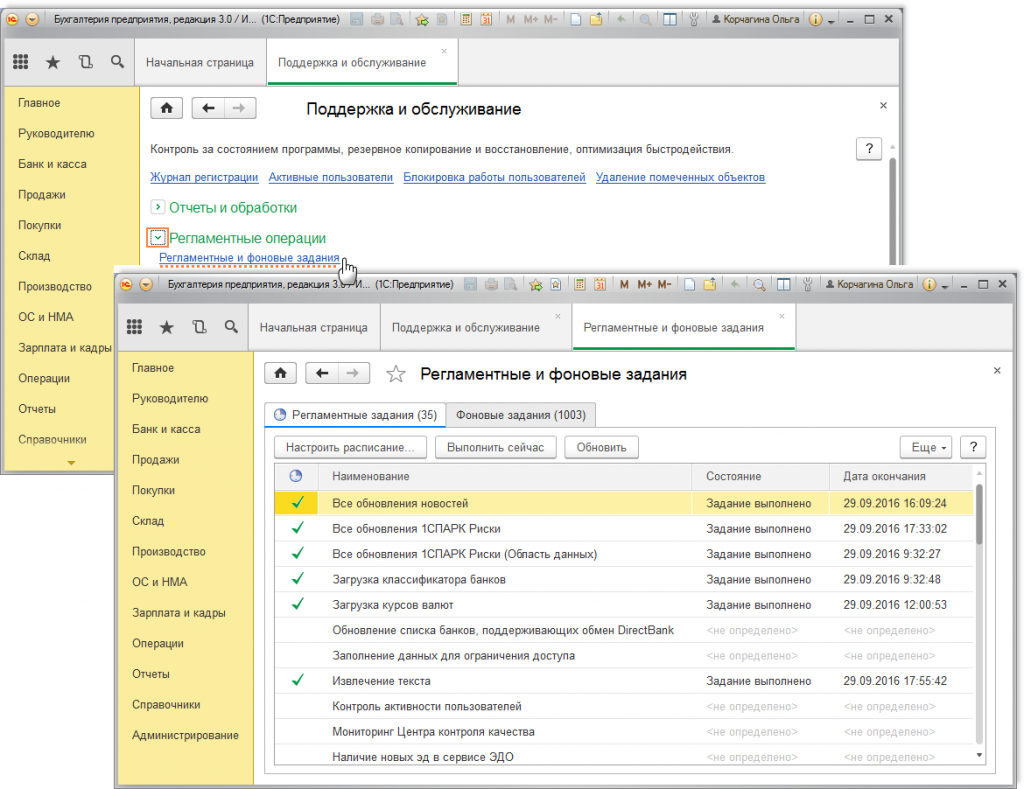
Данные простые, но достаточно эффективные, действия позволят повысить производительность и скорость программы 1С. Она будет шустрее работать и не будет терять драгоценные ресурсы. При необходимости выключенные задания можно повторно включить.
Приложения для общего разгона компьютера
Одним из лучших решений того, как разогнать компьютер безопасным способом, является применение утилит для очистки и оптимизации работы компьютера. Они могут как очищать и настраивать операционную систему, так и вносить изменения в настройки комплектующих для увеличения их производительности.
К недостаткам таких комплексных программ можно отнести высокую продолжительность их работы. Но это объясняется тем, что производится скрупулёзный анализ всех составляющих системы, а некоторые операции, например дефрагментация жёсткого диска, занимают продолжительное время.
Зато в результате действия таких программ можно получить существенный прирост производительности, не внося изменений в работу оборудования. А изменения, приводящие к работе компонентов во внештатном режиме, в любом случае снижают их срок службы. К наиболее известным комплексным утилитам относятся AVG PC Tuneup, Ashampoo Win Optimizer, Glary Utilities и многие другие.
Разгон оперативки самостоятельно

Нарастить мощность ОЗУ ноутбука несколько сложнее. В стационарном ПК 80% времени уходит на оптимальный подбор параметров в BIOS, а в мобильном ПК увеличить параметры оперативки изменениями данных в BIOS не получится. В ноутбуках просто нет расширенных настроек BIOS.
Перед принятием решения добавить оперативке производительности, следует помнить, что чрезмерные нагрузки на некоторые узлы снизят ресурс их работы, а также быстрее выведут детали из строя. Поэтому действовать придется на свой страх и риск. Быстродействие ноутбука зависит от параметров ОЗУ, ЦПУ и видеокарты. Все эти параметры можно изменить в сторону улучшения работоспособности.

В некоторых моделях портативных ПК есть возможность регулировки частоты системной шины — связующего звена между оперативкой и процессором. Производители техники часто блокируют в BIOS возможность изменения частоты системной шины, поэтому корректировать параметры можно только с помощью внешних приложений. Например, программа SetFSB позволяет регулировать частоту
При этом важно следить за состоянием системы, так как температура устройства сильно возрастает
Впечатляющие результаты дает разгон оперативки, если шины процессора и оперативной памяти разделены. В таком случае можно увеличить частоту оперативки почти на 30%. Утилиты типа RMClock или VCore дают возможность увеличить питание процессора. Изменяя показатели частот и наблюдая за температурой, можно добиться впечатляющих результатов.
В случае успешного разгона производительность ноутбука возрастает в разы. Но и риски самостоятельных операций достаточно высокие. В случае неудачного разгона ремонт обойдется гораздо дороже, чем ремонт устройства до разгона.

Существуют не только методы разгона оперативной памяти при помощи специальных программ и утилит. Опытные компьютерщики с помощью паяльника и мода тактового генератора «обманывали» систему, заставляя чипсет «думать», что он работает на одной частоте, в то время как тактовый генератор работал на другой.
Привет, GT! Пагубная тенденция делать ноутбуки всё тоньше и тоньше уже лишила нас апгрейдов и россыпи портов. В лучшем случае производитель даёт заменить накопитель, в худшем — предлагает докупить уродливую и неприлично дорогую док-станцию с дополнительными разъёмами.

К счастью, профессиональные и игровые лэптопы пока остаются верны старой концепции персонального
компьютера, в котором вы вольны апгрейдить железо. О апгрейде подсистемы памяти сегодня и поговорим.
Правильный разгон оперативной памяти (формула)
Да, конечно же, чтобы подобрать лучшие параметры и повысить производительность ОЗУ и системы в целом, нужно экспериментировать, и каждый раз тестировать систему на производительность и стабильность.
Но скажу вам по секрету, узнать наилучшую производительность можно не только опытным путем, а еще и математическим. Однако тесты на стабильность все равно никто не отменяет.
Итак, как вывести коэффициент эффективности работы ОЗУ? Очень просто. Нужно поделить рабочую частоту памяти на первый тайминг. Например, у вас DDR4 2133 МГц с таймингами 15-15-15-29. Делим 2133 на 15 и получаем некое число 142,2. Чем выше это число, тем теоретически выше эффективность оперативной памяти.
Как известно, при разгоне ОЗУ без увеличения напряжения, поднимая частоту, скорее всего, придется поднять и тайминги на 1 или 2 такта. Исходя из нашей формулы, можно понять, обосновано ли поднятие частоты или нет. Вот пример настройки одной и той же планки ОЗУ:
DDR4-2133 CL12-14-14 @1.2V 2133 / 12 = 177.75
DDR4-2400 CL14-16-16 @1.2V 2400 / 14 = 171.428
DDR4-2666 CL15-17-17 @1.2V 2666 / 15 = 177.7(3)
Вот и получается, что если частота 2400 МГц требует поднять тайминги на 2 такта по сравнению со стандартными таймингами, то нам это абсолютно не выгодно. А вот с частотой 2133 и 2666 МГц можно провести тесты производительности и стабильности системы, чтобы выбрать, какой из них для нас оптимальный.
Выбираем оперативную память: руководство Hardwareluxx
Что такое XMP?
За XMP скрывается «Extreme Memory Profile», представленный Intel вместе со стандартом DDR3 SDRAM, чтобы не столь опытные пользователи могли выставлять частоту памяти выше спецификаций JEDEC. Как и другие профили SPD (Serial Presence Detect), XMP хранится в памяти EEPROM (Electrically Erasable Programmable Read Only Memory) в отдельном чипе на модуле DIMM. Материнская плата с поддержкой XMP может считать соответствующий профиль. Существуют и модули, где записаны два разных профиля XMP.
В BIOS с поддержкой XMP можно выбрать соответствующий профиль. Материнские платы AMD тоже могут считывать Extreme Memory Profile. ASUS называет данную функцию D.O.C.P., MSI — A-XMP.

В профиле хранится тактовая частота, тайминги и напряжение памяти. При активации профиля в BIOS соответствующие настройки автоматически считываются и применяются. Пользователю остается лишь сохранить настройки BIOS и перезагрузить компьютер. Впрочем, проблемы могут возникнуть и здесь. Например, если профиль XMP в планках памяти выставлен на слишком высокую частоту для контроллера памяти процессора. Так что контроллер памяти тоже должен поддерживать частоту, записанную в XMP.
Профили SPD облегчают материнским платам загрузку DIMM с гарантированно рабочими значениями. Без SPD память пришлось бы настраивать вручную.
Где «золотая середина» для платформ AMD и Intel?
Сначала позвольте пояснить, что мы подразумеваем под «золотой серединой». Речь идет о коридоре настроек, обеспечивающим баланс между производительностью и эффективностью. На современных платформах Intel «золотая середина» наблюдается с модулями DDR4-3600, то есть при эффективной частоте 3.600 МГц. Модули DDR4-3600 стоят довольно доступно, но при этом обеспечивают высокий уровень производительности.
Для платформ AMD оптимальная частота еще на 200 МГц выше, то есть порядка 3.800 МГц (1.900 МГц физическая). Но только в случае, если частота Infinity Fabric тоже выставлена на 1.900 МГц, что дает соотношение физических частот IF и памяти 1:1. Но подобная комбинация не гарантирована, и здесь требуется удача помимо выбора подходящих планок памяти.
Планки DDR4-3800 стоят довольно дорого, выбор ограничен, поэтому пользователи часто покупают модули DDR4-3600 и разгоняют их на 200 МГц. Но также можно купить память DDR4-4000 и снизить частоту на 200 МГц. Но чем выше заявленная частота, тем дороже стоят модули памяти.
Как выставить частоту памяти вручную?
Если BIOS материнской платы поддерживает ручную регулировку частоты памяти, то данная функция обычно скрыта в настройках разгона и напряжений. Доступные множители памяти позволяют выставить различные частоты памяти. В случае частоты шины, например, 100 МГц частота памяти легко выставляется кратно через множитель.


Частота DDR4-2666 выставляется как 26,66 x 100 МГц на платформах AMD, у платформ Intel берется базовая частота 100 или 133 МГц (100 МГц x 1 или 100 МГц x 1,33), здесь DDR4-2666 может быть выставлен как 20 x 100 МГц x 1,33, например.
Как выставить тайминги?
Если DIMM содержат XMP, то выставлять задержки вручную нет необходимости, как и частоту, поскольку все нужные значения таймингов уже имеются в профиле. Но если хочется выставить задержки вручную, например, чтобы выжать из планок памяти максимум, то их следует поочередно уменьшать шаг за шагом. При этом следует проверять загрузку системы, и продолжать снижение таймингов до тех пор, пока система откажется загружаться. Настройку Command Rate сначала следует выставить на 2T. На последнем этапе следует проверить стабильность работы системы.

Умеренные тайминги DDR4 на 3 600 МГц составляют CL17-19-19-39, но CL16-18-18-35 будут еще лучше. А избранные планки памяти могут работать и на CL15-17-17-32, что весьма достойно. Но следует помнить, что чем выше тактовая частота памяти, тем выше придется выставлять задержки, чтобы сохранять стабильность. Если требуется найти максимальную частоту памяти, то начинать стоит с увеличенных таймингов, например, CL19-26-26-42.
При желании можно попробовать настроить и вторичные тайминги, но на эту задачу уйдет довольно много времени.
Какие тайминги можно назвать оптимальными?
Конечно, лучше всего выставлять задержки как можно ниже. Но у стандарта DDR4 есть предел возможностей. Отличной комбинацией является режим CL14-14-14-34 на 3 600 МГц, но его поддерживают лишь немногие чипы памяти. Однако компромисс с уровнем CL16-16-16-35 тоже весьма неплох. Если модули в таком режиме не заработают, то следующий уровень — CL17-17-17-36.
Подписывайтесь на группы Hardwareluxx ВКонтакте и Facebook, а также на наш канал в Telegram (@hardwareluxxrussia).
Как работоспособность сотрудников влияет на результаты бизнеса
Исследования Gallup показали, что у компаний с продуктивной командой ключевые показатели выше, чем у конкурентов: производительность — на 17%, рентабельность — на 21%, продажи — на 20%.
От работоспособности персонала напрямую зависит прибыль и успех бизнеса.
- Эффективный сотрудник берет на себя больше задач и ответственности, чем прописано в его должностной инструкции. А значит, компания получает результат выше ожидаемого
- Человек со стабильными показателями работоспособности мотивирует коллег. Они берут с него пример и стремятся расти профессионально. Появляется здоровая конкуренция в коллективе
- Человеку с высокой продуктивностью можно доверять и делегировать важные задачи. Это снимает часть нагрузки с топ-менеджеров и руководителей
- Эффективный работник оптимизирует рутинные процессы. Он делает больше задач за меньший промежуток времени, быстрее достигает результатов. И делится улучшенными алгоритмами работы с коллегами
- Продуктивный сотрудник интересуется сферой, в которой работает, он развивается, предлагает новые идеи и двигает бизнес вперед
Чем больше в компании эффективных людей, тем быстрее она развивается.
Для чего нужно настраивать оперативную память в БИОСе
После установки ОЗУ поменять ее настройки бывает полезно. Ведь без дополнительных настроек планки оперативы могут работать на минимуме своих возможностей. А настроив ОЗУ по-своему, можно разогнать ее — увеличить частоту. Благодаря этому можно повысить производительность компьютера. Однако стоит знать, что не всякая оператива и не все материнки это поддерживают. Так что если такая возможность нужна, стоит озаботиться этим перед покупкой комплектующих.
Совет: если планируется ставить новые планки в ПК самостоятельно, лучше ставить комплектные модели, типа HyperX SO-DIMM DDR3, с одинаковыми таймингами и частотой. В противном случае более высокочастотный вариант будет автоматически функционировать со скоростью более медленного, или они вступят в конфликт и перестанет работать вся система.

Примечание: пара планок по 4 Гб работает эффективнее, чем одна восьмигигабайтная. Двухканальный режим дает возможность получить прирост производительности ЦП на 5-10%, а GPU — до 50%. Если в ПК 4 слота, а у пользователя — два модуля, то для активации многоканальности следует установить их через один.
Упражнения для улучшения мозговой активности
Тренировать память можно и нужно в любом возрасте. Даже после 50, 60, 70 лет можно легко запоминать информацию, если постоянно развивать свой мозг.
Более 100 крутых уроков, тестов и тренажеров для развития мозга
Начать развиваться
Упражнение “Целлюлярный токинг”
Это очень простое и в то же время эффективное упражнение, которое поможет увеличить скорость мышления и заставить нейроны мозга работать в полную силу.
Суть в следующем. Вам нужно быстро называть предметы, расположенные в комнате: стол, телевизор, люстра, занавески, карандаш, мобильник, шкаф и т. д. Можно просто перечислять названия, а можно описывать их вместе со свойствами. Например, красная лампа, деревянная неприметная шкатулка, бежевый линолеум в клетку и т. п.
Вскоре вы увидите, что паузы между словами становятся все длиннее, в ход пошли жесты, вы начинаете запинаться и путаться. Будьте уверены, со временем вас хватит на более продолжительное время. Получаться будет все лучше и лучше.
Упражнение “Слова наоборот”
Этот метод поможет совместить развитие памяти и внимания. Придумывайте слова и произносите их наоборот. Например, “магазин – низагам”, “капитан – натипак” и т. п.
Важно не записывать и читать с листочка, а именно представлять слова в уме. Для начала можно брать простые слова (нос, лис, кит, том), а дальше переходить на более сложные
Чтобы было проще, делите длинные слова на слоги, а уже потом мысленно переворачивайте:
- картина: “кар-ти-на” – “ан-ит-рак”;
- колонка: “ко-лон-ка” – “ак-нол-ок”.
Упражнение “Склад памяти”
Очень хорошая тренировка. Вам нужно назвать фамилии всех известных вам поэтов или писателей.
Здесь можно экспериментировать как угодно. Вместо имен можно перечислять, например, животных саванны, растения, города, реки, прочитанные вами книги, посещенные места, бывших одноклассников, расписание уроков ребенка и т. п.
Упражнение с картами
Вам понадобится колода игральных карт. Смешайте их и вытяните последовательность из 6 карт (число можно постепенно увеличивать). Внимательно посмотрите на них в течение 30 секунд, а затем переверните рубашкой вверх. Попробуйте вспомнить все карты в той последовательности, в которой они лежали перед вами.
Уверена, вам интересно будет узнать, как можно научиться лучше запоминать информацию. Специально для вас мы подобрали эффективные мнемотехники и рекомендации психологов по быстрому запоминанию.
Упражнение “Как прошел день”
Выполнять его полезно перед сном
Когда вы лежите в кровати, постарайтесь вспомнить все детали прошедшего дня: где вы были, с кем разговаривали и о чем, в какой одежде пришла на работу ваша коллега, кто звонил вам на мобильный и в какое время, какая музыка играла в маршрутке, на что вы обращали внимание в продуктовом магазине и т. д
Важно! Такая тренировка должна походить на перебирание бусин в четках: первое событие, затем второе, а за ним идет третье. Это исключительно процесс вспоминания
Если вы начнете выполнять работу над ошибками и вовлекать эмоциональную оценку, упражнение по тренировке памяти превратится в ритуал сожаления и вместо пользы вы рискуете получить бессонницу.
А если вам нужно запомнить какой-либо материал, лучше всего воспользоваться методом Фейнмана.
Аппаратные решения для ускорения компьютера
Узнайте, замена каких компонентов и аксессуаров наиболее эффективно помогает ускорить компьютер.
Установите твердотельный диск SSD
Это один из лучших способов ускорить компьютер. Даже небольшой SSD заметно ускорит его работу. Просто поместите на новый диск систему и программы.
Некоторые ноутбуки и компьютеры имеют слоты для 2 дисков, благодаря чему вы можете подключить одновременно жесткий диск SSD и оставить диск HDD с данными. Проверьте, однако его состояние с помощью соответствующего приложения (например, HDDLife). Внезапное замедление и зависание системы может быть связано с неисправностью жесткого диска. В таком случае, как можно скорее сделайте резервную копию данных на другом носителе и замените жесткий диск на новый.
Если SSD-диск имеет размер 2.5″, а слот для диска 3,5″ или даже 5,25″, Вам пригодятся, так называемые, салазки. С их помощью можно установить меньший диск в пространство для большого.
Внешний корпус для диска HDD
Отличное дополнение к SSD. Если у вас есть слот только для одного диск, ваш диск с данными можно разместить в бокс и сделать из него внешний жесткий диск, на котором будут храниться ваши данные
Обратите только внимание на размер вашего диска в компьютере – это 2,5” или 3,5”, для того чтобы подобрать соответствующий размер бокса
Блок питания компьютера
Часто проблема может быть связана со слабым блоком питания. Первоначально вы получаете с компьютером подходящую модель, однако, если Вы устанавливает дополнительные компоненты, могут возникнуть проблемы.
Подумайте о замене блока питания на более мощный и надежный. В противном случае, напряжение будет слишком низкое или скачкообразно, и это может быть причиной сбоя в работе компьютера.
Оперативная память компьютера
Еще один проверенный вариант на ускорение системы
Важно только то, чтобы сначала проверить, сколько планок оперативной памяти может работать на вашей материнской плате, и какие с ней совместим
Одни типы памяти используются в настольных компьютерах, другие – в ноутбуках. Следует перед покупкой проверить технические характеристики компьютера с помощью специального приложения (например, CPU-Z).
Антивирус
Бесплатные антивирусные программы известны ограниченными возможностями и способностью замедлять систему. Стоит инвестировать в профессиональный антивирус, который защищает ваш компьютер, требуя меньшего количества ресурсов.
Очистите компьютер от пыли
Иногда ускорить работу компьютера можно простой очисткой от пыли. Пыльный вентилятор и забитые вентиляционные отверстия приводят к повышению температуры, процессор реагирует на это снижением производительности, иногда даже выключается, потому что имеет определенный порог температуры, при котором он должна отключиться.
Стоит также подумать о повторном нанесении термопасты на процессоре и видеокарте. Мы рекомендуем её замену, по крайней мере, один раз в год. Можно и чаще – особенно, если вы используете компьютер очень интенсивно, по несколько часов в день.
***
Вот все методы, которые стоит знать, если вы хотите ускорить ваш компьютер. Какие из них Вы используете? А может у Вас есть какой-то не менее эффективный метод? С нетерпением ждем ваших комментариев!
Более продвинутые методы оптимизации
Здесь вы найдете немного более продвинутые способы оптимизации вашего компьютера.
Запуск ядра процессоров/процессоры
Медленной работы компьютера может быть вызвано неполным использованием его возможностей. Достаточно, например, нажать сочетание Win + R ввести команду msconfig, перейти на вкладку Загрузка, выбрать в списке свою систему и нажать Дополнительные параметры.
Там установите галочку Число процессоров и выберите из списка максимальное доступное количество. Затем перезагрузите компьютер, чтобы новые настройки начали действовать.
Отключите GUI
GUI то есть Graphical User Interface – это графические элементы отображаемые при загрузке системы. Если её отключить (msconfig → закладка Загрузка → Параметры загрузки без GUI), то во время входа в систему вы увидите на экране информации о выполняемых операциях, вместо графики. Благодаря этому Ваш компьютер будет работать немного быстрее.
Отключите использование файла подкачки
Эту опцию стоит использовать, если ваш компьютер оснащен большим количеством оперативной памяти (не менее 4 ГБ). В этом случае файл подкачки (используется для хранения данных, когда не хватает не места в оперативной памяти) не так уж и нужен.
Вы найдете эту опцию, нажав ярлык Компьютер (правой кнопкой мыши), затем выберите Свойства, Дополнительные параметры системы, Быстродействие, Параметры. Там нажмите кнопку Изменить в разделе Виртуальная память на вкладке Дополнительно. Снимите флажок Автоматическое управление размером файла подкачки для всех дисков.
В этот момент у вас есть два варианта – вы можете полностью отказаться от файла подкачки, выбрав пункт Без файла подкачки, Задать. Вы также можете уменьшить его максимальный размер. В этом случае выберите опцию Указать размер и заполните поля Исходный размер и Максимальный размер. Значение, введенное в оба поля, должно быть одинаковым и составлять около 1,5-2 объемов установленной оперативной памяти (для компьютера с 4 ГБ ОЗУ оптимально будет около 6-8 ГБ).
Настройте индексирование файлов
Индексирование файлов используется, прежде всего, чтобы ускорить поиск данных. Однако, оно потребляет ресурсы компьютера и часто использует их без причины, проверяя места, в которых ничего не меняется. Гораздо лучше настроить индексирование так, чтобы оно проверяло только основные папки, в которых вы храните файлы.
Это можно сделать через Панель управления: в поле Поиск в панели управления наберите Параметры индексирования и нажмите по найденному результату. В открывшемся окне выберите Изменить, нажмите Показать все расположения и уберите отметки с тех каталогов, которые вы не хотите индексировать (то есть те, в которых редко что-то меняется).
В окне Дополнительно вы также можете открыть окно настроек и перейти на вкладку Типы файлов, чтобы удалить выделения с типов файлов, которые вы не хотите индексировать.
Время закрытия приложений при выключении компьютера
Выход из системы длится немного дольше, чем мог бы, потому что по умолчанию время для закрытия открытых приложений имеет высокое значение. Но, его можно изменить, чтобы ускорить выход из системы.
Для этого запустите редактор реестра, то есть нажмите клавиши Win + R, введите regedit и нажмите Выполнить. В открывшемся окне разверните ветку HKEY_LOCAL_MACHINE → SYSTEM → CurrentControlSet и выберите Control.
Найдите справа пункт WaitToKillServiceTimeout и указанное значение (в миллисекундах). Уменьшите до, например, 5000 (то есть 5 секунд). Нажмите ОК, закройте редактор и перезагрузите компьютер.





























