Последняя надежда: сброс пароля с потерей данных
Если отделаться «малой кровью» не получилось – ни первое, ни второе не помогло, остается последнее – стереть все данные с Айфона. Метод, конечно, хардкорный, но так вы хотя бы вернете себе возможность им пользоваться. Лучше пожертвовать информацией, чем остаться с бесполезным, заблокированным телефоном. По сути – кирпичом-с-кнопкой.
Чтобы использовать эту последнюю возможность, в iCloud должна быть заранее включена опция «Найти iPhone». И если ваш девайс пока работает нормально, сделайте это обязательно!
Это интересно: Не открывается ни один сайт: ошибка 105 (net::ERR_NAME_NOT_RESOLVED): Не удается преобразовать DNS-адрес сервера
Как активировать опцию «Найти iPhone»
Откройте на смартфоне приложение «Настройки». Перейдите в раздел «iCloud».
Переместите ползунок «Найти iPhone» в положение «включено».
Методика сброса пароля и удаления данных на Айфоне
Откройте в браузере ПК или другого устройства страничку «Find my iPhone». Авторизуйте смартфон через AppleID.
Откройте список «All Devices» (все устройства) и выберите нужное (то, которое заблокировано).
В открывшемся окошке кликните «Erase iPhone» (стереть Айфон).
После того как вы подтвердите свои намерения, память устройства будет очищена. Вместе с пользовательскими файлами и настройками удалится и блокировка. Аппарат станет девственно чистым, как после покупки. Однако не всё так печально. Если сохранились его резервные копии, вы откроете Айтюнс и без труда вернете потерянное. И еще: когда вы полностью восстановите настройки, контакты и прочие данные на Айфоне, создадите новый пароль, не забудьте сделать резервную копию. Чтобы она не потерялась, сохраните ее в облаке iCloud.
Успешной разблокировки! И не забывайте свои пароли!
Что значит iPhone отключён
Это всегда означает одно — iPhone заблокировался после неправильного ввода пароля, чтобы защититься от возможной попытки взлома.
Существует 4 повода для отключения:
- Вы ошиблись с вводом пароля несколько раз подряд.
- Ребёнок заблокировал iPhone — это один из наиболее часто встречающихся случаев. Как только телефон попадает в маленькие ручки, они незамедлительно начинают тыкать пальцами в экран, что приводит к отключению смартфона.
- Устройство может пытаться разблокировать себя самостоятельно лёжа в кармане. Достаточно лёгкого касания экрана чтобы он включился. Такими же случайными касаниями осуществляется ввод кода.
- Кто-то целенаправленно подбирал код-пароль пока смартфон был вне зоны вашего внимания.
Apple принимает меры по защите личных данных пользователей. Одной из них является блокировка устройства после нескольких неверных попыток ввода пароля для предотвращения его обхода путём перебора комбинаций цифр.
Этот метод взлома называется Брутфорс (Brute force), что в переводе означает «полный перебор». Чтобы воспрепятствовать этому методу взлома Айфона, iOS намеренно ограничивает количество попыток ввода.
При этом на экране появляется сообщение «iPhone отключён попытайтесь снова, когда пройдёт 1 минута».
Сообщение может содержать разное количество минут: 1, 5, 16 или 60. На сколько блокируется iPhone зависит от того, сколько попыток ввода пароля было использовано:
- 5 неправильных попыток ввода пароля подряд — отключение на 1 минуту.
- 7 неправильных попыток подряд — попытайтесь снова через 5 минут.
- 8 попыток подряд и увидите сообщение «Айфон отключён повторите через 15 минут».
- 9 попыток подряд — блокировка на 60 минут.
- Если ввести неверный пароль 10 раз телефон полностью блокируется выводя сообщение «iPhone отключён: подключитесь к iTunes» (как разблокировать устройство в этом случае описано ниже).
Не доводите до 10 раза, лучше подождать пока таймер сбросится и попытаться ввести код по новой. Это проще, чем реанимировать заблокированное устройство.
Как зарегистрировать, создать Apple ID в App Store
С учётом того что идентификатор используется во многих службах, зарегистрировать его можно также в разных службах. Это освобождает от необходимости использовать одно приложение, которое, возможно, не будет больше использоваться.
Один из популярнейших способов регистрации Apple ID – это через айфон или айпад.
Вуаля! Вы создали собственный идентификатор Apple ID, с помощью которого можно совершать покупки и пользоваться всеми сервисами корпорации.
Как создать идентификатор Apple при помощи приложени iTunes
Для создания Apple-идентификатора на Mac или PC необходимо приложение iTunes.
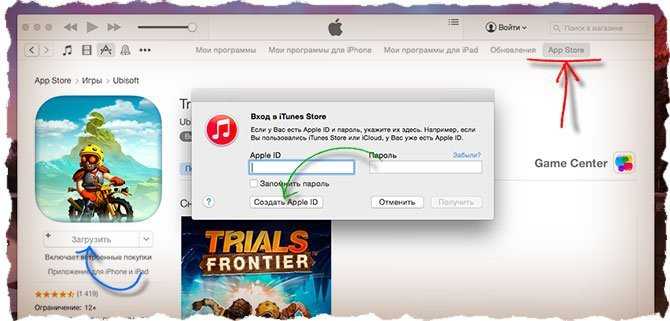
Видео: как создать Apple ID через iTunes
Как создать Apple ID без кредитной карты
В большинстве случаев при создании учётной записи Apple ID сразу же требуется внесение данных банковской карты или телефонного счёта, откуда будут сниматься средства за совершённые покупки. Но можно обойти этот момент стороной, если вам нужен только идентификатор.
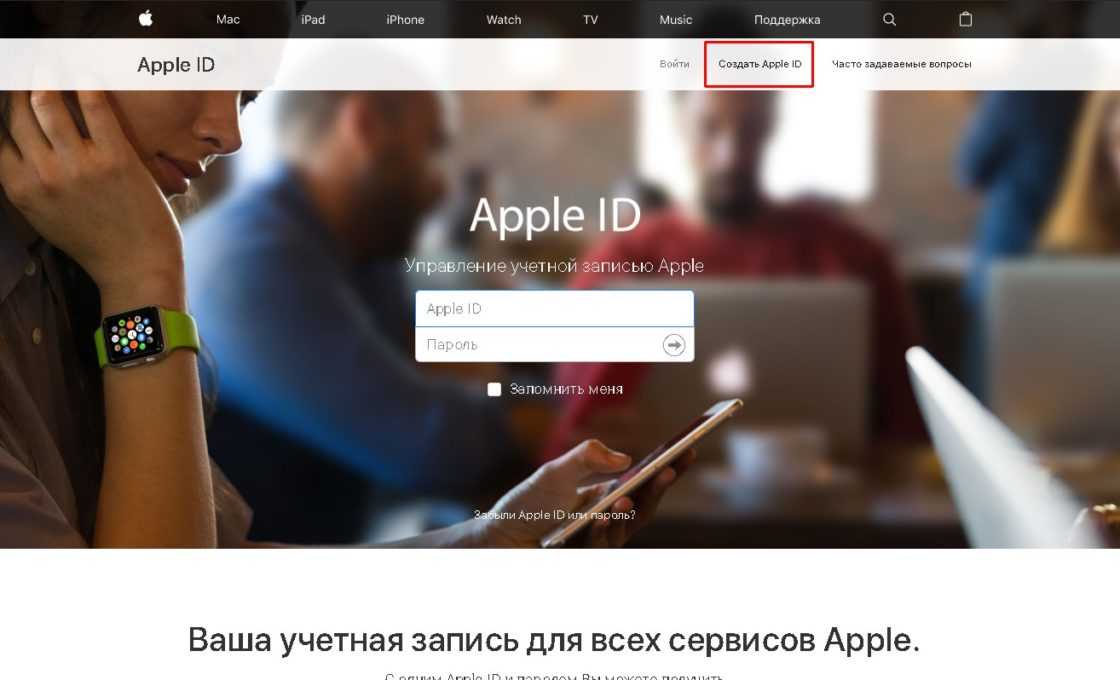
Другие возможные способы создать Apple ID
Провести регистрацию нового Apple ID можно ещё парой способов:
- при помощи «Ассистента настройки» во время первого включения девайса и его активации;
- через настройки уже активированного гаджета.
«Ассистент настройки» сам предложит вам создать новый идентификатор. Руководствуйтесь подсказками ассистента и инструкциями выше, и регистрация пройдёт максимально быстро.
Если вы активировали ваш девайс, но во время активации не создали Apple ID (по техническим или личным причинам), можно создать идентификатор безо всяких дополнительных приложений.
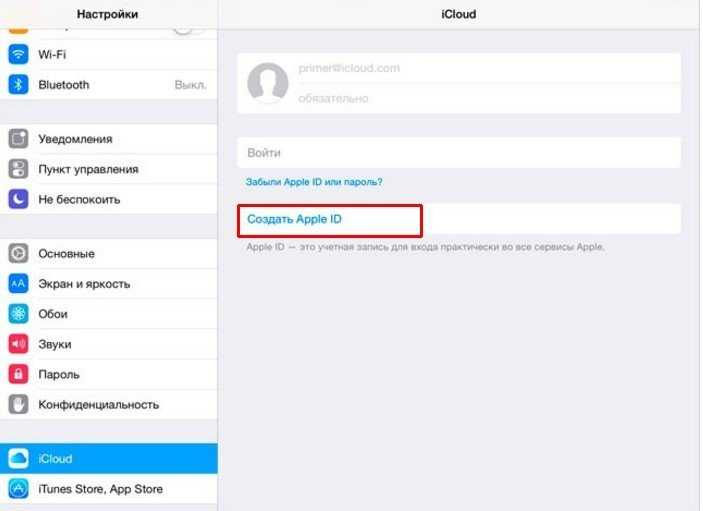
Видео-инструкция
У Вас iPhone не включается и просит iTunes? Ну что уж тут, в жизни пользователей «яблочной» техники каких только ситуаций ни случается. То утопят устройство, и оно не включается, то экран разобьют, а то вообще непонятные случаи бывают. Одна из таких проблем случилась с устройством под названием iPhone 5s. А именно: телефон был сдан в сервис, проблема заключалась в том, что он не включался. При попытке включения на экране появлялся кабель со значком iTunes. Как говорят ремонтные специалисты: «Завис на шнурке».
Так что же делать в такой ситуации?
Нужно детально разобраться что с телефоном, ведь он мог просто зависнуть и скинуть прошивку, также могла произойти проблема с платой самого аппарата, поэтому первое, что нужно попробовать – это прошивка устройства. Сделать это достаточно просто, если действовать по шагам:
- Загрузить требуемую версию ОС.
- В выключенном состоянии подключить гаджет к iTunes.
- Зажать кнопку «HOME», через 5 секунд нажать и удерживать кнопку включения. Данная операция занимает примерно 10-15 секунд.
- Далее iTunes должен найти устройство и отобразит соответствующий значок.
- Нажать и держать кнопку «Shift», после чего выбрать «Восстановить».
- В появившемся окне выбираем требуемую прошивку (файл.ipsw)
- Выбираем файл прошивки и нажимаем «Открыть», после чего стоит подождать до окончания процесса установки.
Если в процессе установки прошивки появляется окно с ошибкой №9. Эта ошибка означает проблемы с микросхемой нанд-флеш, то есть микросхема находится в нерабочем состоянии . Чаще всего при ударе она просто может «отвалиться», то есть накатанные шарики, на которых она держится, отваливаются и связь с платой прерывается. В этом случае требуется пересадка нанд-флэш iphone. При наличии специального оборудования и подручных средств мастер делает эту операцию за 1-2 часа.
Пошагово переустановка микросхемы выглядит так:
1. Требуется провести полный разбор устройства:
А) Выключить телефон.
Б) Открутить нижние два болта.
В) Аккуратно снять модуль.
Г) Открутить защиту с коннекторов модуля и батареи.
Д) Отсоединить модуль и батарею.
Е) Далее снимаем плату, открутив все направляющие и удерживающие болты.
Ж) Снять защиту с платы при помощи фена и щипцов (она держится на ряде защелок с нескольких сторон, снимать аккуратно).
2
С помощью подогрева (фен, температура должна быть 340-370 градусов) и скальпеля, вводимого под микросхему после нагрева, предельно осторожно снимать микросхему нанд-флеш
 3. Зачистить микросхему от старого наката компаунда (термопластическая полимерная смола) микросхему и плату на месте микросхемы с помощью того же фена и скальпеля.
3. Зачистить микросхему от старого наката компаунда (термопластическая полимерная смола) микросхему и плату на месте микросхемы с помощью того же фена и скальпеля.
 4. При помощи специального трафарета, жидкого олова (ppd) и фена при нагреве в 330 градусов накатывается микросхема нанд-флеш и садится на место.
4. При помощи специального трафарета, жидкого олова (ppd) и фена при нагреве в 330 градусов накатывается микросхема нанд-флеш и садится на место.
 5. После проведения всех этих операций плате нужно дать остыть. Для этого лучше всего оставить ее на 10-15 минут в покое, в это время подготовив батарею, шлейф системного разьема и модуль для проверки.
5. После проведения всех этих операций плате нужно дать остыть. Для этого лучше всего оставить ее на 10-15 минут в покое, в это время подготовив батарею, шлейф системного разьема и модуль для проверки.
6. Подсоединив батарею, нижний шлейф и модуль, подключить телефон в DFU режиме к компьютеру и заново прошить. Если прошивается, то микросхема пересажена правильно и теперь устройство готово к использованию.
7. Если все работает и все сделано верно, и по инструкции, то iPhone следует собрать, следуя обратному порядку настоящей инструкции.
Вот такую работу проделывает ремонтник, пересаживая микросхемы на плате айфона. При получении опыта в этой сфере сноровка по точечному технически сложному ремонту прибавляется с каждым днем. Главное, иметь такие качества, как усидчивость, потому что сталкиваться приходится с мелкими многочасовыми операциями.
На планшете, на экране появится сообщение «iPad отключен, подключитесь к iTunes». Как разблокировать девайс в таком случае? Ведь перезапуск не поможет, а синхронизация с Айтюнс тоже не избавит нас от проблемы.
Для разблокировки гаджета можно воспользоваться режимом восстановления
Убрать ошибку можно несколькими способами. Они зависят от того, помните ли вы код доступа и есть ли у вас резервная копия данных.
В iPad можно защитить персональную информацию. Так он будет запрашивать четырёхзначный код при выходе из спящего режима. Разблокировать девайс банальным подбором символов не получится. Если шесть раз неправильно ввести пароль, гаджет закроет доступ на минуту. А после десяти попыток выдаст сообщение: «Айпад отключен, подключитесь к iTunes». Что делать, если вы забыли код или его пытался подобрать другой человек?
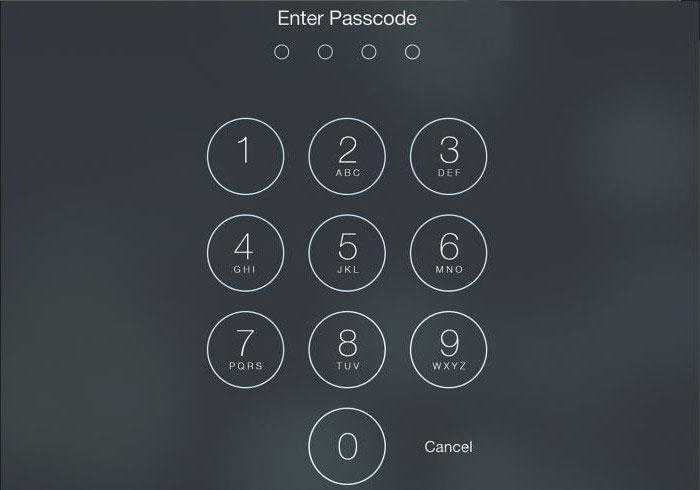
Вначале проверьте, работает ли устройство с Айтюнс.
Как сменить учетную запись Apple ID на iPhone или iPad
Еще один вопрос, который связан с iCloud и Apple ID и вызывает много интереса, это смена аккаунта на мобильном устройстве компании Apple – iPhone или iPad. Рассмотрим, как сменить учетную запись:
Напоминаем, что в процессе использования Apple ID, к учетной записи могут быть привязаны банковские карточки для совершения покупок в цифровых магазинах Apple. Не рекомендуем передавать информацию о вашем Apple ID сторонним пользователям.
А с вами никогда не случался заголовок? Если нет — еще не все потеряно и такая ошибка может возникнуть у любого, даже опытного пользователя, которого термины Apple ID, iCloud и App Store не заводят в тупик. Под катом информация для тех, кто уже столкнулся с обозначенной проблемой (читайте заголовок) и для тех, у кого еще все впереди.
Пишу статью в ответ на читателей, которые не смогли авторизоваться в со новым , у которых возникла ошибка: “”.
У меня, как у человека, который владеет техникой Apple с 2008 года со времен iPhone 2G, подобная проблема никогда не возникала, а значит есть возможность научиться чему-то новому.
В рунете внятного решения проблемы, а тем более ее причины найти не удалось, пошел на запад. Ответ нашел на странице Apple Support Communities . Работает или нет, захотелось проверить самому. Для этого на MacBook Pro в виртуальной машине с установленной Windows 7 создал отдельный Apple ID в веб-браузере.
Для справки
: создать Apple ID можно на любом компьютере, планшете или смартфоне с любой операционной системой на борту (Windows, Mac OS X, Android, iOS). iPhone, iPad и компьютер Mac для этого не обязательны.
На странице регистрации Apple ID заполнил необходимые поля, ввел капчу, подтвердил регистрацию по ссылкам в сообщениях на основной и резервный адрес электронной почты. На этом закончилась.
Загрузил и установил (бесплатно!) и попытался авторизоваться с новым Apple ID. Угадайте результат? “Не удается выполнить вход: Это Apple ID действителен, но он не является учетной записью iCloud
”, что в переводе на английский звучит так: “Cannot Sign Up: This Apple ID is valid but is not an iCloud account”.
Три способа сбросить пароль iPad
Мы подробно опишем, как при помощи программ iTunes, iCloud , Tenorshare Reiboot, Вы сможете разблокировать устройство.
Способ 1. Как разблокировать iPad через iTunes
1. Хотим предупредить заранее, что прежде чем восстановить пароль от айпада, обязательно создайте резервную копию с содержащимися в ней данных. Во время удаления пароля переустановиться iOS и все данные сотрутся.
2. Для тех пользователей, что хранят важную информацию, рекомендуем делать периодически резервную копию, чтобы избежать потери данных.
3. Чтобы разблокировать iPad при помощи iTunes для начала подключите устройство к ПК при помощи кабеля.
4. Дождитесь запуска программы, ваше устройство синхронизируется с iTunes, после этого создастся резервная копия.
5. После завершения процесса нажмите на «Восстановить iPad»
Во время восстановления появится экран с первоначальными настройками.
Необходимо нажать на «Восстановить из копии iTunes».
Перейдите в iTunes и выберите свое устройство
Найдите самую актуальную резервную копию (обратите внимание на размер и дату создания)
Дождитесь завершения восстановления.
Способ 2. iPad подключитесь к iTunes как разблокировать через iCloud
1. Теперь мы вам расскажем как разблокировать iPad при помощи сервиса iCloud. Для этого у вас изначально должна быть активированная функция «Найти iPhone» и включена геолокация.
2. Само устройство должно находиться в режиме передачи данных или в зоне доступа Wi-Fi. Откройте страницу iCloud на любом устройстве. Далее пройдите авторизацию при помощи Apple iD.
3. Затем нажмите на кнопку «Все устройства» вверху экрана.
Выберите то устройство, с которым произошла данная проблема.
Далее нажмите на «Стереть iPad». После этого ваше устройство полностью обнулиться и сбросится код доступа.
После этого выберите на своём гаджете вариант восстановления. Здесь на выбор два восстановления из резервной копии или «настроить смартфон как новое устройство».
Чтобы ваши данные были сохранены необходимо выбрать восстановление при помощи копии iCloud. Сделайте настройки и запомните новый пароль.
Способ 3. Как разблокировать iPad если забыл пароль через Tenorshare Reiboot
Tenorshare ReiBoot — это программа, которая поможет восстановить работу iPhone, iPad и iPod. Большинство пользователей iPad могут столкнуться с с такими проблемами, как :
- Зависание при загрузке
- Зависание в процессе работы
- Постоянная перезагрузка
- Голубой или чёрный экран
- Нераспознавание устройства iTunes
- Ошибки iOS
- Устройство вообще перестало отвечать на любые команды
- Бета-версия iOS неисправно работает
Как при помощи Tenorshare Reiboot разблокировать iPad?
Случаются такие ситуации, что Вы вдруг забыли свой пароль, после неудачных попыток ввести пароль устройство блокируется. Вы пытаетесь это исправить, но iTunes не распознает ваше устройство. Не отчаивайтесь.
Есть отличное решение при помощи Tenorshare Reiboot:
Шаг 1. Скачайте новую версию программы и установите на своём компьютере,Запустите программу, подключите устройство при помощи USB-кабеля.
Шаг 2. Нажмите на «Исправить Операционную Систему», далее нажмите «Глубокое восстановление»
Шаг 3. Согласно инструкции перевести iPad в режим восстановления
Шаг 4. Tenorshare ReiBoot отобразит соответствующую прошивку для вашего iPad. Пожалуйста, нажмите кнопку Загрузить, чтобы загрузить файл iPSW.
Шаг 5. Следуйте инструкциям, чтобы удалить пароль с вашего iPad и настроить его как новый после восстановления системы.
В данной статье мы рассказали о том, какие программы помогут вам разблокировать ваш гаджет, если вы вдруг забыли пароль и не можете никак вспомнить его.
Но в отличии от популярных программ , Tenorshare Reiboot влюбит в себя пользователя после первого пользования. Многофункциональная, быстрая, простая в использовании утилита решит любую Вашу проблему, связанную с гаджетом за пару кликов.
Если ваше устройство зависло, показывает черный экран, бесконечно перезагружается,iOS неисправно работает и показывает ошибку, либо устройство перестало отвечать на ваши команды, то мы настоятельно рекомендуем установить на свой ПК Tenorshare Reiboot.
Так же данная утилита позволит легко и быстро разблокировать устройство, если вы забыли пароль. Надеемся,что наша статья была полезна и Вы смогли без труда разблокировать свое устройство,следуя нашим инструкциям.
Обновление 2019-07-25 / Обновление для Разблокировать айфон
Включение функции
Активация функции займет всего несколько минут.
В результате, вы получите дополнительный фактор безопасности, который защитит данные в памяти устройства, установленных программах и в облачном хранилище.
На iPhone и iPad
Следуйте инструкции, чтобы включить аутентификацию на своем iPhone:
1. Откройте окно настроек телефона;
2. Перейдите в поле iCloud;
3. Кликните на пункт «Пароль»;
Рис.16 – настройки учетной записи на Айфоне
4. Выберите «Настроить 2-х факторную аутентификацию»;
5. Введите код, который придет на доверенные устройства и завершите настройку. Запишите универсальный ключ на физический носитель.
На Mac OS
1. Зайдите в окно системных настроек;
2. Кликните на поле iCloud и запустите режим редактирования данных учетной записи;
3. В новом окне Кликните на «Безопасность». Далее система потребует ввести пароль от идентификатора;
Рис.17 – редактирование учетной записи с помощью Mac OS
4. Кликните на клавишу «Настроить аутентификацию», которая расположена в нижней части окна. Подтвердите цифровой код, который отобразится на всех привязанный к Apple ID устройствах.
Рис.18 – настройка функции с помощью Mac OS
Включаем уведомления в Instagram
Ниже мы рассмотрим два варианта активации оповещений: один для смартфона, другой для компьютера.
Вариант 1: Смартфон
Если вы являетесь пользователем приложения Инстаграм на смартфоне, работающем под управлением ОС Android или iOS, вам должны поступать уведомления о важных событиях, происходящих в социальной сети. Если же никаких оповещений вы не получаете, достаточно потратить пару минут на их настройку.
iPhone
Включение уведомлений для iPhone осуществляется через параметры телефона, а детальные настройки расположились уже непосредственно внутри самого приложения Инстаграм.
- Откройте на телефоне параметры и перейдите в раздел «Уведомления».
В списке установленных приложений найдите и откройте Instagram.
Чтобы включить Push-сообщения в Инстаграм, активируйте параметр «Допуск уведомлений». Чуть ниже вам доступны более расширенные настройки, например, звуковой сигнал, отображение наклейки на значке приложения, выбор типа всплывающего баннера и т. д. Установите желаемые параметры, а затем выйдите из окна настроек — все изменения будут тут же применены.
Если же вы хотите определить, какие именно оповещения будут приходить на смартфон, потребуется поработать с самим приложением. Для этого запустите Инстаграм, в нижней части окна откройте крайнюю вкладку справа и следом выберите иконку с шестеренкой.
В блоке «Уведомления» откройте раздел «Push-уведомления». Здесь вам доступны такие параметры, как включение вибрации, а также настройка оповещений для разных типов событий. Когда все необходимые параметры будут установлены, просто выйдите из окна настроек.
Android
- Откройте параметры смартфона и перейдите к разделу «Уведомления и строка состояния».
Выберите пункт «Уведомления приложений». В следующем окне в списке найдите и откройте Instagram.
Здесь выполняется настройка оповещений для выбранного приложения. Убедитесь, что у вас активирован параметр «Показывать уведомления». Все остальные пункты настраиваются на ваше усмотрение.
Как и в случае с iPhone, для детальной настройки оповещений потребуется запустить Инстаграм. Перейдите на страницу своего профиля, а затем тапните в правом верхнем углу по иконке с тремя полосками. В появившемся списке выберите «Настройки».
В блоке «Уведомления» откройте раздел «Push-уведомления». Здесь можно настроить уведомления, а именно: от кого вы будете их получать, а также о каких событиях телефон будет оповещать.
Вариант 2: Компьютер
Если ваш компьютер работает под управлением ОС Windows 8 и выше, вы можете практически полноценно работать с Инстаграм и на компьютере — для этого достаточно установить официальное приложение из магазина Microsoft Store. Кроме этого, вы сможете получать и оповещения о новых событиях.
Подробнее: Как установить Instagram на компьютер
- Кликните правой кнопкой мыши по иконке «Пуск» и выберите пункт «Параметры». Также перейти к данному окну можно и с помощью комбинации горячих клавиш — для этого одновременно нажмите Win+I.
Выберите раздел «Система».
В левой области окна откройте вкладку «Уведомления и действия». В правой вы увидите общие пункты настройки оповещений, которые будут применены ко всем приложениям на компьютере.
В этом же окне, чуть ниже, проверьте, чтобы около пункта «Instagram» тумблер был переведен в активное положение.
Расширенные параметры оповещений, как и в случае со смартфоном, открываются уже непосредственно через приложение. Для этого запустите Инстаграм, перейдите на страницу своего профиля, а затем кликните по иконке с шестеренкой.
В левой части окна выберите раздел «Настройки push-уведомлений». Справа у вас откроются параметры уведомлений для разных типов событий. Внесите необходимые изменения, а затем закройте окно настроек.
Настраивайте уведомления и оставайтесь в курсе всех событий, происходящих в Инстаграм. Надеемся, данная статья была для вас полезна.
Опишите, что у вас не получилось.
Наши специалисты постараются ответить максимально быстро.
Что значит это сообщение об ошибке?
Эти сообщения почти всегда значат то, что вы ввели неправильный пароль много раз ( или кто-то другой – может быть вы давали поиграть ребенку с вашим смартфоном?) и iPhone заблокировался, чтобы защитить себя от возможной хакерской атаки.
iPhone имеет мощные встроенные меры безопасности, и одна из них предназначена для предотвращения попыток грубой силы обходить пароль.
Если вор вашего телефона сможет просто угадать пароль – и особенно, если он сможет подключить его к части программного обеспечения, которое сможет догадаться гораздо быстрее, чем человек, – тогда, в конце концов, телефон будет взломан. Поэтому, если вы используете четырехзначный код, то помните, есть всего 10 000 комбинаций, которые человек сможет взломать за 4 часа и 6 минут, а компьютер – за 6 минут и 34 секунды.
Чтобы остановить этот подход, iOS намеренно затрудняет ввод большого количества неправильный паролей. Введите его неправильно несколько раз (до пяти раз), и вы можете продолжать работу как обычно, сделав шесть или семь неправильных попыток, то телефон вас немного замедлит, но чем больше вы ошибаетесь, тем труднее у вас будет получаться. Как только вы доберетесь до 10 раз, вот и всё – больше никаких попыток.
Как сообщения об ошибке (и временные задержки) реагируют на количество неправильных попыток:
- 6 неправильных попыток: iPhone заблокирован. Попробуйте через минуту.
- 7 неправильных попыток: iPhone заблокирован. Попробуйте через 5 минут.
- 8 неправильных попыток: iPhone заблокирован. Попробуйте через 15 минут.
- 9 неправильных попыток: iPhone заблокирован. Попробуйте через 60 минут.
- 10 неправильных попыток: iPhone заблокирован. Подключитесь к iTunes.
Другими словами, способ избежать появления этих сообщений в будущем состоит в том, чтобы быть более осторожным при вводе пароля, использовать Touch ID, если ваш телефон его поддерживает, или вообще не использовать код доступа (хотя по соображениям безопасности, мы не рекомендуем последний вариант).
Пожалуйста, обратите внимание, что отмеченные выше задержки времени автоматически активируются на вашем iPhone и не могут быть отключены. Однако, существует взаимосвязанная и более решительная мера безопасности, которая является необязательной: та, которая полностью уничтожит устройство, если кто-то введет неправильно код доступа 10 раз подряд
Это может быть полезно, если ваш iPhone содержит данные, которые ни в коем случае не должны попасть в чужие руки
Однако, существует взаимосвязанная и более решительная мера безопасности, которая является необязательной: та, которая полностью уничтожит устройство, если кто-то введет неправильно код доступа 10 раз подряд. Это может быть полезно, если ваш iPhone содержит данные, которые ни в коем случае не должны попасть в чужие руки.
Перейдите в настройки, затем нажмите «Идентификатор и пароль» (затем введите свой пароль), и если вы прокрутите вниз, вы увидите переключатель рядом с пунктом «Стереть данные».
Вопрос-ответ
Что делать, если доступ заблокирован мошенниками?
Рекомендуем немедленно сменить данные Apple ID и больше никому их не сообщать
Скорей всего, вы уже неосторожно дали мошенникам доступ к устройству. В лучшем случае они получат доступ только к системе айпада, в худшем — к вашему iCloud
Можно попробовать «взломать» планшет джейлбрейком или обнулить его в аварийном режиме.
Если это не поможет — просто отнесите аппарат в сервис. Ваш случай далеко не первый.
Как предотвратить потерю информации?
Первое и главное — не распространяйте информацию сами. Практических ситуаций, в которых неизвестным понадобятся данные вашего айпада, не существует. Если эти данные пытаются выведать — перед вами наверняка мошенники.
Сохраняйте пароли не только в своей памяти. Делайте резервные копии на всякий случай, чтобы потом не начинать пользование и настройку с самого начала. Если данные уже потеряны, но остались на других ваших устройствах, можно перебросить информацию обратно на iPad. Причем не обязательно вручную — существуют удобные программы вроде Mac FoneTrans.
Что делать, если невозможно подключиться к iTunes?
Прежде всего проверьте подключение к сети. Если с ним проблем нет — смотрите, какой номер ошибки выдает программа. Например, ошибка 1671 означает, что планшет обновляется, а 4037 — то, что вход не был выполнен и устройство заблокировано от дальнейших действий.
Типичные номера ошибок:
- Проблема подключения к серверам Apple или системе другого устройства — ошибки 17, 1638, 3014, 3194, 3000, 3002, 3004, 3013, 3014, 3015, 3194, 3200. Скорей всего, нужно просто подождать или проверить качество сетевого соединения.
- Конфликт iTunes с Windows или антивирусами — 2, 4, 6, 1611. Как правило, проблема пропадает, если войти в ОС с учетной записи администратора.
- Технические проблемы с самим айпадом (чаще всего физические поломки) — 1, 3, 10, 11, 12, 13, 14, 16, 20, 21, 23, 26, 27, 28, 29, 34, 35, 36, 37, 40, 56, 1002, 1004, 1011, 1012, 1014, 1667, 1669. Обратитесь в сервис, чтобы выяснить причину проблемы.
Как восстановить Apple ID?
Зайдите на сайт «Управление Apple ID», выберите функцию «Сброс пароля» и подтвердите свою личность — введите код проверки на других устройствах Apple или введите адрес электронной почты и ответьте на контрольные вопросы. Если восстановление пройдет нормально, вам придет письмо с дальнейшими рекомендациями к действию.
Что делать, если включен режим пропажи?
- Войдите в iCloud, используя свой Apple ID.
- Выберите функцию «Найти iPhone», затем — «Все устройства» и выберите нужный планшет.
- Появится кнопка «Режим пропажи». Вы можете деактивировать его одним кликом или просто сменить данные для входа.
Если известен серийный номер
Серийный номер присваивается каждому iPad — это уникальная комбинация символов, которую может знать только производитель и владелец. Номер указан в вашем iCloud или на упаковке, в которой был продан айпад.
Серийник дает много преимуществ — его можно использовать в качестве доказательства собственности в сервисном центре, как и другие вещи, связанные с планшетом. Желательно всегда иметь доступ к серийному номеру — не выкидывать упаковку или хотя бы переписать его в другое место.
Надежно скрываем приложения на Android из списка программ
Каким образом можно обнулить счетчик ввода пароля
Если у вас не сделаны заранее резервные копии данных, то для того, чтобы сохранить информацию, необходимо подобрать пароль вручную. Обойти заданный лимит возможно при помощи обнуления попыток ввода пароля. Итак, устройство пишет: «Подключитесь к iTunes», а полное форматирование и возврат к заводским установкам невозможны из-за того, что в памяти хранится уникальная или важная информация. Наиболее часто пользователи не хотят терять данные с планшета, на котором появилось сообщение: «Айпад отключен, подключитесь к iTunes». В этом случае необходимо подключить устройство к настольному компьютеру и сбросить счетчик ввода пароля.
Как избавиться от ошибки «Подключитесь к iTunes, чтобы использовать push-уведомления»
Владельцы устройств от компании Apple всегда могут отслеживать события, происходящие с приложениями, при помощи функции оповещений, информирующих о новых сообщениях, обновлениях и прочих новостях. Push-уведомления можно настроить так, как это будет удобно конкретному пользователю, задав нужные параметры в настройках. Доступна возможность настройки звуковых оповещений для приложений, показа баннеров, напоминаний календаря и прочих опций Центра уведомлений iPhone или другого «яблока» под собственные нужды. Несмотря на стабильность работы операционной системы iOS, всё же у пользователей иногда возникают проблемы, связанные с программными или аппаратными неисправностями, сопровождающиеся оповещениями о сбоях в работе. Одной из досаждающих ошибок является сообщение «Подключитесь к iTunes, чтобы использовать push-уведомления». Чаще всего корнем зла выступают неполадки со связью с аккаунтом Apple ID, реже – сбои в прошивке устройства.
Варианты устранения ошибки «Подключитесь к iTunes, чтобы использовать push-уведомления».
Что означает, Айфон отключён?
Давайте немного подумаем – данная надпись может означать лишь одно – Айфон попал под блокировку, когда пользователь ввел неверный пароль, для защиты от возможного взлома.
Есть четыре причины, чтобы он отключился:
- Как я уже сказал, хозяин ввел неверный пароль сразу один за другим несколько раз;
- Данный девайс имеет может разблокироваться, просто находясь в кармане. Это относится и к обратному действию, когда пользователь нечаянно коснулся дисплея, и iPhone подвергся блокировки;
- Кто-то из ваших детей нечаянно подверг Айфон блокировки – очень распространённый вариант. Если iPhone попадёт в детские ручки, то эти ручки начинают нажимать пальчиками в разные части дисплея. Этим действием ребёнок может заблокировать телефон;
- Какой-то человек специально пытался подобрать пароль для вашего iPhone, когда вы его не видели.
Разумеется, компания Аппел пытается защитить вашу информацию. К примеру, может заблокировать девайс, если было введено несколько неправильных вводов пароля, чтобы предотвратить злоумышленнику войти в интерфейс iPhone методом перебирания сочетаний цифр.
Данный способ входа в чужой iPhone носит название Brute force, что можно перевести, как «Полное перебирание». Чтобы не допустить этого, ОС специально делает ограничения на число подобных попыток. После этого, на дисплее может возникнуть оповещение, вроде «Айфон отключён, попробуйте вновь войти, по прошествии 1 минуты».
В данном оповещении бывает различное число предложенных минут, от 1, до 5, 15, 60. Время, на которое будет заблокирован Айфон имеет прямую зависимость от числа неверных попыток ввести пароль:
- Если пользователь ввёл неверно пароль 5 раз, то iOS отключит телефон на минуту;
- Если человек ввёл неправильно 7 раз – вам позволят продолжить через 5 минут;
- Человек ошибся с паролем 8 раз, iPhone будет выключен на 15 мин.;
- Пользователь попытался ввести пароль 9 раз – отключение будет на целый час;
- Но, когда же пользователь попытался ввести пароль 10 раз, мобильный девайс полностью будет заблокирован, и возникнет оповещение «iPhone отключён: подключитесь к iTunes».
Что тут можно посоветовать, не стоит доводить до 9 и 10 раз. Желательно немножко подождать, чтобы сбросился таймер, и попробовать снова ввести пароль. Это займём меньше времени, чем если вы будете пытаться провести реанимацию на заблокированном гаджете.
Вполне возможно, что вам так и не удастся вспомнить, какой у Айфона код. В этом случае, останется удалить со смартфона всю информацию, даже параметры. При этом если у вас не бэкапов информации, с помощью iCloud или iTunes, вы данные потеряете.
Причина ошибки
Вряд ли стоит пытаться подобрать пароль экспериментально. Через несколько попыток вы получите временное предупреждение о том, что превышено количество запросов, вслед за которым последует блокировка вашего устройства. Естественно, такая система была разработана для безопасности, чтобы злоумышленники не могли таким способом подобрать пароль. С появлением новых iPhone, оснащенных сканером отпечатка пальца, подобная проблема практически не возникает. Пользователю нет надобности запоминать пароль и вводить его для того, чтобы разблокировать экран. Это происходит автоматически по отпечатку. Но что делать, если такой функции нет, а вспомнить пароль не удается или устройство случайно попало в детские руки, и они неосознанно довели телефон до состояния блокировки.
Отчаиваться не стоит, существует несколько способов решить подобную проблему.












![Ipad отключен подключитесь к itunes: как разблокировать [решение]](http://ds-service39.ru/wp-content/uploads/3/d/8/3d8d28ad4f4867b1b6055bc47b10f978.jpeg)

















