Как ремонтировать головку диска
Если сломался жесткий диск на ноутбуке и необходимо отремонтировать головку, первым делом нужно найти донора. Донор — это новый накопитель, который устанавливается на место поломанного. Он должен подходить к модели жесткого диска и быть исправным.
Самое главное — это знать, как снять жесткий диск с ноутбука правильно. Нужно открутить на нем винты, но проблема в том, что они есть не на всех моделях
После этого необходимо снять с диска крышку, но сделать это очень осторожно, так как на ней имеется дисковая прокладка, повреждать которую ни в коем случае нельзя. Сначала снимается магнит, а уже потом откручиваются винты
Когда магнит будет снят, вы увидите VCM катушку. Сразу за ней располагаются головки — снять их не составит большого труда. Достаточно покрутить диски из стороны в сторону, так как они могут прилипнуть к поверхности магнита. Чтобы головки не слиплись, необходимо вставить между ними какой-то материал. Это может быть кусок ткани или бумаги. На место снятых головок нужно будет поставить новые. Делать это надо при помощи пинцета и обязательно в резиновых перчатках.
Когда головки будут установлены, необходимо поставить на место магнит, закрыть крышку, прикрутить болты и вставить диск в ноутбук. Если данные отображаются после перезагрузки, значит, все сделано правильно.
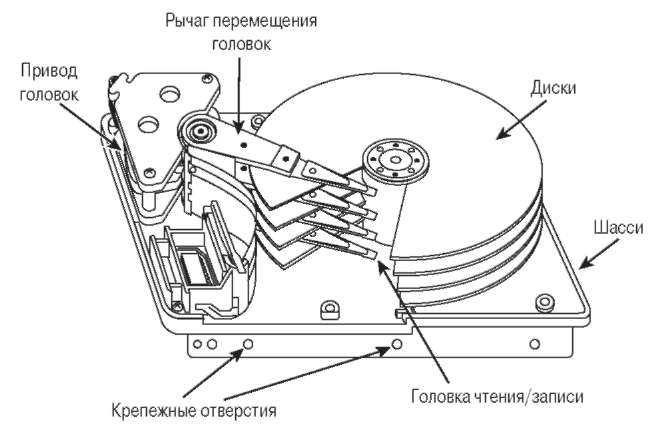
Что делать, если повредилась информация на диске
Если полетел жесткий диск на ноутбуке и была повреждена информация, в этом случае поломку можно диагностировать по таким признакам:
- компьютер не видит диск;
- не удается посмотреть объем информации на диске;
- при работе жесткий диск издает непонятные звуки.
Такая неисправность является результатом поломки дисковой программы или выхода из строя одной из головок. В последнем случае поврежденную информацию можно восстановить лишь в отдельных случаях или же попробовать уменьшить емкость носителя. Если все головки в порядке, уменьшать объем диска не нужно. Здесь необходимо перезаписать служебную информацию с помощью специальных программ для жесткого диска.
Руководство по ремонту жесткого диска
Ниже опробован и протестирован с успехом способ ремонта HDD в следующем состоянии жесткого диска:
- Не загружаемый жесткий диск
- “Мертвый” жесткий диск
- Разбитый жесткий диск
- Поврежденные жесткие диски
- Обнаружить жесткий диск через Windows не удалось
- Обнаружить жесткий диск через Управление дисками не возможно
- Жесткий диск не определяется в BIOS
Ремонт жесткого диска
Тем не менее, в некоторых случаях, которые представлены механическими проблемами (“блины” жесткого диска не вращаются или есть посторонний звук, ниже описанные методы дают меньший успех.
Значит ли это, что вы не должны пытаться ремонтировать свой жесткий диск?
Конечно, нет, попытка не повредит и возможность восстановления жесткого диска по-прежнему высока. Давайте начнем.
Вы видите всплывающее сообщение Windows: обнаружена проблема с жестким диском, Windows обнаружила проблему с жестким диском.
Если ничего не происходит, возможно, решение не относится к вашей ситуации. Давайте перейдем к следующему шагу. Чтобы продолжить, мне нужно, чтобы вы ознакомились с инструментами восстановления жесткого диска ниже.
Программное обеспечение / Инструменты для восстановления жесткого диска
В идеале нужно создать либо загрузочный диск, либо загрузочную флешку:
- Создать live CD / DVD
- Создание live USB
Hard Disk Low Level Format Tool – это простая утилита для работы с жесткими дисками. Она будет форматировать жесткий диск на низком уровне, стирая разделы и протирая MBR.
Если вы оживили свой жесткий диск и не знаете как его правильно установить, про это я подробно описал в данной статье.
В этот момент я предполагаю, что теперь у вас достаточно знаний о программном обеспечении/инструментах для восстановления жесткого диска, о которых я упоминал некоторое время назад.
Что дальше?
Диагностика HDD “Викторией”
Во-первых, даже если вы подозреваете, что ваш жесткий диск поврежден, все равно разумно сделать диагностическую процедуру по жесткому диску ниже:
Убедитесь, что кабель питания molex connector/SATA жесткого диска, кабель IDE/SATA правильно подключен.
Убедитесь, что кабель IDE/SATA на материнской плате правильно закреплен. Снова проверьте, решена ли проблема. Если ничего не работает, пришло время проверить работоспособность жесткого диска.
В идеале нужно запустить с загрузочной флешки программу для работы с жесткими дисками “Victoria”. Просканировать посекторно весь HDD и посмотреть результат: если много зеленых – еще терпимо.
Если много желтых – из за этих секторов скорость работы компьютера будет медленной. Если много красных – жесткий диск “помирает”. Есть синие – нужно восстанавливать этот диск или покупать новый.
Восстановление жесткого диска
Лечение жесткого диска
Нам нужна программа hdd ll format tool. Установите и запустите “от имени администратора”.
Нажмите “Продолжить бесплатно”. Выберите поврежденный жесткий диск и нажмите Продолжить. Жесткий диск – восстановление низкоуровневого формата
Подождите несколько минут или часов, чтобы завершить процесс. Она может варьироваться в зависимости от скорости вашего жесткого диска. Терпение – это наше все. После этого перезагрузите компьютер.
На рабочем столе Windows щелкните правой кнопкой мыши “Мой компьютер” → “управление” → “Управление дисками”. Нажмите на нераспределенный жесткий диск → выберите “новый простой том” → следуйте дальнейшим инструкциям до “Закончить”.
Результат низкоуровневого форматирования для всех дисков разный. Вы можете добиться успеха или потерпеть неудачу. На самом деле, некоторые эксперты не рекомендуют использовать эту программу для восстановления жестких дисков.
Тем не менее, основываясь на моем опыте (я не эксперт, а обычный техник), низкоуровневый формат спас несколько жестких дисков как моих собственных, так и моих клиентов.
Мой совет: всякий раз, когда вам посчастливится восстановить жесткий диск после низкоуровневого форматирования – не храните на нем снова важные данные.
Ремонт жесткого диска путем замены на нем печатной платы
Печатная плата повреждена? Если ваш жесткий диск недоступен в Windows, но обнаруживается в BIOS, parted magic, disk management и diskpart command вам в помощь.
Получите соотвествующие инструменты; отвертка “шестигранная”. Ослабьте винты один за другим и медленно снимите печатную плату.
Замените ее на новую. (Примечание: Вы должны заменить ее на точно такую же один в один как. Замена или изменение печатной платы может привести к удалению всех сохраненных данных и не подлежит восстановлению).
Теперь вы можете попробовать запустить свой жесткий диск. Если это руководство на тему “как починить жесткий диск” решило проблему – Поздравляю! Если нет, купите новый жесткий диск.
Пайка электронных элементов платы жёсткого диска
В примере выше процедура восстановления работоспособности HDD ограничилась очисткой окислов с контактов платы, но так бывает не всегда. Случается, что попросту выходят из строя электронные элементы платы жёсткого диска. В этом случае неисправные компоненты нужно заменить на аналогичные.
Современные жёсткие диски нельзя восстановить простой заменой печатной платы на схожую. Чипы устройств снабжены защитой от подобных вмешательств в оборудование! Процесс замены платы имеет свои нюансы и должен рассматриваться отдельно.
Человеку, разбирающемуся в электронике и умеющему обращаться с паяльником и мультиметром, не составит большого труда выявить «слабое звено» в цепи.
Чаще всего страдают защитные диоды схемы. Для проверки их можно вовсе выпаять с платы, жёсткий диск должен работать и без них, однако это опасно для устройство, так как оно становится уязвимым к любым перепадам напряжения в сети. Исключением являются SMD предохранители, отсутствие которых на плате приравнивается к их неисправности. То есть без них винчестер работать не будет.
Более серьёзным ремонтом является замена сгоревшей smooth микросхемы. Другие названия: микросхема предусиления, микросхема коммутации, крутилка (так называют данную микросхему, потому что именно она отвечает за вращение шпинделя и работу шпиндельного моторчика).
Чаще всего диагностировать неисправность данного контроллера можно без дополнительных устройств по сильному запаху плавления платы и внешней деформации самого чипа микросхемы.
Перебитый USB кабель или контакты
Так же необходимо проверить и сам USB кабель, подключаемый к винчестеру. Малейшие его повреждения могут сказаться в работе всего винчестера.
При частом включении/выключении может повредиться разъем, к которому подключается кабель. В основном это касается старых HDD, которые уже очень долго используются. Со временем разъем может начать шататься, в следствии пропадет электро-контакт.
В таком случае следует отнести его в ремонт или заменить на новый. На сегодняшний день среди большого разнообразия боксов и переходников для внешних накопителей, можно найти подходящий и заменить его самостоятельно.
Ремонт жесткого диска ноутбука своими руками
Многие люди пытаются устранять все проблемы своими руками, даже если не являются специалистами в той или иной области.
Если речь идет о ремонте жесткого диска ноутбука своими руками, нужно понимать, что вся информация с диска будет удалена.
Поэтому прибегать к самостоятельному ремонту нужно только в том случае, если информация дублирована или в ней нет никакой надобности. Ремонт может потребоваться в таких случаях:
- имеются следы от вмятин и ударов;
- не раскручиваются блины;
- громко клацают головки диска;
- диск шумно вращается.
Как проверить жесткий диск на ноутбуке
Если жесткий диск или HDD, как его еще называют, издает странные звуки, будь то лязг, скрежет или что-нибудь еще, это может свидетельствовать о серьезной поломке, которую нужно исправить как можно скорее. Причин возникновения странных шумов может быть очень много — слабая фрагментация, истечение срока эксплуатации диска и так далее.
Очень плохо, если БИОС (BOIS) не видит жесткий диск на ноутбуке. Проверить это можно, нажав на рамку с описанием оборудования, которая появляется на экране во время начальной загрузки.
Но ничего страшного в этом нет. Чтобы устранить проблему, необходимо очистить диск от информации. Можно воспользоваться загрузочным CD, на котором имеется программа Diskedit. Компьютер должен заработать после перезагрузки.
Как ремонтировать головку диска
Если сломался жесткий диск на ноутбуке и необходимо отремонтировать головку, первым делом нужно найти донора. Донор — это новый накопитель, который устанавливается на место поломанного. Он должен подходить к модели жесткого диска и быть исправным.
Самое главное — это знать, как снять жесткий диск с ноутбука правильно. Нужно открутить на нем винты, но проблема в том, что они есть не на всех моделях
После этого необходимо снять с диска крышку, но сделать это очень осторожно, так как на ней имеется дисковая прокладка, повреждать которую ни в коем случае нельзя. Сначала снимается магнит, а уже потом откручиваются винты
Когда магнит будет снят, вы увидите VCM катушку. Сразу за ней располагаются головки — снять их не составит большого труда. Достаточно покрутить диски из стороны в сторону, так как они могут прилипнуть к поверхности магнита.
Чтобы головки не слиплись, необходимо вставить между ними какой-то материал. Это может быть кусок ткани или бумаги. На место снятых головок нужно будет поставить новые.
Делать это надо при помощи пинцета и обязательно в резиновых перчатках.
Когда головки будут установлены, необходимо поставить на место магнит, закрыть крышку, прикрутить болты и вставить диск в ноутбук. Если данные отображаются после перезагрузки, значит, все сделано правильно.
Повреждение поверхности диска
Если греется жесткий диск на ноутбуке или издает странные звуки, значит, имеет место повреждение поверхности. Оно возникает в случае падения ноутбука или если диск поцарапался. При ударе повреждаются головки магнитов, и их следует немедленно заменить. В этом случае восстановить информацию, записанную на диске, будет невозможно.
Что делать, если повредилась информация на диске
Если полетел жесткий диск на ноутбуке и была повреждена информация, в этом случае поломку можно диагностировать по таким признакам:
- компьютер не видит диск;
- не удается посмотреть объем информации на диске;
- при работе жесткий диск издает непонятные звуки.
Такая неисправность является результатом поломки дисковой программы или выхода из строя одной из головок.
В последнем случае поврежденную информацию можно восстановить лишь в отдельных случаях или же попробовать уменьшить емкость носителя. Если все головки в порядке, уменьшать объем диска не нужно.
Здесь необходимо перезаписать служебную информацию с помощью специальных программ для жесткого диска.
Как проводить ремонт жесткого диска, если он неправильно читается
Ошибки такого рода можно можно выявить специальным диагностическим обеспечением. Причины поломки жесткого диска на ноутбуке могут быть следующие:
- плохо работают каналы, передающие данные;
- вышла из строя поверхность диска;
- неправильно работают составляющие управления.
Восстановление жесткого диска на ноутбуке в этом случае лучше доверить профессионалам. Самостоятельно провести ремонт не получится.
Что делать, если повредилась информация на диске
Если полетел жесткий диск на ноутбуке и была повреждена информация, в этом случае поломку можно диагностировать по таким признакам:
- компьютер не видит диск;
- не удается посмотреть объем информации на диске;
- при работе жесткий диск издает непонятные звуки.
Такая неисправность является результатом поломки дисковой программы или выхода из строя одной из головок. В последнем случае поврежденную информацию можно восстановить лишь в отдельных случаях или же попробовать уменьшить емкость носителя. Если все головки в порядке, уменьшать объем диска не нужно. Здесь необходимо перезаписать служебную информацию с помощью специальных программ для жесткого диска.
Исправление повреждений данных
Следствиями такой поломки могут послужить различные программные сбои. Охарактеризовать неисправность можно следующим способом: не удается определить объем накопителя, компьютер не распознает винчестер, в процессе работы можно услышать незнакомый звук.
Такие неисправности возникают в результате сбоев в самой программной оболочке, дефектов поверхности в служебной зоне, неисправности одной из множества головок. Необходимо осуществить перезапись служебной информации при помощи специально предназначенной программы. В случае если головка повреждена, устранить проблему удастся с трудом. Неисправность можно ликвидировать методом снижения объема памяти накопителя.
Как починить жесткий диск в домашних условиях: утилита для ремонта жесткого диска
Hard Disk Low Level Format Tool — это простая утилита для работы с жесткими дисками. Она будет форматировать жесткий диск на низком уровне, стирая разделы и протирая MBR.
Если вы оживили свой жесткий диск и не знаете как его правильно установить, про это я подробно описал в данной статье.
Это делает ваш жесткий диск таким же как с завода. (Примечание: использование этого инструмента сделает ваши данные невосстановимыми).
Victoria — ремонт hdd victoria. Эта самая популярная из всех программ для починки жесткого диска. запустите ее и просканируйте ею диск в режиме Remap.
Ремонт hdd программой Victoria — Remap bad секторов
Эта программа сама найдет плохие сектора и заменит их на новые из резерва жесткого диска, тоесть «заремапит» bad сектора.
Что дальше?
Во-первых, даже если вы подозреваете, что ваш жесткий диск поврежден, все равно разумно сделать диагностическую процедуру по жесткому диску ниже:
Убедитесь, что кабель питания molex connector/SATA жесткого диска, кабель IDE/SATA правильно подключен.
Убедитесь, что кабель IDE/SATA на материнской плате правильно закреплен. Снова проверьте, решена ли проблема. Если ничего не работает, пришло время проверить работоспособность жесткого диска.
В идеале нужно запустить с загрузочной флешки программу для работы с жесткими дисками «Victoria». Просканировать посекторно весь HDD и посмотреть результат: если много зеленых — еще терпимо.
Если много желтых — из за этих секторов скорость работы компьютера будет медленной. Если много красных — жесткий диск «помирает». Есть синие — нужно восстанавливать этот диск или покупать новый.
Как починить жесткий диск в домашних условиях
Важно! Перед этим сохраните все важные файлы, программа все сотрет! Нам нужна программа hdd low level format tool. Установите и запустите “от имени администратора»
Нажмите «Продолжить бесплатно». Выберите поврежденный жесткий диск и нажмите Продолжить. Жесткий диск — восстановление низкоуровневого формата.
Подождите несколько минут или часов, чтобы завершить процесс. Она может варьироваться в зависимости от скорости вашего жесткого диска. Терпение — это наше все. После этого перезагрузите компьютер.
На рабочем столе Windows щелкните правой кнопкой мыши “Мой компьютер” → “управление” → “Управление дисками”.
Нажмите на нераспределенный жесткий диск → выберите «новый простой том» → следуйте дальнейшим инструкциям до «Закончить».
Результат низкоуровневого форматирования для всех дисков разный. Вы можете добиться успеха или потерпеть неудачу.
На самом деле, некоторые эксперты не рекомендуют использовать эту программу для восстановления жестких дисков.
Тем не менее, основываясь на своем опыте, низкоуровневое форматирование спасло несколько жестких дисков как моих собственных, так и моих клиентов.
Мой совет: всякий раз, когда вам посчастливится восстановить жесткий диск после низкоуровневого форматирования — не храните на нем снова важные данные.
Ремонт восстановление HDD путем замены на нем печатной платы
А что если печатная плата повреждена… Если ваш жесткий диск недоступен в Windows, но обнаруживается в BIOS, parted magic, disk management и diskpart command , то можно попробовать заменить печатную плату.
Поменяйте ее на новую. (Примечание: Вы должны заменить ее на точно такую же один в один как. Замена или изменение печатной платы может привести к удалению всех сохраненных данных и не подлежит восстановлению).
https://pc-reanimator.ru/
Можно ли отремонтировать жесткий диск компьютера самостоятельно, если он внешний?
Ремонт внешнего носителя в основном проходит так же, как и с обычным. Есть только несколько нюансов:
- при появлении проблем с внешним хранилищем, в первую очередь надо проверить работоспособность USB кабеля. Если он поврежден, хард оказывается отключен от ПК;
- второе «слабое звено» выносного накопителя – гнездо, через которое он подключается к устройству. Внутри гнезда есть адаптер. Со временем он расшатывается. Решение проблемы: замена адаптера. Купить деталь можно в любом магазине электроники;
- Windows может не замечать внешнее устройство из-за устаревших драйверов. Выход: обновление драйверов и перезагрузка компьютера.
Остальные действия по восстановлению выносного жесткого диска полностью совпадают с операциями, проводимыми со стационарным носителем.

Логическая структура и принцип работы жесткого диска с точки зрения форматирования
Что касается логической организации HDD, здесь на первое место выходит именно форматирование, в котором различают два основных типа: низкоуровневое (физическое) и высокоуровневое (логическое).
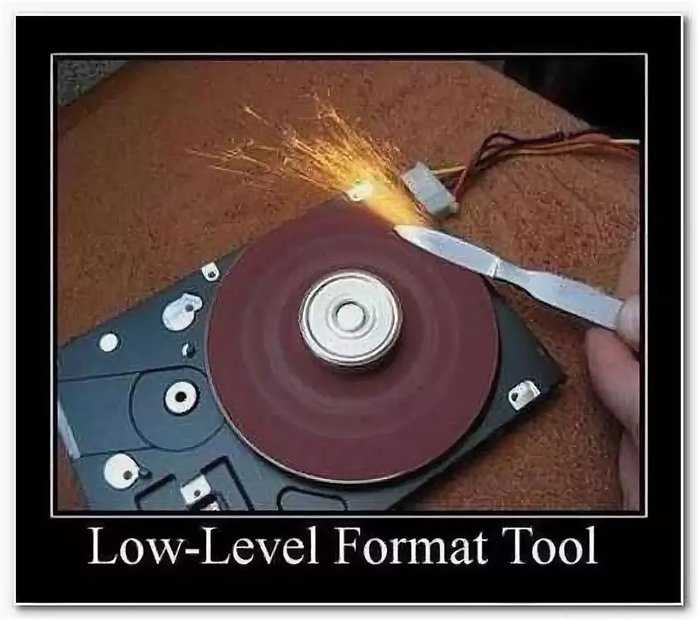
Низкоуровневое форматирование предполагает физическое воздействие на поверхность HDD, при котором создаются секторы, расположенные вдоль дорожек. Любопытно, что принцип работы жесткого диска таков, что каждый созданный сектор имеет свой уникальный адрес, включающий в себя номер самого сектора, номер дорожки, на которой он располагается, и номер стороны пластины. Таким образом, при организации прямого доступа та же оперативная память обращается непосредственно по заданному адресу, а не ищет нужную информацию по всей поверхности, за счет чего и достигается быстродействие (хотя это и не самое главное). При выполнении низкоуровневого форматирования стирается абсолютно вся информация, и восстановлению она в большинстве случаев не подлежит.
Другое дело — логическое форматирование (в Windows-системах это быстрое форматирование или Quick format). Кроме того, эти процессы применимы и к созданию логических разделов, представляющих собой некую область основного жесткого диска, работающую по тем же принципам.
Логическое форматирование, прежде всего, затрагивает системную область, которая состоит из загрузочного сектора и таблиц разделов (загрузочная запись Boot record), таблицы размещения файлов (FAT, NTFS и т. д.) и корневого каталога (Root Directory).
Запись информации в секторы производится через кластер несколькими частями, причем в одном кластере не может содержаться два одинаковых объекта (файла). Собственно, создание логического раздела, как бы отделяет его от основного системного раздела, вследствие чего информация, на нем хранимая, при появлении ошибок и сбоев изменению или удалению не подвержена.
Диагностика винчестера на ноутбуке
Как отремонтировать жесткий диск ноутбука своими руками? Прежде чем переходить к ответу на этот вопрос, лучше попробовать провести диагностику, ведь есть вероятность того, что вы вовсе и не нуждаетесь в проведении восстановительных работ:
- Если ваш винт издает какие-то посторонние звуки (лязг, скрежет), то наверняка ваш HDD имеет серьезную поломку, которую необходимо устранить как можно скорее. Причина такого выхода из строя может крыться в истечении срока эксплуатации компонента, его слабой фрагментации, неправильности использования.
- Решение проблемы немного усложняется, если не получается отследить наличие компонента через БИОС. Для того чтобы сделать такую проверку, вам необходимо нажать на рамку с описанием устройства, которая возникает на экране при начальной загрузке.
- Если диск отследить все-таки не получается, то не стоит сразу же пугаться. Для устранения неполадок можно попробовать очистить носитель от всей имеющейся информации.
Причины и признаки неполадок
Прежде чем заняться ремонтом жёсткого диска своими руками, нужно вникнуть в суть этого оборудования. Винчестер, он же жёсткий диск или HDD, является сравнительно небольшим устройством, в основе которого лежит магнит, набор дисков, поворотная рамка позиционера и головка для считывания данных.

Средняя скорость вращения дисков составляет около 720 оборотов за минуту, а в процессе установки и запуска программ она возрастает ещё сильнее. Чем интенсивнее работает жёсткий диск, тем выше вероятность скорого износа и поломки накопителя.
Существует несколько основных симптомов и причин, по которым жёсткий диск выходит из строя, и требует незамедлительного вмешательства со стороны пользователя компьютера или ноутбука.
- Появляются щелчки во время работы. Объективно это самая распространённая и часто встречающаяся неисправность. Она указывает на наличие механических проблем. Повреждены компоненты накопителя. Что же касается причин, то тут может быть множество разных факторов. Это попадание пыли и мусора, износ считывающей головки, последствия механических ударов и пр. Для точного определения диагноза требуется разобрать компьютерное устройство.
- Во время работы жёсткий диск с перерывами гудит. Характерный признак, указывающий на износ считывающей головки.
- В BIOS не отображается накопитель. Это следствие механических ударов и повреждений, либо же ошибки со стороны операционной системы.
В зависимости от конкретной ситуации, вернуть к жизни HDD вполне возможно. Даже в тех случаях, когда BIOS его не видит.
Но конструктивные особенности не всегда позволяют добиться желаемого результата. Порой ремонт обходится в несколько раз дороже, чем стоимость самого жёсткого диска. И тут стоит подумать о целесообразности восстановления. Это будет разумно сделать лишь в том случае, когда на HDD сохранились крайне важные данные.
Ремонт отличается от восстановления. Восстановлением принято считать возврат утраченных данных, в то время как ремонт это уже восстановление работоспособности.
Как восстановить жесткий диск
Однажды мой винчестер на 320 Гб начал очень сильно подвисать, примерно раз в 5 минут все на экране замирает, в подвисшем состоянии находиться где-то 30-60 секунд, дальше резкий щелчок и продолжал работать. Попробовал переустановить Windows, сделать дефрагментацию диска, chkdsk, все оказывалось безрезультатно, я уже хотел отправить его на кладбище, но предварительно решил разобрать и посмотреть как выглядит жесткий диск изнутри.
Как разобрать жесткий диск
Первое, что я сделал, это снял плату контроллера жесткого диска. Делается это довольно просто, но потребуются звездообразная отвертка.
Отвертка звезда для HDD
Как восстановить жесткий диск
Обычно контроллер винчестера с обратной стороны имеет две, контактные площадки, соединение с винчестером осуществляется прижимом платы винтами, которые мы открутили.
Разбираем жесткий диск
Выявление дефектов и восстановление жесткого диска
Внимательно осмотрев плату и контакты на винчестере я обнаружил, что они довольно сильно окислённые. Вооружившись ватными тампонами, спиртом и стирательной резинкой, я принялся оттирать окисленные контакты HDD. Делать это нужно очень аккуратно, чтобы ничего не повредить и не погнуть.
Чистка контактов HDD
чистка контактов HDD ластиком
После очистки винчестера я его снова собрал, установил в компьютер. Какое же было мое удивление, когда при запуске системы, все выявленные ранее дефекты исчезли. Ура, жесткий диск реанимирован и готов к работе. То, что я хотел выкинуть служит мне по сей день! Операционная система Windows за которой я сейчас пишу этот пост, как раз установлена на этот самый жесткий диск. Статистика восстановления жестких дисков Но это еще не все. Я вспомнил, что на работе есть несколько десятков старых жестких дисков, списанных по неработоспособности. Хотите верьте, хотите нет, но из четырнадцати жестких дисков, девять получили второй шанс на жизнь. Неслабая статистика не правда ли? Так что теперь подумайте перед тем как выбрасывать или нести в ремонт свой нерабочий жесткий диск.
Коротко про восстановление жесткого диска
Итак подведем итоги по пунктам, что нужно сделать для восстановления винчестера.
- Снимаем жесткий диск
- Разбираем винчестер. С помощью звездообразной отвертки, откручиваем плату контроллера, с обратной стороны HDD
- Чистим контактные площадки на плате контроллера и на самом винчестере.
- Собираем винчестер
- Подключаем к компьютеру
- Радуемся. Вы только что, отремонтировали свой винчестер сами.
P.S. После выполнения восстановления, не обязательно, но желательно, проверить сектора жесткого диска средствами программ MHDD или Victoria. При желании переустановить Windows, произвести дефрагментацию диска.
Ремонтируем Hard Disc Driver своими руками
Неисправна головка диска.
В этом случае диск перестаёт вращаться и для того, чтобы отремонтировать его своими руками, нужно найти донора (другой накопитель). Он должен быть идентичен предыдущему или подходить к этой модели ноутбука.
Следует правильно снять винчестер с ноутбука с помощью отвёртки-звёздочки
Затем осторожно открыть крышку, не повредив при этом прокладку и магнит.
Обычно головки располагаются за катушкой VCM. Для того чтобы их вытащить нужно немного покрутить диски
А чтобы головки не слипались, вставить между ними кусочек ткани. После чего поставить новые, обязательно используя резиновые перчатки и пинцет.
После установки головок вернуть на место магнит, закрыть крышкой, закрутить болты и установить диск в ноутбук.
Устройство и принцип работы жесткого диска
Принцип работы жесткого диска кратко можно описать как процессы считывания или записи информации. Но как это происходит? Для того чтобы понять принцип работы магнитного жесткого диска, в первую очередь необходимо изучить, как он устроен.

Сам жесткий диск представляет собой набор пластин, количество которых может колебаться от четырех до девяти, соединенных между собой валом (осью), называемым шпинделем. Пластины располагаются одна над другой. Чаще всего материалом для их изготовления служат алюминий, латунь, керамика, стекло и т. д. Сами пластины имеют специальное магнитное покрытие в виде материала, называемого платтером, на основе гамма-феррит-оксида, окиси хрома, феррита бария и т. д. Каждая такая пластина по толщине составляет около 2 мм.
За запись и чтение информации отвечают радиальные головки (по одной на каждую пластину), а в пластинах используются обе поверхности. За вращение шпинделя, скорость которого может составлять от 3600 до 7200 об./мин, и перемещение головок отвечают два электрических двигателя.
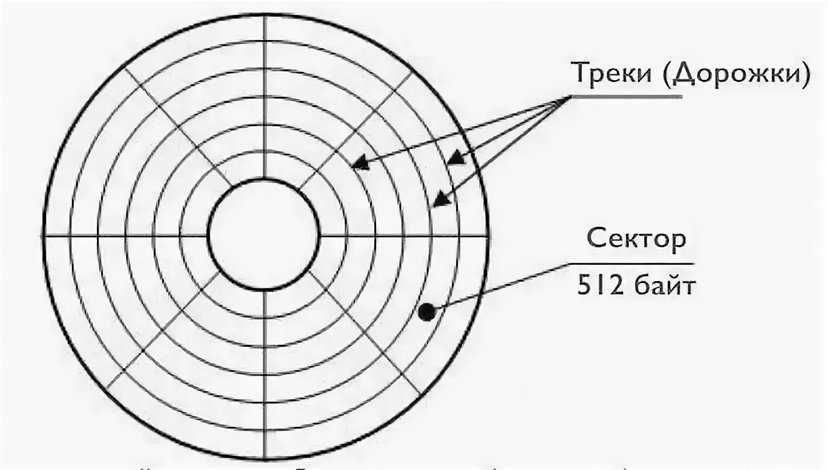
При этом основной принцип работы жесткого диска компьютера состоит в том, что информация записывается не куда попало, а в строго определенные локации, называемые секторами, которые расположены на концентрических дорожках или треках. Чтобы не было путаницы, применяются единые правила. Имеется ввиду, что принципы работы накопителей на жестких дисках, с точки зрения их логической структуры, универсальны. Так, например, размер одного сектора, принятый за единый стандарт во всем мире, составляет 512 байт. В свою очередь секторы делятся на кластеры, представляющие собой последовательности рядом находящихся секторов. И особенности принципа работы жесткого диска в этом отношении состоят в том, что обмен информацией как раз и производится целыми кластерами (целым числом цепочек секторов).
Но как же происходит считывание информации? Принципы работы накопителя на жестких магнитных дисках выглядят следующим образом: с помощью специального кронштейна считывающая головка в радиальном (спиралевидном) направлении перемещается на нужную дорожку и при повороте позиционируется над заданным сектором, причем все головки могут перемещаться одновременно, считывая одинаковую информацию не только с разных дорожек, но и с разных дисков (пластин). Все дорожки с одинаковыми порядковыми номерами принято называть цилиндрами.
При этом можно выделить еще один принцип работы жесткого диска: чем ближе считывающая головка к магнитной поверхности (но не касается ее), тем выше плотность записи.
Ремонт. Что это и кому он нужен
Жесткие диски ломаются. К сожалению, это частая проблема. Ведь речь идет об очень сложном устройстве с быстрым механическим вращением, а также с электронной и программной начинкой. Если такая неприятность случается до истечения срока гарантии, то самым правильным будет этой гарантией воспользоваться. В противном случае может потребоваться ремонт жесткого диска. Специфика этой услуги заключается в следующем. Ремонт, то есть приведение устройства в рабочее состояние с возможностью дать на такие работы гарантию, в большинстве случаев либо не возможен, либо не рентабелен. То есть некоторые неисправности несут необратимые последствия для работоспособности устройства. А работа по устранению других может стоить дороже нового диска. И в том, и в другом случае можно говорить о восстановлении данных, то есть о временном приведении носителя в состояние, пригодное к считыванию его содержимого, и сохранении информации на другом диске. Ценность данных иногда дает возможность не считаться с тем, сколько запчастей или часов работы специалистов и дорогого оборудования для этого потребуется. Целесообразность ремонта, напротив, всегда ограничивается стоимостью диска.
Манипуляции, направленные на восстановление данных, за редкими исключениями – они будут указаны ниже – не приводят к последующей работоспособности устройства. Ремонт диска наоборот, все с теми же исключениями, не вернет данных. Поэтому, если жесткий диск неисправен, то сначала надо определиться, в чем главная проблема – не доступно его ценное содержимое, или просто жаль денег на новое устройство. Только во втором случае можно пробовать провести ремонт жесткого диска. В первом – следует обращаться за восстановлением данных.
Разберем возможность и подходы к ремонту жестких дисков в случаях основных неисправностей.
Заключение
Винчестер представляет собой важнейшее устройство в комплектации современных компьютеров. Ремонт жесткого диска своими руками проводить чрезвычайно рискованно
Необдуманные решения могут послужить причиной не просто потери важной информации, но и окончательного выхода из строя устройства. Каждый винчестер состоит из корпуса, дисков, головки, блока электроники и привода шпинделя. Достаточно квалифицированный специалист всегда сможет продлить жизнь вашему винчестеру
Достаточно квалифицированный специалист всегда сможет продлить жизнь вашему винчестеру.
Часто для того, чтобы осуществить ремонт жесткого диска своими руками, используются компоненты других исправных устройств. Естественно, в качестве донора выбираются винчестеры с меньшим объемом памяти. Зачем гробить хорошую технику ради ремонта менее качественной модели?





























