В чем отличие разных режимов работы компьютера
Можно ли оставить компьютер включенным на ночь? Перед тем, как получить ответ на этот вопрос, есть особый смысл поговорить про фоновые режимы работы данного девайса. Напомним, что их только три: полное отключение, сон и гибернация.
Решение в первую очередь зависит от того, каков режим применения компьютера. Кто-то может сказать, что любой из перечисленных режимов практически одинаково отключает компьютер. Особенно это характерно для ноутбука. Однако это заблуждение. Ведь есть и принципиальные отличия.
– ОТКЛЮЧЕНИЕ
Компьютер выключается полностью: все его системы неактивны. При этом компьютер почти не потребляет электричество. Даже тогда, когда его провод по-прежнему в розетке.
Для начала нового сеанса необходимо включить компьютер и дождаться, когда система будет загружена полностью. Мощность устройства может быть разной. В зависимости от этого, а также от того, насколько загружена память, на данный процесс может уйти всего несколько секунд или 2-3 минуты.
Прибегнуть к режиму отключения есть смысл тогда, когда вы не намерены использовать компьютер длительный период.
– СОН
Когда девайс не применяется в течение 5-10 минут, то он переходит в спящий режим. Так принято называть режим, при котором потребление энергии снижается. Монитор отключается. Отключаются и некоторые другие части компьютера, вентиляторы. В частности, не слышны шумы из системного блока.
По факту произошло отключение компьютера. Однако, как только он проснется, все программы и окна, которые были открыты, опять откроются и будут запущены. В том случае, когда в рассматриваемом режиме вдруг разрядится батарея ноутбука, пользователем не будут потеряны никакие изменения. Ведь операционной системой автоматически сохранены все изменения перед тем, как произойдет выключение.
ВАЖНО! Режим сон можно порекомендовать тогда, когда компьютер не будет задействован лишь какой-то очень маленький период времени. Скажем, когда наступает время обедать или отдохнуть
Данный режим не подойдет для продолжительного периода времени. Ведь не стоит забывать о высоком уровне потребления электроэнергии.
– ГИБЕРНАЦИЯ
В режиме гибернации компьютер отключается. Все данные о том, каково его текущее состояние, будут сброшены на жесткий диск. При включении компьютера в него загружается все, что было запущено на компьютере перед тем, как он был выключен. Это предоставляет возможность сохранить все открытые программы и данные. К ним потом всегда можно будет вернуться.
При этом резкое снижение количества потребляемой энергии очевидно. Ведь для подсветки кнопок (на ноутбуке) ее много и не нужно. Данный режим считается более экономичным по сравнению с режимом сна. Однако когда компьютер выходит из гибернации, то включение его становится намного медленнее по сравнению со спящим режимом.
В ноутбуках все гораздо проще. Когда вы закроете крышку ноутбука, но не выключите его, то он сам перейдет в режим гибернации. Произойдет это тогда, когда заряд аккумулятора выйдет на критическую точку. Он сможет сохранить при этом все ваши файлы и программы, которые были запущены.
Актуальность гибернации очевидна во время работы на ноутбуке, если появилась необходимость в длительном перерыве, но нужно сохранить заряд, но не нужно выходить из важных программ. Можно говорить, что в данном режиме батарея практически не теряет заряд.
Правильное включение, выключение и перезагрузка компьютера

Для рядового пользователя правильное включение, перезагрузка и выключение компьютера не представляет никакой проблемы. Однако для тех, кто только-только начинает делать первые шаги в освоении PC, данная процедура может вызвать вопросы. А учитывая то, что некорректное завершение работы компьютера может вызвать проблемы, начиная от ошибок при загрузке операционной системы и заканчивая потерей данных, то начинать изучение компьютера следует именно с этих шагов.
Правильное включение компьютера
Включение компьютера – это самая простая процедура. Для этого потребуется:
- Убедиться, что сетевой фильтр подключен к розетке, кнопка включения фильтра находится положение «Включено», индикатор напряжения светится. Естественно, все силовые кабели (монитора, системного блока, звуковых колонок и другой периферии) должны быть подключены к розеткам фильтра.
- Нажать кнопку включения монитора, которая находится на его лицевой панели.
- Нажать кнопку включения звуковых колонок или пропустить этот шаг, в случае использования наушников.
- Нажать кнопку включения системного блока на его лицевой панели. Как правило, это самая большая кнопка, которую трудно не заметить. Автор этих строк включает компьютер большим пальцем правой ноги не глядя, т.к. блок стоит на полу
Если вы все сделали правильно и ваш компьютер исправен, то загорится индикатор питания на передней панели, зашумят вентиляторы компьютера и послышится короткий писк, сигнализирующий об успешном прохождении самотестирования. На экране монитора появится фирменная заставка производителя материнской платы или служебная информация в виде белых букв на черном фоне (зависит от настроек BIOS). Через короткое время загрузится операционная система с ее рабочим столом.
Правильное выключение компьютера
Выключение компьютера – более ответственный этап. Есть несколько способов выключить компьютер, среди них самый распространенный – с помощью кнопки «Пуск». После того, как вы завершили на нем свою работу, необходима следующая последовательность действий:
- В операционных системах Windows 7, Windows 8.1 и Windows 10 нужно подвести курсор мыши к кнопке «Пуск» в левом нижнем углу панели задач, щелчком левой кнопки мыши вызвать главное меню и кликнуть в нем на строку «Завершение работы».
- В операционной системе Windows XP, используемой в старых компьютерах, щелкнуть мышью по кнопке «Пуск», выбрать «Выключение». В появившемся меню в центре рабочего стола еще раз кликнуть по кнопке «Выключение».
После выполнения этих действий, компьютер сохранит настройки и выключится. Индикатор питания погаснет.
Выключить компьютер также можно комбинацией клавиш «ALT+F4». Для этого отведите курсор мыши на свободное место рабочего стола или панели задач и при зажатой клавише «ALT» нажмите клавишу «F4». В появившемся меню выберите «Завершение работы». Не рекомендуется включать компьютер сразу после его выключения. Необходимо выждать 30-40 секунд.
Работающий компьютер не рекомендуется выключать выключением кнопки на сетевом фильтре или выдергиванием силового кабеля из розетки. При таком способе выключения есть большой риск потери данных или нарушения работы операционной системы при последующей ее загрузке.
Такой брутальный способ завершения работы оправдан, только если ваш компьютер не реагирует на ваши действия, как говорится «завис». Зависание компьютера сигнализирует о том, что есть серьезные неисправности в его аппаратной части или программном обеспечении.
При зависании компьютера его можно попробовать выключить той же кнопкой, которой включали или перезагрузить кнопкой «Reset», находящейся на передней панели системного блока.
Перезагрузка компьютера
Иногда компьютеру требуется перезагрузка. Это процесс корректного завершения работы работающих программ и операционной системы, с ее повторной загрузкой и без отключения питания. Перезагрузка может потребоваться после обновления программ или самой операционной системы, хотя чаще всего программы или система сами предлагает перезагрузиться, посредством диалоговых окон.
Последовательность действий для перезагрузки такая же, как при выключении, с той лишь разницей, что вместо пункта меню «Завершить работу», пользователь должен выбрать «Перезагрузка»
Если компьютер завис, то оживить его можно принудительно перезагрузить его нажатием кнопки «Reset» на передней панели системного блока.
.
Как правильно выключать компьютер

Есть пара способов выключить ПК:
— через кнопку пуск;- через кнопку на системном блоке.
Удерживание кнопки питания в течение нескольких секунд сразу выключает компьютер. А при правильном выключении Windows на это уходит 20 секунд. Максимум – полминуты.
Удерживать кнопку питания для выключения компьютера — идея не из лучших. Тому есть простое объяснение
Важно понять, что делает компьютер при стандартном отключении Windows, и почему это необходимо
При нормальной работе ПК:
— вращение жесткого диска компьютера осуществляется со скоростью тысячи раз в минуту;- в Windows много файлов для чтения и записи;- Windows читает и записывает данные в системный реестр.
При нормальном отключении идут такие процессы:
— Windows закрывает все файлы, уже использованные системой;- доступ к системному реестру закрывается;- осторожно останавливается жесткий диск. Нажмешь на кнопку питания, и компьютер резко отключается
Он не успевает правильно образом закрыть все программы и компоненты, а также сохранить каждое изменение. Все файлы системного реестра могут быть с неполными или поврежденными данными. Ведь пользователь не позволил ему закончить процесс правильно. Возможно также повреждение жесткого диска
Нажмешь на кнопку питания, и компьютер резко отключается. Он не успевает правильно образом закрыть все программы и компоненты, а также сохранить каждое изменение. Все файлы системного реестра могут быть с неполными или поврежденными данными. Ведь пользователь не позволил ему закончить процесс правильно. Возможно также повреждение жесткого диска.
Пользуйтесь электричеством в любую погоду
Если поставите модульные грозоразрядники в щиток, Ваша
техника будет в безопасности. Так Вы сможете пользоваться интернетом на
компьютере даже в грозовую погоду и не бояться, что «сгорит» вся
электротехника. Минимальный комплект для частного дома стоит около 1000
грн. (может дороже, в зависимости от производителя). В него входят:
- грозоразрядники класса C и D;
- грозоразрядники для интернет-кабеля;
- грозозащита для телефонной линии.
Данного набора хватит на 10-15 лет, а
может и больше, если Ваш дом не расположен в эпицентре формирования
грозовых туч. Этого достаточно, чтобы не дергаться от каждого мерцания в
дождливую погоду и не бегать, выдергивая все из розеток при звучании
грома.
Как влияет включение/выключение на компьютер
Не известно, с чего все началось, но идея о том, что «вредно выключать компьютер на каждую ночь» – это миф. Если выключать ПК правильно (не вырывать кабель питания или отключать сетевой фильтр во время работы), то не о чем беспокоиться. Но и пренебрегать отключением не стоит, ведь если компьютер будет работать неделями и месяцами без выключения – это тоже ни к чему хорошему не приведет. Ряд компонентов теоретически могут пострадать от беспрерывной работы.
Жесткий диск
При долгой работе HDD происходит размагничивание поверхности пластин. Но процесс этот настолько медленный, что быстрее произойдет механический износ жесткого диска.
Электронные компоненты
Беспрерывная работа может ускорить износ видеокарты, процессора и оперативной памяти, но только если они будут работать при высокой температуре (хотя высокая температура портит оборудование в любом случае). Частое включение и выключение влияет на деградацию конденсаторов и микросхем в материнской плате, но, опять же – это очень медленный процесс, оборудование быстрее морально устареет, нежели сломается из-за данной причины.
Блок питания
Если БП будет работать без остановки, то повышается вероятность его поломки из-за скачков напряжения в сети. Но если компьютер подключен к сетевому фильтру с защитой от перепадов напряжения – беспокоиться не о чем.
Кулера
А вот на кулере беспрерывная работа плохо сказывается, потому что быстрее происходит износ смазки и самих подшипников.
Батарея ноутбука
Включение и выключение, а также долгая работа – это незначительные вещи, они не способны нанести вред аккумулятору ноутбука. Для этого устройства куда важнее следить за температурой и уровнем заряда.
Плюсы и минусы различных режимов работы
На самом деле, выключение компьютера каждый вечер дает несколько преимуществ. Тем не менее, сохранение ПК включенным на ночь также дает ряд возможностей. Поэтому стоит глубже рассмотреть плюсы и минусы обоих вариантов.
Плюсы отключения:
- Снижение энергозатрат – компьютеры потребляют большое количество энергии, если работает много фоновых процессов. Выключение ПК, когда он не используется, предотвратит чрезмерное и не нужное использование энергии и сэкономит деньги на счете за электричество.
- При долгой работе возникают определенные проблемы, и они часто решаются перезагрузкой. Если выключать ПК каждый день – это помогает избежать программных проблем.
- Когда компьютер работает, он способен создавать шум. Звуки вентиляторов бывают неприятными и, если спать с ПК в одной комнате, есть риск неожиданно проснуться отвключенияпредупредительногоилидругогозвука.
- Менее длинный период напряжения, оказываемый на компоненты, будет способствовать более длительному сроку службы.
Минусы отключения:
- Самый большой недостаток выключения и загрузки ПК на ежедневной основе заключается в том, что это неудобно. Приходится тратить время на выключение и сохранение сеанса, а при включении ждать, пока ОС запустится и прогрузится.
- Энергия используется впустую – ПК все равно будет потреблять энергию, даже когда он выключен. В то время как активный режим потребляет на много больше, он, по крайней мере, будет способен делать что-то полезное, пока пользователя нет. Однако эта проблема легко устраняется с помощью розетки с регулировкой мощности.
Хорошим вариантом будет оставлять компьютер включенным. За счет этого можно получить преимущества, но не без недостатков.
Плюсы сохранения ПК включенным:
- Компьютер всегда готов к работе – приятно иметь возможность сесть за свой ПК и просто начать работать без какой-либо необходимости ожидания и настроек.
- Компьютер может работать, пока пользователь спит – есть много задач, которыми ПК занимается во время простоя. Он выполняет резервное копирование, обслуживание системы, рендеринг видео, обновление программного обеспечения, загрузку и практически все остальное, что делается без присутствия пользователя.
- Если компьютер включен все время, его можно использовать для запуска сервера. Это дает возможность удаленного доступа, пока пользователь находится вдали от дома, или хостить собственный веб-сайт без стороннего оборудования.
Минусы сохранения ПК включенным:
- Интенсивное энергопотребление – работа компьютера 24/7 требует многоэ нергии.
- ОС и ряд программ не смогут обновиться без перезапуска.
Как защитить дом от грозы?

Попадание молний в здания сопровождается пожарами.
Последнее нашумевшее происшествие случилось 22 августа 2017 года, когда
удар пришелся на здание апелляционного суда Харьковской области.
Возгорание началось с крыши, затем огонь дошел до второго и первого
этажа. Общая площадь пожара составила 1500 кв.м. И это далеко не
единственный такой случай. Из-за грозы часто случаются пожары и в
частных домохозяйствах.
Вероятность попадания зависит от многих факторов: высоты
расположения, размещению поблизости более высоких зданий и т.д. Если дом
стоит на холме, вероятность выше, чем если бы он стоял где-то внизу.
Также, если рядом расположены более высокие здания, вероятно что молния
попадет именно в них.
Но, даже если здание стоит в низине, вероятность попадания
все равно остается. Это может быть вызвано стечением обстоятельств.
Например, в то время, как пошел дождь, грозовое облако сформировалось
как раз над Вашим домом. Удар придется на крышу или ближайшее высокое
дерево. Чтобы не случилось пожара, поставьте громоотвод.
Это длинная мачта с заземлением, установленная на самой
высокой точке здания. Через нее электричество отводится в землю, где
закопанный металлический куб — такая конструкция лучше проводит
сверхвысокие токи. Заземление громоотвода должно быть независимым и никак не соприкасаться с заземлением сети. Лучше их развести на максимально возможную дистанцию.

Если заземление громоотвода и электросети соприкоснется, то
импульсный разряд попадет в дом через розетки. Грозовому току все
равно, по чему течь — фазе, нейтрали или заземлению.
Про режим гибернации и спящий режим
Режим гибернации Windows похож на режим сна, однако он имеет одно ключевое отличие. Разница в записи, то есть открытые файлы и запущенные приложения сохраняются на жесткий диск, а не в оперативную память. Это позволяет устранить необходимость потребления энергии от RAM. После загрузки происходит все то же самое, но пробуждение занимает некоторое время, так как система восстанавливает сохраненную информацию с диска. Но при использовании SSD это, конечно, будет быстрее.
Как добавить режим гибернации в Windows10
Однако, если нажать в Windows 10 кнопку «Пуск», появляется только три варианта: выключение, режим сна и перезагрузка. Режим гибернации необходимо добавлять самостоятельно. Он находится в настройках, в меню «Панель управления» и разделе «Электропитание». Щелкните правой кнопкой мыши «Дополнительные параметры питания», а на следующей панели выберите «Действия кнопки питания».
В следующем окне выберите «Изменение параметров, которые сейчас недоступны». Там нужно отметить функцию гибернации галочкой и сохранить изменения. С этого момента после нажатия на значок выключения в меню «Пуск» будет четыре варианта: выключение, спящий режим перезагрузка и гибернация.
Когда следует выключать компьютер
Операционные системы, включая самую распространенную – Windows, постоянно обновляются. Некоторые обновления вступают в силу только после перезапуска компьютера, поэтому, чтобы избежать появления программных сбоев, желательно перезагружать машину раз в неделю.
Качественные системы охлаждения на грамотно собранных ПК работают стабильно и бесперебойно, но, как раз за счет активной работы, именно на них оседает в разы больше пыли, чем на неподвижных поверхностях. В зависимости от уровня запыленности помещения, охладители нужно прочищать от раза в полугодие, до 1-2 раз в месяц. Проводить чистку можно ТОЛЬКО тогда, когда компьютер выключен, избегая накопления статического электричества (которое возникает, например, при чистке с помощью пылесоса).
Подводя итог, можно сказать, что компьютер лучше выключать как можно реже, позволяя ему иногда перезагружаться и своевременно проводя очистку системы охлаждения.
С учетом сравнительно высокой стоимости персонального компьютера, многих начинающих пользователей интересует, как продлить срок его службы. В этой связи, вполне уместен вопрос – как долго можно не выключать компьютер?
Ответ на этот вопрос не такой простой, как кажется. Например, в руководстве пользователя на некоторые компьютеры заводской сборки указывается – допускается непрерывная работа не более 72 часов. Однако среди пользователей компьютера единого мнения на этот счет не существует.
Может ли повлиять на ПК ежедневное отключение
Есть такое мнение, что частое включение и выключение создают дополнительный «стресс» для аппаратных частей ПК. Это справедливо только в отношении старых компьютеров. На современное оборудование это практически никак не влияет. Выключение компьютера в этом плане можно сравнить с отключением телевизора — вы же не держите включённым и ночью.
Отключать ПК полностью на ночь можно — аппаратным частям современных ПК это не навредит
Конечно, если вы будете перезапускать ПК каждый час, это отразится на устройстве. Однако ежедневное отключение компьютера на ночь ничем вам не грозит в будущем — износ аппаратуры будет естественный, вы его никак не ускорите. Но вот если вы не будете выключать компьютер, то столкнётесь с:
- Подвисанием системы. «Операционка» может обновиться только после полной перезагрузки оборудования. Если ПК постоянно работает, система начнёт тормозить.
- Поломкой отдельных элементов или всего устройства из-за возможных скачков напряжения в сети или внезапного отключения электричества. В этом случае лучше дополнительно приобрести ИБП — источник бесперебойного питания (если у вас стационарный ПК).
- Быстрым снижением ёмкости батареи, если у вас «ноут».
Если вы будете выключать компьютер на ночь, вы также будете экономить электроэнергию. Чтобы он не тратил киловатты впустую, смело отключайте свой ПК, если не собираетесь им пользоваться ещё долгое время.
Не выключать компьютер на ночь можно, но только если вы используете его в качестве сервера либо если вам нужно иметь удалённый доступ к нему круглосуточно. На ночь его оставляют, если нужно провести проверку на вирусы либо выполнить какие-либо другие действия в своё отсутствие, то есть когда компьютером вы не пользуетесь.
Если у вас современный компьютер, ежедневное выключение на ночь вреда ему не принесёт. Отключать его, однако, постоянно, чуть ли не каждый час, тоже не стоит. Если вам нужно ненадолго отойти от него, введите его в состояние сна. Вместо полного отключения можно использовать режим «Гибернация», если вам нужно будет продолжить сеанс работы с того места, где вы закончили (то есть с сохранением всех данных и окон).
Чем отличаются разные режимы работы компьютера
Чтобы ответить на этот вопрос, можно ли оставлять компьютер включённым на ночь, стоит рассмотреть фоновые режимы этого устройства. Как известно, их всего три:
- полное отключение;
- сон;
- гибернация.
Отключение
Как понятно из названия, компьютер выключается полностью: все его системы неактивны. При этом компьютер практически не потребляет электричество, если его провод все ещё в розетке.
Чтобы начать новый сеанс, нужно включить ПК и дождаться полной загрузки системы. В зависимости от мощности устройства и загруженности его памяти, этот процесс может занимать от нескольких секунд до 2–3 минут.

Использовать режим отключения можно в том случае, когда вы не планируете пользоваться компьютером в течение длительного времени
Какое освещение Вы предпочитаете
ВстроенноеЛюстра
Сон
Если устройство не используется в течение 5–10 минут, оно переходит в спящий режим, то есть в состояние пониженного потребления энергии. Отключается монитор, а также некоторые другие части компьютера, вентиляторы, например, и из системного блока перестают доноситься шумы. Фактически компьютер выключился, но после его пробуждения все открытые программы и окна снова будут запущены и открыты.
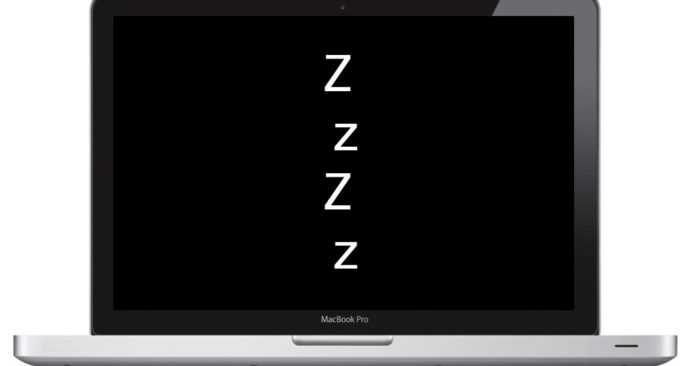
Режим сон рекомендован в случаях, если компьютер не будет использоваться только в течение очень маленького промежутка времени (например, во время перерыва на обед или отдых)
Гибернация
В режиме гибернации компьютер отключается, однако все данные о его текущем состоянии сбрасываются на жёсткий диск. При этом резко снижается количество потребляемой энергии (она требуется только для подсветки кнопок).
Гибернация актуальна для работы на ноутбуке, когда необходимо сделать длительный перерыв, но без выхода из важных программ, но с сохранением заряда. В этом режиме батарея практически не разряжается.

После загрузки все используемые ранее файлы и страницы открываются вновь, с ними можно продолжать работу
Как выключать компьютер
Выключить компьютер можно двумя способами:
- через кнопку пуск;
- через кнопку на системном блоке.
Оба варианта приводят к одному и тому же результату — компьютер выключается. Фактически, с этой точки зрения, удерживание кнопки питания в течение нескольких секунд, кажется, немедленно выключает компьютер, тогда как правильное выключение Windows занимает от 20 до 30 секунд. Однако удержание кнопки питания для выключения компьютера — не лучшая идея. Для понимания сути, вам нужно понять то, что обычно делает компьютер во время стандартного отключения Windows, и почему это необходимо.
Во время нормальной работы:
- жесткий диск компьютера вращается со скоростью тысячи раз в минуту;
- в Windows есть много файлов для чтения и записи;
- Windows может читать и записывать данные в системный реестр.
Кнопка выключения компьютера
Во время нормального отключения происходят следующие процессы:
Windows закрывает все файлы, которые использовались системой; закрывается доступ к системному реестру; жесткий диск осторожно останавливается. Нажатие кнопки питания резко отключает компьютер, понятно, что он не успевает правильным образом закрыть все программы и компоненты и сохранить все изменения
Любые файлы системного реестра, теперь могут иметь неполные или поврежденные данные, потому что вы не позволили ему закончить этот процесс правильно. Это также может привести к повреждению жесткого диска
Нажатие кнопки питания резко отключает компьютер, понятно, что он не успевает правильным образом закрыть все программы и компоненты и сохранить все изменения. Любые файлы системного реестра, теперь могут иметь неполные или поврежденные данные, потому что вы не позволили ему закончить этот процесс правильно. Это также может привести к повреждению жесткого диска.
Пользователь может долгое время не замечать этих изменений, однако, при каждодневном неправильном отключении, вы рискуете нанести компьютеру непоправимый урон, который в один день станет последней каплей. Так что, если вы заинтересованы в долгой работе компьютера или ноутбука, отключайте его от питания правильно, не пытаясь «сэкономить» 30 секунд пред сном.
Нажатие кнопки питания резко отключает компьютер и он не успевает правильным образом закрыть все программы
В чем преимущества?
Не надо ждать
При полном выключении и включении компьютера затрачивается больше времени, чем при переходе в режим сна/гебернации и восстановления из него. Например, включение компьютера может занимать от 1 и до 10-15 минут (в зависимости от количества программ в автозагрузке и быстродействия вашего компьютера). При восстановлении компьютера из режима сна ему потребуется всего от 5 до 20 секунд!
Не надо закрывать рабочие программы
При использовании режима сна/гибернации нет нужды закрывать рабочие программы, потому что при восстановлении все ваши приложения будут работать и находиться точно в таком же состоянии, в каком вы их оставили в момент переключения в режим сна/гибернации.
При простом выключении вам потребуется завершать все программы, а потом снова их открывать при включении, что также отнимает время и силы.
Автоматизация процессов
При использовании режима сна можно часть автоматических процессов перенести на ночное время. Например, можно через планировщик задач назначить время создания резервных копий, дефрагментации дисков и ряд других важных операций, которые отнимают достаточно много времени. Тем самым вы не будете затрачивать на ожидание завершения таких операций ни секунды своего времени, потому что они будут производиться тогда, когда вы отдыхаете.
Данная автоматизация возможна, если в настройках электропитания включена опция «Разрешить таймеры пробуждения».
Также для автоматических процессов может быть полезным задать таймер перехода в режим сна. Сделать это можно в том же окне настроек, указав у пункта «Сон после» нужное значение.
Заключение
Использование режимов сна и гибернации при работе с компьютером позволяет экономить значительное количество времени и начинать работать практически сразу после открытия крышки ноутбука или нажатия на кнопку включения стационарного компьютера. При этом нет нужды каждый раз запускать рабочие программы – после восстановления из режима сна/гибернации все рабочие приложения автоматически восстанавливаются. Выключать или перегружать компьютер таким образом можно только в крайних случаях, когда необходима перезагрузка после установки обновлений или какого-либо программного обеспечения.
А вы каждый раз выключаете свой компьютер? Если да, то зачем?
Одно из правил технической безопасности, вызывающее наибольшее количество вопросов — просьба отключить мобильный телефон на время полёта в самолёте. Многие эту просьбу игнорируют, но делают это необдуманно.
Включенный на борту телефон на самом деле бесполезен и не особо опасен. Но во время взлёта и посадки его просят отключить, чтобы исключить малейшие риски сбоя электронных систем. Вероятность из возникновения практически равна нулю:
На высоте около 3 км телефоны потеряют сигнал с наземных станций и начнут активно ее искать. Если девайсы всех пассажиров на борту будут включены, то это может сказаться на работе высокочувствительных авиационных приборов.
Кроме того:
вам всё равно никто не дозвонится (зачем держать его включенным и садить батарею?)
при включеном «режиме полёта» все функции остаются доступными (кроме звонков и интернета)
из-за теоретически возможных помех, пилот сможет не расслышать важное сообщение от диспетчера
при жесткой посадке летающие по салону вещи могут нанести травмы окружающим. Поэтому планшеты и ноутбуки просят убрать






























