Что это за ошибка в iTunes?
Кодовый номер неизвестной ошибки 0xE800000A означает сбой общего подключения устройств от Apple к приложению iTunes. Выскакивать она может как в момент первого подключения устройства к Айтюнс, так и в момент передачи файлов или обновления прошивки. Данный сбой характерен для большинства устройство на базе iOS – iPhone, начиная с моделей 5 и 5S, и iPad годом выпуска 2014 и позднее.
Основными источниками неправильной синхронизации можно считать:
- Банальное отсутствие актуальных обновлений в программке iTunes;
- Сбои работы персонального компьютера или ноутбука (как на базе Windows, так и оригинальных Mac, MacBook);
- Проблемы с реестром Windows или вспомогательными службами от Apple: , или
- Некорректная загрузка iOS обновлений на смартфоне;
- Проблемы прошивки устройства, в том числе базовой (непосредственно после покупки устройства и первого запуска);
Наглядный пример ошибки 0xE800000A в iTunes на Windows 7
В подобных случаях следует использовать инструкции от официального разработчика, в единичных случаях помогают дополнительные утилиты
Важно – не стоит скачивать ПО для решения проблемы со сторонних ресурсов, это может привести к заражению вирусами и потерей доступа к личным данным
Устранение неизвестной ошибки и восстановление айфона
Не зависимо от того, на какой операционной системе произошла ошибка 1671 (IOS, Mac OS, Windows), достаточно будет обновить приложение ITunes до последней версии. Сделать это можно через настройки самого магазина:
-
Открываем приложение ITunes.
Открываем ITunes
-
Разворачиваем меню «Справка».
Разворачиваем меню «Справка»
-
Нажмите кнопку «Обновление».
Выбираем раздел «Обновление»
-
После того, как приложение проверит наличие доступных обновлений, вы увидите соответствующее уведомление. Нажмите кнопку «Загрузить iTunes» и дождись окончания процесса скачивания и установки новой версии.
Нажимаем кнопку «Загрузить ITunes»
Как исправить ошибку 3014 в iTunes?
Решение 1. Исправьте файл «hosts»
Это немного сложно не опытному пользователю, но мы представим пошаговую инструкцию. Если вы еще не сделали что-то подобное раньше, обязательно сделайте точку восстановления в своей системе.
Шаг 1 Откройте «Блокнот». Затем «Создайте и откройте файл» и перейдите по пути «C:\Windows\System32\drivers\etc». (Можете просто вставить этот путь).
Найдите файл «hosts».
Вы должны увидеть файл «hosts», но их два, какой же тогда открывать? Нужно открыть первый файл, с помощью блокнота.
Нажмите правой кнопкой по нужному файлу, и выберите открыть с помощью, далее выбираем блокнот.
Когда он откроется, он должен выглядеть примерно так:
Ничего не изменяйте
Шаг 2 Вам нужно добавить строку в конец файла «hosts».
74.208.10.249 gs.apple.com
Сохраните файл HOSTS, а затем попробуйте следующее: откройте свой браузер и перейдите на страницу https://support.apple.com/en-us/HT201442. Если вы сделали этот шаг правильно, он приведет вас на сайт Cydia.
Шаг 3 (Выполняйте этот шаг только в том случае, если у вас не отображается сайт. В противном случае вернитесь к шагу 2)
Найдите в своем файле HOSTS следующие строки и удалите их:
74.208.10.249 gs.apple.com
127.0.0.1 gs.apple.com
После завершения удаления этих строк сохраните файл hosts, откройте свой браузер и перейдите на страницу https://support.apple.com/en-us/HT201442. Он должен перенаправить вас на веб-сайт Apple.
После того, как вы выполните эти простые шаги, откройте iTunes и продолжите процесс восстановления, он должен закончится без ошибки 3014.
Решение 2. Обновите iTunes
Это очень просто. Если вы не уверены, просто проверьте версию Айтюнс, что даст вам понять, то у вас установлена последняя версия iTunes на вашем компьютере. Это довольно очевидно, но лучше всего убедиться, что у вас есть все последния версия.
Возможно, вы видели подобное с другим программным обеспечением. В меню «Справка» вы можете запросить «обновления» для проверки.
Решение 3. Проверьте настройки вашего ПК
Помните, это связь вашего компьютера и серверов Apple? Это может показаться глупым, но причина возникновения ошибки 3014 может быть, в том что ваш компьютер и Apple не могут установить соединения из-за времени. Убедитесь, что дата, время, часовой пояс указаны правильно.
Синхронизировать время!
Надеюсь, что картинка поможет!
Решение 4. Обновите свою ОС
Независимо от того, какая у вас операционка: ПК с ОС Windows или на Mac от Apple, вы должны проверить, что у вас стоит последние обновление.
Решение 5. Проверьте программное обеспечение безопасности.
Во многих статьях написано о проблеме антивируса. Он блокирует соединение в iTunes.
Мы не знаем, какой у вас антивирус / брандмауэр. Пример, приведенный ниже, предназначен для Windows, встроенного в брандмауэр. Брандмауэр останавливает все сторонние соединения. Это может быть причиной нарушения связи с Apple.
Убедитесь, что у вас установлена последняя версия антивирусного программного обеспечения.
Обновите антивирус
Если у вас установлена последняя версия антивируса (или у вас его нету), то отключите как антивирус, так и браумер виндувс.
Windows «Система и безопасность».
Не забудьте включить его снова!
Решение 6. Подключены ли вы к интернету?
Такое может быть если вы подключены к общему Wi-Fi. Вы должны убедиться, что ваше интернет-соединение стабильно. Очевидно, что это важный фактор для хорошей связи с серверами Apple. Убедитесь, что ничего больше не работает, что iTunes может полностью использовать вашу сеть.
Также читайте:
- Все ошибки iTunes при восстановлении и обновлении
- Новости о операционных системах, что нового в iOS?
Бонусное решение!
Перезагрузка может помочь.
Просто нажмите одновременно кнопки «Дом» и «Питание». Удерживайте обе кнопки в течение десяти секунд, и ваш iPhone / Pad / Pod будет принудительно перезагружен. Попробуйте снова запустить iTunes и снова подключите устройство с помощью USB-кабеля.
Подробнее о том как . Также можете попробовать перезагрузить роутер и интернет на своем компьютере, в некоторых случаях это помогало.
Если ничего из выше перечисленного не помогло тогда попробуйте, которое установит обновление iOS.
Как исправить ошибку 3014 в iTunes?
Решение 1. Исправьте файл «hosts»
Это немного сложно не опытному пользователю, но мы представим пошаговую инструкцию. Если вы еще не сделали что-то подобное раньше, обязательно сделайте точку восстановления в своей системе.
Шаг 1 Откройте «Блокнот». Затем «Создайте и откройте файл» и перейдите по пути «C:\Windows\System32\drivers\etc». (Можете просто вставить этот путь).
Найдите файл «hosts».
Вы должны увидеть файл «hosts», но их два, какой же тогда открывать? Нужно открыть первый файл, с помощью блокнота.
Нажмите правой кнопкой по нужному файлу, и выберите открыть с помощью, далее выбираем блокнот.
Когда он откроется, он должен выглядеть примерно так:
Ничего не изменяйте
Шаг 2 Вам нужно добавить строку в конец файла «hosts».
74.208.10.249 gs.apple.com
Сохраните файл HOSTS, а затем попробуйте следующее: откройте свой браузер и перейдите на страницу https://support.apple.com/en-us/HT201442. Если вы сделали этот шаг правильно, он приведет вас на сайт Cydia.
Шаг 3 (Выполняйте этот шаг только в том случае, если у вас не отображается сайт. В противном случае вернитесь к шагу 2)
Найдите в своем файле HOSTS следующие строки и удалите их:
74.208.10.249 gs.apple.com
127.0.0.1 gs.apple.com
После завершения удаления этих строк сохраните файл hosts, откройте свой браузер и перейдите на страницу https://support.apple.com/en-us/HT201442. Он должен перенаправить вас на веб-сайт Apple.
После того, как вы выполните эти простые шаги, откройте iTunes и продолжите процесс восстановления, он должен закончится без ошибки 3014.
Решение 2. Обновите iTunes
Это очень просто. Если вы не уверены, просто проверьте версию Айтюнс, что даст вам понять, то у вас установлена последняя версия iTunes на вашем компьютере. Это довольно очевидно, но лучше всего убедиться, что у вас есть все последния версия.
Возможно, вы видели подобное с другим программным обеспечением. В меню «Справка» вы можете запросить «обновления» для проверки.
Решение 3. Проверьте настройки вашего ПК
Помните, это связь вашего компьютера и серверов Apple? Это может показаться глупым, но причина возникновения ошибки 3014 может быть, в том что ваш компьютер и Apple не могут установить соединения из-за времени. Убедитесь, что дата, время, часовой пояс указаны правильно.
Синхронизировать время!
Надеюсь, что картинка поможет!
Решение 4. Обновите свою ОС
Независимо от того, какая у вас операционка: ПК с ОС Windows или на Mac от Apple, вы должны проверить, что у вас стоит последние обновление.
Решение 5. Проверьте программное обеспечение безопасности.
Во многих статьях написано о проблеме антивируса. Он блокирует соединение в iTunes.
Мы не знаем, какой у вас антивирус / брандмауэр. Пример, приведенный ниже, предназначен для Windows, встроенного в брандмауэр. Брандмауэр останавливает все сторонние соединения. Это может быть причиной нарушения связи с Apple.
Убедитесь, что у вас установлена последняя версия антивирусного программного обеспечения.
Обновите антивирус
Если у вас установлена последняя версия антивируса (или у вас его нету), то отключите как антивирус, так и браумер виндувс.
Windows «Система и безопасность».
Не забудьте включить его снова!
Решение 6. Подключены ли вы к интернету?
Такое может быть если вы подключены к общему Wi-Fi. Вы должны убедиться, что ваше интернет-соединение стабильно. Очевидно, что это важный фактор для хорошей связи с серверами Apple. Убедитесь, что ничего больше не работает, что iTunes может полностью использовать вашу сеть.
Также читайте:
- Все ошибки iTunes при восстановлении и обновлении
- Новости о операционных системах, что нового в iOS?
Бонусное решение!
Перезагрузка может помочь.
Просто нажмите одновременно кнопки «Дом» и «Питание». Удерживайте обе кнопки в течение десяти секунд, и ваш iPhone / Pad / Pod будет принудительно перезагружен. Попробуйте снова запустить iTunes и снова подключите устройство с помощью USB-кабеля.
Подробнее о том как . Также можете попробовать перезагрузить роутер и интернет на своем компьютере, в некоторых случаях это помогало.
Если ничего из выше перечисленного не помогло тогда попробуйте, которое установит обновление iOS.
Ошибка 1667 при обновлении iPhone — как исправить
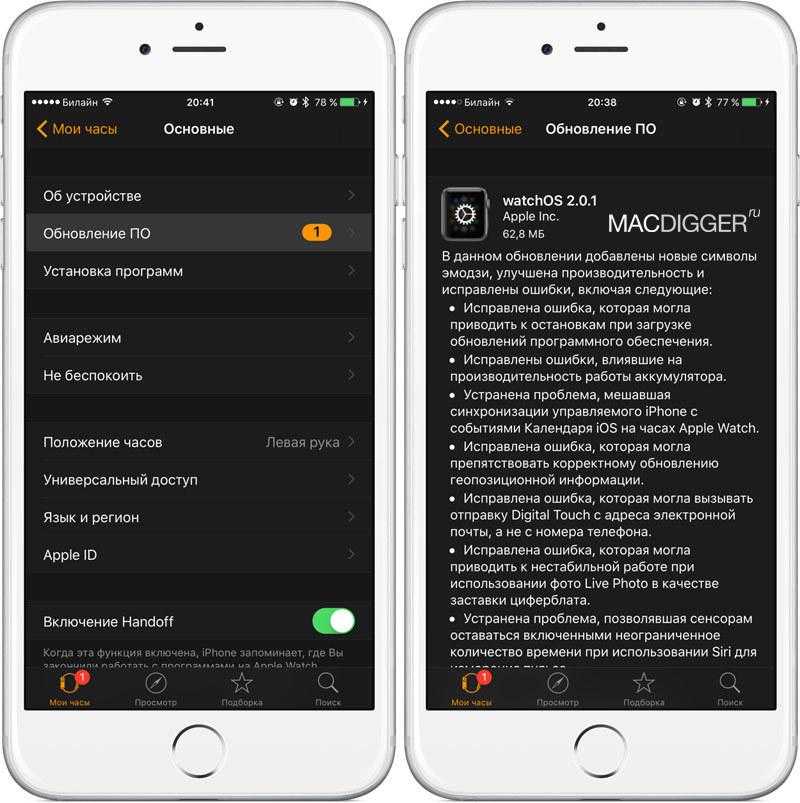
Причины, по которым может возникнуть ошибка 1667, точно такие же, как и с кодом 4000, поэтому пользователю стоит применить следующие шаги при восстановлении системы и установления обновления:
- Для начала необходимо проверить наличие загрузок, которые есть в Айтюнс. Для этого стоит посмотреть на правый верхний угол. Если пользователь там найдет загрузки, то, скорее всего, обновление не будет устанавливаться. Необходимо дождаться завершения загрузки, а после возобновить процедуру обновления;
- Стоит попробовать сменить порт. Как говорилось ранее, кабель может не доставлять необходимого сигнала, чтобы четко передать обновления;
- Можно попробовать использовать Айтюнс на другом компьютере. Вполне вероятно, что пользовательский компьютер населен вирусами, которые мешают обновлению установится. Чтобы их избежать, стоит попробовать другой компьютер, при этом установить ПО через него.
Способ 1: отключение сторонних AV (если применимо)
Если вы используете сторонний пакет, такой как Norton (AV + Firewall) или Panda Global Protection, есть вероятность, что вы имеете дело с набором защиты, который блокирует связь с сервером iTunes из-за ложного срабатывания.
Если этот сценарий применим, вы сможете решить эту проблему, отключив сторонний пакет во время выполнения действия в iTunes. Конечно, этот процесс будет отличаться в зависимости от стороннего пакета, который вы используете.
Однако в большинстве случаев вы сможете отключить защиту в реальном времени прямо из меню панели задач. Просто щелкните правой кнопкой мыши значок AV и найдите параметр, позволяющий отключить подключение в режиме реального времени.
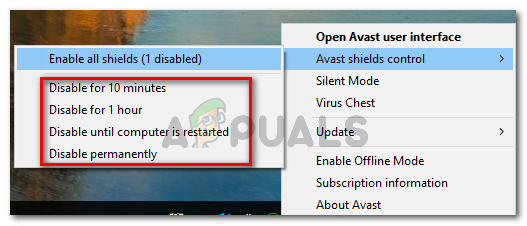 Отключение щитов Avast
Отключение щитов Avast
Как только вам удастся отключить постоянную защиту, снова откройте iTunes и повторите действие, которое вызывало код ошибки -50 в iTunes.
Примечание. Если вы используете сторонний AV-проигрыватель с компонентом брандмауэра, отключения защиты в реальном времени, скорее всего, будет недостаточно. В этом случае вам может потребоваться удалить пакет AV и удалить оставшиеся файлы для завершения операции.
Если этот сценарий неприменим или вы уже отключили сторонний пакет без улучшений, перейдите к следующему способу ниже.
Исправить ошибку iTunes 0xE8000003 в Windows 10
1. Удалить временные файлы в папке Lockdown
Папка Lockdown является скрытой и защищенной папкой. Он создается, когда iTunes установлен на компьютере. Содержимое этой папки представляет собой всевозможные временные данные и файлы, которые создает iTunes при синхронизации вашего устройства или его обновлении. Также она хранит кеш для программного обеспечения iTunes.
- Чтобы очистить временные данные этой папки, нажмите сочетание кнопок Win + R и введите %ProgramData%.
- Найдите папку с именем Apple и откройте ее. Теперь найдите папку с именем Lockdown. Выделите ее и нажмите Shift + Delete на клавиатуре для удаления.
- Перезагрузите компьютер, чтобы изменения вступили в силу.
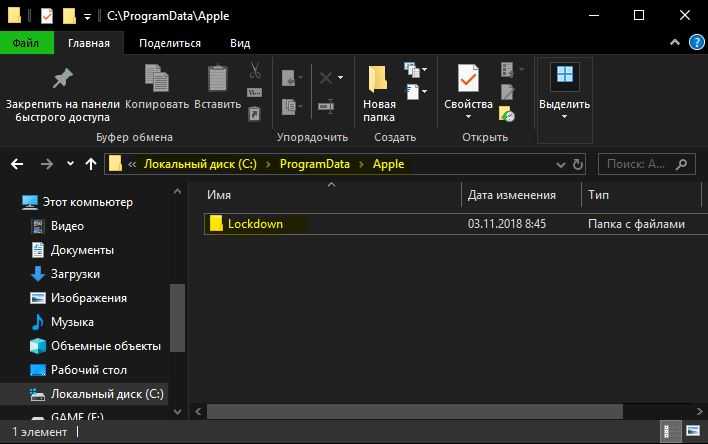
2. Удалить iTunes или конфликтующие компоненты
Стоит учесть какая программа iTunes? Для Windows 10 это может быть и UWP приложение или 64/32-битная.
Шаг 1. Значит если у вас стоит UWP iTunes для Windows 10, то перейдите «Параметры» > «Приложения» > «Приложения и возможности» > далее найдите приложение iTunes и нажмите «Дополнительные параметры». Далее в новом окне нажмите кнопку «Завершить», если программа запущена и «Сбросить». Таким образов вы восстановите UWP iTunes по умолчанию. Если сброс не помог, то удалите это приложение, нажав «Удалить».
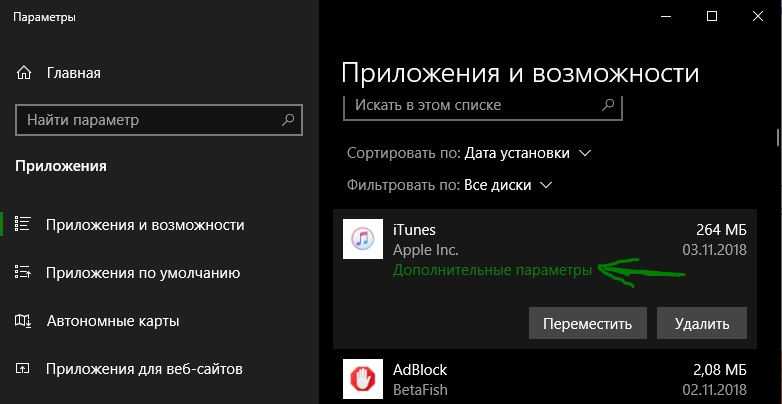
Шаг 2. Если вы используете 64 или 32-битую программу iTunes, то нажмите сочетание кнопок Win + R и введите appwiz.cpl. Если программа установлена правильно, то Вы увидите следующий перечень установленных компонентов:
- Apple Software Update.
- Apple Mobile Device Support.
- Bonjour.
- Поддержка приложений Apple 32-бит.
- Поддержка приложений Apple 64-бит.
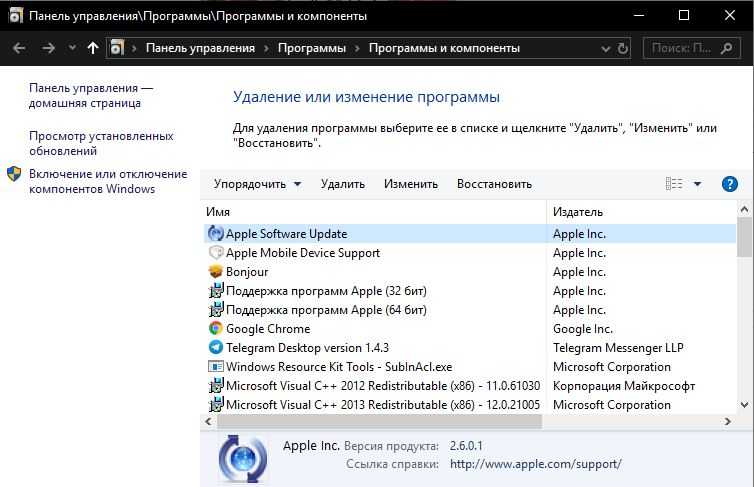
Далее удалите все компоненты, которые связаны с Apple и перезагрузите ПК. После перезагрузки Вам придется удалить остаточные файлы и папки. Для этого перейдите в Program Files (x86) и Program Files и посмотрите остались ли папки:
- iTunes
- Bonjour
- iPod
Если да, то выделите их и нажмите Shift + Delete на клавиатуре, чтобы удалить. Далее найдите папку с именем Common Files в Program Files (x86) и Program Files и откройте их. Найдите и откройте папку с именем Apple и найдите следующие папки:
- Mobile Device Support
- Apple Application Support
- CoreFP
Если вы найдете любой из них, просто выберите их и нажмите Shift + Delete на клавиатуре для удаления. Перезагрузите компьютер, чтобы изменения вступили в силу. Теперь iTunes полностью удаляется с вашего компьютера. Далее скачайте и установите iTunes с официального сайта Apple, и проверьте устранена ли ошибка 0xE8000003.
Смотрите еще:
- Неопределенная ошибка 80004005 в Windows 10
- Исправить ошибку 0x80072EE2 при обновлении Windows 10
- Ошибка 0x8024a223 в центре обновления Windows 10
- Исправить ошибку 0x80070005 обновления Windows 10
- Как исправить ошибку 80072EE2 обновления Windows 10
Загрузка комментариев
Канал
Чат
Классификатор ошибок в iTunes

Ошибок при обновлении в Айтюнс действительно много. Более подробно с каждой ошибкой и её значением стоит ознакомиться в таблице ниже:
| Код | Значение |
| 1 | Этот код в целом обозначает то, что прошивка не подходит к тому устройству, на которое оно устанавливается. Также может быть такое, что версия Айтюнс слишком старая для того, чтобы работать с новыми ПО. |
| 3 | Неисправность модема. Для того, чтобы решить ту проблему, необходимо обратиться в авторизованный сервисный центр. |
| 2 | Упаковка или же сборка прошивки неправильны, однако, прошивка распознана и в дальнейшем может быть установлена. Также эта ошибка появляется тогда, когда устанавливаются кастомные прошивки. |
| 8 | Прошивка не подходит под устройство, но подходит под версию Айтюнс. |
| 13 | Проблема с подключаемым кабелем USB. Также может быть такое, то есть была установлена бета – версия iOSиз под Виндовс. |
| 54 | При обновлении невозможно в дальнейшем перенести все покупки из iTunes Story на устройство, на которое будет устанавливаться новое ПО. |
| 1002 | При копировании файлов с телефона произошла ошибка, которую компьютер не может самостоятельно исправить. Стоит начать процедуру скачивания заново. |
| 1011 | Модем Айфона не откликается. Для того, чтобы решить проблему, необходимо попробовать перезагрузить само устройство. |
| 1602 | Айтюнс не может распознать то, введено ли правильно устройство или же нет. |
| 3014 | Информационный центр Айтюнс очень долго откликается, в результате чего обновление также не может быть установлено. |
| 4005 | Критическая ошибка, которая была допущена во время обновления или же восстановления. Для этого необходимо вводить устройство в режим DFU снова. |
| 9807 | Айтюнс не может связаться с необходимым сервисом, чтобы проверить качество обновления, а также устройства, которое подлежит ему. |
| 13014 | Нормальной работе Айтюнс при обновлении мешают другие побочные факторы, которые не связаны ни с системой, ни с телефоном. Скорее всего дело в вирусах на компьютере. |
Если знать причину, по которой появилась та или иная ошибка, то её можно гораздо легче и быстрее решить. Если это не выходит самостоятельно, то необходимо обращаться к специалистам и профессионалам.
Устраняем ошибки 3002 и 3194
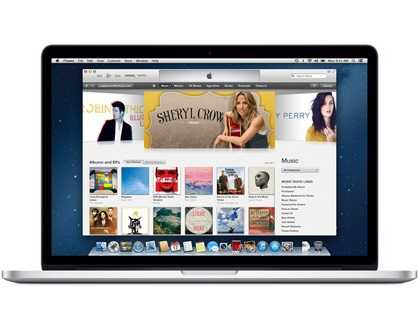
Ошибка 3194 в iTunes при восстановлении прошивки возникает тогда, когда присутствуют определенные проблемы, не позволяющие получить устройству доступ к серверу gs.apple.com. Среди наиболее частых причин данной проблемы стоит отметить измененный файл Hosts, а также полное отсутствие сохраненных ранее SHSH, которые требуются для проведения даунгрейда. Также не стоит исключать и такую ситуацию, что сервера компании Apple на данный момент являются просто перегруженными, поэтому повторите попытку запроса через определенное время, и вполне возможно, что для устранения проблемы вам не потребуются какие-то дополнительные манипуляции.
Исправление проблемы с отображением iPhone в Windows 10
Всегда используйте оригинальный USB-кабель. Если он повреждён, нужно его заменить. С гнездом сложнее, ведь в таком случае скорей всего потребуется профессиональный ремонт. Остальные проблемы решаются программным способом.
Часто из-за сбоя механизма подключения Виндовс 10 не видит iPhone. Это можно исправить, удалив определенные сертификаты.
- Откройте «Проводник», нажав на соответствующий значок на «Панели задач», или кликните на иконку «Пуск» правой кнопкой мыши. В меню найдите нужный раздел ОС.
Откройте вкладку «Вид», которая находится в самом верху окна.
В разделе «Показать или скрыть» отметьте «Скрытые элементы».
Теперь перейдите по пути
Удалите все содержимое директории.
Перезагрузите компьютер.
Способ 2: Переустановка iTunes
Временами именно в iTunes заключается проблема отображения устройства. Чтобы это исправить нужно переустановить программу.
- Для начала полностью удалите iTunes с компьютера. Это можно сделать вручную или с помощью специальных утилит.
Подробнее:Как удалить iTunes с компьютера полностьюУдаление приложений в Виндовс 10Как установить iTunes на компьютер
После перезагрузки устройства скачайте и установите новую версию приложения.
Проверьте работоспособность.
Также на нашем сайте вы найдете отдельную статью, посвященную причинам, по которым Айтюнс может не видеть Айфон, и их решению.
Подробнее: iTunes не видит iPhone: основные причины возникновения проблемы
Способ 3: Обновление драйверов
Неполадка с драйверами — довольно распространенная проблема. Чтобы решить её, можно попробовать обновить проблемные программные компоненты.
- Вызовите контекстное меню на значке «Пуск» и откройте «Диспетчер устройств».
Раскройте «Контроллеры USB» и найдите «Apple Mobile Device USB Driver». Если он не отображен, то откройте «Вид» — «Показать скрытые устройства».
Вызовите контекстное меню на нужном элементе и кликните на «Обновить драйверы…».
Выберите «Выполнить поиск драйверов на этом компьютере».
Далее кликните на «Выбрать драйвер из…».
Теперь нажмите на «Установить с диска».
Нажав на «Обзор», перейдите по пути
-
Для 64-х разрядных Виндовс:
и выделите usbaapl64.
-
Для 32-х разрядных:
и выделите объект usbaapl.
Теперь кликните «Открыть» и запустите обновление.
После обновления перезагрузите компьютер.
Другие способы
- Убедитесь, что между iPhone и компьютером установлено доверие. При первом подключении на обоих устройствах будут отображены запросы на разрешение доступа к данным.
- Попробуйте перезагрузить оба устройства. Возможно, небольшая неполадка мешала подключению.
- Отключите все лишние устройства, подключенные к компьютеру. В некоторых случаях они могут препятствовать корректному отображению iPhone.
- Обновите iTunes до самой последней версии. Устройство также можно обновить.
Подробнее:Как обновить iTunes на компьютереНе обновляется iTunes: причины и способы решения проблемыКак пользоваться программой iTunesКак обновить iPhone, iPad или iPod через iTunes и «по воздуху»
Стоит также проверить систему на наличие вредоносного ПО. Это можно сделать с помощью специальных утилит.
Подробнее: Проверка компьютера на наличие вирусов без антивируса
Вот такими методами вы можете исправить проблему с отображением iPhone в Виндовс 10. В основном решение является довольно простым, но эффективным.
Опишите, что у вас не получилось.
Наши специалисты постараются ответить максимально быстро.
Методы устранения ошибки
Первый способ
Наиболее легкий способ разобраться с ошибкой под номером 42110 – разобраться с правами доступа:
- Найти ярлык iTunes на рабочем столе, в меню «Пуск» или в каталоге установки. Нажать правой кнопкой мыши на ярлык, вызвать выпадающий список активных действий, выбрать пункт «Свойства»;
- В открывшейся вкладке перейти в раздел «Совместимость». Поставить галочку напротив «Запускать эту программу от имени администратора»;
Второй способ
Скорее всего, проблема более не возникнет, но, если же такой метод не привел к успеху, то настало время действовать по-настоящему радикально:
Первый шаг – полностью закрыть iTunes. Лучше сразу проверить работает ли плеер в «Диспетчере Задач» (Ctrl + Shift + Delete), и, если какие-то процессы, относящиеся к продукции Apple, еще остались, «Снять Задачу».
Дальше придется перейти в каталог «C:ProgramDataApple Computer» и найти папку «iTunes», где, скорее всего, хранится несколько файлов с расширением *xml и пустая папка «adi». Все перечисленные документы в рамках борьбы с ошибкой 42110 бесполезны
Почему? Ответ на поверхности – все «самое важное и необходимое» разработчики спрятали от посторонних глаз. Снять «невидимость» файлов можно следующим способом.
В уже открытой папке с iTunes (адрес написан выше), нажать на пункт меню «Вид», а затем на «Параметры», и, вызвав выпадающий список, открыть своеобразные свойства отображения папок и файлов.
В 99% случаев второй метод срабатывает безотказно. Система автоматически скомпилирует новые ключи и цифровые подписи, заново создаст все необходимые файлы и запустить медиаплеер в первозданном виде (придется заново пройти авторизацию в Apple ID).




























