Как увеличить скорость интернета на Windows 10: алгоритм действий
Для пользователя очень важно получить не ограниченный доступ к быстрому интернету. Поэтому нужно знать, как увеличить скорость интернета на Windows 10 на компьютере, чтобы можно было работать эффективно и быстро
Ограничение скорости доступа к интернету в системе
По умолчанию в операционной системе Windows 10 установлено ограничение скорости доступа к интернету на 20%. Это резервирование канала связи, выполняемое автоматически. Для увеличения скорости измените в первую очередь именно этот параметр.
- Запустите с помощью окна «Выполнить» командой gpedit.msc «Редактор локальной групповой политики» (работает только в Windows 10 Pro).
- Конфигурация компьютера –> Административные шаблоны –> Сеть –> Планировщик пакетов QoS –> Ограничить резервируемую пропускную способность
- В окне «Ограничить резервную пропускную способность» установите маркер в положение «Включено», а в поле «Ограничение пропускной способности» впишите «0». Сохраните изменения.
Проверьте, использует ли ваше сетевое подключение планировщик пакетов QoS:
Панель управления –> Центр управления сетями и общим доступом –> Изменить дополнительные параметры общего доступа –> выберите адаптер, через который выполняется подключение –> Свойства –> на пункте «Планировщик пакетов QoS» должна быть установлена галочка
Нередко в настройках программ по умолчанию устанавливается ограничение доступа к интернету. Убрать его можно в настройках приложения. Посмотрим, как увеличить скорость доступа к интернету на примере наиболее распространенного загрузчика – μTorrent:
- Откройте трей, куда сворачивается μTorrent во время работы.
- Нажмите по иконке приложения правой кнопкой мыши –> пункт Ограничение приема –> Не ограничено (для использования максимально доступной скорости).
Проверка загрузки сети
Чтобы увеличить скорость доступа к интернету проверьте, не используют ли какие-то фоновые приложения трафик. Это может быть скачивание обновлений, отправка статистики, передача данных.
- Запустите Диспетчер задач (нажатием комбинаций клавиш Ctrl+Alt+Esc или вызвав Контекстное меню Панели задач) –> вкладка Процессы –>Сеть.
- Закройте ненужные программы, использующие трафик.
Важно! Занимать весь трафик может вирусное или вредоносное ПО. Поэтому, чтобы исключить вероятность заражения компьютера, проверьте его антивирусными программами
Включение Турбо-режима
Современные браузеры поддерживают функцию «Турбо-режим» для ускорения загрузки сайтов. Но он доступен только в Opera, Яндекс-браузер. В других браузерах используйте расширения, такие как Data Saver (для Google Chrome) из официального магазина.
Яндекс-браузер
Настройки –> Показать дополнительные настройки –> блок «Турбо» –> Всегда включен
Если вы используете для подключения к интернету беспроводную сеть Wi-Fi, проверьте правильность работы роутера. Для начала обновите прошивку. Информация о том, как это сделать, есть в инструкции по эксплуатации. Последнюю версию прошивки скачайте на официальном сайте разработчика маршрутизатора.
Видео
Посмотреть инструкцию по увеличению скорости интернета можно в этом видео.
Вывод
Для увеличения скорости доступа к сети интернет на компьютере Windows 10 выполните правильную настройку системы, отключив резервирование трафика. Проверьте устройство на наличие вирусов и ограничение доступа к интернету непосредственно в программах. Используйте Турбо-режим или расширения для оптимизации загрузки пакетов данных.
WindowsTen.ru
Обойти школьные ограничения Wi-Fi в 5 шагов
После того, как вы выбрали лучший VPN для вас, следующим шагом будет настройка, чтобы вы могли использовать VPN в своей школьной сети.
Этот процесс намного проще, чем вы думаете. Мы рекомендуем устанавливать VPN вне сети вашей школы, если это возможно. Один из способов, которым сетевые администраторы пытаются остановить людей, использующих VPN на их Wi-Fi, – это запрет их загрузки и установки.
Если вы можете, возьмите ноутбук или мобильное устройство, которое вы хотите использовать в другом месте, а затем выполните следующие несколько простых шагов:
- Зарегистрируйтесь на выбранном вами VPN, нажав на одну из вышеуказанных ссылок.
- Загрузите приложение VPN на выбранное устройство. Вы должны сделать это либо с официального сайта VPN, либо из своего магазина приложений.
- Откройте приложение и войдите, используя предоставленные данные.
- Подключитесь к VPN , нажав кнопку «Быстрое подключение» (в большинстве VPN) или выбрав предпочитаемый сервер.
- Подключайтесь к Интернету и наслаждайтесь неограниченным доступом в Интернет в школьной сети Wi-Fi.
Индивидуальное ограничение скорости для каждого клиента
В этом разделе рассмотрим ситуацию, когда пользователям необходимо выставить разную скорость Интернет соединения.
Заходим в настройки роутера.
Проверим, что у нас включен и настроен DHCP сервер.Переходим в меню DHCP и проверяем настройки.В поле DHCP Server: должно быть выбрано Enable.
В нашем случае клиенты, которые будут подключаться к роутеру, будут получать IP адреса из диапазона 192.168.1.100 — 192.168.1.199
Поскольку роутер умеет ограничивать скорость только по IP адресу, то необходимо привязать IP адрес к MAC адресу конкретного компьютера пользователя. Для этого переходим в меню DHCP — Address Reservation и нажимаем кнопку Add New…
В поле MAC Address: указываем MAC адрес сетевого адаптера пользователя.В поле Reserved IP Address: указываем IP адрес, который будет присваиваться сетевому адаптеру пользователя.
Жмем кнопку Save для сохранения настроек. Настройки не будут применены, пока роутер не перезагрузится. Для перезагрузки роутера выбираем меню System Tools — Reboot и нажимаем кнопку Reboot.
Узнать МАС-адрес адаптера пользователя, можно следующими способами:
Способ 1.
Если пользователь уже подключен к роутеру, зайдите в настройках роутера в меню DHCP — DHCP Clients List и вы увидите имя компьютера пользователя, его MAC адрес и присвоенный IP адрес.
Способ 2.
На компьютере пользователя нажимаем «Пуск», в окне «Найти программы и файлы» напишите команду cmd и нажмите Enter.
В консоли напишите команду ipconfig /all и нажмите Enter.
Найдите название клиентского Wi-Fi адаптера или сетевого адаптера. Мы использовали Wi-Fi USB адаптер Ubiquiti Wifistation.В поле «Физический адрес» находится нужный MAC-адрес адаптера.
После перезагрузки роутера проверяем, что пользователю был назначен указанный нами IP адрес. Для этого переходим в меню DHCP — DHCP Clients List.
Как видим, DHCP сервер правильно назначил клиенту IP адрес.
Теперь ограничим скорость для IP адреса клиента.Переходим в меню Bandwidth Control — Rules List и нажимаем кнопку Add New…
В поле IP Range: вводим IP адрес клиента.В поле Egress Bandwidth: Max Bandwidth(Kbps) указываем максимальную разрешенную скорость отдачи. Мы установили ограничение в 1Мбит/с (1Мбит/с = 1024Kbps)В поле Ingress Bandwidth: Max Bandwidth(Kbps) указываем максимальную разрешенную скорость загрузки. Мы установили ограничение в 2Мбит/с (2Мбит/с = 1024Kbps * 2 = 2048Kbps)
Нажимаем кнопку Save для сохранения настроек, и видим в списке новое правило ограничения скорости клиента.
Нажимаем кнопку «Начать проверку».
После измерения скорости, получаем результаты. Они приблизительно должны совпадать со скоростью, которую вы указали в ограничениях для клиента.
Ограничение скорости для нашего клиента работает.Точно так же добавляем ограничения и для других клиентов.
Как ограничить скорость Wi-Fi
Обычно данная процедура выполняется через настройки роутера на его официальном сайте.
Использование полной скорости только для LAN-соединения
Для выполнения поставленной задачи необходимо:
- Зайти в параметры маршрутизатора, введя пароль для входа, который обычно указывается на обратной стороне устройства.
- Открыть вкладку «Дополнительно».
- Кликнуть по строчке «LAN».
- В появившемся меню необходимо тапнуть по пункту «Запрет на раздачу другим устройствам».
- После выполнения вышеуказанных манипуляций модем будет обеспечивать скоростью только ПК, к которому он подключен. При этом другие устройства не смогут синхронизироваться с данной точкой доступа.
Увеличиваем скорость Интернета в Windows 10
woodhummer 10.04.2016 — 18:08 Практикум
Вы, наверное, удивитесь, если узнаете что в настройках Windows 10 по умолчанию выставлено ограничение на пропускную способность Интернет. В данной статье мы не будем выяснять, для чего это сделали разработчики, а разберемся, как снять существующие лимиты.
Убираем резервирование трафика
Чтобы наше Интернет-подключение работало «на полную катушку», выполним небольшой системный твик с помощью редактирования групповых политик. Нажимаем «Win + R», в окошке вводим gpedit.msc.
Заходим в параграф «Конфигурация компьютера», находим и кликаем «Административные шаблоны», затем переходим в подраздел «Сеть». Там кликаем и раскрываем «Планировщик пакетов QoS».
В половине окна «Свойства» (справа) кликаем «Ограничить резервируемую пропускную способность». Выставляем переключатель в позицию «Включено», а в подразделе «Параметры» выставляем соответствующую величину ограничения равную нулю:
Сохраняем изменения, кликаем «Применить» и «ОК»
P.S.
Надеемся, теперь Интернет-подключение будет работать на вашем компьютере на полной скорости без системных ограничений.
обновлено: 3.05.2016
оставить комментарий
wd-x.ru
Переходим на диапазон 5 ГГц
Бытует заблуждение, что в России использование радиодиапазона 5 ГГц для локальных беспроводных сетей запрещено из-за того, что тот применяется военными. На самом деле это ограничение было снято ещё в июле 2010 года и роутеры Wi-Fi для диапазона 5 ГГц могут без каких-либо дополнительных разрешений использоваться как организациями, так и физическими лицами.
Переход с 2,4 ГГц на диапазон 5 ГГц может оказаться выгодным по нескольким причинам. Во-первых, роутеры с поддержкой стандарта IEEE 802.11n могут одновременно работать в обоих диапазонах, причём более устройства с поддержкой более быстрого стандарта не будут ограничено скоростью устаревшего оборудования. Во-вторых, даже если ваш роутер неспособен одновременно работать в обеих диапазонах, всё равно стоит выбрать именно 5 ГГц, поскольку он организует ещё 23 дополнительных канала, не пересекающихся с каналами диапазона 2,4 ГГц, поэтому у вас значительно меньше шансов попасть в каналы, уже забитые соседними сетями.
Онлайн видео
Увеличивающие скорости приводят к тому, что всё население отказывается от коллекционирования полюбившихся фильмов, и предпочитает их просматривать в режиме онлайн. Качество и фильмов и роликов позволяет довольствоваться существующим предложением. Так что на такие популярные видеохостинги как YouTube ваш провайдер может вполне нацелиться. За другие, “малозаконные” ресурсы по просмотру видео я не отвечаю, а вот проверить соединение на предмет ограничения скорости с YouTube вполне возможно. У Google есть интересный ресурс под названием Video Quality Report (Отчёт о Качестве Видеоролика). Страница адаптирована под “мобильный” просмотр и страница доступным английским объясняет, как она работает и для чего. Основная цель – узнать, как на самом деле пользователи YouTube видят желаемые ролики, попутно решая проблему наложения, порой очень жёстких, ограничений на доступ к ресурсу. Ресурс, однако, молодой и для некоторых жителей нашей страны он бесполезен: нужная вкладка изо дня в день отвирается недоступностью данных для моего региона:
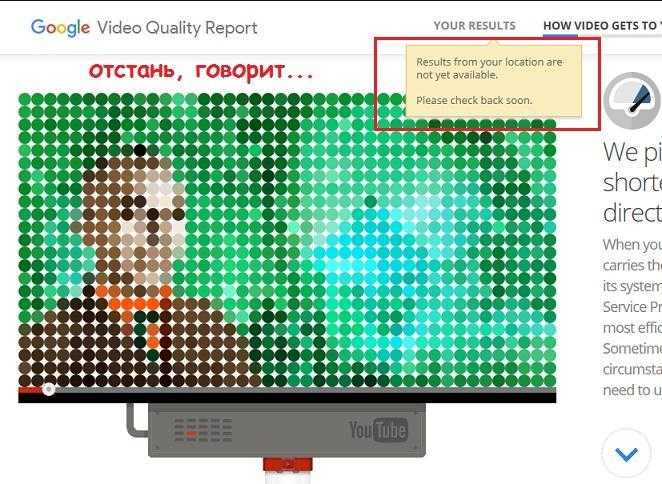
Как выявить количество подключённого оборудования
Проверить использующие Wi-Fi устройства можно двумя способами: в основной панели управления маршрутизатора (для всех моделей роутеров на странице есть вкладка с активными пользователями) и с помощью специальной утилиты Wireless Network Watcher.
Как проверить подключения к Wi-Fi в настройках роутера
На первом этапе требуется зайти в панель управления модемом. Для этого нужно вбить «192.168.1.1» или «192.168.0.1» без кавычек в адресной строке любого браузера. Далее вводятся имя пользователя и пароль – если они не были изменены, то стандартное слово — «admin», если не подходит, лучше посмотреть в инструкцию или на коробку модема (обычно они там указаны).
После входа откроется страница с функциями и описанием работающего модема. Из списка вкладок выбирается «Беспроводной режим» (Wireless), затем – «Статистика беспроводного режима» (Wireless Statistics), и на экране появится перечень всех использующих вай-фай приборов. По списку можно идентифицировать чужеродные оборудования, сравнивая MAC-адреса личных гаджетов со всеми подключёнными к беспроводному соединению. Если незнакомое подключение всё-таки было обнаружено, его можно заблокировать.
Для получения полного списка подключений, надо выбрать в списке страниц «DHCP», далее кликнуть на «Список клиентов DHCP» (DHCP Clients List). Для D-Link эта строчка иногда именуется «Active Sessions». Кроме имени активного прибора отображается также его MAC-адрес и присвоенный ему IP-адрес. Вычислить устройства можно, сравнивая MAC-адреса с присвоенными IP с MAC-адресами своих гаджетов. Статистику можно обновлять неограниченное количество раз нажатием кнопки «Обновить».
Чтобы узнать свой MAC-адрес, в телефоне, планшете или аналогичном гаджете нужно зайти в настройках во вкладку «об устройстве», где будет указан адрес. Для компьютера путь будет следующим:
«Пуск» — «Панель управления» — «Сеть и Интернет» — «Центр управления сетями и общим доступом» — «Изменение параметров адаптера». На выбранное подключение нужно кликнуть правой кнопкой мышки, в выпадающем окне выбрать «свойства». Достаточно навести мышкой на первую строку и появится надпись, обозначающая искомый MAC-адрес.
Как обнаружить, кто использует Wi-Fi через приложение Wireless Network Watcher
Если желания копаться в настройках роутера не наблюдается, в интернете представлено большое количество утилит, позволяющих определить количество пользователей вай-фаем. Одна из них – Wireless Network Watcher для Windows.
Это полностью бесплатная программа, которая в пару кликов предоставит полный перечень всех подключённых к интернету девайсов. Можно скачать программу с официального сайта. Для этого надо:
Окно программы представляет собой несколько колонок со строками, где:
- IP Address – здесь всё понятно, в колонке записаны IP-адреса подключённых устройств;
- Device Name – непосредственно имя девайся;
- MAC-Address – МАС-адреса устройств;
- Network Adapter Company – информация об изготовителе сетевой карты или о фирме мобильного толефона, если подключение идёт с него. По ним можно отследить свои гаджеты и вычислить неизвестные.
- Device Information – справочная информация – роутер (компьютер) или мобильный телефон.
- При желании программа может работать фоновым режимом, и она будет оповещать о новом присоединении. Для включения функции надо перейти в опции (Options) и поставить галочку в строках «Background Scan» и «Beep On New Device».
Подробнее о Wireless Network Watcher рассказано в видео
Datally
Программа позволяет контролировать и ограничивать мобильный трафик приложений. Реклама и встроенные покупки отсутствуют. Требуемая версия Android для установки – 5.0 или выше. Используемый объем оперативной памяти – до 149 МБ. Главный экран отображает количество использованного за день трафика. Содержит переключатель для сбережения трафика, кнопки статистики использованных данных и ближайшие точки Wi-Fi доступа.
Информация статистики подается в удобной форме – график. Так же доступен просмотр активности за предыдущие периоды использования – на этой неделе и в этом месяце. Ниже отображается список установленных приложений, где в одно касание включается и отключается ограничение трафика.
Настройки содержат опцию сброса для приложений, которые могут использовать данные. Так же переключатели:
Уведомлять когда поблизости имеются доступные Wi-Fi сети.
Отображать расход трафика в режиме реального времени.
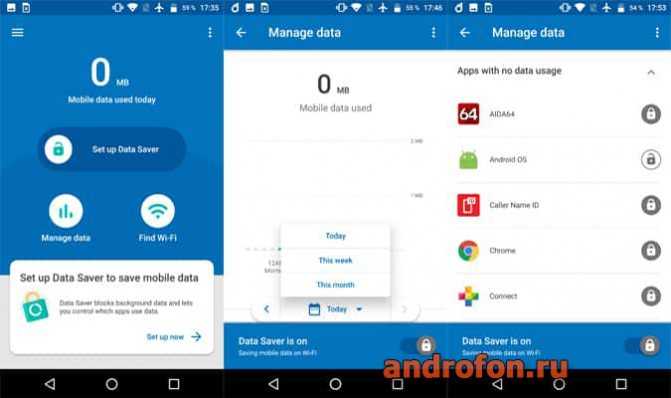
Интерфейс приложения «Datally».
Основные преимущества:
- Простота использования.
- Нет рекламы и встроенных покупок.
- Простая подача информации и статистики.
- Автоматический и ручной поиск ближайших мест с Wi-Fi точками.
- Ограничение мобильного трафика в одно касание.
- Просмотр расхода трафика в режиме реального времени.
Основные недостатки:
- Мало полезных настроек.
- Нельзя задать ограничение трафика согласно объему тарифного плана.
- Приложение поддерживает только английский язык.
Шаг 9. Запрещаем управление Mikrotik из гостевой сети
Для того, чтобы ограничить доступ к управлению Mikrotik из гостевой сети, необходимо указать список разрешенных сетей. Открываем IP – Services, по-умолчанию здесь включено много портов, необходимо оставить только те, которыми вы пользуетесь. Лично я предпочитаю оставлять www и Winbox.
Открываем выбранный тип управления, в поле «Available From» следует указать адрес и/или подсеть, из которой будет доступно подключение. В нашем случае мы разрешает только доступ из подсети 192.168.106.0/24. При необходимости, можно указать несколько подсетей и/или адресов.
На этом все, надеемся эта инструкция будет вам полезной.





























