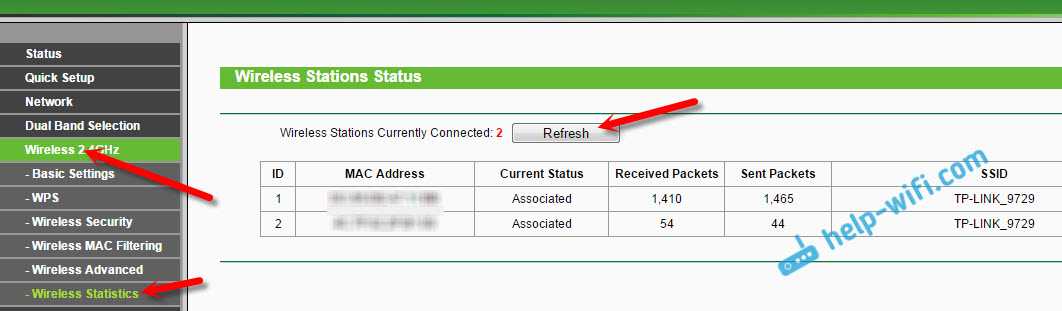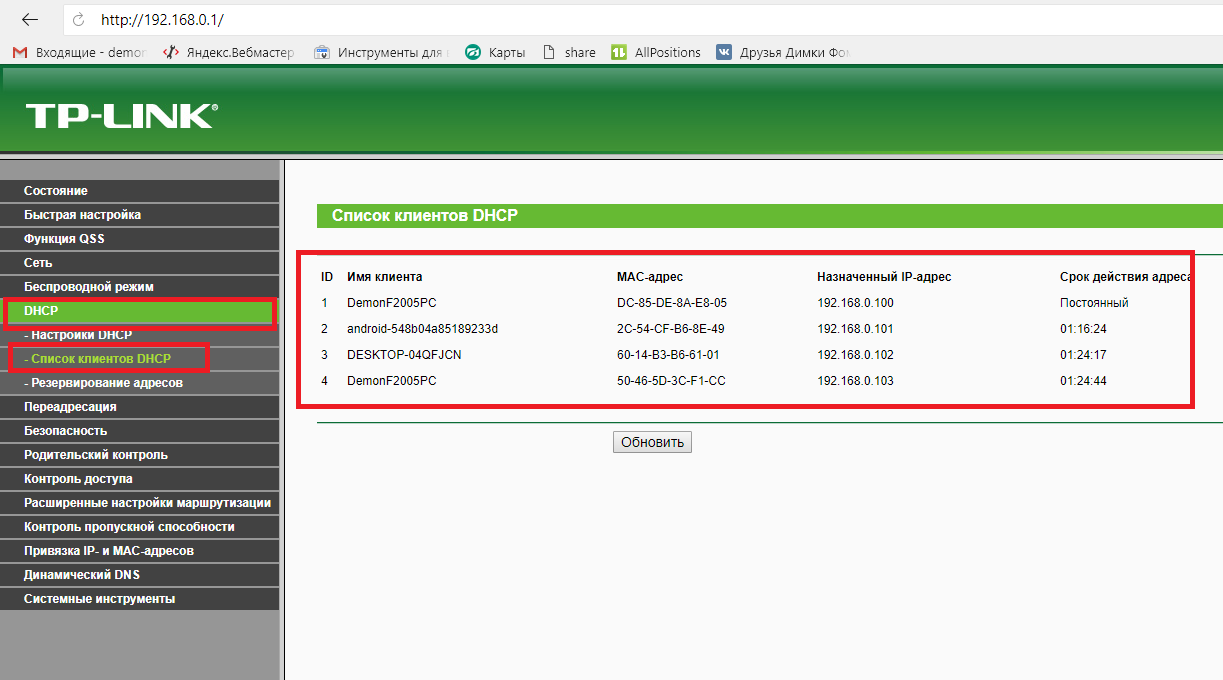Повышение безопасности беспроводной сети
Повышение безопасности беспроводной сети – то, что поможет избежать нежелательных соединений к Wi-Fi. Одно дело увидеть, что сосед подключился к твоему роутеру, а другое, заранее предотвратить подобные явления. Обезопасить себя можно несколькими способами. Если же этого не сделать, любитель халявного интернета будет подключаться постоянно.
Изменить пароль Wi-Fi
Самое первое, что необходимо сделать – это поставить максимально надежный пароль. Как можно понять, обычные 12345678 имеют весьма слабую защиту. Чтобы поменять пароль, необходимо перейти в настройки роутера, затем открыть раздел «Wi-Fi сеть» или она может называться «беспроводная сеть».
В некоторых роутерах, в зависимости от моделей, тот же пункт может быть обозначен как «безопасность» или «защита». Найти пункт с паролем, заменить его на более сложный, а после нажать сохранить.
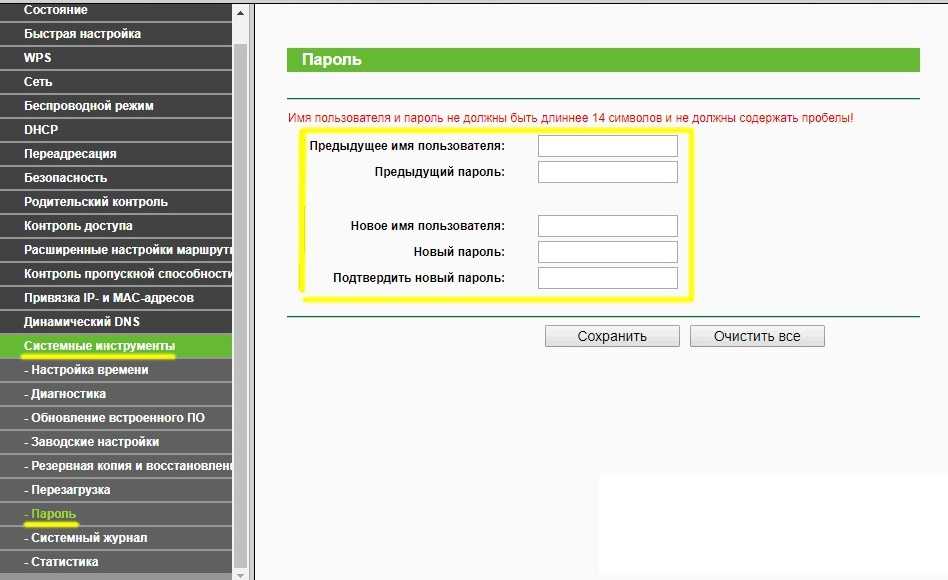
Изменение пароля
Настроить гостевой режим
Можно создать определенный режим, специально для гостей. Нет нужды выдавать им полную мощность интернета. Делается это также через настройки модема. Достаточно выбрать пункт «гостевая сеть». Такой доступ имеет свое отдельное название и пароль доступа. Их нужно будет установить самостоятельно.
Делиться Wi-Fi посредством QR кода
Современные технологии позволяют раздавать вай-фай при помощи QR кода. Другими словами, не нужно будет всем выдавать свой пароль. Кроме того, далеко не каждый сможет получить доступ к чужой сети.
Что примечательно, многие современные гаджеты изначально оборудованы встроенными функциями по предоставлению интернета через QR код. Также подобную систему можно установить самостоятельно через сервис QiFi. Нужно будет ввести наименование сети, пароль и задать определенный тип шифрования.
Убедиться, что используется надёжная защита
Также рекомендуется просто проверить, насколько безопасно данное соединение. Делается это через настройки роутера. Стоит побеспокоиться тем, кто использует для раздачи старый тип роутера. Протоколы формата WEP или WPA совершенно не обеспечивают никакой защиты и легко взламываются.
Совет! Рекомендуется изменить имеющиеся на WPA2 или WPA2-AES. Изменения вносятся достаточно просто. Необходимо перейти в раздел настроек и выбрать наиболее подходящий протокол из представленных.
Также большинством специалистов рекомендуется отключать WPS. Данная функция нужна только для того, чтобы подключение к маршрутизатору проходило более удобно. Однако на деле – это еще одна брешь в защите. Функция отключения также находится в настройках роутера.
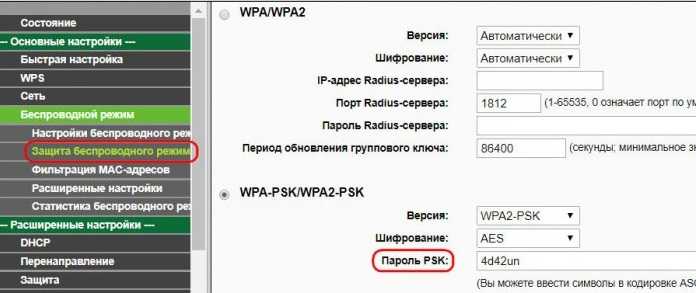
Изменение протокола
Как наказать любителей чужого трафика
Если инцидент с бесплатным подключением к чужому интернету не может быть оставлен безнаказанным, то существует несколько рабочих вариантов, как можно это сделать. Так, например, при желании можно снизить скорость для конкретного устройства до самых минимальных параметров. Стоит отметить, что подобная функция есть далеко не на всех роутерах, но современные ею оснащены.
Другой, не менее действенный вариант – это поставить пожизненную блокировку для данного абонента. Проблема подобного способа заключается в том, что некоторые пытливые умы умудряются проходить и такие системы защиты.
Если говорить о привлечении к административной ответственности, то все не так просто. Да, на законодательном уровне, подобные действия и меры противодействия предусмотрены. Проблема в том, что судебная практика до сих пор так и не сложилась на должном уровне, а значит, и доказать свою правоту будет весьма проблематично.
Важно! Чего уж точно не стоит делать, так это идти выяснять отношения с соседом. Подобные разборки могут закончиться плохо и для самой пострадавшей стороны
Современный человек уже просто не смыслит свое существование без доступа в интернет. Именно по этой причине и возникли такие проблемы, как любители халявной раздачи и просто мошенники. Тем не менее, и с теми, и с другими нужно бороться. Если на законодательном уровне подобное решается пока что проблематично, то уж самостоятельно обезопасить себя может абсолютно каждый. Ну а как это сделать, было рассказано в статье.
Защита роутера
Есть несколько основных правил защиты роутера от взлома:
- Изменение типа шифрования на WPA или WPA2.
- Установка ключа сети с не менее 12 знаков, используя реестр и цифры.
- Включение фильтра MAC-адресов, но не каждый роутер имеет такую функцию. Эта утилита дает возможность прописать конкретные адреса устройств, которым открыт доступ к роутеру.
- Включить брандмауэр роутера. Долго блокировать он не сможет хакера, но минимальную защиту обеспечит.
- Сделать роутер невидимым, используя идентификатор сети SSID. При этом нужно использовать максимально сложное имя сети, чтобы только то, кто знает точное имя, смог подключиться к роутеру..
При покупке и настройке роутера нужно тщательно изучить инструкцию пользователя, желательно внимательно прочитать правила и условия формирования паролей. При их создании никто не должен присутствовать, только вы. Ведь к роутеру можно и с мобильного телефона подсоединиться, в таком случае связь Wi-Fi должна быть невидимой для других устройств.
Вы должны помнить главное: чем лучше вы защитите свой WiFi и роутер, тем меньше шансов будет хакеру взломать коды доступа или ключ сети. И использовать максимально надежные пароли сложные.
Признаки несанкционированного подключения
Падение скорости
Первый признак, что с вашей сетью что-то не так — падение скорости. Конечно, причин у этого может быть множество от электромагнитных помех до проблем на стороне провайдера, однако если соединение постоянно зависает, страницы медленно грузятся или возникают проблемы с подключением стоит обеспокоиться и проверить вашу сеть на предмет взлома.
Индикация
Обратите внимание на ваш роутер. Если вы не подключены к сети или подключены, но не выполняете никаких действий, а индикаторы WAN и Wi-Fi-подключения интенсивно мигают, не исключено, что к роутеру подключён кто-то ещё
Выключите Wi-Fi на всех своих устройствах и снова понаблюдайте за поведением роутером. Если индикаторы продолжают активно мигать, скорее всего вашу сеть взломали.
Список устройств
Однозначный признак взлома — наличие в списке устройств, подключённых к вашему роутеру, лишних. К примеру, у вас в квартире ноутбук и смартфон, а активных подключений на роутере не два, а три. Этот третий лишний и есть взломщик.
TP-LINK: как узнать кто подключен к моему Wi-Fi и заблокировать устройство?
Все это можно посмотреть в настройках роутера. Для начала, нам нужно зайти в web-интерфейс. Для этого, откройте браузер, перейдите по адресу tplinklogin.net (можно еще попробовать 192.168.1.1, или 192.168.0.1). Адрес указан снизу роутера. На странице авторизации укажите логин и пароль. Если вы их не меняли, то это admin и admin. Если что-то не получается, то смотрите подробную инструкцию по входу в web-интерфейс роутеров TP-LINK.
В настройках перейдите на вкладку «Wireless» (беспроводной режим). Если у вас двухдиапазонный роутер, то откройте вкладку с нужной сетью (2.4 GHz, или 5 GHz). И сразу переходим на «Wireless Statistics» (статистика беспроводного режима).
Там в таблице будут отображаться все устройства, которые подключены к вашему Wi-Fi. Можете нажать на кнопку «Refresh» (обновить), что бы обновить список.
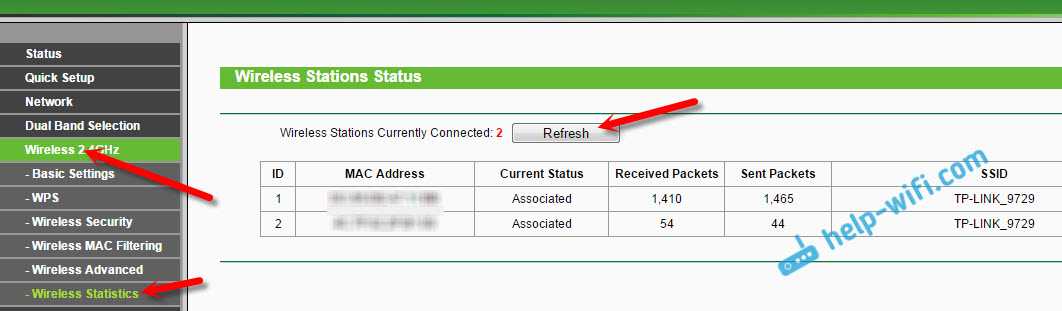
Честно говоря, информация там не очень информативная, поэтому, советую перейти на вкладку «DHCP» – «DHCP Client List» (список клиентов DHCP). Там хотя бы будет указано имя устрйоства.
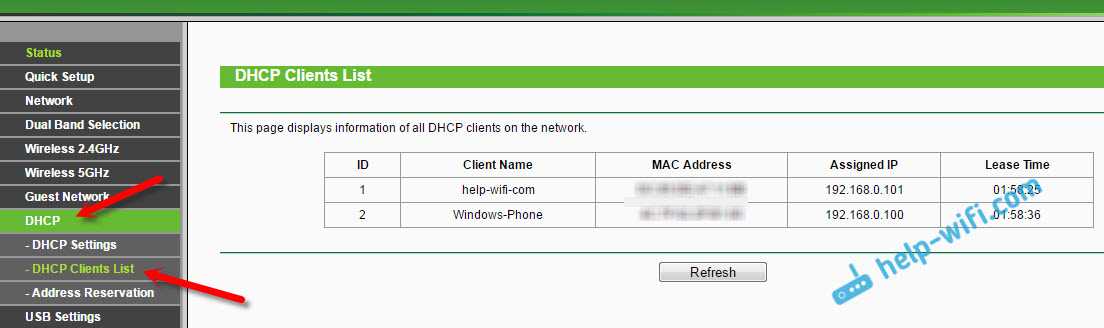
Если вы обнаружите там какое-то не ваше устройство, то его можно заблокировать. Блокировать лучше всего по MAC-адресу. Но, есть еще один способ: просто сменить пароль на Wi-Fi. И все устройства, которые были подключены к вашему Wi-Fi, сами «отвалятся». А вы подключитесь с новым паролем.
Блокировка Wi-Fi клиентов по MAC-адресу на роутере TP-LINK
Из таблиц выше, которые я показывал, скопируйте MAC-адрес устройства, которое вы хотите заблокировать. Перейдите на вкладку «Wireless» (беспроводной режим) – «Wireless MAC Filtering» (фильтрация МАС-адресов).
Фильтрация должна быть включена (в статусе Enabled). А настройки блокировки в статусе «Deny» (Запретить). Нажмите на кнопку «Add New» (добавить), что бы добавить новое устройство.
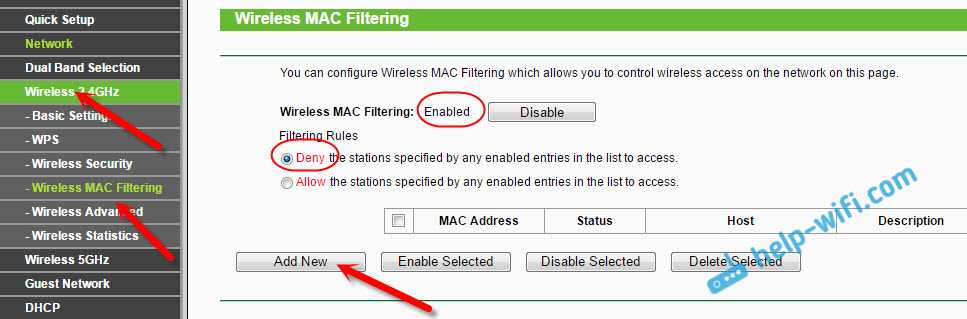
Указываем MAC-адрес нужного устройства, вводим произвольное описание, и сохраняем правило.
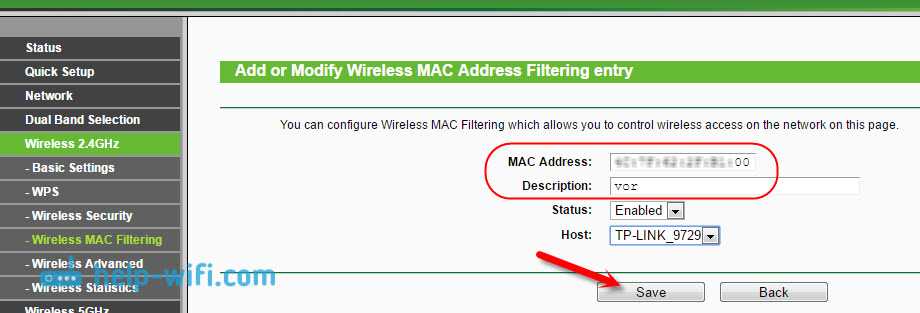
Перезагружаем роутер. Заблокированное устройство будет отключено, и не сможет больше подключится. Но, я бы еще сменил пароль Wi-Fi сети.
Как посмотреть список Wi-Fi клиентов, если роутер TP-LINK с новой страницей настроек
Некоторые топовые модели роутеров от TP-LINK, уже обзавелись новым веб-интерфейсом. В основном, это устройства из линейки Archer (но не все). В настройках, в новой панели управления, перейдите сверху в раздел «Basic» (базовая настройка). Вы увидите карту сети. Там будут беспроводные клиенты. Нажимаем на них, и сбоку, или снизу появится список устройств, которые подключен к вашему Wi-Fi.
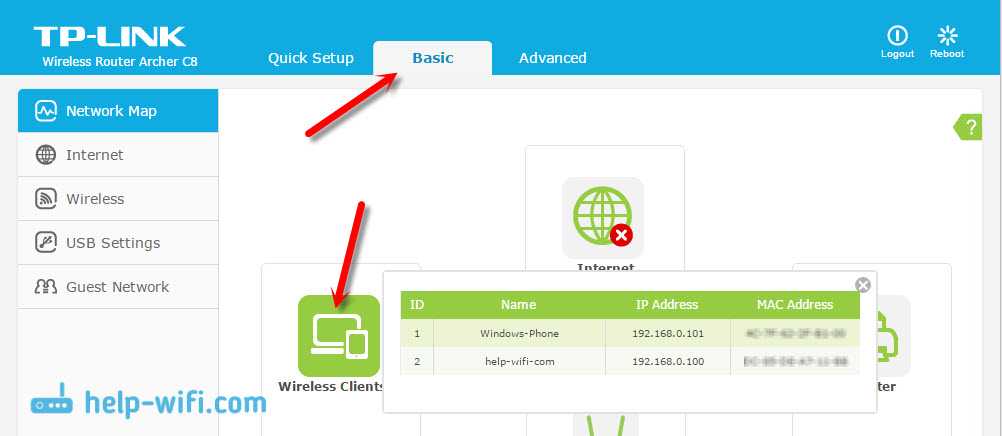
Жаль, что не сделали возможность блокировки устройств сразу из этой таблицы.
Что бы заблокировать устройства на роутерах с новой прошивкой, нужно перейти в раздел «Advanced» (дополнительные настройки). Затем открыть вкладку «Wireless» (беспроводной режим) – «Wireless MAC Filtering», и создать правило, как я показывал выше.
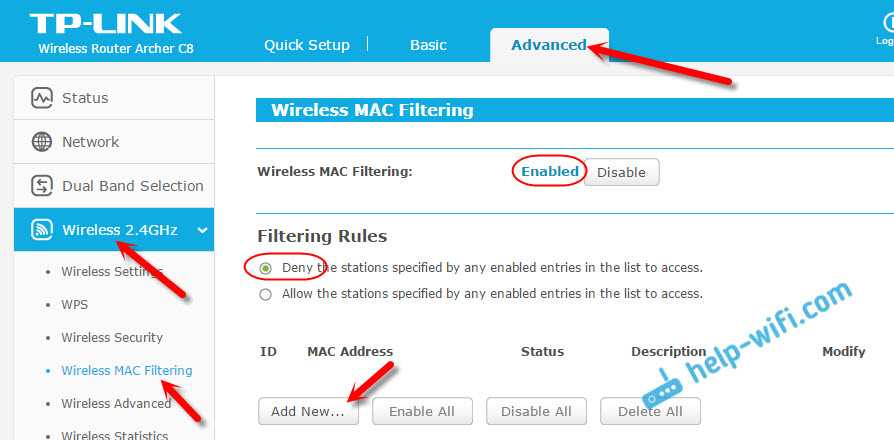
Вот собственно и все. Теперь вы знаете, как можно посмотреть список всех устройств, которые подключены к беспроводной сети. И при необходимости, заблокировать отдельные устройства.
39
Сергей
TP-Link
Как проверить устройства, подключенные к wifi роутеру
Рассмотрим, как это можно сделать на примере двух популярных моделей Wi-Fi роутеров – Zyxel Kinetics Giga II и D-link DIR-300. Начнем с первой модели.
В первую очередь необходимо получить доступ к веб-интерфейсу роутера. Для этого можно использовать любой браузер. В адресной строке браузера прописать адрес доступа к веб-интерфейсу роутера. По умолчанию, он чаще всего устанавливается как «192.168.1.1» или «192.168.0.1», либо ваш уникальный, если вы его поменяли.

Далее может потребоваться авторизация в системном мониторе роутера Zyxel – для этого вводим логин и пароль (стандартные значения этих параметров можно найти в инструкции по эксплуатации роутера, либо на приклеенной табличке к нижней стороне роутера). Попав внутрь веб-интерфейса роутера, переходим на вкладку «Wi-Fi Клиенты» — именно здесь будут перечислены все устройства, которые в данный момент используют беспроводную сеть.

Также на этой вкладке можно найти и дополнительную информацию:
- Наименование устройства – каким образом оно идентифицировано в беспроводной сети;
- Индивидуальный идентификатор – МАС адрес;
- Внутренний IP адрес устройства, который был присвоен ему роутером для доступа к сети;
- Какое количество трафика использовано устройством (отправлено/принято);
- Скорость, выраженная в Mbps;
- Какое время назад устройство подключилось к беспроводной сети;
- Уровень сигнала на устройстве.
Важно: МАС адрес является индивидуальным идентификатором для каждого устройства, он сохраняется после переподключения к Wi—Fi-сети. Для Wi-Fi роутеров от компании D-Link (самая популярная модель – D-Link DIR-300), процесс получения доступа в веб-интерфейс устройства выглядит аналогично – необходимо ввести в адресную строку браузера без кавычек «192.168.1.1». Памятка для DIR-300-если пароль для входа в вэб интерфейс не менялся, то по умолчанию пароль пустой
Для Wi-Fi роутеров от компании D-Link (самая популярная модель – D-Link DIR-300), процесс получения доступа в веб-интерфейс устройства выглядит аналогично – необходимо ввести в адресную строку браузера без кавычек «192.168.1.1». Памятка для DIR-300-если пароль для входа в вэб интерфейс не менялся, то по умолчанию пароль пустой.
После этого заходим в меню «Wi-Fi», а затем переходим на вкладку «Список Wi-Fi клиентов». Названия оглавлений может быть немного другим, в зависимости от прошивки роутера, но разобраться самим будет не сложно.
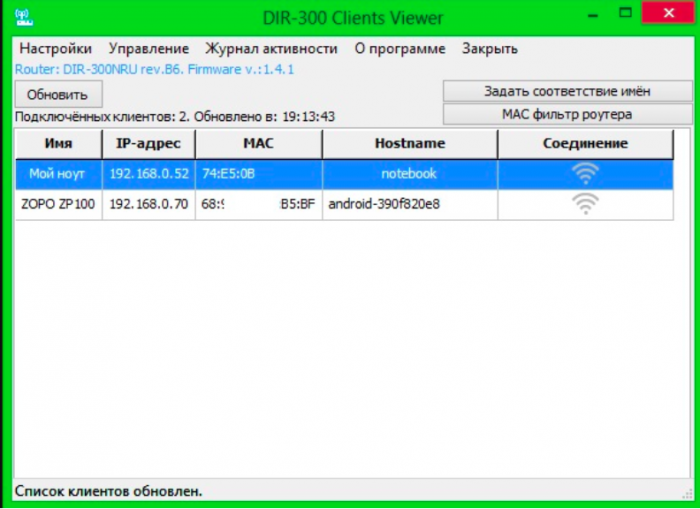
Именно здесь будут указаны параметры устройств, подключившихся к беспроводной сети или в можно посмотреть в истории подключений. По полю Hostname можно догадаться какие устройства в данный момент подключены, более точно можно определить по MAC адресу устройства. Эти адреса можно найти в настройках любого устройства(телефона,телевизора,музыкального центра и т.д.)
Характерные признаки
Даже когда очевидных подозрений нет, всё равно проверить чистоту своей сети, которую могут занимать соседи и другие посторонние люди.
Чаще всего на это обращают внимание, когда скорость работы Интернета существенно падает. Да, проблема может быть со стороны самого провайдера, что также следует исключить, либо подтвердить
Схематическое представление роли роутера в домашней сети
Нельзя исключать, что причиной снижения быстродействия оказались посторонние гости, решившие воспользоваться вашей беспроводной сетью, подключившись к Wi-Fi.
Существует несколько характерных признаков, указывающих на подобное. А именно:
- Файлы медленно загружаются. Если сравнивать с работой Интернета до нехарактерных изменений, на загрузку данных начало уходить намного больше времени.
- Прогружаются онлайн-видео. Попытка включить видео в высоком разрешении заканчивается тем, что фильм постоянно тормозит, догружается, и только потом запускается проигрывание.
- Повышается пинг и увеличиваются задержки. Это уже касается онлайн-игр.
Если кто-то решил подключиться к вашей сети, что-нибудь загрузить с торрента или просто смотреть разные видео, это обязательно скажется на работоспособности Интернета. Всё же есть определённая скорость, которая равномерно распределяется между подключаемыми устройствами. Чем таких устройств больше и чем выше нагрузка на сеть, тем медленнее в итоге будет работать Интернет.
Дополнительно рекомендуется сделать тест скорости работы Интернета, а также обратиться к провайдеру. Если с поставкой услуг проблем нет, тогда высока вероятность, что вашей плохо защищённой сетью кто-то решил воспользоваться.
На что влияют дополнительные подключения?
Ростелеком подключает клиентов к Интернету без ограничений по трафику. Это значит, что «лишний» пользователь никак не повлияет на финансовое благополучие основного абонента. Но существуют другие риски, о которых должен помнить пользователь:
- Риск взлома устройств, подключенных по WiFi. Если постороннее лицо попадает в чужую сеть, оно может взломать ПК, ноутбук или телефон, а впоследствии украсть личные данные.
- Засорение канала. Эксперты рекомендуют узнать, кто подключен к маршрутизатору, чтобы избежать снижения скорости или обрывов Сети. К примеру, если другой пользователь начнет качать фильмы через торрент-трекер, основному клиенту Ростелеком не останется скорости. При этом страницы в браузере будут открываться медленно.
Лучше сразу посмотреть на роутере, кто подключен к моему WiFi от Ростелеком, после чего принять меры по «выбрасыванию» лишних абонентов.
Отключаем нежеланных гостей от роутера
Теперь вы знаете, как посмотреть кто сидит в вашем интернете без вашего ведома и настало время принимать меры. А наиболее правильным решением будет отключение недобросовестных пользователей от сети в принудительном порядке. Для этого необходимо:
- зайти в админ-панель маршрутизатора;
- перейти на вкладку «Беспроводные подключения» (Wireless) – «Безопасность» (Wireless Security);
- проверить, включено ли шифрование, и если нет, выбрать в выпадающем списке пункт WPA2-PSK;
- далее, в поле ниже задаем пароль — не менее 8 символов, а для большей надежности перемешайте буквы с цифрами разных регистров;
- жмем кнопку Save.
Как правило, на этой же вкладке вы найдете настройку количества клиентов, которые могут осуществлять подключение, но менять данный параметр необходимо в том случае, если к беспроводной сети всегда подключено определенное количество устройств. После установки защиты роутер перезагрузится, а все неавторизованные устройства будут отключены.
Если же пароль у вас уже стоял, а посторонние люди умудрились его взломать, необходимо отключить каждого клиента вручную, но для начала нужно определить какие MAC-адреса принадлежат вашему компьютеру, планшету, смартфону и др.
Переходим на вкладку DHCP Clients List и отключаем все подозрительные гаджеты, меняем пароль на более сложный и производим перезагрузку роутера. Если же вы случайно отключили один из своих гаджетов, не стоит переживать — просто разрешите подключение в админ-панели роутера.
Способы проверки чужих подключений к вай-фаю
Основные способы, как можно узнать кто подключился к моему Wi-Fi роутеру без разрешения перечислены ниже.
Через настройки роутера
Перед тем, как посмотреть подключенные устройства к Wi-Fi через программное обеспечение маршрутизатора, необходимо зайти в настройки гаджета и проверить список подключений. Для этого нужно знать IP-адрес роутера (его можно найти в документации или на корпусе, чаще всего используется 192.168.0.1) и пароль для входа.
Пошаговый план действий таков:
- Открывают любой браузер.
- В адресную строку вводят IP-адрес маршрутизатора.
- Когда на экране появится окно входа в меню роутера, вводят логин и пароль в соответствующие поля.
- Находят раздел управлением беспроводного режима, и знакомятся со списком устройств, подключенных к сети.
Список подключенных станций в меню роутера TP-LINK
Далее следует определить, все ли отображаемые гаджеты принадлежат пользователю, для этого можно:
- Сверить IP- и MAC-адреса подключений всей домашней техники (компьютеров, смартфонов, планшетов, умных телевизоров и т. д.) Эту информацию можно найти на наклейках на корпусе девайсов или в инструкциях к ним.
- Отключить все домашние устройства, которые могут использовать вай-фай (кроме компьютера, с которого осуществляется вход на маршрутизатор) и заново проверить список подключений. Если устройств в перечне больше одного, значит, в сети находится нежелательный гость.
При помощи программы Wireless Network Watcher
Маленькое и бесплатное приложение (которое весит всего около 350 Кб) поможет любому владельцу маршрутизатора или точки доступа ответить на вопрос, «Как посмотреть кто подключен к моему Wi-Fi?». Утилита может работать на компьютерах под управлением любой версии Windows и способна сканировать проводные или беспроводные сети в доме и офисе, независимо от их размера.
Wireless Network Watcher не требует инсталляции на компьютер или ноутбук. После завершения сканирования, программа позволяет увидеть следующую информацию о подключениях:
- IP- адрес девайса;
- MAC-адрес,
- производитель сетевой карты подключившегося гаджета;
- имя компьютера или устройства;
- время первой и последней активности гостя;
- информация о самом маршрутизаторе и данные пользовательского компьютера.
Графа «Пользовательский текст» создана для того, чтобы владелец сети мог назвать подключенные устройства другими именами, по которым он сразу сможет понять, что это за гаждет (например, «телевизор на кухне» или «телефон сына»). По умолчанию это поле заполнено заводскими названиями девайсов, чтобы ввести собственный текст, необходимо дважды кликнуть левой кнопкой мыши по строке и начать печатать.
Использование приложения
Перед началом использования Wireless Network Watcher, программу необходимо скачать. Официальный установочный пакет находится на сайте производителя по адресу: https://www.nirsoft.net/utils/wireless_network_watcher.html. Страничка полностью на английском языке, но пользователи могут воспользоваться автоматическим переводом браузера (такая функция есть, например, в Google Chrome) или просто найти необходимую ссылку.
Чтобы загрузить инсталлятор, необходимо кликнуть на строку «Download Wireless Network Watcher with full install/uninstall support (wnetwatcher_setup.exe)», расположенную внизу страницы.
Ссылка на загрузку приложения на официальном сайте
После скачивания, достаточно двойным кликом мыши запустить загруженный .exe-файл, и сетевое сканирование тут же начнется. Когда процесс будет завершен, Wireless Network Watcher выдаст пользователю таблицу всех подключений с основными параметрами устройств.
Если приложение не смогло самостоятельно просканировать сеть, значит у него не получилось автоматически определить сетевой адаптер. Чтобы исправить ситуацию, нужно:
- Перейти в раздел меню Options.
- Кликнуть по строке Advanced options.
- Отметить галочкой пункт «При использовании следующего сетевого адаптера».
- Вручную выбрать свою сетевую карту.
- Заново запустить сканирование.