Соединение без доступа к Интернету
Во многих случаях проблемы с Wi-Fi представляют собой следующее: при просмотре свойств соединения вы видите, что соединение установлено, но отображается надпись «без доступа к интернету». Что это значит?
Скорее всего, IP-адрес был прописан неверно. Этот вариант актуален, когда при просмотре свойств подключения строка «Без доступа к сети» стоит напротив значения IPv4-подключения. Чтобы исправить это, проверьте, включён ли DHCP-сервер в параметрах сетевого оборудования. Далее, просмотрите настройки IP-адреса, в параметрах соединения нажмите на свойства, а в появившемся окне вы увидите настройки адресов IP и DNS. Если они установлены вручную, то перепишите себе на всякий случай комбинации, затем выберите варианты получения адресов автоматическим способом.
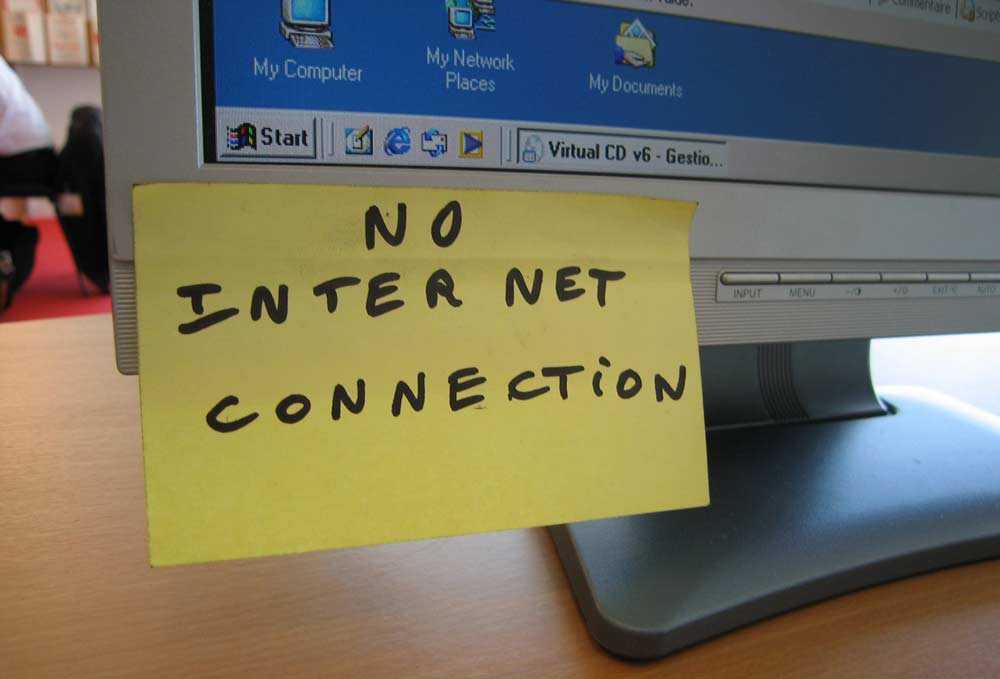
Не помогло? Введите вручную стандартную комбинацию адресов, присущую большинству роутеров:
- IP-адрес — 192.168.1.2., маска подсети — 255.255.255.0, шлюз — 192.168.1.1. В настройках DNS введите в строке сервера тот же адрес, что и для шлюза, альтернативное значение — 8.8.8.8.
- Для моделей марок D-Link и NetGear значения немного отличаются — в строках IP-адреса введите 192.168.0.2, маска – 255.255.255.0, шлюз – 192.168.0.1 и адрес DNS – 192.168.0.1.
Изменений нет, как и прежде? Сверьте настройки локальной сети с параметрами маршрутизатора — все данные IP и DNS должны совпадать, чтобы компьютер мог получить доступ к Интернету.
Исправление ошибки протокола TCP IPv4
Прежде чем что-то здесь менять, всего нужно знать, ваш компьютер подключен к интернету через роутер или напрямую кабелем от провайдера?
Если через маршрутизатор, не важно по WiFi или витой паре, то параметры, которые необходимо прописать в TCP IPv4, будут зависеть от настроек сети в панели администратора роутера. Если на роутере включен DHCP сервер, то получение IP адреса и DNS серверов должно стоять на автомате
В этом случае маршрутизатор самостоятельно задаст их для компьютера и подключит к настроенному на нем интернету. Если же тут уже были указаны какие-то значения, то аккуратно переписываем их на бумагу, они пригодятся при дальнейшей настройке подключения роутера к провайдеру
Если на роутере включен DHCP сервер, то получение IP адреса и DNS серверов должно стоять на автомате. В этом случае маршрутизатор самостоятельно задаст их для компьютера и подключит к настроенному на нем интернету. Если же тут уже были указаны какие-то значения, то аккуратно переписываем их на бумагу, они пригодятся при дальнейшей настройке подключения роутера к провайдеру.
Но бывает и такое, что конфигурация локальной сети в настройках роутера подразумевает ручное указание IP адреса на каждом устройстве, либо в работе DHCP какие-то неисправности.
Но в большинстве случаев для того, чтобы понять, действительно ли причина ошибки «Сеть без доступа к интернету» в настройках TCP IPv4, будет достаточно просто вручную прописать IP адрес, а потом уже можно будет указать его и в кабинете маршрутизатора.
Как это правильно сделать?
Сначала выставляем все параметры TCP IPv4 на автомат, как я показывал ранее, и сохраняем.
Далее нужно кликнуть по выбранному типу подключения правой кнопкой и нажать на «Сведения»
Ваше мнение — WiFi вреден?
Да
22.93%
Нет
77.07%
Проголосовало: 36248
В графе DHCP-сервер будет указан IP адрес роутера.
Если же этот сервер отключен, то вы тут ничего не увидите — в этом случае в качестве значения «Шлюз» в разделе «Протокол интернета версии 4 TP IPv4» попробуйте использовать один из двух IP адресов — 192.168.0.1 или 192.168.1.1. Более точно можете узнать из описания своей модели роутера — здесь я привожу адреса панелей администратора всех самые популярных фирм. Чтобы он гарантированно соответствовал указанному в спецификации к вашей модели, нужно сделать сброс к заводским параметрам, но тогда собьются также и все остальные конфигурации — будьте внимательны и делайте это только при необходимости и в полной уверенности, что вы сможете потом вернуть все, как было.
Итак, после того, как вы выясните, какой IP у маршрутизатора, заходим опять в «Беспроводное подключение — Свойства — Протокол интернета TCP IPv4» и вводим следующие данные:
- Шлюз — IP роутера, например, 192.168.1.1
- Маска — 255.255.255.0
- IP адрес — 192.168.1.3
Кроме последней цифры первые три значения адреса должны совпадать с адресом маршрутизатора.
Сохраняемся кнопкой «ОК». После этого чаще всего интернет начинает работать.
О том, почему бывает, что не работает wifi на телефоне, читайте в другой статье.
Раньше Wi-Fi работал, но перестал
Как это ни банально звучит, проблема ошибок, когда wifi пишет ограничено, может крыться в вашем антивирусе. Да-да, его деятельность по выявлению и блокировке потенциально опасной сетевой активности может запросто блокировать интернет, поэтому убедитесь, что дело не в антивирусном комплексе.
Для того, чтобы это понять, достаточно просто отключить на мгновение все защитные модули программы и попробовать зайти на какой-нибудь сайт — не бойтесь, за пару минут на проверенных сайтах вы ничего не подхватите. Если сработало — то внимательно изучите все настройки и установите их в те значения, при которых не блокируется подключение к маршрутизатору.
Почему обрывается связь с интернетом через роутер
После установки и непродолжительной работы в windows 10, проявилась проблема в произвольном отключении интернета.
Причем обратно он не подключался сам, с самим интернетом было все в полном порядке. Чтоб выйти обратно в интернет приходилось пере подключать адаптер сети. Более время затратный вариант это перезагрузка.
Но это вообще не приемлемо через каждые 10-15 минут перезагружаться или пере подключать интернет.
Стал решать проблему сам, ну и конечно с помощью нашей глобальной сети, оказалось такая проблема возникает у многих. У кого то она уже встречалась в версии 8 и 8.1 windows.
В зависимости от вашего железа, ноутбука и способа подключения к интернету существует несколько решений данной ситуации.
Если вы не уверены в своих силах и знания в решении данного вопроса, рекомендую обратится к специалисту, дабы не остаться совсем без интернета или … кто на, что горазд, каждый считает себя «гуру» .
Способ 1.
Помогает многим, но не всем. Заключается он в откате установленного драйвера сетевой карты или смене драйвера на другой, более старой версии.
В правом нижнем углу на панели находим значок подключения к интернету и нажимаем на нем ПКМ (правой кнопкой мыши), далее выбираем цент управления сетями и общим доступом . В открывшемся окне выбираем изменения параметров адаптера . На вашем соединении ПКМ и выбираем свойства , затам настроить . Выбираем вкладку Драйвер и нажимаем откатить драйвер…
Если хотите установить более старый драйвер, из идущих в комплекте с операционной системой, то выбираете обновить драйвер — выполнить поиск драйверов на этом компьютере , внизу надпись выбрать драйвер из уже установленных … в открывшемся окне убираем галочку с надписи только совместимые устройства и через несколько секунд появится список в котором надо слева выбрать изготовителя оборудования, сетевой карты (у меня это Broadcom Corporation), а справа сам драйвер (в моем случае был выбран Broadcom NetLink (TM) Fast Enternet, самая старая версия). После нажимаем далее и происходит установка.
Способ 2.
Этот пункт касается настроек управления электропитанием вашего компьютера. В целях экономии электроэнергии система сама может отключать интернет.
В настройках свойств сетевой карты нужно выбрать вкладку управление электропитанием и убрать галочку с пункта разрешающего отключение этого устройства.
Также настройте схему электропитания как показано ниже.
Способ 3.
Этот способ подойдет если вы выходите в интернет с помощью роутера через Wi-Fi или напрямую кабелем подключены к роутеру.
Так же этот способ помогает решить проблему с ошибкой связанной с недоступностью шлюза.
Открываем свойства вашего интернет подключения и выставляем настройки для протокола TCP/IPv4 как указано ниже
IP — адрес в первой строке должен отличаться от ip адреса роутера на пару десятков
Маска подсети — выставится автоматически
Основной шлюз — укаывается ip адрес (локальный) вашего роутера (он указан в инструкции к роутеру или написан на корпусе)
DNS сервера прописываем как на картинке
Способ 4.
Этот способ помогает решить ошибку с недоступностью шлюза, включаем FIPS.
Нажимаем ПКМ по значку сети в правом нижнем углу — центр управления сетями и общим доступом — изменение параметров адаптера .
ПКМ по вашему беспроводному соединению — Состояние — Свойства беспроводной сети .
На вкладке безопасность нажимаем кнопку Дополнительные параметры .
Ставим галочку напротив пункта Включить (по умолчанию галочки нет) для этой сети режим совместимости с Федеральным стандартом обработки информации (FIPS).
Вирусы и прочее в вашем windows 10…
Так же проблемы с недоступностью шлюза могут быть вызваны различными вирусами или троянами. Они как правило расположены в программах которые установлены из подозрительных источников, различные кейгены и кряки.
Еще перебои с интернетом могут быть вызваны неправильными настройками в вашем антивирусном программном обеспечении или в брандмауэре.
Почему на Ростелекоме каждые 5 минут пропадает интернет
Дать однозначный ответ на вопрос о том, почему может вылетать интернет от Ростелекома каждые 5 минут нельзя, так как ошибка часто связанна с особенностями линии и оборудования пользователя. Наиболее распространенными причинами обрыва интернет-сигнала являются:
- технические работы или системные сбои на подстанции провайдера (вариант возможен как с ADSL, так и с оптоволоконным подключением);
- неисправность линии (старая проводка, которая не может обеспечить доставку всех пакетов информации, а соответственно и стабильный сигнал);
- помехи в ADSL сети, связанные с параллельным использованием стационарного телефона (некачественный сплиттер и т.д.);
- некритическая поломка модема или роутера (вздутие конденсаторов, перегрев устройства по различным причинам и т.д.);
- неисправность сетевого адаптера в компьютере;
- ошибки программного обеспечения (неправильно подобранные драйвера, а также неверные настройки Windows или другой операционной системы).

Что делать если на Ростелекоме каждые 5 минут пропадает интернет
Когда при использовании Ростелекома интернет пропадает каждые 5 минут, первое, что нужно сделать, это обратиться за помощью к оператору, ведь именно для таких случаев провайдер держит отделы технической поддержки пользователей. Если же звонок не возможен или вы сомневаетесь в его эффективности и не хотите вызывать мастера для исправления ошибки, то можно попробовать диагностировать причину проблемы самостоятельно и внести нужные коррективы в конфигурацию оборудования или программного обеспечения.

Что делать в ситуации, когда интернет от Ростелекома вылетает каждые 5 минут и вы не знаете на каком узле (оборудовании) возникла проблема, подскажет простой способ – подключение к этой же сети через другой компьютер, планшет или телефон. Таким образом, в случае исчезновения ошибки, на другом устройстве можно будете перейти к более подробной диагностике на уровне сетевой карты и программного обеспечения.
Прочитать о том, как подключить и воспользоваться опцией управления просмотром для интерактивного ТВ, можно здесь.
При повторе ошибки на всем оборудовании переходим к узлу роутера и модема. Если используется подобная связка, пробуем получить доступ в интернет непосредственно от модема. Если провайдер раздает соединение напрямую по Ethernet кабелю – подключаемся, минуя маршрутизатор. Это позволит выявить неисправность сетевого устройства. Когда и такие действия не приводят к результату, останутся только варианты с неисправностью линии или оборудования провайдера, в случае которых обязательно нужно будет обратиться в службу технической поддержки.
Решение проблем с интернетом от Ростелекома
Если интернет-соединение от Ростелекома пропадает каждые 5 минут только на одном из ваших устройств, к примеру, компьютере с операционной системой Windows, можно попробовать исправить проблему одним из перечисленных способов:
- создание нового сетевого подключения;
- переустановка драйвера;
- откат к последней удачной конфигурации ОС;
- использование внешнего Wi-Fi адаптера;
- и самый кардинальный – переустановка системы.
В тех случаях, когда проблема возникла в узле маршрутизатора исправить ее будет куда сложнее.

Если вы не имеет опыта работы с сетевым оборудованием, а также минимально необходимого набора инструментов для диагностики и ремонта роутера или модема, исправить ситуацию поможет только замена устройства.
Ознакомиться с услугами видеопроката на интерактивном телевидении можно тут.
Решить проблемы, связанные с периодическим отключением интернета, во многих случаях можно без вызова специалиста. Тем не менее при поломке сетевого оборудования или неполадках на самой линии придется обратится за помощью к сотрудникам Ростелекома.
Нет доступных подключений WiFi в Windows 10/7
В первую очередь, чтобы исключить легкие проблемы, выключите модем и ноутбук на 1 минуту. Потом включите все обратно и проверьте, доступны ли сети Wi-Fi. Если у вас есть телефон, то попробуйте найти сети Wi-Fi, и если они будут найдены, то скорее всего аппаратная проблема в ноутбуке или программная в Windows 10/ 7.
1. Сброс сети
Запустите командную строку от имени администратора и введите следующие команды по порядку, нажимая Enter после каждой, чтобы сбросить сеть.
2. Физический переключатель адаптера WiFi
На ноутбуках есть комбинации кнопок, которые физически могут включать и отключать оборудование. Это может касаться клавиатур для настольных компьютеров. Чтобы задействовать сам беспроводной адаптер WiFI нужно нажать сочетание кнопок Fn+F2. Так как клавиатуры разные, и комбинация может быть другая, но вы ищите иконку, которая напоминает WiFi или беспроводную сеть.
3. Проверка сетевых адаптеров
Нажмите сочетание кнопок Win+R и введите ncpa.cpl, чтобы открыть сетевые адаптеры. Если имеется виртуальный сетевой адаптер созданный виртуальной машиной, то отключите его. Также, если отключен адаптер «Беспроводная сеть», то включите его нажав по нему правой кнопкой мыши. Если ноутбук не видит сети Wi-Fi, то переходим к следующему пункту.
4. Драйвер и удаление адаптера
Нажмите сочетание клавиш Win+R и введите devmgmt.msc, чтобы открыть диспетчер устройств. Найдите и разверните графу «Сетевые адаптеры». В спсике будут все сетевые ваши адаптеры, включая виртуальные. Вам нужен беспроводной WiFi адаптер и он обозначается как Wireless или Wlan. Нажмите по нему правой кнопкой мыши и выполните по порядку:
- Обновить драйвер. Если не помогло и адаптер не нуждается в последней версии драйвера, то
- Удалить устройство и перезагрузите ноутбук.
- После перезагрузки, драйвер автоматически установиться.
- Если он не установился, то выберите «Обновить конфигурацию оборудования».
5. Проверка службы
Если вы пользовались какими-либо оптимизаторами, то скорее всего они отключили службу Wlan. Нажмите Win+R и введите services.msc, чтобы открыть службы Windows. В списке найдите «Служба автонастройки WLAN» и щелкните по ней два раза мышкой. Тип запуска должен стоять «Автоматически», и она должна выполняться. Нажмите «Запустить», если она остановлена. Если ноутбук или компьютер не видит WiFI сети, то двигаемся к следующему пункту, который для некоторых может оказаться очень эффективным.
6. Регион адаптера и частота
Настройки региона вашего адаптера Wi-Fi должны соответствовать настройкам вашего маршрутизатора Wi-Fi, иначе ваш ноутбук не сможет найти беспроводную сеть. Также, можно изменить параметры частоты. Нажмите Win+R и введите devmgmt.msc,чтобы открыть снова диспетчер устройств. Разверните список сетевых адаптеров и нажвите два раза по беспроводному. Далее перейдите во вкладку «Дополнительно», и начнем. Если у вас есть Bandwidth, то попробуйте установить значение 20 MHz Only. Если у вас нет его, а есть 802.11n channel width for 2.4GHz, то поменяйте его на 20 MHz Only.
Если у вас есть графа «Страна и регион (2.4ГГц)» по англ. (Country Region 2.4GHz), то установите значение #5 (1-14), если не помогло, то установите #1 (1-13).
Также, если на самом роутере настроен диапазон 802.11 /b, а на адапетре 802.11 /n, то WiFi не будет работать с модемом и другими сетями, которые имеют другой диапазон. По этой причине, выберите универсальный тройной диапазон IEEE 802.11 b/g/n.
7. Устаревшая запись VPN в реестре
Создайте точку восстановления системы, перед выполнением процесса. Проблема с WiFi вызвана в основном устаревшим программным обеспечением VPN. Запустите командную строку от имени администратора и введите:
netcfg -s n
Если вы в длинном списке найдите DNI_DNE, то его нужно удалить. Он связан с устаревшим клиентом Cisco VPN. Введите ниже команду для удаления записи с реестра:
reg delete HKCR\CLSID\{988248f3-a1ad-49bf-9170-676cbbc36ba3} /va /f
Введите следующую ниже команду:
netcfg -v -u dni_dne
Смотрите еще:
- Не удается подключиться к этой сети WiFi в Windows 10
- DHCP не включен на сетевом адаптере WiFi или Ethernet
- WiFi не подключается после сна или гибернации в Windows 10
- Пропал значок WiFi на ноутбуке Windows 10
- Телефон как веб-камера через USB, WiFi или Интернет
comments powered by HyperComments
Не исправлено — что делать, если не удается решить проблему адаптера беспроводных сетей
В случае, если не одно из решений так и не исправило проблему, возможно имеет место аппаратная неисправность – поломка сетевого адаптера. Свидетельством этого может стать тот факт, что на других устройствах подключение работает стабильно.
Дополнительно можно позвонить в службу поддержки вашего провайдера, где вас поставят в известность о текущем состоянии сети, ведь вполне может быть, что в данный момент выполняются технические работы, из-за чего доступ к интернету временно ограничен.
Зачастую неисправность сетевого адаптера удается устранить посредством банальной перезагрузки компьютера, роутера или переподключением к точке доступа. Но если простые действия не принесли результата, стоит попробовать выполнить вышеописанные шаги для эффективного решения проблемы, если, конечно, последняя не вызвана физической поломкой оборудования.
Подключено, без доступа в Интернет – как исправить
Сузив круг возможных причин и поняв в какую сторону копать, можно попытаться исправить проблему с подключением к сети Wi-Fi без доступа к интернету. И начать это делать нужно в следующем порядке:
- Если, подключив сетевой провод напрямую к ПК, интернет не появился, то проблема на стороне поставщика интернет-услуг. Это может быть авария на линии, технический сбой маршрутизатора или другая причина, которую может решить только провайдер. Можно конечно просто подождать, в надежде, что все решится само собой, но, бездействие – удел слабых. Поэтому нужно позвонить провайдеру и деликатно, желательно без мата, объяснить, как он неправ и как вы негодуете по поводу отсутствующего интернета. Кстати, проблема может быть вызвана банальной неоплатой услуг интернета. Если есть знакомые соседи, пользующиеся тем же провайдером, можно позвонить им и узнать о наличие проблемы с сетью.
Телефоны популярных провайдеров России:Ростелеком: 8 800 707 12 12МТС: 8 800 250 08 90Билайн: 8 800 700 8000 - Если при подключении кабеля напрямую к компьютеру или ноутбуку, интернет появился, то проблема однозначно в роутере. Необходимо подключить сетевой кабель к роутеру в WAN-разъем, убедиться, что провод не перегнут, а разъем – не расшатан. Затем – выключить роутер на 1 минуту. Желательно полностью отключив его от питания. Включить и подождать пока он загрузится. Проверить, горит ли на модеме зеленым цветом светодиод-индикатор интернет-соединения. Проверить, пишет ли до сих пор сообщение «Подключено, без доступа в Интернет»;
- Если проблема сохранилась, то нужно проверить наличие ошибок в работе функции Wi-Fi роутера. Сделать это можно с помощью еще одного сетевого кабеля. Его необходимо подсоединить к LAN-разъему и подключить напрямую к компьютеру. Если заработало – очевидно, что причина в модуле Wi-Fi роутера. Скорее всего он неисправен.
Если звонок в службу поддержки провайдера и перезагрузка роутера результатов не дали, а шансы на подобное крайне малы, то остаются лишь танцы с бубном.
Переподключение к сети
Нужно отключиться от сети на устройстве, а затем снова подключиться. На устройствах Android и iOS это можно сделать из раздела настроек или, воспользовавшись меню.
Перезагрузка устройства
Помимо перезагрузки роутера, следует выключить и включить устройство, на котором отсутствует интернет-соединение. Перед включение желательно подождать минуту.
Обновление драйверов
Если проблема наблюдается только на компьютере или ноутбуке, при этом на других устройствах все работает нормально, то следует обновить драйвера для сетевой карты. Скачать их можно с сайта официального производителя.
Проблема в операционной системе
Проблема может заключаться в неисправной работе операционной системы. В таком случае следует выполнить откат системы, используя точку восстановления. И, если не поможет, переустановить операционную систему. После выполненных действий следует установить последние обновления Windows.
Проблема решилась, но часто повторяется
Если сообщение «Подключено, без доступа в Интернет» появляется регулярно, а служба поддержки поставщика услуг лишь отмахивается, то самое время принять судьбоносное решение и перейти к другому провайдеру. Благо, конкуренция сейчас велика и есть из чего выбирать.
Первая настройка роутера
Указанные выше рекомендации касаются устройств, которые до этого нормально функционировали и раздавали / принимали интернет. Если же происходит первое подключение роутера, то скорее всего дело в его неправильных настройках. Они, как правило, производятся мастером, который прокладывает кабель в дом. И по завершению работы, выполняется проверка на наличие доступа к сети интернет. Но если настройка и проверка не были выполнены должным образом, то это может вылиться в проблему для пользователя.
Чтобы сделать нужные настройки можно обратиться в службу поддержки провайдера. Он пришлет специалиста, который все настроит. Но это также можно сделать самостоятельно. Необходимо лишь знать необходимые конфигурации. Обычно нужные для ввода данные – логин и пароль, указываются в договоре с провайдером, или – в дополнении к нему.
Для ввода данных необходимо перейти в раздел «Сеть», а затем – «WAN».
Проблемы, связанные с нестабильной работой соединения Wi-Fi:
Постоянно происходят обрывы соединения. Подключаетесь с любого устройства, к беспроводной сети и вроде бы нормально работаете в интернете, некоторое время, но через какой-то период происходит отключение от сети. Потом устройство снова подключается. И так продолжается все время. Это часто вызывает большие неудобства, например, если Вы просматриваете кино онлайн, и оно постоянно тормозит.
Подозрительно невысокая скорость интернета. Это может происходить постоянно, а может и периодически. Даже может играть роль время суток. При этом, если подключить интернет через кабель, перебоев не наблюдается.
Постоянные проблемы при подключении к сети. Различные проблемы, которые связанны с соединением Wi-Fi. Можно не с первого раза подключаться, или очень слабый сигнал от роутера и много других проблем
Периодические проблемы, на которые даже можно не сразу обратить внимание. Вы можете пользоваться интернетом неделю и ничего не будет происходить, но потом, внезапно, начинают появляться разные непонятные сбои
Через некоторое время все начинает снова работать как надо.
Сюда можно добавить еще очень много и других проблем. Но в целом это то с чем могут столкнуться большинство пользователей. В этой статье мы не будем рассматривать следующе две проблемы, которые нужно решать по-своему.
- Статус «Без доступа к интернету», возникающий при нормальном подключении через Wi-Fi, но при этом интернетом не получается воспользоваться.
- Характерные для устройств Android ошибки связанные с проблемой аутентификации и статус «Сохранено, защита WPA/WPA2».
Мы их уже рассматривали в предыдущих статьях.
Временное отключение антивируса
Иногда антивирусное программное обеспечение или средства защиты от вредоносных программ блокируют соединение. Чтобы проверить, связана ли проблема подключения к сети с антивирусным программным обеспечением или средством защиты от вредоносных программ, временно отключите их, а затем попробуйте посетить надежный сайт.
Если окажется, что это программное обеспечение вызывает проблемы с подключением, обратитесь к производителю или посетите его веб-сайт и проверьте, доступно ли обновление программного обеспечения.
Действия, которые необходимо выполнить, чтобы отключить антивирусное программное обеспечение или средство защиты от вредоносных программ, зависят от используемого программного обеспечения. Обратитесь к документации программного обеспечения, чтобы выяснить, как их отключить. Включите их снова, как только это станет возможным.
Отсутствие включенного антивирусного программного обеспечения или защиты от вредоносных программ может сделать ваш компьютер уязвимым для хакерских атак, червей и вирусов.
Если Вы не уверены, какие антивирусные программы или средства для защиты от вредоносных программ установлены, система Windows может их указать.
Для того, чтобы узнать, какой антивирус или защита от вредоносных программ установлены
- В поле поиска на панели задач введите Система и безопасность, а затем выберите команду Проверка состояния компьютера и устранение неполадок.
- Щелкните стрелку вниз рядом с пунктом Безопасность.
Если система Windows обнаруживает антивирусное программное обеспечение, то оно будет отображено в разделе Защита от вирусов. Программное обеспечение для защиты от вредоносных программ будет отображено в разделе Защита от шпионских программ.
Если в антивирусное программное обеспечение или защита от вредоносных программ включены, проверьте их документацию, чтобы выяснить, как их отключить.
Не забудьте включить антивирусное программное обеспечение или средство защиты от вредоносных программ, как только это будет возможно, чтобы обеспечить лучшую защиту вашего компьютера.











![15 причин почему видеонаблюдение не работает или плохо показывает [2019] – ucontrol.ru](http://ds-service39.ru/wp-content/uploads/b/8/7/b87e839297c96f565190318b11fd0b8c.jpeg)


















