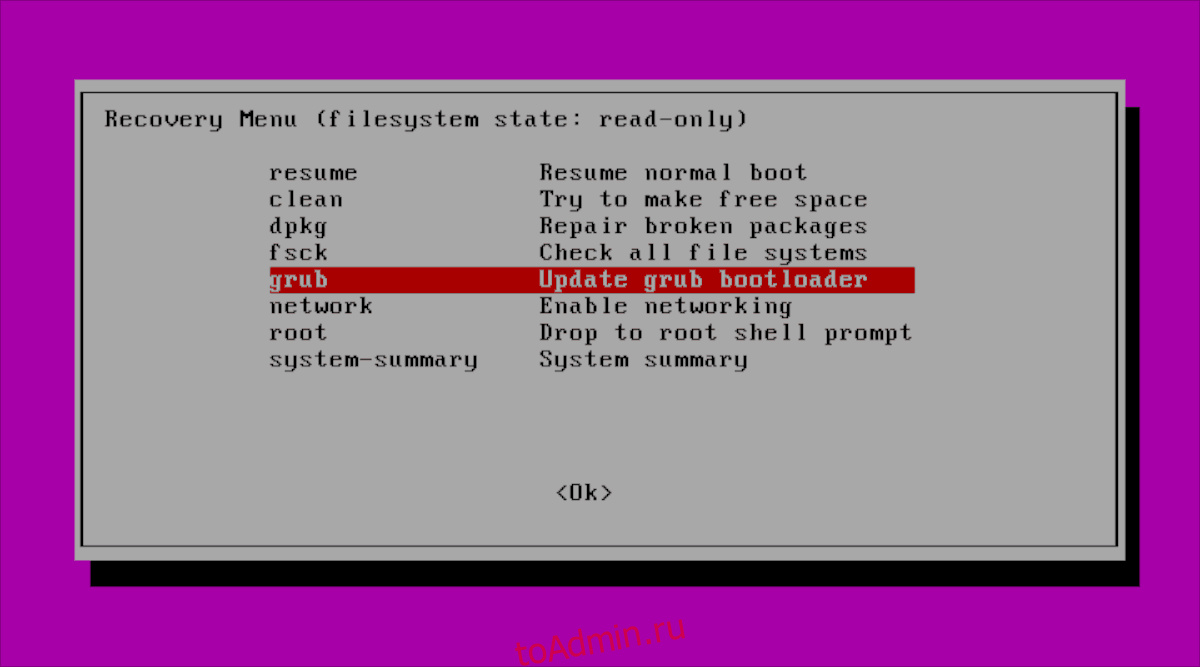Ubuntu флешка доступна только для чтения. Исправление ошибок файловой системы Ubuntu «Файловая система доступна только для чтения

Хоть и превосходит по некоторым параметрам Windows, но тоже способна портить пользователю настроение, выдавая ошибки. Одна из таких – недоступность файловой системы.
Причём касается это как обычных флешек, так и жёстких дисков в некоторых ситуациях. Решить проблему можно.
Однако и опытные пользователи не всегда знают, как исправить ошибку, когда Ubuntu выдаёт: «Файловая система доступна только для чтения». Ответ мы постарались дать в этой статье.
Причин возникновения проблем с доступом к файлам в Ubuntu может быть несколько.
В первую очередь стоит проверить, точно ли исправна эта файловая система . В случае с флеш-картой сделать это легко. Попробуйте открыть её с компьютера на Windows. Другая система может быстро найти неполадки на накопителе. То же самое касается карт памяти, китайских плееров и других дешёвых носителей информации. Часто дело может быть в них.
В случае, когда проблемным является жёсткий диск, выполнить проверку будет гораздо труднее. Если на вашем компьютере стоит две системы, проверьте, исправно ли работает ваш HDD на Windows. Эти способы позволят определить очаг неисправности.
Форматирование
Во многих случаях вернуть работоспособность помогает простое форматирование файловой системы. Особенно легко это сделать на флешке. Правда, не всегда мы готовы расстаться с той информацией, которая на ней уже есть. Перекиньте все данные на компьютер под управлением Виндовс и отформатируйте проблемный накопитель.
С диском навряд ли у кого-то поднимется рука совершить такое
Форматирование может уничтожить много важной информации. Тем более, если повреждена файловая система Ubuntu, проблему надо искать в другом месте
Проверка на наличие ошибок
Проверить диск на наличие ошибок можно не только на Windows. Убунту также обладает достаточным арсеналом для этого. Сделать это можно и с помощью команд, и пользуясь специальным приложением. Сначала разберём способ, использующий стандартные средства.
Просматриваем список накопителей:
Проверяем конкретный накопитель:
hdparm -i /dev/sdf | grep Model
В примере взят sdf, но у вас название диска может отличаться.
Если том был примонтирован, то перед тем, как проверять, это действие нужно отменить:
Теперь проверяем том на бэдблоки – проблемные области:
badblocks -s /dev/sdf1 > /root/badblock
Прогресс выполнения будет отображаться в процентах.
Теперь отмечаем бэдблоки, чтобы система перестала их использовать:
Такой способ в теории должен помочь исправить неполадки с любыми видами носителей. Если же сканирование дисков на ошибки не помогло, то пора воспользоваться удобной утилитой – GParted.
GParted
- Для начала эту программу необходимо установить. Сделать это легко при помощи команды:sudo apt-get install gparted
- Открываем GParted. Перед нами будут выведены все носители. Среди них должен быть и проблемный недоступный – если утилита увидит ошибки, то она пометит его восклицательным знаком.
- Теперь открываем наш диск и нажимаем на кнопку «Раздел», расположенную сверху.
- В выпавшем меню выбираем «Проверка на ошибки». Программа отсканирует диск и, возможно, найдёт неполадки, после чего файловая система станет доступной не только для чтения.
Права доступа
Наконец, последняя причина, по которой мы теряем доступ к управлению данными на носителях, заключается в нарушенных правах. С ней могут сталкиваться и опытные юзеры, использующие root-режим. Когда мы используем различные команды, не до конца понимая их суть, или запускаем программы с расширенными полномочиями, система может по ошибке перекрыть доступ.
Структура записи в каталоге. Таблица распределения файлов. Это, по сути, подобная картинке структура, которая хранит внутри ее связанных списков, которые указывают кластеры, которые составляют файлы. Номер первого кластера файла сохраняется, как уже было замечено, в каталоге, соответствующем этому файлу.
Пример. Область узла указателя имеет фиксированный размер при создании файловой системы и содержит запись для каждого файла, который может быть создан в этой поддержке. Область подкачки зарезервирована для сохранения изображений процесса при временном удалении из памяти, чтобы освободить место для других процессов, Однако, как правило, для области подкачки используются отдельные разделы. Структура индексных узлов Индексный узел содержит важную информацию о соответствующем ему файле. Права имеют три типа и сгруппированы по трем категориям: права пользователя на группу пользователей – права пользователя в группе владельцев других – права всех других пользователей.
- Последняя область содержит блоки, в которых хранятся файлы.
- Номер имени файла узла индекса, связанного с файлом.
- В каждом файле есть только один индексный узел.
- Можно увидеть больше записей в каталоге, указывающих один и тот же узел индекса.
- Определяет владельца идентификатора файла группы файлов прав доступа к файлам.
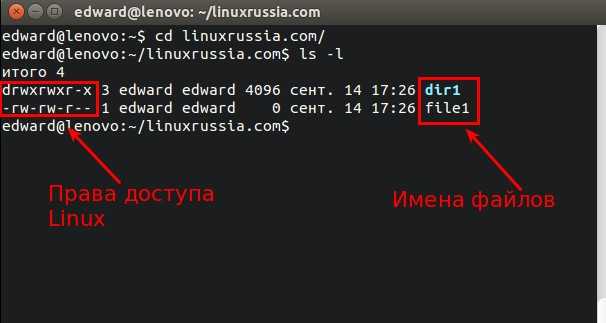
После чего мы видим сообщение от Ubuntu: «Файловая система доступна только для чтения». Убрать такую неполадку помогут специальные команды.
В качестве универсального метода здесь подойдёт команда:
Вместо необходимо вписать имя пользователя. Команда chown отвечает за смену прав доступа к папке. Атрибут –R означает, что этот раздел пользователь может только читать. Sudo отменяет эти изменения. В примере проблема заключалась в домашнем разделе, если у вас проблемы с флешкой, то следует вписать её директорию.
Любая операция, выполняемая в файле ссылки, будет иметь фактическое влияние на указанный файл. Если удаление требуется, эффект зависит от типа ссылки. Ссылки бывают двух типов. Физическая символика. . Символические ссылки на самом деле представляют собой отдельные файлы, помеченные специальным кодом, который содержит полное имя указанного файла. Их удаление не влияет на файл. Они могут ссылаться на каталоги, а также файлы и папки с другого раздела или другого диска, но имеют тот недостаток, что для них должен быть создан отдельный узел индекса и, кроме того, занимать дисковое пространство через их содержимое.
Файловая система Убунту работает немного по другим принципам, нежели на Windows. Поэтому любые диски под её управлением ведут себя по-другому. Из-за этого возникают и новые ошибки, с которыми на Винде нельзя столкнуться.
Создание ссылок на файлы или папки выполняется с помощью команды В. Специальные файлы, указывающие диски или разделы, используются в операции, называемой монтированием файловой системы. Это означает, что после установки весь каталог и файловая структура файловой системы будут расположены в этом каталоге.
Механизм особенно эффективен, поскольку он предлагает возможность иметь унитарную структуру каталогов, которые группируют файлы из нескольких разделов или дисков. Данные без каких-либо параметров отображают файловые системы, которые в настоящий момент установлены в системе.
Теперь мы знаем, как решить проблему, касающуюся неполадок с редактированием дисков. Дело может быть как в неисправности устройств, так и в неправильном определении прав. Главное – правильно определить неполадку и исправить её. Благо, это не самая серьёзная из всех ошибок, хотя она и может доставить пользователю неприятности.
Сопровождение и обслуживание 1С
Сразу говорю цену и сроки работ.
Всегда на связи — дозвониться можно всегда!
Предлагаю готовые решения — а не изобретаю каждый раз «велосипед».
Когда ошибка чтения архива 1С 7.7 — решаю проблему!
Я провожу индивидуальное обучение ! Обучение занимает 3-4 часа, и поверьте моему опыту, этого достаточно чтобы научиться работать в 1С. Бонус — в любое удобное время (день), еще 1 час обучения для ответов на накопившиеся у вас вопросы.
Три самых частых вопроса
1. Мне точно не хватит 4 часа! Ответ: поверьте, хватит. смотрите видео пример обучения в 1С.
2. Обучение дистанционное? как-то мутно. Ответ: если я буду стоять рядом, запоминать Вы лучше не станете.
3. Я точно не запомню, и будет много вопросов которых небыло на обучение Ответ: во время обучения я отвечаю на все Ваши вопросы. Курсы, это курсы, а ответы на вопросы во время работы — это сопровождение 1С (оно у меня тоже есть).
План обучения 1С:Предприятие
- 1. Как купить товар
- 2. Как назначить ему цены
- 3. Как распечатать ценники и прайс-лист
- 4. Как оформить продажу
- 5. Как посмотреть отчеты по закупкампродажамостаткам
- 6. Как провести инвентаризацию
- 7. Ответы на ВСЕ ваши вопросы!
Обучение проводится дистанционно, надо только договорится о времени обучения.
Результат обучения
- 1. Вы уверенно работаете в 1С
- 2. Вы знаете что умеет и чего не умеет 1С (это нужно чтобы вам не «вешали лапшу» при доработки 1С )
- 3. Вы получаете видео запись обучения
100% гарантия возврата средств
Оплатив курс, если вам не подойдет формат обучения, сообщите об этом в течении первого часа обучения, и без лишних вопросов верну ваши деньги.
Постоянно монтировать файловые системы как доступные только для чтения
Перевод файловой системы в режим только для чтения через командную строку полезен для определенных задач, но недостаточен для длительного использования. Если вы хотите, чтобы определенные файловые системы в Linux всегда были доступны в режиме только для чтения, вы должны указать это в файле конфигурации файловой системы (fstab).
Сделайте резервную копию вашего Fstab
Прежде чем возиться с файлом Fstab в этом руководстве, вы должны сделать резервную копию файла. Создание резервной копии гарантирует, что если что-то пойдет не так во время редактирования, изменения, внесенные в файл, можно будет быстро отменить.
Чтобы создать резервную копию файла Fstab, используйте команду cp ниже.
sudo cp /etc/fstab /etc/fstab.bak
Добавить в режим только для чтения навсегда
Чтобы добавить в режиме только для чтения, откройте файл Fstab в текстовом редакторе Nano. Имейте в виду, что редактирование этого файла должно производиться с помощью sudo или su, так как это системный файл!
sudo nano -w /etc/fstab
Или же
su - nano -w /etc/fstab
Оказавшись внутри файла Fstab в Nano, найдите раздел, который вы хотите перевести в режим только для чтения, и переместите туда курсор с помощью клавиш со стрелками.
Примечание: не можете найти раздел жесткого диска, который хотите изменить, в файле Fstab? Откройте второй терминал, запустите lsblk -f и сравните код UUID, который появляется рядом с разделом, который вы хотите редактировать в выводе lsblk, с кодом в «/ etc / fstab».
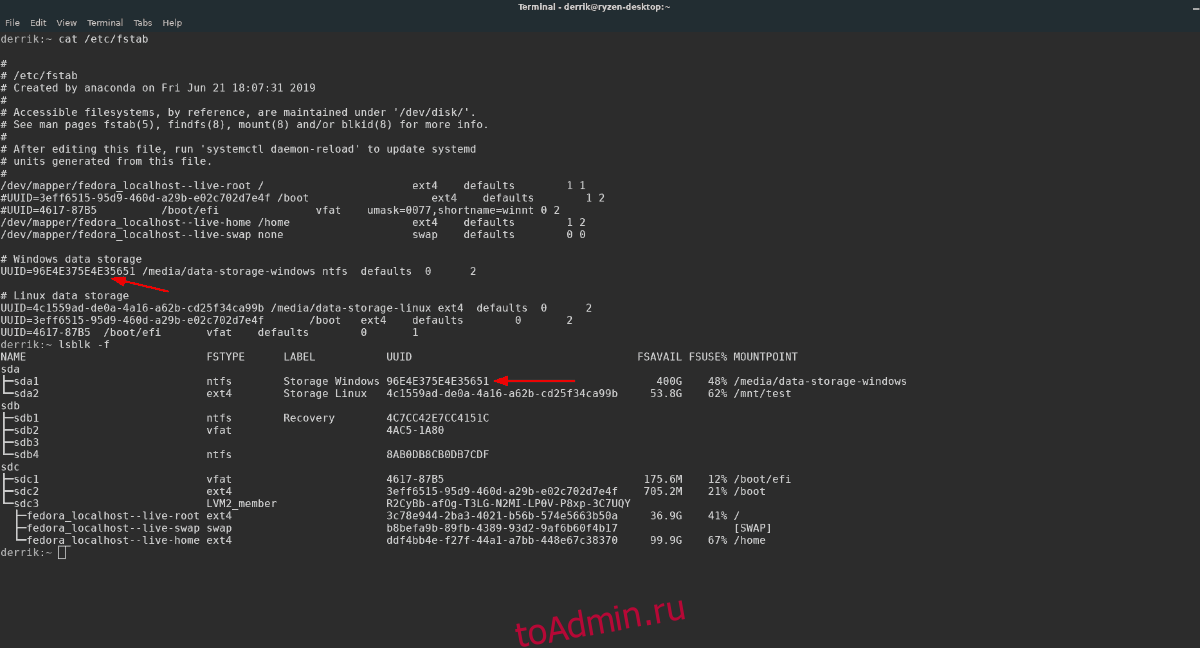
Когда вы найдете строку в файле Fstab, добавьте параметр только для чтения в файловую систему «ro» в строку монтирования. Он должен быть похож на приведенный ниже пример кода.
Примечание: приведенный ниже код — это просто пример, чтобы понять, как должно выглядеть редактирование. Не копируйте и не вставляйте код в Nano!
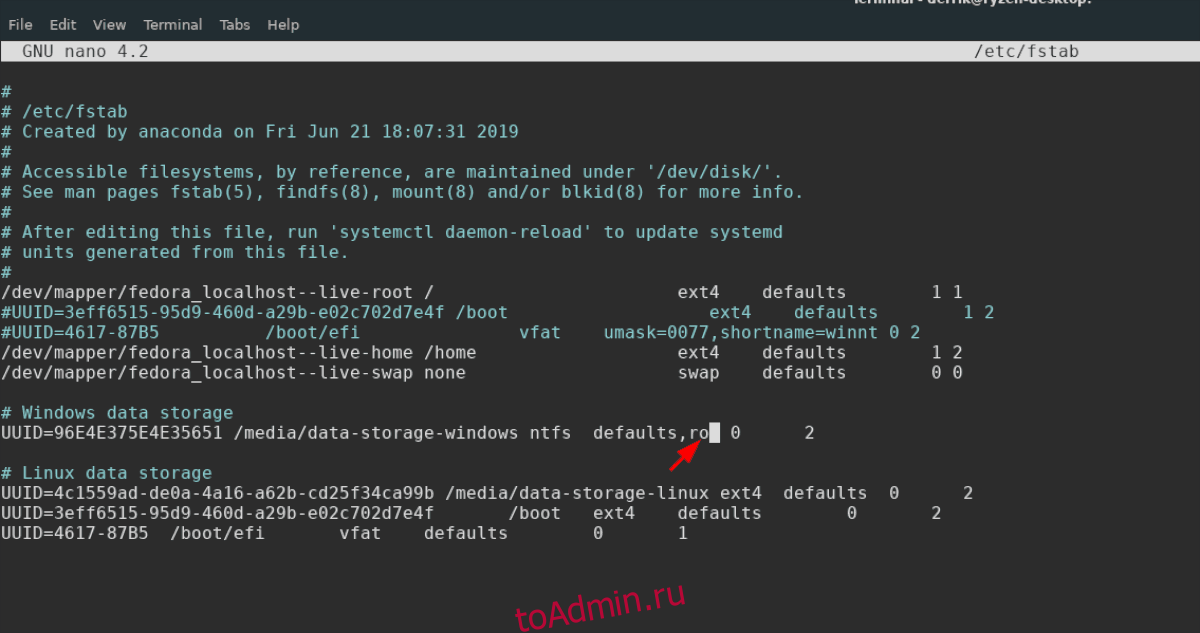
UUID = 96E4E375E4E35651 / media / data-storage-windows ntfs по умолчанию, ro 0 2
После внесения изменений в файл Fstab, чтобы сделать его постоянным только для чтения, сохраните изменения. Сохранение осуществляется нажатием Ctrl + O на клавиатуре. Затем закройте текстовый редактор, нажав Ctrl + X.
Закройте окно терминала и перезагрузите компьютер. Когда вы снова войдете в систему, раздел должен быть в режиме только для чтения.
Удалить автоматическое монтирование только для чтения
Хотите избавиться от режима только для чтения, установленного в файле Fstab? Вот что надо делать. Сначала откройте окно терминала и переместите его в учетную запись root с помощью sudo -s.
sudo -s
Когда окно терминала войдет в систему под учетной записью root, перейдите в каталог «/ etc /» с помощью команды CD.
cd /etc
Удалите файл Fstab с внесенными в него изменениями, доступными только для чтения, с помощью команды rm.
rm fstab
Восстановите файл «fstab.bak», созданный в начале этого руководства, с помощью команды mv.
mv fstab.bak fstab
Закройте окно терминала и перезагрузите компьютер с Linux. Когда вы снова войдете в систему, параметр только для чтения будет отключен.
Основные log файлы Ubuntu
Традиционно логи в Linux хранятся в директории /var/log. Вот описание стандартных лог файлов Ubuntu, которые там присутствуют. Кстати, если вы только планируете устанавливать ubuntu, то можете воспользоваться моей подробной статьей на этот счет — установка ubuntu server. Так же вам может быть интересен мой обзор и сравнение сервера убунту с другими linux системами — Ubuntu Server — обзор для начинающих, сравнение, отзывы.
- syslog или messages. Последнего чаще всего нет и вместо него только syslog. Это традиционные глобальные системные журналы операционной системы linux. Сюда пишутся события загрузки, ядра системы, системы инициализации systemd и т.д.
- auth.log — лог авторизации и аутентификации в системе.
- dmesg — в этом логе хранится информация о загрузке ядра и драйверов оборудования.
- alternatives.log — лог файл программы update-alternatives. Не знаю, за какие такие заслуги ей выделили отдельный лог файл, а cron, к примеру, нет.
- kern.log — лог сообщений ядра ubuntu, да и любой другой linux системы.
- maillog — сообщения почтовой системы. Обычно postfix или exim. Если на сервере ubuntu они не установлены, то и почтового лога не будет.
- dpkg.log — логирование работы пакетных менеджеров ubuntu. Обычно это apt или apt-get.
- lastlog и wtmp — информация о прошлых авторизациях пользователей.
Способ устранения №3: отключение антивируса и других элементов защиты
Хоть представленная ошибка и происходит из-за отсутствия нужных архиваторов, но это не единственная причина. А установка сторонних программ не всегда может помочь. Порою виною возникновения становится антивирус или же другие средства защиты Windows. Сейчас мы расскажем, как исправить «Unarc.dll вернуть код ошибки — 6», если виновен антивирус.
Если вы установили антивирус от стороннего производителя, то уточните на сайте, как отключить его. Если же вы используете «Защитник Windows», то войдите в панели управления, перейдите в соответствующий раздел и в настройках отключите защиту. В панели управления также можно отключить брандмауэр — он тоже может стать причиной возникновения ошибки. К слову, после установки игры или программы средства защиты можно включить обратно.
Исправляем системную ошибку: 3 комментария
здравствуйте,у меня на нетбуке установлена Ubuntu 14.04.Intel Atom CPU N570 @ 1.66GHz × 4 ,32-разрядная-постоянновылазит системная ошибка,после обновления в synaptic вышло вот,что- Невозможно получить все индексы репозитория
Возможно репозиторий больше не доступен или к нему нет доступа из-за сетевых проблем. Будет использована старая версия индекса, если она имеется. В противном случае репозиторий будет игнорирован. Проверьте сетевое соединение и правильность написания адреса репозитория в настройках. Duplicate sources.list entry http://dl.google.com/linux/chrome/deb/ stable/main i386 Packages (/var/lib/apt/lists/dl.google.com_linux_chrome_deb_dists_stable_main_binary-i386_Packages)Duplicate sources.list entry http://dl.google.com/linux/chrome/deb/ stable/main i386 Packages (/var/lib/apt/lists/dl.google.com_linux_chrome_deb_dists_stable_main_binary-i386_Packages)Конфликт распространения: http://deb.opera.com wheezy InRelease (ожидался wheezy, но получен stable)Не удалось получить http://archive.canonical.com/dists/$(lsb_release/-sc)/binary-i386/Packages 404 Not Found Не удалось получить http://archive.canonical.com/dists/$(lsb_release/partner/binary-i386/Packages 404 Not Found Не удалось получить https://download.01.org/gfx/ubuntu/13.10/main/dists/trusty/main/binary-i386/Packages HttpError404 Не удалось получить http://ppa.launchpad.net/michael-astrapi/ppa/ubuntu/dists/trusty/main/binary-i386/Packages 404 Not Found Некоторые индексные файлы не скачались. Они были проигнорированы или вместо них были использованы старые версии.
У Вас проблемы с «левыми» репозиториями, а именно с Google Chrome, Opera и еще парой. Советую удалить их (репозитории), к примеру через программу Ubuntu Tweak. Если эти программы Вам нужны, то установите их потом заново.
«wine1.7-i386» Тоже именно на вайн ругается, так и не понял, почему 🙂 Решал повторной установкой пакета: sudo apt-get install wine1.7-i386
Здравствуйте. Есть дома сервер, вещает сайты в сеть. Есть также скрипт бэкапа, самописный, который по крону запускается каждый день ночью. Файлы он бэкапит, делая tar.gz архив, копируя на другой диск.
Возникает проблема, что если в этот момент в папке, которую tar сжимает, что-то изменится, tar вылетает с ошибкой файл изменился во время чтения. Разумеется бэкап получается не полный.
Так как вещаются сайты, то там постоянно меняется то кэш, то содержимое папки uploads, в которую фрэймворк загружает картинки, которые выкладывают пользователи, например. Или меняются логи.
Если на логи и кэш можно поставить исключения, то на папку uploads нет, ведь эти файлы — часть контента и они нужны. А иметь вероятность не полного бэкапа — не радует.
И вот как быть и что делать? Посоветуйте, пожалуйста.
- Вопрос задан более трёх лет назад
- 4598 просмотров
1. rsync -qWaup /path/to/side_dir /backup/ #верный вариант если есть место для полного дубля tar -cjf backup_site`date +%y%m%d`.tar.bz2 /backup/site_dir
2. lvm snapshot ![]() при условии что используется lvm
при условии что используется lvm
Как исправить ошибки файловой системы
Для решения изучаемой проблемы существует 3 распространенных способа.
1 вариант
В этом случае используется встроенная утилита fsck.
- Открыть терминал Убунту. Это можно сделать 2 путями: либо через главное меню, либо через клавиатуру. В первом случае следует нажать на значок Dash и выбрать «Терминал» в выпадающем списке. Во втором надо одновременно нажать клавиши Alt, Ctrl, T.
- Для того чтобы утилита не задавала многочисленные вопросы для утверждения, следует заранее задать команду для восстановления изучаемого объекта записью sudo fsck -y /dev/sda1.
- Затем нужно произвести восстановление поврежденного суперблока. Для вывода резервных элементов нужно задать команду sudo mkfs -t ext4 -n /dev/sda . После чего каждым попробовать восстановить объект с помощью выражения sudo fsck -b 98304 /dev/sda1.
- Найти битые сектора командой sudo fsck -c /dev/sda1 и ничего больше в них не писать.
- А после перезагрузить Убунту.
Файловая система будет работать
2 вариант
Если Убунту находится на флешке, то можно спокойно решить проблему через другую операционную систему – Виндоус.
- Проверить неисправность Убунту через флешку на Виндоус.
- Произвести в случае неполадки форматирование на съемном носителе. Предварительно важные данные следует скопировать на резервную флешку.
- Проверить через терминал. Просмотреть список носителей fdisk –l. Затем проверить один из них, например hdparm -i /dev/sdf | grep Model . Проверить проблемные области badblocks -s /dev/sdf1 > /root/badblock . После отменить проверку e2fsck -l /root/badblock /dev/sdf.
Файловая система будет работать.
3 вариант
Здесь используется встроенная утилита G Parted. Так же, как и предыдущий способ, этот метод работает только для Убунту на флешке.
- Установить программу с помощью команды в терминале: sudo apt-get install gparted.
- Открыть утилиту. Проблемные места будут отмечены восклицательным знаком.
- Открыть съемный носитель. Кликнуть на вкладку «Раздел». Затем выбрать « Проверки на ошибки». Запустить.
Файловая система будет работать.
2: Установка модуля ядра для квотирования
Если вы используете облачный виртуальный сервер, в вашей стандартной установке Ubuntu Linux могут отсутствовать модули ядра, необходимые для поддержки управления квотами. Чтобы проверить наличие нужных модулей – quota_и quota_v2 в /lib/modules/… – используйте команду find.
Версия вашего ядра, выделенная в путях к файлам выше, вероятно, будет отличаться, но если в списке указаны два модуля, значит, у вас есть все необходимое и вы можете пропустить оставшуюся часть этого раздела.
Если вышеприведенная команда ничего не вернула, установите пакет linux-image-extra-virtual:
Этот пакет предоставит модули ядра, необходимые для внедрения квот. Еще раз введите предыдущую команду find, чтобы убедиться, что установка прошла успешно.
Затем нужно обновить параметры монтирования файловой системы, чтобы включить квоты в файловой системе root.
Исправление[править]
- Будьте внимательны! В инструкции есть деструктивные действия!
Поиск сбойного блокаправить
Выполните команду
smartctl -t short /dev/sda
Посмотрите сообщение о прогнозируемом времени выполнения:
Подождите это время и выполните команду
smartctl -l selftest /dev/sda
Команда выдаст таблицу. В верхней строчке в столбце «Status» написано «Completed: read failure», в столбце «LBA_of_first_error» написано число — это адрес сбойного блока (сектора), запомните его.
Пример:
# smartctl -l selftest /dev/sda smartctl 6.6 2017-11-05 r4594 (ALT 6.6-alt1) Copyright (C) 2002-17, Bruce Allen, Christian Franke, www.smartmontools.org === START OF READ SMART DATA SECTION === SMART Self-test log structure revision number 1 Num Test_Description Status Remaining LifeTime(hours) LBA_of_first_error # 1 Short offline Completed: read failure 90% 16715 1600021400
Выполните команду
hdparm --read-sector адрес_сектора_из_LBA_of_first_error /dev/sda
После некоторой задержки (стандартно 70 секунд) команда выдаст ошибку и сообщение.
Если нет ошибки, скорее всего неправильно указан сектор и его нужно искать по другому или с сектора уже снята метка «Pending» и он либо уже нормальный (отметка Pending снята), либо забракован и переназначен на резервный (Reallocated). В этом случае дальнейшее НЕ выполнять, нужно тестировать (smartctl -t long) и смотреть (smartctl -l errors, smartctl -A)
Отбраковка сбойного блокаправить
Внимание!
Следующая команда перезаписывает нулями весь сектор, но он и так не читается, главное не ошибиться с сектором и с диском
hdparm --write-sector адрес_сектора_из_LBA_of_first_error --yes-i-know-what-i-am-doing /dev/sda
После этого опять
hdparm --read-sector адрес_сектора_из_LBA_of_first_error /dev/sda
Должен выдать пачку нулей и не должно быть задержки и ошибки
После этого снова проверяем состояние диска
smartctl -A /dev/sda | awk 'BEGIN{ rc="GOOD"};/^( 5|19)/{if($10>0){print "Disk Error: "$2" = "$10; rc="BAD"}} END{print rc; if(rc=="BAD"){exit 1}} '
Если результат «GOOD» — все хорошо
Если же будет «BAD» — нужно смотреть:
- если ненулевой «Current_Pending_Sector» — вычислять адреса и переписывать проблемные секторы, у современных HDD один блок содержит восемь секторов и скорее всего придётся проделывать процедуру восемь раз;
- если ненулевой «Reallocated_Sector_Ct», то лучше менять диск.
Способ устранения №5: увеличение объема подкачки
К сожалению, решение проблемы не всегда такое простое, как в предыдущем случае. Возможно, ошибка возникает из-за малого объема файла подкачки. Благо, его увеличить можно в любой момент. Сейчас разберемся, как это сделать.
Откройте свойства системы, нажав ПКМ по ярлыку «Мой компьютер» и выбрав пункт «Свойства».
На левой панели нажмите «Дополнительные параметры системы».
В окне, которое появилось, перейдите в раздел «Дополнительно».
Войдите в параметры быстродействия.
Перейдите в раздел «Дополнительно».
Кликните по «Изменить».
Теперь в появившемся окне надо поставить галочку на первом пункте, выбрать диск с файлом подкачки и указать максимальный размер, равный вашей оперативной памяти, после чего сохранить изменения.
Excel
Чтобы исключить вероятность случайного удаления или изменения книги другими пользователями, можно сделать ее доступной только для чтения. Содержимое файла можно будет прочитать и скопировать, но нельзя будет изменить.
Если книга доступна только для чтения, изменить ее состояние может только владелец файла или пользователь с правами на запись. Если кто-нибудь попытается изменить книгу в режиме только для чтения, новую версию файла можно будет сохранить лишь в качестве копии с другим именем.
Чтобы исключить возможность удаления файлов, можно сделать их доступными только для чтения и заблокировать с помощью системы поиска. Кроме того, можно рекомендовать открытие книги в режиме только для чтения непосредственно из Excel для Mac, однако это не защитит ее от изменений.
Иногда после открытия файла обнаруживается, что он доступен только для чтения. Доступ к файлам может ограничиваться ради безопасности, например при открытии файлов из Интернета, или настраиваться с помощью параметров. Ниже описаны некоторые ситуации, когда файл может быть открыт только для чтения, и возможные варианты действий.
3: Обновление параметров монтирования файловой системы
Чтобы активировать квоты в определенной файловой системе, нужно смонтировать ее с указанием нескольких параметров, связанных с квотами. Мы сделаем это путем обновления записи файловой системы в конфигурационном файле /etc/fstab. Откройте этот файл в текстовом редакторе:
Он выглядит так:
Этот файл fstab виртуального сервера. Вероятно, у настольного или портативного компьютера будет немного другой fstab, но в большинстве случаев у вас будет / или корневая файловая система, которая представляет все ваше дисковое пространство.
Обновите строку, указывающую на корневую файловую систему, заменив параметр defaults следующими выделенными параметрами:
Это позволит вам включить в файловую систему как пользовательские (usrquota), так и групповые (grpquota) квоты. Если вам нужен только первый или второй тип квот, вы можете пропустить ненужную опцию. Если в вашей строке fstab уже указаны некоторые параметры вместо значения defaults, вы должны добавить новые параметры после тех, что уже есть, обязательно разделив все параметры запятой и без пробелов.
Перемонтируйте файловую систему, чтобы новые параметры вступили в силу:
Примечание: Убедитесь, что между параметрами, указанными в файле /etc/fstab, нет пробелов. Если вы поставите пробел после запятой, вы увидите такую ошибку:
Если вы видите это сообщение после выполнения предыдущей команды mount, снова откройте файл fstab, исправьте все ошибки и повторите команду mount.
Мы можем убедиться, что при монтировании файловой системы использовались новые опции, посмотрев файл /proc/mounts. Для отображения записи корневой файловой системы в этом файле используйте grep:
Обратите внимание на два параметра, которые вы добавили. Теперь, когда вы установили инструменты и обновили параметры файловой системы, вы можете включить систему квот
Что делать если возникла “обнаружена ошибка в системной программе”
Что это вообще значит?
В основном это означает что в вашей системе произошел сбой. Но не беспокойтесь, это не очень критическая проблема и систему по-прежнему можно использовать. Просто одна программа неожиданно завершилась и Ubuntu спрашивает вас не хотите ли вы отправить отчет об ошибке разработчикам чтобы те смогли исправить проблему.
Canonical использует специальную утилиту Apport, которая собирает данные об ошибках в системе и отправляет их разработчикам. Как только какая-нибудь программа в системе завершается с сигналом SIGSEGV, SIGBUS, SIGFPE или другим, вызывающим ошибку, запускается демон Apport, собирает данные об ошибке и компьютере, затем создает crash файл в каталоге /var/crash. Информация из этого файла поможет разработчикам решить проблему. С другой стороны, когда в этом каталоге появляется новый файл, запускается графическая утилита, которая показывает информацию об ошибке и предложение отправить отчет разработчикам.
Если в других дистрибутивах такая ошибка не наблюдается, это еще не значит что дистрибутив стабильнее и программы не падают. Просто там некому палить такое их поведение.
Как только я нажму сообщить о проблеме, она исчезнет?
Нет, не совсем. После того как вы нажмете на кнопку отправки отчета, вы получите следующее окно:

Утилита Apport соберет всю возможную информацию об ошибке, затем откроется браузер где вы сможете оформить отчет, используя свою или создав новую учетную запись Launchpad. Как вы видите это сложная процедура, которая займет около четырех шагов.
Кроме того, возможно, вы сможете решить проблему сами, если это не баг в программе, а ошибка, вызванная тем, что вы что-то неправильно установили. Посмотрите подробности (Show details) об ошибке в этом окне и попытайтесь сами или с помощью поисковых систем решить что с ней делать.
А если я хочу сообщить разработчикам о проблеме?
Это очень мило с вашей стороны. Вы поступаете правильно, но есть два но. Во-первых есть вероятность что кто-то уже сообщил об этой проблеме. Во-вторых, даже если вы сообщите разработчикам, это не гарантирует что вы не увидите ошибку снова. Точнее, наоборот, если программа падает регулярно, вы будете видеть это сообщение постоянно, пока с этим что-то не сделаете. Конечно, можно установить галочку не показывать больше для этой программы, но если программы разные, этот путь не поможет.
Вы предлагаете не сообщать о проблеме?
И да, и нет. Сообщите об ошибке когда увидите ее впервые если хотите. Информацию об ошибке вы можете увидеть, нажав кнопку Show details, как на картинке выше. Но если вы сталкиваетесь с ошибкой повторно и не можете ее решить или не хотите сообщать разработчикам советую вам избавиться от нее навсегда.
Исправляем проблему обнаружена ошибка в системной программе
Отчеты об ошибках хранятся в каталоге /var/crash. Если вы посмотрите содержимое этого каталога, можете увидеть там несколько файлов с данными о предыдущих ошибках.
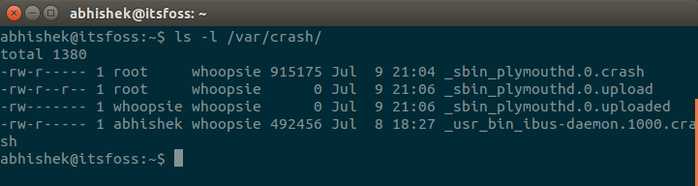
Отчеты о сбоях лучше удалить, так как со временем они будут накапливаться и занимать дисковое пространство. Для этого выполните команду:
sudo rm /var/crash/*
Теперь у вас не останется данных о прежних сбоях, но если сбой произойдет снова, вы опять увидите то сообщение. Можно каждый раз удалять отчеты, но лучше отключить Apport (отладочный инструмент) и навсегда забыть о всплывающих окнах.
Отключение Apport в Ubuntu
Если вы это сделаете, вы больше не получите ни одного сообщения о неожиданном завершении программы в вашей системе. По-моему это не так уж плохо, если вы не отправляете отчеты об ошибках. Если вы не готовы отправлять отчеты об ошибках, то отсутствие уведомлений о сбоях не будет иметь никакого значения.
Вы можете отключить только утилиту, которая показывает вам уведомления, но оставить службу, собирающую данные в /var/crash работающей. Для этого выполните:
gsettings set com.ubuntu.update-notifier show-apport-crashes false
Для полного отключения Apport откройте терминал и введите команду:
gksu gedit /etc/default/apport
Вот содержимое этого файла:
set this to 0 to disable apport, or to 1 to enable it # you can temporarily override this with # sudo service apport start force_start=1 enabled=1
Замените enable=1 на enable=0 и сохраните изменения. Теперь вы не увидите никаких отчетов о сбоях в программах. Программа не будет собирать отчеты об ошибках и вы о них никогда не узнаете. Если вы снова захотите видеть уведомления достаточно просто вернуть флаг enabled в положение 1.
Выводы
Надеюсь, эта статья помогла вам решить проблему обнаружена ошибка в системной программе Ubuntu 16.04. Конечно, это только косметическое решение, и от этого программа не перестанет аварийно завершаться, но большинство из нас обычные пользователи и мы не можем понять почему не работает та или иная программа. Нам остается только сообщить разработчикам, и отключить уведомления дабы они не мешали нормально работать.
При распаковке архивов в формате rar в Ubuntu 15.10 столкнулся с ошибкой «parsing filters is unsupported». Для решения данной проблемы необходимо принудительно переустановить пакеты p7zip-rar и unrar, после чего извлечение архивов в формате rar будет производиться корректно.
Переустановку упомянутых выше пакетов можно произвести командой
sudo apt-get install –reinstall p7zip-rar unrar
Заключение
Файловая система Убунту – сложный элемент платформы. Для решения различных проблем существует множество различных методов. Об использовании каждого следует предварительно проконсультироваться со специалистами.
Давно не писал про Ubuntu — не было повода, но недавно он появился. Мне не удалось скопировать на флешку файлы, о чем система радостно сообщала — «Файловая система доступна только для чтения».
Попытка выставить нужные права на файлы и каталоги не дала результатов и я пошел искать решение в интернете. Проблема оказалась распространенной и не раз обсуждалась. Несмотря на это, нужную команду я нашел не сразу.
Команду необходимо выполнить в терминале, вызвать который можно одновременным нажатием трёх клавиш — «Alt+Ctrl+T». Недоступность файловой системы была вызвана сбоем при копировании на флешку в прошлый раз. Возникли битые сектора, исправив которые, файловая система снова стала доступна для записи.
«sdb1» — идентификатор usb-накопителя в системе. Если у Вас два жестких диска, то он может отличаться от указанного. Выяснить его идентификатор можно командой:
Эта команда выведет список подключенных дисков.
Подскажите как решить проблему, файл текстовый копирую на флешку, но скопировать не удается, появляется окно:
«Операция над файлами была завершена с ошибками. Копирование файлов report.txt В: /media/usb0… „
Файл не копируется. Права доступа к файлу проверил, можно читать и писать r/w
Проблема явно в том, как Ubuntu работает с флешками (флешь исправна, проверено, все флешки так себя ведут на этой машине).
п.с. При подключении флешки к компьютеру, не появляется окно с предложение примонтировать флешь или открыть в файловом менеджере. На другом компьютере при подключении флешь появляется окно.
Подскажите как получить информацию о флешке, а именно о правах доступа. Файл с флешки можно скопировать на диск Ubuntu Предполагаю проблема с правами.
Что из команд проверено: sudo fdisk -l
множество сайтов облазил, но так ничего не понял. та же ошибка но с самим телефоном. было дело копировал сериальчик на внутреннюю память телефона (samsung galaxy s 2 i9100 телефончик рутированый, рутировал примерно года 1,5 назад-работал нормально без сбоев) во время копирования случайно выдернул usb шнур. при повторном подключении ничего не заметил, с телефона все спокойно скидывается на пк а на тел с пк ни в какую. файлы на внутренней памяти и на флешке не возможно удалить через пк и менеджер файлов в телефоне, даже скриншоты не сохраняются. телефон перешел в режим только чтение. помогите решить проблемку.
ps. root explorer только смог перемонтировать файловую систему для чтения и записи но только на момент удаления любого файла.
pss. вот я и подумал раз root explorer смог перемонтировать файловую систему и для чтения и для записи (хоть и временно) вот у меня и загорелась надежна что не все потеряно. НАДЕЮСЬ ЧТО МНЕ ТУТ ПОМОГУТ.
- Вопрос задан 01 сент.
- 111 просмотров