Основы
С самого своего появления, UNIX позиционировался как мультипользовательская операционная система. Что соответственно повлекло за собой создание механизмов для защиты и обеспечения авторизорованного доступа к данным. Таким образом появился стандарт DAC (Discretionary Access Control). В соответствии с DAC, пользователь сам решает какие права доступа соответствуют файлам. Но с точки зрения разработки операционных систем эта модель оказалась неудовлетворительной. Из-за чего появились новые модели для организации доступа к файлам, такие как MAC (Mandatory Access Control), ACL (Access Control List), и их реализации, например SELinux, TrustedBSD, Trusted Solaris.
Затем вы указываете, как вы хотите изменить разрешения. В следующей таблице приведены данные. Параметры и — изменяют существующие разрешения. Используйте их, если вы хотите добавить или удалить разрешение. Например, вы можете изменить только разрешение на запись и оставить только разрешения на чтение и выполнение.
Параметр = автоматически меняет все разрешения. Используйте его, когда вам не нравятся существующие разрешения, и вы просто хотите наброситься и установить все, как вы хотите. В следующей таблице показаны типы букв для выбора различных разрешений. Большинство из них делают то, что вы ожидаете, но выполнение имеет некоторые особенности.
Как создать директорию в Linux
Решается вопрос двумя способами:
- использовать встроенный файловый менеджер;
- задать команду через терминал.
Оба метода имеют индивидуальный подход. Для тех, кто привык большинство операций выполнять мышкой, удобным будет первый метод, если же в работе преобладает использование клавиатуры – второй. Более того, создание каталога в Linux через терминал имеет дополнительные функции, о которых рассказано ниже.
Как создать папку в Ubuntu через терминал
Терминал упрощает работу с файловой системой за счет возможности одновременной работы с несколькими объектами и указания их свойств на этапе задания программы.
Чтобы создать каталог в Ubuntu, используют команду mkdir (от англ. – make directory). При этом нужно обладать правами на запись данных в родительском каталоге. Задание команды предполагает написание имени самой программы и перечисление следом за ней операндов (названий директорий). При необходимости указывают дополнительные опции:
- — m – задает права доступа к папке;
- — p – создает дерево папок.
Шаблон полной записи выглядит следующим образом:
mkdir-p-m права имя_папки1 имя_папки2 имя_папки3
Чтобы создать папку в операционной системе Debian, применяют тот же принцип, так как она основана на ядре Linux.
Как создать папку в Линукс через файловый менеджер
Такой способ выглядит более эстетично, так как не предполагает написание команд. Работа основывается на привычном визуальном отображении операций на экране, управление которыми происходит мышью. Все действия выполняются во встроенном файловом менеджере Nautilus.
Запускается программа путем клика по ее ярлыку на панели инструментов, а также используя меню Dash. Следующим шагом осуществляется переход к директории, в которой планируется создать дочернюю папку. Клик на пустом пространстве менеджера правой кнопкой мыши вызовет контекстное меню, где находится нужный пункт – «Создать папку». Остается задать имя новому каталогу. В отличие от Windows, Linux позволяет использовать все символы раскладки клавиатуры при выборе имени, за исключением дробной черты (слэша). Для сохранения результата необходимо кликнуть на свободном пространстве утилиты.
Удаление приложения с сохранением персональных настроек
Чтобы удалить приложение, мы можем использовать команду , которая также используется для установки приложений, затем пишите (удалить) и название пакета, в нашем случае, это . Конечно, команда должна быть помещена перед всем остальным для выполнения задач суперпользователя. В итоге, мы получаем команду:
На скриншоте ниже видно, что удалился лишь тот пакет который был прописан (vlc).
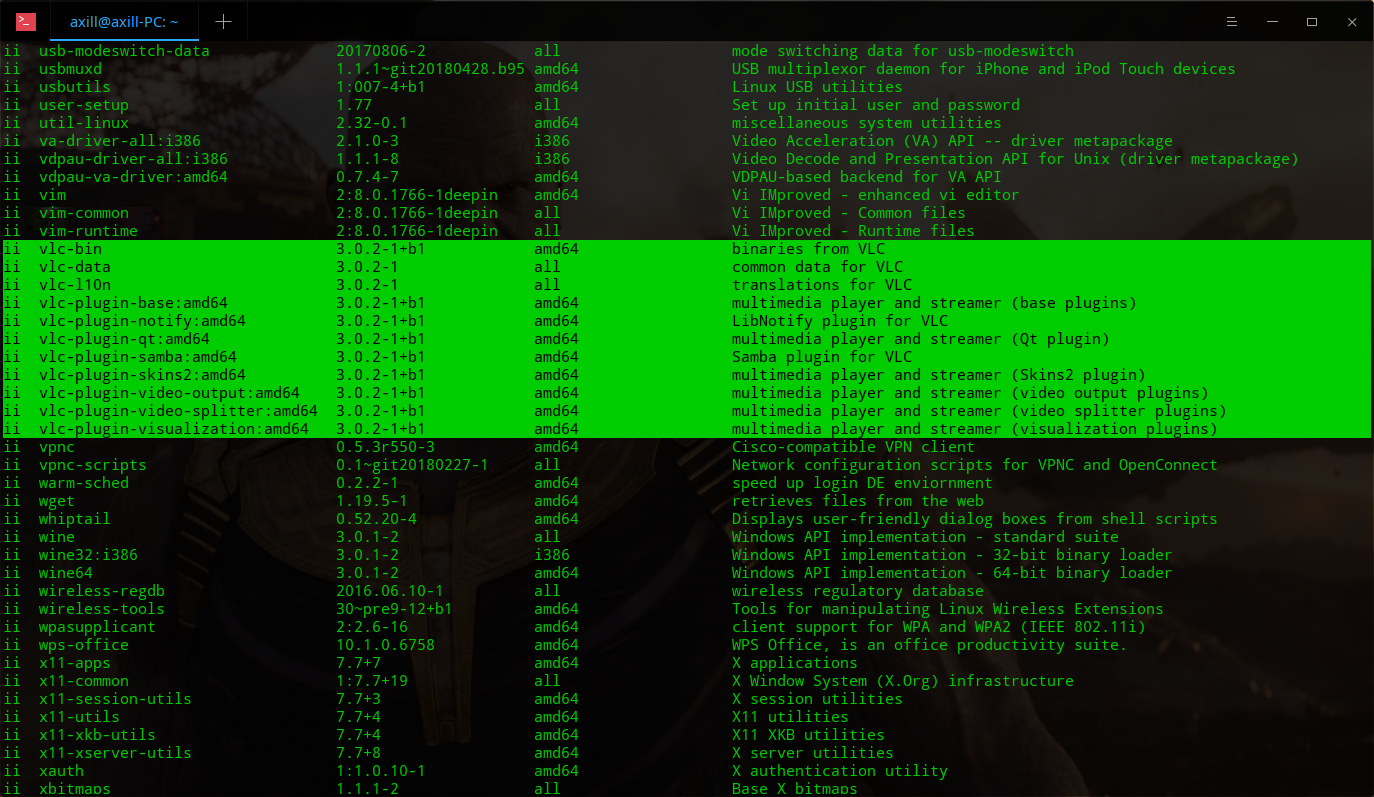
Такой способ удаления приложения сохранит параметры конфигурации приложения, это пригодится в том случае, если вы захотите переустановить его позже, чтобы при повторной установке программа уже была точно настроена так, как вам нравится.
Есть еще один варианта удаления приложений, который полностью удалит: приложение, его данные и параметры конфигурации.
Через Терминал
Способ работы через Терминал Убунту позволяет создавать элементы каталогов проще и быстрее. Для новичков в Linux этот способ, на самом деле, предпочтительнее. Он — один из простых приёмов работы. Взаимодействовать с Терминалом придётся в любом случае, поэтому лучше научиться на таких несложных задачах.
Весь процесс работы с директориями в Убунту ведётся при помощи одной утилиты — mkdir. Она имеет не очень много функций. Прежде всего надо научится передавать ей имя элемента.
- Откройте Терминал сочетанием клавиш «Ctrl+Alt+T».
- Введите:
Новая директория будет создана в текущем каталоге (открытом сейчас в файловом менеджере).
Если требуется создать элемент в другом каталоге, имя должно иметь такой вид:
Также можно указать так называемый абсолютный путь к папке:
Когда требуется создать больше одного элемента, можно сделать так:
Если же создаётся каталог со вложенными элементами, поможет эта команда:
Удаление директорий
Если нужно удалить папку, Ubuntu предоставляет следующую возможность:
ВАЖНО. Не забывайте указывать полный путь, иначе исполняемая команда удалит всё по указанному вами адресу. . Тщательно проверьте удаляемый каталог на отсутствие важных системных и личных файлов
Тщательно проверьте удаляемый каталог на отсутствие важных системных и личных файлов.
Терминал
К сожалению, столь универсальный инструмент управления системой, как терминал, часто игнорируется неопытными пользователями. Они его попросту боятся, но это лишь вопрос времени и привычки. Имея дело с ОС Линукс, всё же придется сделать этот отважный шаг.
Для создания новой папки на ПК понадобится специальная утилита – mkdir.
Можно сказать, это и есть её основная задача. Синтаксическая структура mkdir выглядит следующим образом:
Данная программа не наделена широким функционалом, но в данном вопросе он и не понадобится. Итак, приступаем к созданию нового каталога. Запустите окно терминала, используя клавиатуру своего ПК. А именно – комбинацию Ctrl+Alt+T. Пропишите в нем команду в виде:
Создадим новый каталог «new-papka».
![]() После этого в текущей директории появится новый каталог «new-papka». Новую папку можно создать и в любой иной директории. Для этого дополнительно необходимо указать полный или относительный путь.
После этого в текущей директории появится новый каталог «new-papka». Новую папку можно создать и в любой иной директории. Для этого дополнительно необходимо указать полный или относительный путь.
Создадим директорию «test» в «usr».
Все еще сомневается в уникальных возможностях терминала по сравнению с графическими программами? Тогда мы выделим для вас еще несколько заманчивых опций для создания нового каталога в Линукс.
Чтобы создать сразу несколько новых папок, не придется выполнять этот процесс вручную, повторяя одни и те же действия раз за разом. С терминалом все делается намного проще и быстрее! Нужно лишь знать специальную команду:
И еще одна полезная подсказка! Для создания папки с подпапками примените команду с опцией «-p».
Здесь ~ — доманий каталог пользователя.
Архив
2015 (1)
январь (1)
Очередной бугурт, или почему нужно уделять внимание интерфейсам
2014 (6)
январь (1)
Обзор ноутбука DNS, или еще один нецензурный псто
июнь (1)
А почему попсуль-то?
июль (3)
Собеседование в sakh.com, или как я менял работу
Все плохо
Восстановление оригинальных файлов из deb пакетов
сентябрь (1)
ActiveRecord: плюсы и минусы
2013 (11)
январь (5)
Негодую: Еще одна история про хостинг — jino.ru
Бред: Душевные переживания
Кэширование с тегами на примере apc-storage
Для самых маленьких: ротация логов и с чем ее едят
Итоги 2012 года
февраль (3)
Нужно ли участвовать в разработке OpenSource проектов?
Нововведения: Наконец-то я обновил портфолио
Типографика: Расстановка мягких переносов на PHP
июнь (1)
Самообразование: Курс по MongoDB окончен!
декабрь (2)
Итоги уходящего года
Жизнь — странная штука
2012 (21)
март (1)
Как я стал программистом
июнь (6)
Обновление пакетов при отсутствии интернета
Полезные утилиты в linux
Фильтрация вывода stdout в linux
Работа с файловой системой, или что где лежит в Ubuntu/Debian
Установка, удаление и обновление программ в Ubuntu/Debian
Стеммер Портера
июль (3)
Почему я и хочу, и не хочу работать на Сахалине
Как сделать скриншот из терминала
Вот и переехал я
август (2)
Локализации в JavaScript — это просто!
Как я поднимал PPTP-сервер
декабрь (9)
История о любви: рефакторинг, или очередное нытье
Обновления: Перешел на DISQUS!
Разработка расширений php: Классы, интерфейсы, методы — Часть 2
Разработка расширений php: Классы, интерфейсы, методы
Нововведения: Древовидные комментарии
Негодую: Почему я переехал на selectel?
Разработка расширений php: возвращаемые значения
Разработка расширений php: аргументы функций
Разработка расширений php: hello world
2011 (4)
март (1)
Zen Coding для Geany
июль (1)
Retina display и картинки
сентябрь (1)
Делаем скриншот на нерутованном Android девайсе
декабрь (1)
Gmail checker — индикатор для панели Unity
Популярные теги
ubuntu
linux
ubuntu_18_04
settings
debian
setup
ubuntu_16_04
error
macos
upgrade
bash
apt
command-line
android
redhat
mint
problems
windows
install
server
hardware
wifi
python
ubuntu_18_10
desktop
update
package-management
network
docker
nvidia
files
ubuntu_20_04
убунту
kernel
rhel
windows_10
password
web
kali
drivers
security
kde
ustanovka
software
filesystem
gnome
manjaro
kubuntu
usb
shell
django
stretch
apache2
virtualbox
issues
mysql
keyboard
wine
partition
terminal
program
video_card
disk
apt-get
installation
display
performance
vpn
video
games
nginx
macbook
cron
sound
lubuntu
driver
updates
wi_fi
boot
centos
disk_space
freebsd
backup
xubuntu
delete
scripting
user
os
memory
hotkeys
dual_boot
ubuntu_17_10
opera
grub
fedora
oshibka
chrome
ppa
Шаг 1 – Как изменить права доступа в Linux через командную строку
chmod – эта команда используется для изменения прав доступа к файлу или папке. Каждый файл имеет типы пользователей, которые могут с ним взаимодействовать:
| Тип | Объяснение |
|---|---|
| Владелец (owner) | Пользователь, создавший и владеющий данным файлом или папкой. |
| Группа (group) | Все пользователи, члены одной группы. |
| Другие (other) | Все другие пользователи в системе, не являющиеся ни владельцами, ни членами группы. |
Команда ls -l, может быть использована для отображения прав доступа и владельца. К примеру, команда ls -l file1.txt отобразит:
-rwxr–rw- 1 user user 0 Jan 19 12:59 file1.txt
“-rwxr–rw-“ – эта часть строки показывает права доступа
Здесь 4 главные буквы на которые вам надо обратить внимание: r,w,x,d. d означает, что тип файла — это каталог
В нашем примере, такой буквы нет (она стояла бы первой в строке), здесь вместо нее стоит символ “-“ (который в основном означает “нет”). Буква x означает разрешение на выполнение файла или папки (это разрешение необходимо для входа в папку). Буква w означает разрешение на запись файла или папки (редактирование, удаление и т.д.) И наконец последняя буква r, которая означает чтение. Если у вас есть права на чтение файла, вы можете прочесть содержимое файла, но не сможете предпринять другие действия (к примеру, вы можете прочитать код скрипта, но не сможете выполнить его).
1 – число хард связи. Проще говоря, хард связь это дополнительное имя для существующего файла.
user user – это значение показывает владельца файла и его группу.
– это значение показывает размер файла.
Jan 19 12:59 – отображает дату последнего изменения.
file1.txt – предоставляет имя файла или папки.
Хорошо, теперь давайте вернемся к команде chmod. Это команда позволяет нам изменить права доступа к файлу или папке. Мы научим вас, как это сделать просто складывая номера. Каждое из прав доступа имеет свой собственный номер:
- r (чтение) – 4
- w (запись) – 2
- x (выполнение) – 1
К примеру, если мы хотим изменить права доступа к файлу file1.txt на эти:
-rwxr–rw- 1 user user 0 Jan 19 12:59 file1.txt
Мы должны написать следующую команду
chmod 746 file1.txt
Каждый номер в этой команде представляет собой права для одного из типов пользователей (владелец, группа и другие). Первый номер 7. Теперь, используя объяснение числовых значений выше, единственный вариант для получения числа 7 — сложение чисел 4, 2 и 1, получаем 4+2+1=7. Проще говоря, это означает ВСЕ права доступа (чтение, запись, выполнение — rwx). Первый номер устанавливает права доступа для владельца файла. Второй номер 4, который означает права доступа -r (чтение), устанавливает права доступа для группы владельца. Третий номер 6, используя тот же способ, что и с первым номером, 4+2=6, дает группе другие, права на чтение (4) и запись (2) файла. Третья часть в команде (file1.txt) – это имя файла для которого мы изменяем права доступа.
Еще один пример:
chmod 777 file2.txt
эта команда даст все права для каждого типа пользователей (владелец, группа и другие).
Вот список самых наиболее распространённых прав доступа для файлов:
| Значение | Цифровое значение | Объяснение |
|---|---|---|
| -rw——- | 600 | Владелец может читать и записывать файл. |
| -rw-r–r– | 644 | Владелец может читать и записывать файл, группа и другие могут только читать. |
| -rw-rw-rw- | 666 | Владелец, группа и другие могут читать и записывать. |
| -rwx—— | 700 | Владелец может читать, записывать и выполнять, группа и другие не имеют никаких прав доступа. |
| -rwx–x–x | 711 | Владелец может читать, записывать и выполнять, группа и другие могут только выполнять. |
| -rwxr-xr-x | 755 | Владелец может читать, записывать и выполнять, группа и другие могут читать и выполнять. |
| -rwxrwxrwx | 777 | Все типы пользователей могут читать, записывать и выполнять. |
Наиболее распространенные права доступа для каталогов:
| Значение | Цифровое значение | Объяснение |
|---|---|---|
| drwx—— | 700 | Только владелец может читать и записывать в этом каталоге. |
| drwxr-xr-x | 755 | Владелец, группа и другие могут читать каталог, но только владелец может изменять содержимое. |
Существуют и другие способы изменения прав доступа в Linux, используя команду chmod. Но нашей персональной рекомендацией станет, изучение одной из этих команд и её использование (в этом случае способ с номерами). Если вы хотите узнать больше о других путях изменения прав доступа, вы можете прочитать об этом здесь.
Создание закладки
Часто бывает, что пользователи Ubuntu хотят создать закладку в своем каталоге файлового менеджера, которая позволит им быстро переходить к своим важным папкам. Создание закладки аналогично добавлению папки на боковую панель, поэтому мы решили, что это подходит для обсуждения.
Это довольно просто; однако есть много способов сделать то же самое. Поскольку вы можете использовать другую версию Ubuntu, мы опишем наиболее инклюзивные методы, которые работают для большинства версий и дистрибутивов Linux.
В Ubuntu 20.04 LTS, версии, которую мы используем, добавить закладку очень просто. Просто перейдите к папкам, которые вы хотите добавить в качестве закладок. Нажмите на них левой кнопкой мыши и перетащите их в область закладок. Пользовательский интерфейс сообщит вам, когда можно безопасно удалить папку (и), отображая параметр с надписью «Новая закладка». С помощью этой простой техники вы можете добавить все нужные закладки! Либо нажмите Ctrl + D на клавиатуре и сразу же отметьте закладкой то место, которое вы открыли в данный момент.
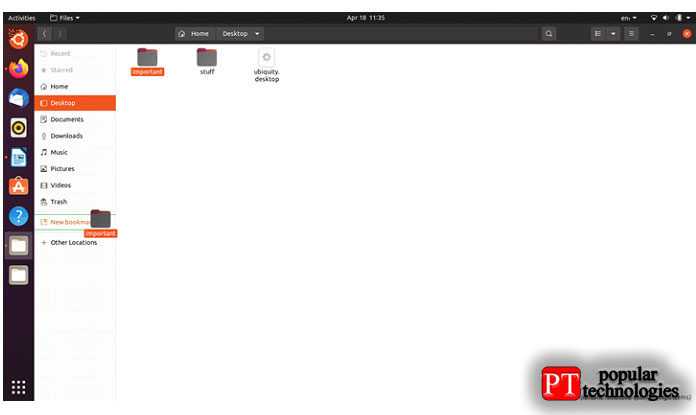
В Ubuntu 13.04 есть кнопка с зубчатым колесом в правом верхнем углу диспетчера файлов, рядом с кнопками «Закрыть», «Развернуть» и «Свернуть». Вы можете щелкнуть по нему, чтобы развернуть раскрывающееся меню и выбрать опцию «Добавить в закладки».
Если вы используете Ubuntu 12.04 Precise и Nautilus 3.4x, следуйте меню, щелкните «Закладки» и выберите «Добавить закладку». Вы также можете нажать Ctrl + B, чтобы открыть окно «Редактировать закладки» и оттуда разобраться.
В Ubuntu 16.04 с Unity настройки закладок расположены иначе. Откройте окно файлового менеджера, и в верхней части окна вы можете получить доступ к глобальному меню. Там будет кнопка для закладок, которую вы можете использовать, чтобы отметить текущее местоположение.
Наконец, вы можете удалить закладки, щелкнув их правой кнопкой мыши и выбрав параметр «Удалить». Для большинства читателей это может быть тривиально, но абсолютные новички в Linux определенно могут извлечь из этого пользу.
Центр приложений Ubuntu
Центр приложений Ubuntu — это то, что в других системах обычно называется «Магазином приложений», например в Android это аналог Google Play. Найти его вы можете в главном меню Ubuntu, если начнете вводить в строке поиска слово «центр».
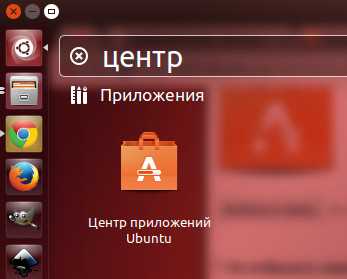
В центре приложений все довольно просто: слева располагаются категории («Игры», «Офис», «Интернет» и так далее), сверху — строка поиска. Находим нужное приложение, жмем «Установить», вводим пароль администратора, немного ждем и все готово к использованию свежеустановленной программы.
В центре приложений находятся все программы, которые доступны в официальных репозиториях (т.е. «хранилищах») Ubuntu, а также платные и бесплатные программы и игр из сторонних источников. Если вы захотите установить бесплатную программу из сторонних источников, то несмотря на то, что цена программы будет указана как нулевая, вместо кнопки «Установить» вы все равно увидите кнопку «Купить» — не пугайтесь, смело жмите. И знайте, что в любом случае без вашего ведома денег с вас никогда здесь не возьмут, даже если вы попытаетесь устанавливать платные программы — прежде чем ее купить, вам придется заполнить свои платежные данные (номер кредитной карты и прочее), так что случайность тут уж точно исключена.
Знайте, что в центре приложений Ubuntu можно найти далеко не все существующие для Ubuntu программы, но тем не менее, новичкам следует начинать поиск нужных приложений именно отсюда.
Установка скачанных пакетов из терминала
Кроме графической утилиты GDebi, установить скачанные из интернета пакеты в Ubuntu можно и простой командой в терминале. Для этого надо выполнить команду:
Например, если вы скачали пакет с VirtualBox с официального сайта, и скорее всего теперь он лежит в папке «Загрузки» в вашей домашней директории, то установить его из терминала можно так:
ٌК слову сказать, что здесь также работает автодополнение, поэтому можно только начать вводить имя файла с пакетом и нажать на Tab — оставшаяся часть имени файла допишется сама. Также dpkg поддерживает и шаблоны, то есть можно напиметь так:
Что очень удобно, если вы скачали программу, которая поставляется в виде множества пакетов (например многие игры или LibreOffice, скачанный с официального сайта) — можно просто сложить все пакеты в одну папку, а затем выполнить примерно такую команду:
(в этом примере будут установлены ВСЕ пакеты из папки «Загрузки»).
Через Файловый менеджер
- Зайдите в меню Dash или кликните по ярлыку менеджера файлов Nautilus на панели ярлыков.
- Откройте каталог, в котором вы хотите создать новый элемент.
- Вызовите контекстное меню. Для этого щёлкните на пустом месте в уже созданной папке.
- Щёлкните на пункте «Создать папку».
- Укажите имя. Вы можете использовать для этого любые символы, кроме, разве что, косой черты.
- Подтвердите изменения. Для этого можно кликнуть на пустом месте менеджера файлов, или нажать «Enter».
Если в папке слишком много объектов и кликнуть мышкой просто негде, можно освободить это место, если поменять представление папок и файлов на табличный вид. Для этого можно использовать кнопку в правом углу файлового менеджера. Справа от таблицы файлов вполне можно кликнуть мышкой и создать ещё одну папку. Или можно воспользоваться командной строкой, как описано дальше.
Удаление рутового пользователя
Ну хорошо, но у нас есть еще пользователь с рутовым правами и именем newroot, помните, мы его создали, а потом хотели удалить, но безуспешно? Этот юзер использует корневой процесс unit с ID 1, — убьёте его командой killall — тут же уложите систему.

Не навсегда, просто она перейдет в состояние, подобное BSOD.

Как быть в этой ситуации? Вероятно, есть более элегантное решение проблемы, но мы решили пойти ва-банк и удалить запись зеркального рута прямо из конфигурационных файлов.
Сначала открываем в редакторе nano файл /etc/passwd и удаляем из него запись о юзере newroot.

Точно так же поступаем с файлом /etc/shadow.


Осталось только разобраться с домашним каталогом newroot,

для чего в открываем терминал в папке /home и сносим его командой sudo rm -r newroot.
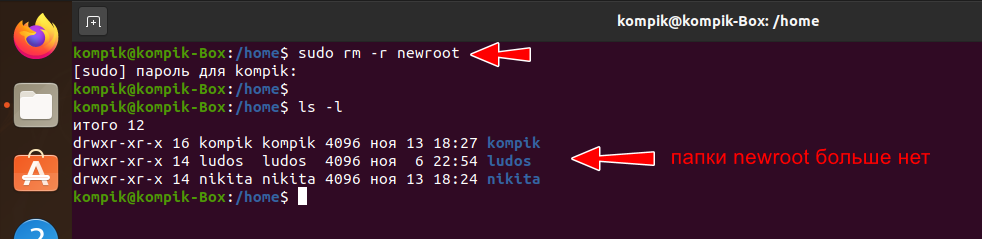
Заключение
Создание и управление пользователями через графический интерфейс в Linux имеет много общего с аналогичной процедурой в Windows, но стоит только углубиться в тему, задействуя командную строку, как тут же становится очевидным, насколько более широкие возможности в этом плане предоставляет Linux.
Права доступа 777 — что это?
Базовый принцип способа распределения доступа включает в себя существование обязательных атрибутов, таких как имена пользователей системы, а также их групп. Почти очевидным является тот факт, что в Linux у каждого юзера может быть только одно имя, которое должно быть уникально в рамках этой системы. С помощью никнейма пользователь входит в систему, то есть проходит авторизацию. Помимо этого, операционка содержит конечное число групп пользователей. Каждый из них может входить в состав одной или нескольких групп. Редактировать свойства, создавать и удалять группы может суперпользовать — root. Участники различных групп имеют различные права для действий в системе. Так, например, администратор владеет большими правами, чем гость.
Использование правильного режима разрешения очень важно. Авторы могут создавать новые записи в блогах, но они могут не добавлять плагины
Администраторы, с другой стороны, могут добавлять плагины, а также создавать записи в блогах. Администраторы могут даже изменить внешний вид веб-сайта, если захотят.
Четкая строка разделяет то, что могут делать пользователи в разных ролях. То же самое происходит с режимами разрешений, за исключением того, что вместо того, чтобы иметь дело с сообщениями в блогах и параметрами темы, мы имеем дело с файлами и папками на сервере. Например, вы можете использовать это, чтобы изменить все файлы на 644. Или используйте это, чтобы изменить все ваши папки на 755.
Индексный дескриптор (который есть у каждого файла) содержит логин владельца и название группы пользователей, имеющей права к данному файлу.
При создании файла его владельцем становится пользователь, от имени которого запущен этот процесс. Группа новосозданного файла так же определяется с помощью идентификатора группы действующего процесса. При дальнейшей работе все эти значения можно изменить при помощи команд консоли, о которых далее пойдет речь.
Шаг 1 — Изменение прав доступа к файлам и папкам через командную строку
Прежде чем начать это руководство, вам понадобится следующее. В принципе, каждый файл имеет три типа пользователей, которые могут взаимодействовать с ним. Если у нас есть разрешения на чтение, мы можем прочитать содержимое файла, но это он, не редактирование и не выполнение. 1. Несколько жестких ссылок.
. Эта команда позволяет нам изменять разрешения файла или папки. И мы научим вас, как это сделать, просто добавив числа вместе.
Каждый тип разрешений имеет свой собственный номер. Мы должны написать эту команду. В принципе, каждое число в этой команде представляет разрешения для одного из типов пользователя. Таким образом, первое число равно 7, теперь, используя объяснение значений чисел выше, единственный способ получить число 7 — это сложение чисел 4, 2 и 1, которое равно: 4 2 1 = Это первое число задает разрешения для владелец файла. Третье число — 6, с использованием приведенных выше значений чисел, единственный способ получить это число — добавить 4 и 2, что равно 4 2 = Итак, мы даем другим разрешение читать и записывать файл.





























