Проверка отключения правого щелчка мыши в реестре
Восстановить активность правой кнопки можно с помощью реестра. Но проблема заключается в том, что при работе с проводником Windows понадобится та же правая кнопка, а она в нашей ситуации как раз и не действует. Тем не менее достичь результата можно и без ее использования.
- Выйдите в редактор реестра путем нажатия Win+R.
- В появившемся окне «Открыть» введите команду regedit и нажмите OK.
- В редакторе реестра перейдите к папке: HKEY_CURRENT_USER\Software\Microsoft\Windows\CurrentVersion\Policies.
- Проверьте наличие папки Explorer в разделе «Policies». Выделите ее, кликнув по ней один раз левой кнопки мыши.
- В правой части окна редактора найдите NoViewContextMenu и, дважды кликнув по нему левой кнопкой мыши, задайте для него значение 0.
- После перезагрузки компьютера правая кнопка мыши должна заработать. Как вариант, можете перезагрузить Explorer через Диспетчер задач — контекстное меню должно появиться.
Если при открытии редактора вы не смогли воспользоваться содержанием пунктов 3 и 4 по причине отсутствия необходимых папок и значений, значит, причина неактивности правой кнопки мыши кроется в другом.
Восстановление пункта контекстного меню Windows «Создать Текстовый документ»
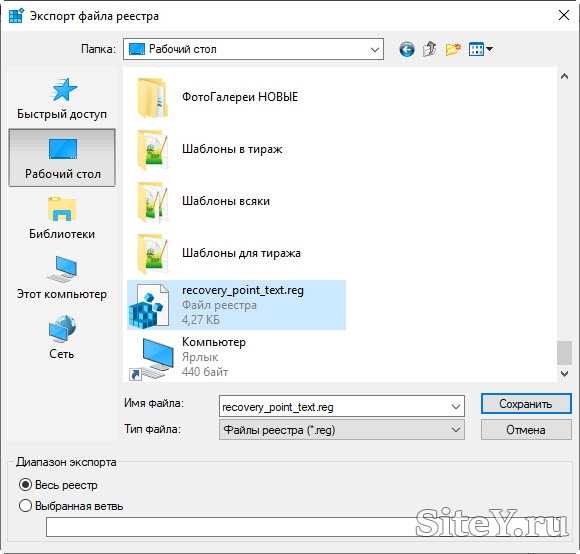
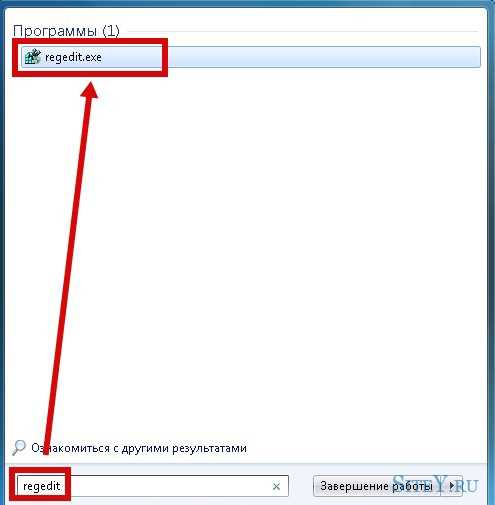
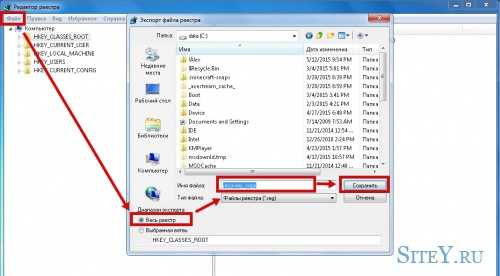
Простой способ открыть реестр:
— комбинация клавиш Windows + R
— в открывшееся окно ввести regedit
— нажать ENTER согласиться с входом в реестр.
В любой момент реестр можно восстановить, выполнив эти же действия, но только используя «Импорт» в меню «Файл». При импорте файла указать его место хранения.
Скачать файл для восстановления в контекстном меню пункта «Создать -> Текстовый документ»:
(cкачиваний: 2162)
В сегодняшней статье, я постараюсь показать как изменить меню правой кнопки мыши, другими словами контекстное меню. Мы каждый раз нажимая на любой файл, программу правой кнопкой мыши — видим контекстное меню, и не всё, что там предлагается — нам нужно. А иногда чего-то не хватает, согласитесь, если вы часто отправляете документы в какую-то папку — будет удобнее добавить в контекстное меню «отправить …», два нажатия и файл там где нужно.
Рассмотрим три способа как:
Можно не только удалять лишнее, но и добавлять нужное действие в меню;
Только чтобы убирать лишнее с контекстного меню.
Первый способ
:
Чтобы изменить меню правой кнопки мыши, нам понадобиться утилита ShellExView. Почему она? Все очень просто: эта утилита весит 80Кб, проста в использовании, и позволяет с легкостью править контекстное меню.
Скачать ShellExView можно (,), да, она на английском языке , можно русифицировать, но мы постараемся разобраться так. Скачав программу, запускаем ее, первую минуту она сканирует систему, потом заходим в Options — Filter By Extension Type
выбираем контекстное меню, нажимаем «ок»
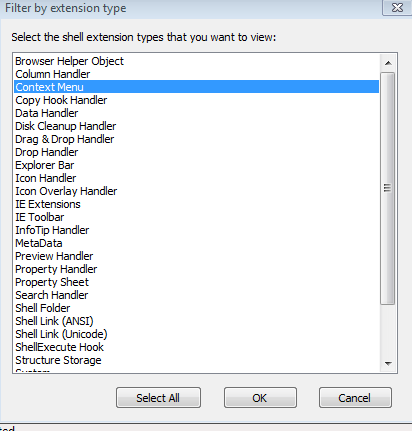 \
\
Смотрим, что нам не нравится, выделяем его и нажимаем красный кружочек, на вопрос «уверены ли вы» (правда там на английском), вы нажимаете да. После перезагрузки меню правой клавиши мыши — будет изменено, если вы хотите, что-то вернуть назад — заходите опять в эту программу, выделяете нужную ф-ию и нажимаем зеленый кружочек.
Второй способ изменить контекстное меню:
Здесь всё еще проще, и мы можем добавить в меню правой кнопки мыши — нужное. Скачиваем утилиту (чтобы скачать нужно нажать слово Download). Распаковываем архив, в нем две папки х86 и х64, заходим и запускаем программу в зависимости от того какая у вас операционная система (как это узнать расписывать не буду, запустите программу, если она напишет ошибку, значит запускать нужно с другой папки).
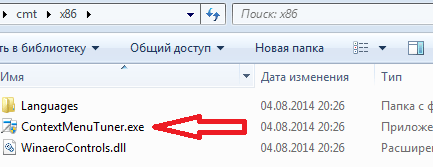
читаем лицензию, если вы понимаете английский, и нажимаем «I Agree»

в открывшемся окне выбираем settings, в открывшемся окошке выбираем язык русский
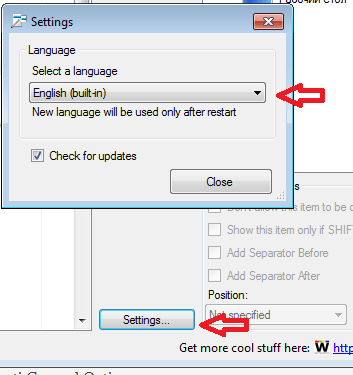
Перезаходим в программу, второй раз она откроется на русском языке
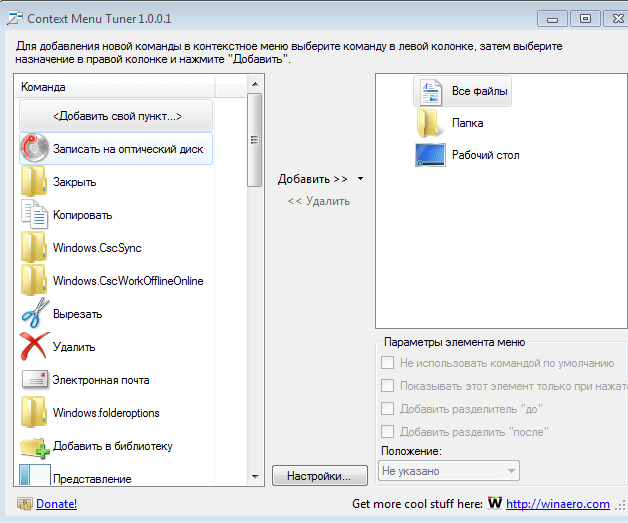
С левой стороны список функций которые вы можете добавить, с правой стороны куда добавлять. Также с левой стороны можно выбрать «добавить свой пункт» и выбрать действие, программу, которую вы хотите видеть при нажатии правой клавиши мыши на каком-то файле.
Третий способ:
C помощью CCleaner можно. Да, добавить какое-то действие в меню правой кнопки у нас не выйдет, но за то можно с легкостью удалить какой-то пункт из данного меню . И программа CCleaner универсальная, в отличии от предыдущих, в ней можно чистить компьютер от временных файлов, лишнего хлама, менять автозагрузку, исправлять реестр, удалять программы, играться с автозагрузкой разных приложений. Почитать подробнее — . Здесь удалять из контекстного меню просто:
1. Нажимаем => ищем в верхних закладках Контекстное меню
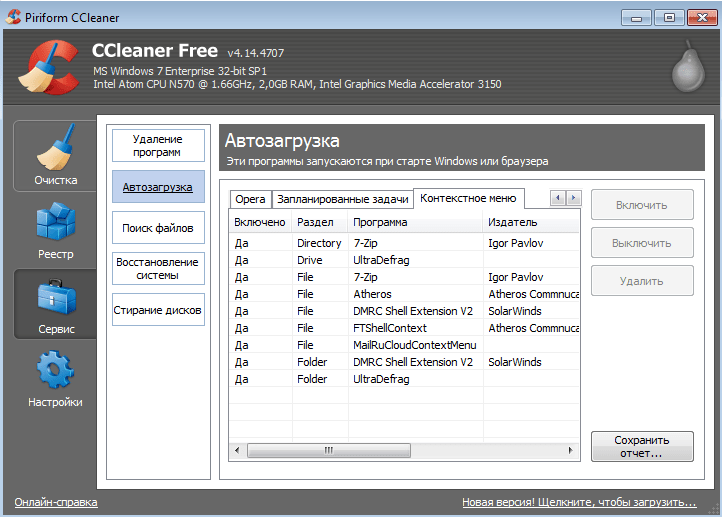
2. Выбираем в списке то, что вы хотите отключить из меню правой кнопки мыши => нажимаем В
ыключить
(можно нажать удалить, но в этом случаи сложно будет вернуть, если вы уберете лишнее, а так сейчас выключили, потом зашли включили).
Как видите Ccleaner вещь простая и нужная, всего два действия и вы изменили контекстное меню.
Все, три способа изменения меню правой кнопки мыши — мы рассмотрели. Удачи вам
Работоспособность всех устройств. При сбоях, поломках не всегда нужно вызывать специалистов, оплачивая их услуги подчас по довольно высоким расценкам. Многие недоработки, ошибки можно исправить самостоятельно. К такого рода сбоям, ошибкам относится, когда правая кнопка мыши не открывает контекстное меню. Как поступать в таких случаях?
Вначале следует выяснить, почему происходит сбой в работе, почему не работает контекстное меню Windows 10. Здесь возможны несколько причин:
- захламлённость реестра устаревшими файлами;
- отсутствие программ, включённых в контекстное меню, их нестабильная работа.
Рассмотрим, что делать в этих случаях, как изменить ситуацию, когда не открывается контекстное меню правой кнопкой мыши.
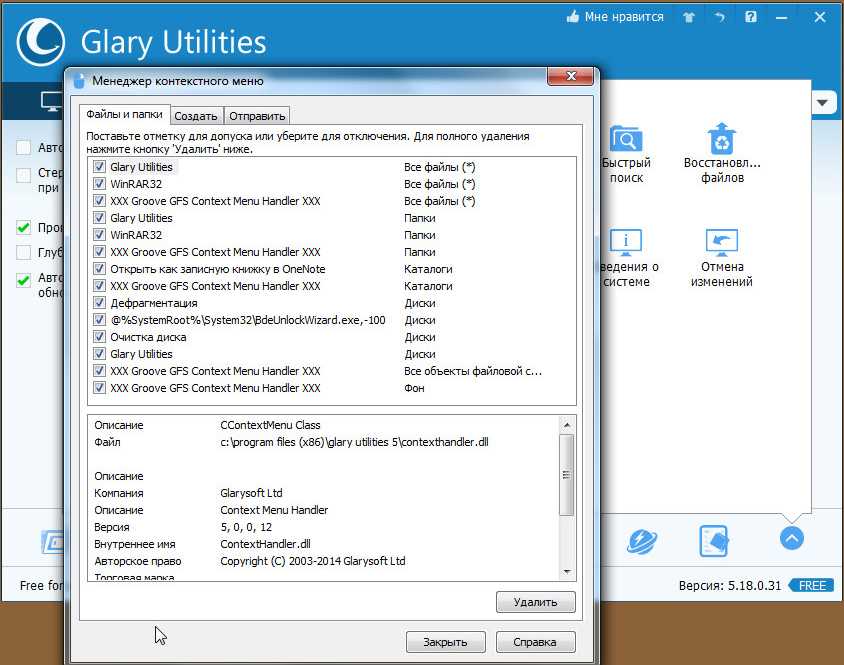
Проставив настройки, очистите ваше устройство от ненужных файлов посредством этой же утилиты, почистите реестр, тем самым увеличив быстродействие компьютера.
Как добавить пункт в контекстное меню Рабочего стола?
На мой взгляд, некоторых команд в меню не хватает. Я постоянно делаю снимки с экрана, редактируя их в Paint-е. Его, пункт, и добавлю. Открываем раздел:
HKEY_CLASSES_ROOT\DesktopBackground\shell
И создадим слева под shell новый подраздел (я назвал его Рисовалка), а в нём новый подраздел с именем command:
Теперь в правой части окна изменим значение параметра REG_SZ на путь, указывающий на расположение файла, заключив его в кавычки. Путь легко узнать, посмотрев на Свойства файла. У Paint-а это такой:
Не покидайте реестр и установите необходимые разрешения для созданного раздела слева, выбрав свою учётную запись. На всякий случай, чтобы не было окна с ошибкой. Проверяем само меню – всё на месте:
Выключение режима планшета
Операционная система (ОС) Windows 10 адресована пользователям ПК и планшетов. Для тех, кто предпочитает планшет, в ОС предусмотрен «Режим планшета», отличающийся тем, что при загрузке он показывает меню «Пуск» вместо привычного рабочего стола. ОС включает его на автомате, когда распознает устройство как планшет. Но иногда она выдает сбой, принимая за него ПК, ноутбук, нетбук.
Чтобы исправить ситуацию, последовательно:
- Войдите в меню Параметры (Win + X) Windows 10.
- Система > Режим планшета;
- в графе «При входе в систему» выберите «Использовать режим рабочего стола».
Правая кнопка после выполненных действий обычно начинает работать. Если этого не случилось, воспользуйтесь другими способами.
Как вызвать контекстное меню в Windows
Ни для кого не секрет, как вызвать контекстное меню. Контекстное меню можно вызвать правой кнопкой мыши. Контекстное меню в разных частях системы отличается. Вот так, например, выглядит меню рабочего стола:

Вот так выглядит контекстное меню в проводнике:
Метод, как вызвать контекстное меню объекта, такой же как и открыть контекстное меню в любой части системы (правой кнопкой мыши):
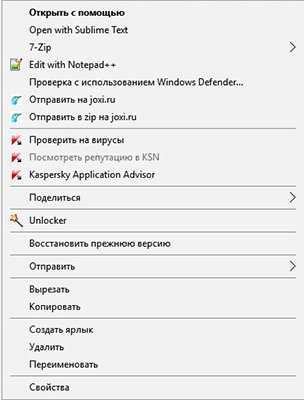
Как видите меню везде разное, формируется это меню из стандартных инструментов, но со временем, например, после установки некоторых программ, меню может дополняться новыми инструментами. В данном случае вы можете видеть инструменты проверки файла на вирусы с помощью антивируса Касперского, так же, в меню файла есть кнопка для открытия файла в блокноте Notepad++.
«Шеф, всё пропало!»
Как в меню «Открыть с помощью» добавить программу мы разобрались, но бывают неприятные случаи, когда данный вариант отсутствует. Вот это поворот!
Здесь не обойтись без утилиты «regedit», о запуске которой я рассказывал в начале статьи.
После появления на экране редактора предстоит слева «пройтись» к папке:
Кликаем правой кнопкой по последнему элементу, выбираем «Создать» — «Раздел». Присваиваем ему имя «Open With»:
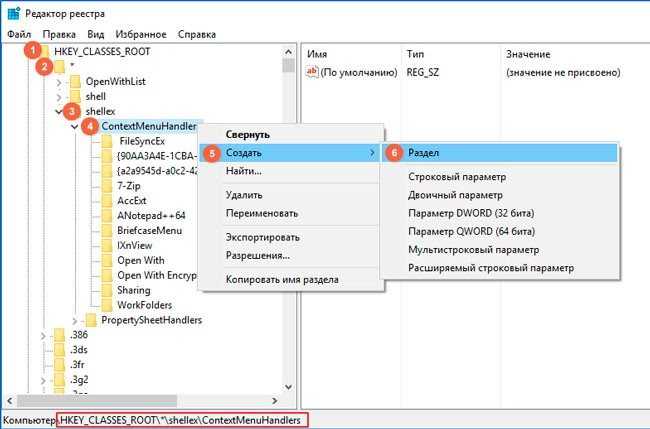
Переходим к только что созданному элементу и справа видим один единственный ключ с названием «По умолчанию». Следует отредактировать его значение (двойной щелчок левой кнопкой или через контекстное меню «Изменить…»), указав следующую строку:
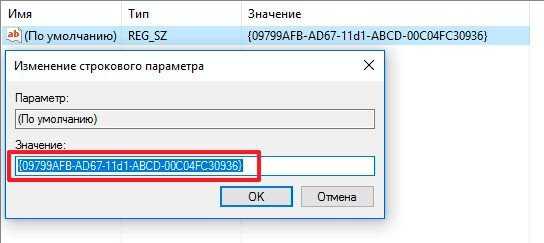
После сохранения изменений (кнопка «ОК»), можно проверять результаты столь изнурительной деятельности!
Уверен, что проблема с исчезновением «Открыть с помощью» устранилась!
Спасибо за внимание, жду Ваших комментариев и пожеланий. Не стесняйтесь, задавайте вопросы по теме
Будем разбираться вместе.
Как отключить «Показать дополнительные параметры» из контекстного меню правой кнопки мыши в Windows 11
Есть два метода, которые вы можете использовать в соответствии с вашими предпочтениями. Как на рабочем столе, так и в окне Проводника,
Способ 1 — восстановить старый проводник
Способ 2 — Восстановить старое контекстное меню на рабочем столе.
Следуйте любым или обоим способам по вашему выбору.
Способ 1 — восстановить проводник Windows 10
Существует самый простой способ вернуть традиционное контекстное меню, вызываемое правой кнопкой мыши, — восстановить старый Проводник обратно на компьютер.
1. Сначала откройте проводник на своем компьютере.
2. В строке меню щелкните значок с тремя полосами, а затем щелкните «Параметры» в раскрывающемся списке.
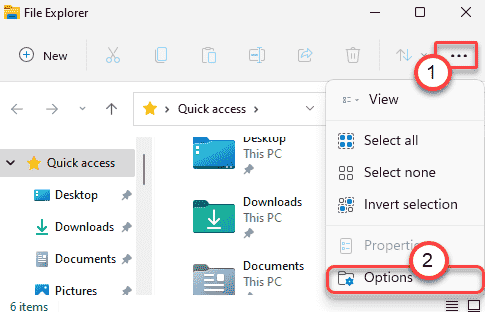
3. Теперь перейдите в раздел «Просмотр».
4. Затем прокрутите вниз и установите флажок «Запускать окна папок в отдельном процессе».
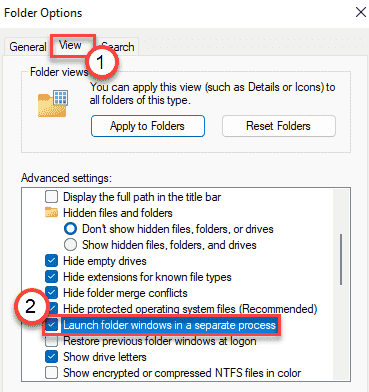
5. Наконец, нажмите «Применить» и «ОК», чтобы сохранить изменения.
Закройте окно Проводника. Затем перезагрузите компьютер один раз, и вы снова увидите старый проводник с традиционным контекстным меню, вызываемым правой кнопкой мыши.
Способ 2 — восстановить старое контекстное меню на рабочем столе
Вы можете настроить свой реестр, чтобы вернуть исходное контекстное меню рабочего стола. Неукоснительно выполняйте эти шаги.
1. Сначала одновременно нажмите клавишу Windows и клавишу R.
2. Когда появится терминал «Выполнить», напишите «regedit» и нажмите Enter.
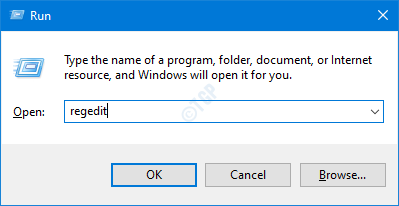
ВАЖНЫЙ-
Одно неверное изменение в редакторе реестра может привести к сбою вашей машины. Если вы не сделали резервную копию, вы должны выполнить следующие шаги, чтобы создать резервную копию.
а. После того, как вы открыли редактор реестра, вам нужно будет нажать «Файл», а затем нажать «Экспорт».
б. Сохраните резервную копию в надежном месте.
Если что-то пойдет не так, вы легко сможете восстановить реестр до исходного уровня.
3. Когда появится терминал редактора реестра, перейдите в это место-
HKEY_LOCAL_MACHINESYSTEMCurrentControlSetControlFeatureManagementOverrides
4. Затем на правой панели щелкните правой кнопкой мыши клавишу «4» и нажмите «Создать>», выберите «Ключ» из списка, чтобы создать новый ключ.
5. Назовите этот новый ключ «586118283».
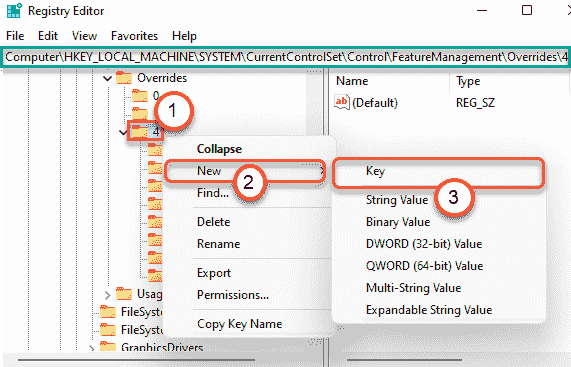
6. На правой панели щелкните правой кнопкой мыши и выберите «Создать>», а затем нажмите «Значение DWORD (32-разрядное)».
7. Затем назовите новый ключ «EnabledState».

8. После этого дважды щелкните конкретный ключ, чтобы изменить его.
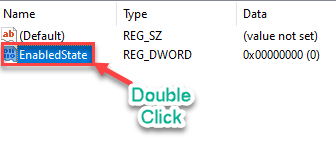
9. Сначала выберите «Шестнадцатеричное» основание.
10. Далее установите значение «1» и нажмите «ОК».
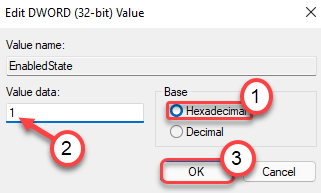
11. Таким же образом снова щелкните правой кнопкой мыши на пустом месте, нажмите «Создать>» и нажмите «Значение DWORD (32-разрядное)».
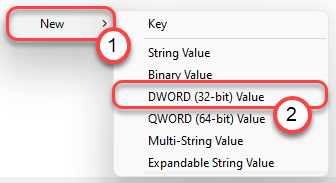
12. Затем назовите новый ключ «EnabledStateOptions».
13. Снова дважды щелкните конкретную клавишу, чтобы изменить ее.
14. Сначала выберите «Шестнадцатеричное» основание.
15. Далее установите значение «1» и нажмите «ОК».
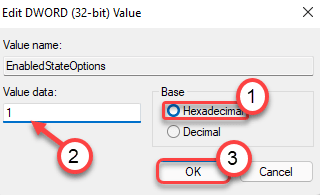
16. Далее снова создайте новое значение DWORD.
17. Назовите новый ключ «Вариант».
18. Дважды щелкните определенное значение, чтобы отредактировать его.
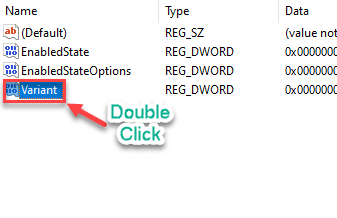
19. Установите базу на «Шестнадцатеричный».
20. Установите значение «0» и нажмите Enter, чтобы сохранить настройки.
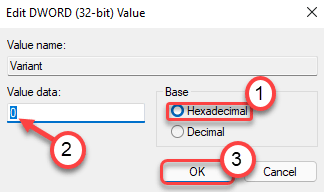
21. Снова создайте новый DWORD и назовите его «VariantPayload».
22. Наконец, дважды щелкните по нему.
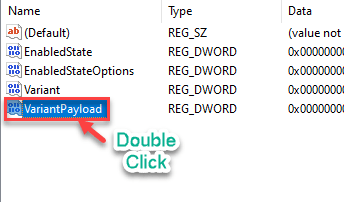
23. Как и раньше, выберите «Шестнадцатеричный» в качестве основы и установите значение «0».
24. Затем нажмите «ОК».
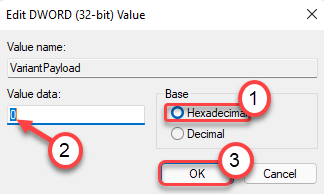
25. Наконец, вам нужно создать одно последнее значение DWORD.
26. Установите имя нового ключа как «VariantPayloadKind».
27. Затем дважды щелкните значение, чтобы отредактировать его.
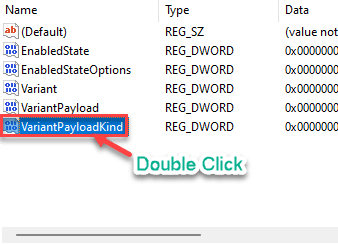
28. Наконец, установите значение «0» после выбора базовой «шестнадцатеричной» базовой системы.
29. Нажмите «ОК», чтобы сохранить его.
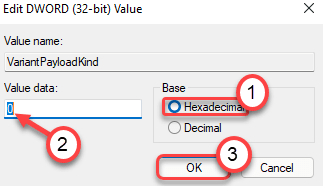
Закройте окно редактора реестра. Перезагрузите компьютер, чтобы сохранить эти изменения.
Работа со списками
Список – форма представления данных в Business Studio. Это таблица, содержащая заголовок, строки таблицы и итоговую строку.
Примеры списка:
- списки на вкладках в Окне свойств объекта (подробнее о работе в этом окне см. Работа в окне свойств объекта);
- список параметров в Объектной модели (см. Объектная модель);
- списки параметров в Окне фильтра (см. Настройка фильтра);
- список в форме таблицы (см. Фильтр с видом результата «Форма таблицы») и шахматки (см. Фильтр с видом результата «Форма шахматки»).
Рисунок 4. Пример списка
При наведении указателя мыши на заголовок колонки списка показывается подсказка с описанием параметра, отображенного в этой колонке (см. Подсказки с описанием параметров и действий гиперссылок).
Меню списка
От списка можно вызвать несколько меню: меню, открывающееся с помощью кнопки Действия, а также контекстное меню списка, вызываемое щелчком правой кнопкой мыши в области строк списка (Рис. 5).
Рисунок 5. Контекстное меню списка
Контекстное меню списка по содержанию аналогично контекстному меню списка, выводимого на вкладке в Окне свойств объекта (см. Таблицу 4 выше) с небольшими отличиями:
- В нём присутствует пункт меню Права доступа, который открывает окно настройки прав доступа к объекту списка, если объект поддерживает разграничение доступа. Подробнее см. Горизонтальные права.
- Пункт меню Авторазмер колонок находится не в контекстном меню, а в выпадающем меню кнопки Действия.
Список пунктов выпадающего меню кнопки Действия приведен ниже.
| Название | Описание |
|---|---|
| Показать списки объекта | Пункт меню показывается в меню, если у объекта есть параметры с типом «Список». Открывает перечень параметров объекта с типом «Список». Щелчок по названию параметра открывает специальное окно для просмотра и ввода значений. Описание назначения списков можно просмотреть в объектной модели (см. Объектная модель). Списки можно показать как вкладки в Окне свойств объекта. |
| Редактирование значений колонок | Опция управляет возможностью редактирования значений ячеек списка. При включенной опции можно редактировать значения ячеек прямо в списке, не открывая окна свойств строки списка. При отключенной опции для всех колонок возможен быстрый поиск по первым символам ячейки (см. ). |
| Показать комментарий | Опция управляет показом параметра, для которого задано значение доп. опции Показ.Превью = Да (подробнее о настройках параметров см. ) в виде специального поля-комментария под строкой списка. |
| Настройка колонок |
Открывает окно Настройка колонок. В окне показаны все параметры объекта. Описание назначения параметров можно посмотреть в Объектной модели (см. Объектная модель). Щелчок мышкой в поле Показывать включает и выключает показ параметров, с помощью кнопок со стрелками осуществляется управление порядком показанных параметров. После включения или выключения показа нужно щелкнуть по кнопке Применить и затем закрыть окно Настройка колонок. Щелчок по кнопке По умолчанию включит настройки по умолчанию, после чего нужно щелкнуть по кнопке Применить и закрыть окно. |
| Открыть описание (Shift + F1) |
Открывает описание выделенного параметра в объектной модели. |
| Открыть в Excel |
Показанный в окне список открывается в виде таблицы MS Excel. |
Таблица 5. Пункты выпадающего меню кнопки «Действия» списка объектов
Контекстное меню ячейки списка
Контекстное меню ячейки списка открывается щелчком левой кнопкой мыши в области ячейки списка с последующим щелчком правой кнопкой мыши по выделенной ячейке (можно вызвать только если установлен флажок Редактирование значений колонок в выпадающем меню кнопки Действия). С помощью пунктов этого меню значение в ячейке можно копировать в буфер обмена, вставить из буфера или удалить.
Рисунок 6. Контекстное меню ячейки списка
Контекстное меню заголовка списка и контекстное меню итоговой строки списка
Контекстное меню заголовка списка открывается щелчком правой кнопкой мыши по заголовку списка.
Контекстное меню итоговой строки списка открывается щелчком правой кнопкой мыши по итоговой строке. Пункты меню действуют для той колонки, в заголовке или итоговом поле которой находился указатель.
Пункты контекстных меню заголовка и итоговой строки списка аналогичны пунктам соответствующих меню справочника объектов, описанным в .
Настройка контекстного меню
Подраздел shell раздела «txtfile» содержит в себе подразделы, определяющие действия над данным типом файлов.
Иногда эти подразделы называются «глаголами» (verbs). Если выбрать щелчком правой кнопки мыши файл с расширением
«txt», то в контекстном меню будут присутствовать команды, соответствующие существующим глаголам.
Каждый подраздел-глагол может содержать подраздел command. Этот подраздел содержит командную строку в
параметре «по умолчанию». Параметр «%1» в командной строке будет заменён путём и именем выбранного файла.
Если в подразделе-глаголе определено значение параметра «по умолчанию», это значение будет использовано как строка
в контекстном меню. Если такое значение не определено, то сам глагол (т.е. имя подраздела) будет использован в
качестве строки меню. Однако, при использовании некоторых определённых имён глаголов (подразделов) в контекстном
меню отображаются предопределённые строки, зависящие от локализованной версии системы. Например, при использовании
глагола «open» в контекстном меню может появиться строка «Открыть». Такие глаголы называются каноническими.
Для некоторых канонических глаголов вообще не отображается строка меню, например, глагол «printto» зарезервирован
для операций drag-and-drop.
Глагол команды «по умолчанию» (т.е. выполняемой при двойном щелчке и выделенной жирным шрифтом в контекстном меню)
присутствует в качестве значения «по умолчанию» раздела «shell». Если такое значение не определено, используется
канонический глагол «open», какой-либо другой канонический глагол или первый глагол из указанных (перечислено в
порядке убывания приоритета).
Порядок команд в меню соответствует расположению глаголов в реестре (только команда «по умолчанию» стоит всегда
первой). Для «искусственного» задания порядка команд можно перечислить имена глаголов через запятую в параметре
«по умолчанию» раздела «shell».
Примечание: информация в реестре, касающаяся того или иного типа файлов и его глаголов, может быть изменена и без
ручной правки реестра — при использовании диалога «Открыть с помощью» («Выбор программы») с установкой флажка
«Использовать для всех файлов такого типа» (вызывается из контекстного меню проводника) или при использовании
вкладки «Типы файлов» диалога «Свойства папки» (вызывается из меню «Сервис» — «Свойства папки…» проводника).
Как настроить контекстное меню
Под контекстным меню подразумевается панель в виде картинок с командами, которые всплывают при нажатии на файл, папку или диск ПКМ, аналогично срабатывают и иные графические элементы, под исключения не попадал даже «рабочий стол».
Инструмент применяется для регулировки встроенного программного обеспечения, приложений и пр. Система позволяет проводить в пунктах контекстного меню Виндовс изменения, что увеличивает показатели удобства ее использования.
Редактирование указанного выпадающего списка производится при использовании встроенных инструментов. Иные методики лучше не применять из-за риска нарушения функциональности операционной системы. Встроенные инструменты помогают настроить и вернуть все в прежнее состояние при неправильной настройке панели.
При проведении отладки необходимо правильно прописывать команды в нужных местах. Корректировка списков при ошибочных командах невозможна.
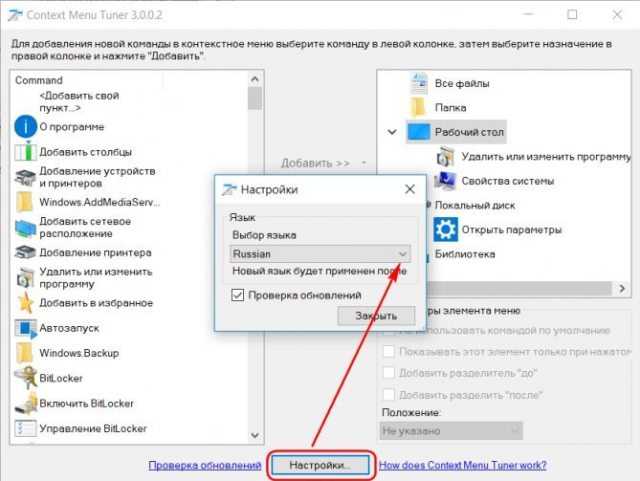 Как проводится отладка
Как проводится отладка
Убрать пункты из контекстного меню
Отдельные приложения, установленные на персональном компьютере, способны добавлять собственные подпункты в панель. В результате она может стать слишком большого размера, что вызовет определенные неудобства.
Отдельные компоненты в выпадающем окне большинство пользователей никогда не применяет, поэтому требуется их удаление.
Настройка контекстного меню Windows 10 производится несколькими методами, для изменений в параметрах, необходимо:
- Провести запуск соответствующего софта.
- Переместиться в основные параметры с установками — точное наименование зависит от особенностей приложения.
- Открыть раздел с перечнем, на котором будут видны интеграции с оболочкой операционной системы.
- Снять галочку около графы «вложенное контекстное меню».
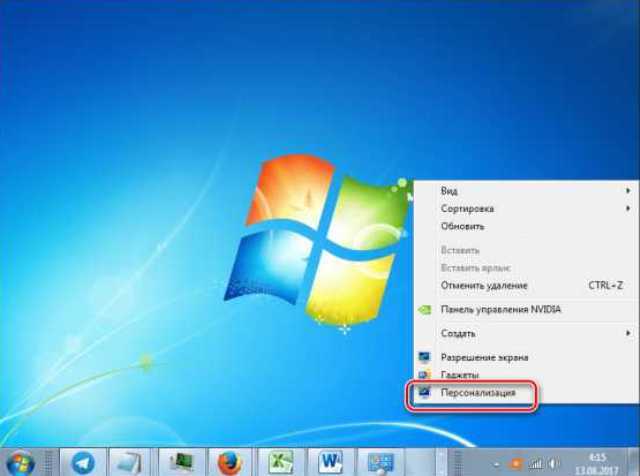 Контекстное меню в Windows 7
Контекстное меню в Windows 7
Редактирование при помощи реестра
Корректор применяется для изменений на уровне корневых процессов Windows
Проведение любых процедур с инструментом должно проходить с максимальной осторожностью. Перед началом манипуляций нужно создать точку системного восстановления, чтобы была возможность откатить ОС назад при появлении ошибок
Для стирания подпункта из записей каталога следует:
- Нажать на сочетание клавиш «Win» + «R».
- В появившемся на дисплее диалоговом окне вписать «regedit».
- В следующем разделе найти пункт, который подлежит удалению.
Изначально поиск проводится через раздел «HKEY_CLASSES_ROOT\* \shellex\ ContextMenuHandlers\», после чего пользователь должен перейти в область директорий.
Как изменить контекстное меню правой кнопки мыши в Win 10? После поиска и обнаружения нужного элемента по нему кликают ПКМ и стирают.
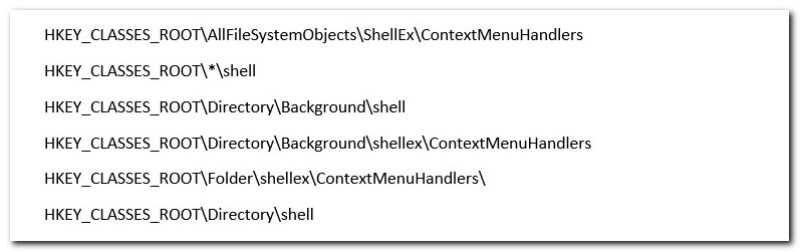 Каталог допустимых значений
Каталог допустимых значений
Как убрать пункты с помощью специальных утилит
Для выполнения задачи могут использоваться отдельные бесплатные приложения. В список распространенных входят те, которые перечислены ниже.
Для удаления компонентов применяются следующие бесплатные утилиты:
- Right Click Enhancer;
- Filemenu Tools;
- Easy Context Menu.
Для проведения операции при помощи последнего программного обеспечения из списка необходимо:
- провести запуск приложения и переместиться в блок «корректора списка команд»;
- переместится в раздел «чистки КМ»;
- выбрать нужный подпункт для вытирания из перечня.
Вторая утилита «Filemenu Tools» характеризуется расширенной функциональностью, которая позволяет делать тонкую регулировку. «Right Click Enhancer» не отличается от «Easy Context Menu».
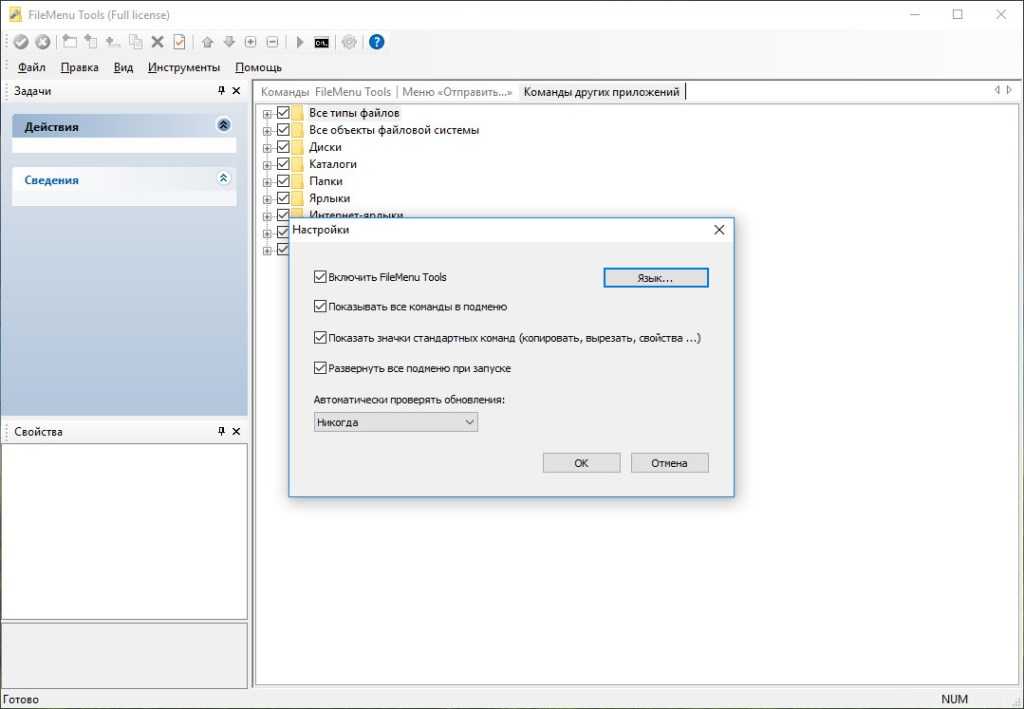 Утилита FileMenu Tools
Утилита FileMenu Tools
Как добавить пункты в контекстное меню с помощью утилиты
Правка проходит не только удалением, но и добавкой новых разделов. Осуществить операцию можно при помощи вышеуказанных приложений. Для выполнения задачи требуется:
- Войти в систему через блок «файл».
- Активизировать корректор списка команд — в Easy Context Menu он будет открываться при помощи одновременного нажатия на кнопки «Ctrl» + «E».
- В следующем подразделе необходимо кликнуть по значению «добавить команду».
- В возникшем окне на экране отыскать файл с расширением .exe, отвечающим за запуск утилиты.
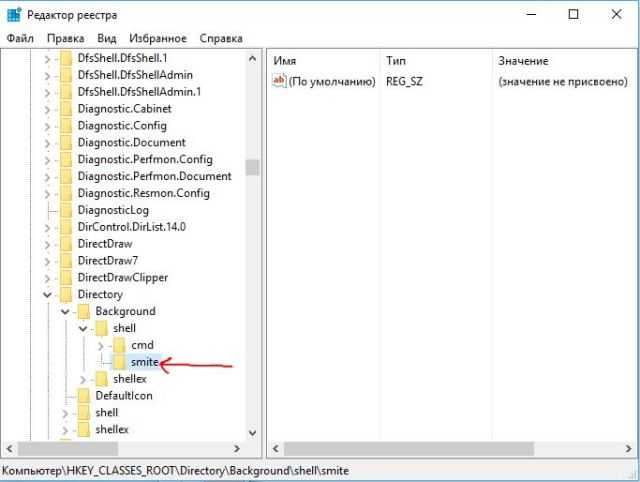 Контекстное меню проводника в Windows 10
Контекстное меню проводника в Windows 10
Перезапуск панели задач через PowerShell
Итак, что делать если первый способ не работает. Попробуем её перезапустить (восстановить). Но прежде чем перейти к перезапуску, нужно выключить брандмауэр Windows 10 (если ранее он был включен).
Затем запустите приложение PowerShell в режиме администратора. Если не работает кнопка Пуск, то приложение можно найти с помощью Проводника. Для этого перейдите в следующий каталог:
C:\Windows\System32\WindowsPowerShell\v1.0\
В указанной папке кликните правой кнопкой мыши на файл powershell.exe и запустите его в режиме администратора.
Ещё один способ запустить PowerShell с помощью Диспетчера задач. Для этого, вызываем Диспетчер задач Windows 10 нажатием на клавиши Ctrl+Shift+Esc. В меню Файл открываем пункт «Запустить новую задачу», вводим или вставляем в поле «PowerShell», отмечаем галкой запускать от имени администратора и подтверждаем нажатием на Enter.
В открывшемся окне PowerShell вставьте и подтвердите следующую команду. Она позволит перезапустить панель задач в Windows 10 и восстановить её функциональные возможности:
Get-AppXPackage -AllUsers | Foreach {Add-AppxPackage -DisableDevelopmentMode -Register “$($_.InstallLocation)\AppXManifest.xml”}
После выполнения этой команды, если был выключен брандмауэр и приложение PowerShell запущено в режиме администратора, произойдет перезагрузка (восстановление) панели задач. Этот процесс может занять некоторое время. Не нужно даже перезагружать компьютер. Исправления произойдут автоматически и после этого она должна работать должным образом.
Панель управления не открывается
1] Запустите полное сканирование с вашим антивирусом.
2] Проверьте, можете ли вы открыть панель управления в безопасном режиме или в состоянии чистой загрузки. Если вы можете, то какой-то запуск мешает его работе. В Clean Boot State вам нужно будет идентифицировать нарушающую программу, отключив/включив каждый из запусков.
3] Откройте проводник, введите следующее в адресной строке и нажмите Enter, чтобы открыть папку Syatem32:
Найдите *. Cpl в этой папке. Результаты отобразят все файлы апплета панели управления.
Нажмите appwiz.cpl и посмотрите, открывается ли главное окно панели управления. Если это не так, то из меню WinX откройте Выполнить , введите appwiz.cpl и нажмите Enter. Открывается ли главное окно панели управления? Если нет, то вполне возможно, что какой-то файл .cpl мог быть поврежден или поврежден.
Щелкните по каждому из них и посмотрите, открывается ли соответствующий инструмент панели управления. Если что-то не так, то это означает, что этот конкретный файл .cpl был поврежден или поврежден.
Сторонние производители программного и аппаратного обеспечения часто добавляют значки панели управления, чтобы обеспечить интерфейс для настройки параметров конфигурации для своих продуктов. Если какой-либо из этих значков панели управления сторонних производителей был поврежден, его лучше удалить. Но если это какой-то системный файл .cpl, то читайте дальше.
4] Запустите sfc/scannow , чтобы запустить проверку системных файлов. Перезагрузите компьютер после завершения запуска. Это заменит поврежденные системные файлы, если таковые имеются. Теперь посмотрим, сможете ли вы открыть панель управления сейчас.
5] Проверьте и настройте сопоставление файлов для файлов панели управления и посмотрите, поможет ли это. Теперь я знаю, что вы не можете открыть панель управления, но если в папке System32, как описано выше, вы можете нажать кнопку inetcpl.cpl , тогда, пожалуйста, сделайте это. Затем на вкладке «Программы» нажмите кнопку «Установить ассоциации» в разделе «Связи файлов», чтобы открыть следующее окно.
Здесь проверьте, установлены ли файлы .cpl для открытия с помощью панели управления Windows по умолчанию. Если не установить это так.
Если вы не можете этого сделать, просто скачайте и примените это исправление реестра для файлов .cpl из DougKnox. Это исправление для Windows XP, но должно работать и для более поздних версий. Извлеките его содержимое и нажмите на него, чтобы добавить его в реестр Windows. Если вам не нравятся результаты, вы можете вернуться к созданной точке восстановления системы.
6] Если ничего не помогает, вам, возможно, придется подумать о восстановлении системы или использовать функцию «Обновить компьютер» или «Перезагрузить компьютер».
Дайте нам знать, если что-то сработало для вас.
См. Этот пост, если в Windows 8.1 не открывается окно «Изменить параметры компьютера», а если окно панели управления пустое.
Обновление драйвера мыши
Причиной сбоя работы мыши могут быть и устаревшие драйверы. Для устранения проблемы:
- зайдите в Диспетчер устройств;
- выберите «Мыши и другие указывающие устройства»;
- посмотрите, не стоит ли рядом с обозначением мыши красный кружок или желтый треугольник. Их наличие означает проблему;
- левой кнопкой мыши дважды кликните по «Иные указывающие устройства» и выберите среди них мышь;
- В контекстном меню выберите пункт «Обновить драйвер».
- Windows автоматически подберет подходящий вариант.
Если операционная система проинформирует вас о том, что новый драйвер уже установлен, зайдите на сайт производителя мыши и скачайте с него самую последнюю версию драйвера, подходящую для мыши и совместимую с Windows 10.
ShellMenuView
Описанная выше программа очень проста в использовании, но она не позволяет управлять всеми пунктами, которые могут появляться в контекстном меню. Некоторые элементы она пропускает и для их удаления вам понадобится более продвинутый софт. Одним из таких вариантов является программа ShellMenuView от Nirsoft.
ShellMenuView – это универсальное решение для работы с контекстным меню. Данная программа работает на всех версиях Windows, начиная с Windows 2000 и заканчивая Windows 10. Также ShellMenuView можно использовать в Windows 98, но только для просмотра элементов меню, функции отключения и включения не доступны для этой версии Windows.
ShellMenuView является бесплатной программой и работает без установки. Скачать ShellMenuView можно на сайте www.nirsoft.net.
После запуска программы ShellMenuView вы увидите огромную таблицу со списком элементов, которые появляются в контекстном меню.
Для того чтобы убрать пункт из контекстного меню при помощи ShellMenuView вам нужно найти его в списке, кликнуть по нему правой кнопкой мышки и выбрать вариант « Disable Selected Items ».
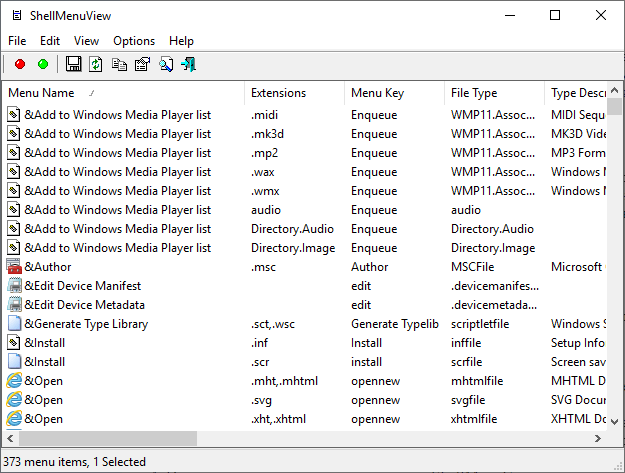
Предположим, мы хотим отключить пункт « Изменить с помощью Paint 3D », который появляется для файлов картинок.
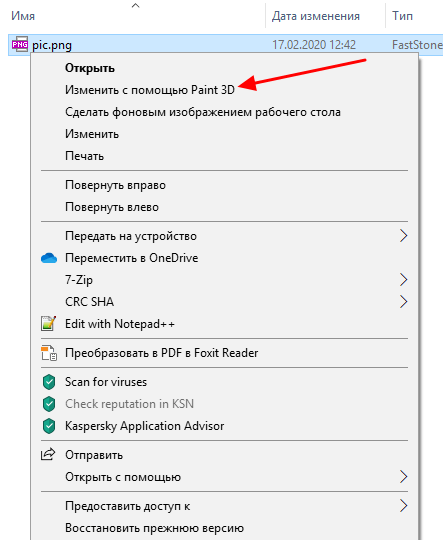
Для этого находим такой пункт в списке ShellMenuView и выделяем его. Если таких пунктов несколько, то выделяем сразу все (для всех расширений файлов). После этого кликаем правой кнопкой мышки и выбираем « Disable Selected Items ».
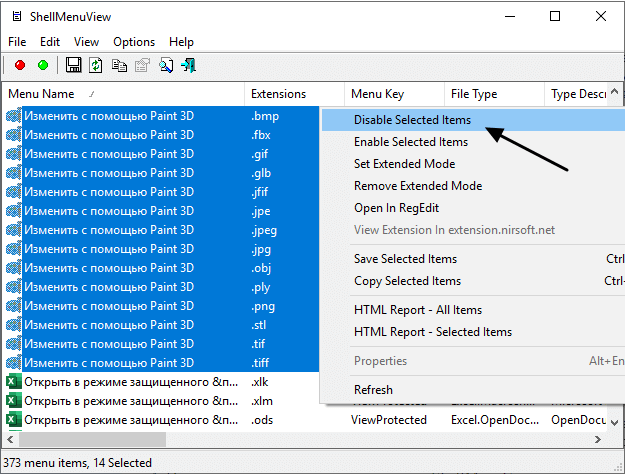
После этого можно проверять контекстное меню файла.
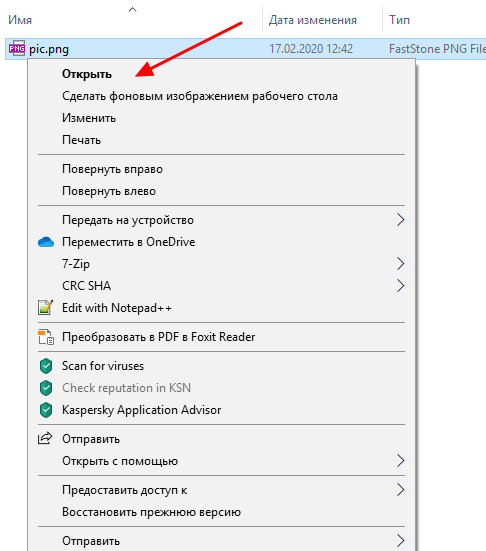
Если все было сделано правильно, то ненужный пункт меню должен быть отключен.





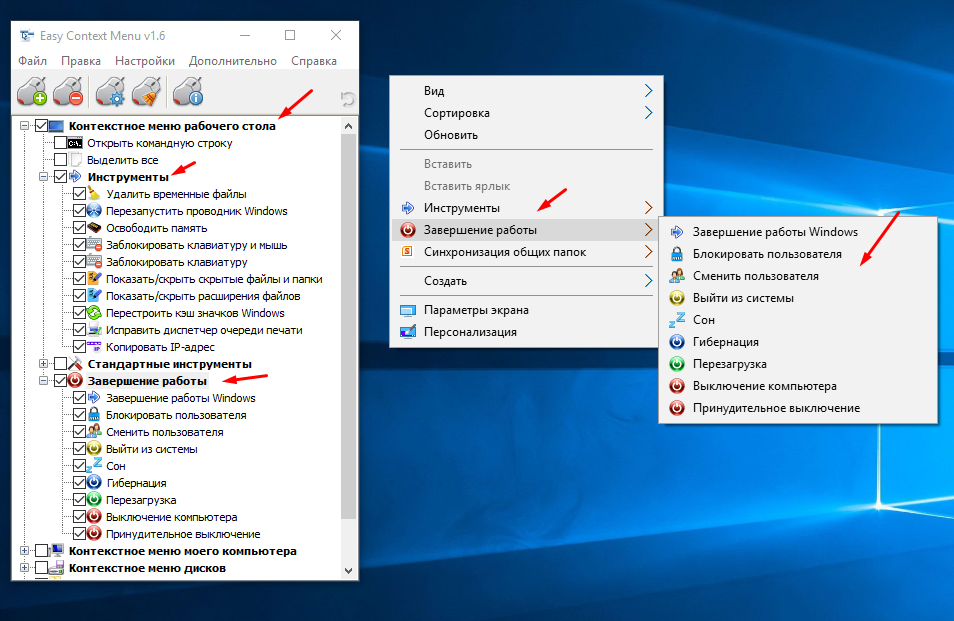



![Windows 10, щелчок правой кнопкой мыши не работает [полное руководство] - gadgetshelp,com](http://ds-service39.ru/wp-content/uploads/f/4/2/f42c2a40eef74b4bb586d564d3d4b4b8.png)

![Windows 10, щелчок правой кнопкой мыши не работает [полное руководство]](http://ds-service39.ru/wp-content/uploads/c/0/7/c07a664bcbb85094be6a09adb8f1dd79.jpeg)
















