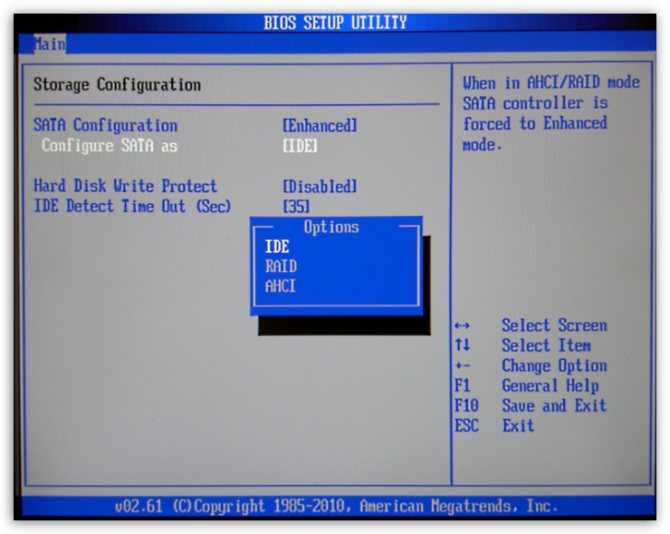Материнская плата
Нередко причиной конфликта в оборудовании, а следовательно, и в нежелании машины ставить новую Windows, является материнская плата. Решается это довольно просто, нам потребуется скачать драйвер SATA или RAID для материнки. Чтобы узнать модель своей материнской платы, можно вскрыть корпус, а можно использовать сторонние приложения, я рекомендую простенькую программку EVEREST. Помимо полной информации, сей утилита позволяет тестировать железо на максимальную производительность. Но это так, на будущее.
На всякие пожарные, привожу скриншот рабочего окна EVEREST. Находим в списке оборудования материнку, записываем ее маркировку, после чего приступаем к следующему этапу.
Как уже было сказано, скачать драйвер запоминающего устройства для установки Windows 7 можно и нужно на официальном портале производителя. Скачиваем дрова для SATA/RAID-контроллеров, после чего готовим дискету, конечно, если вы желаете поучиться истории компьютерной техники. Для более современных юзеров подойдут любые носители, главное, чтобы они были рабочими. Сами драйвера имеют малый размер, поэтому их можно скинуть на ту же флешку, на которой хранится образ виндовс. Запускаем установку Windows, в обычном режиме, через BIOS, естественно! Как только дело дойдет до выбора винчестера, где мы увидим пустой список, клацаем по надписи «Загрузить драйверы».
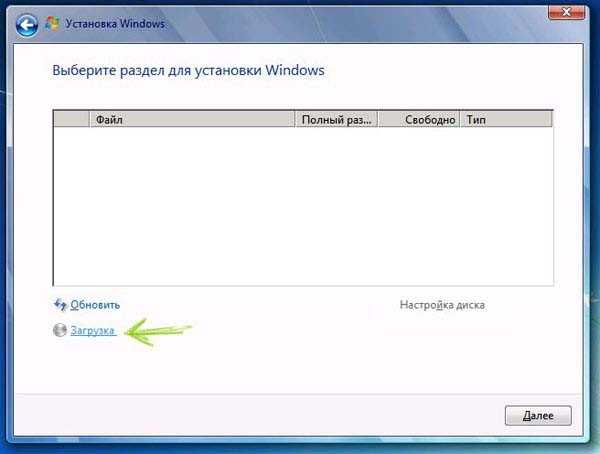
Указываем путь к драйверу, затем ждем, пока система сделает «свои дела», затем мы увидим, как программа инсталляции определит подключенный жесткий диск. Вот и все, смело продолжаем установку, как обычно.
Кстати, можно воспользоваться альтернативным способом. Записываем драйвер на отдельный носитель, вставляем его в соответствующий привод (флешку в USB, диск в привод). Во время установки операционки щелкаем по клавише F6. Если юзер все делает правильно, то Windows самостоятельно увидит и определит жесткий диск. Соответственно, копирование файлов и прочие «стандартные» процедуры пойдут своим ходом.
Проблемы с установкой Windows 7 и выше.
При установке виндовс просит драйвер жесткого диска независимо от его модели или версии? Вполне возможно, что на данный момент вы ставите Windows 7 или 8 c флешки или диска, а программа ругается из-за отсутствие тех самых драйверов. При этом, вам потребуется скачать драйвер технологии хранения.
Не забудьте указать необходимую версию ОС, а так же ее разрядность, когда будите искать оптимальное ПО для винта. Сам процесс инсталляции свеженьких дровишек начнется во время основной установки виндоус. Прежде всего, распакуйте скачанный архив на флешку, с которой планируете ставить виндовс или если вы ставите с диска, то просто вставьте флешку в любое свободное гнездо. Затем, как только программа инсталляции попросит пользователя поработать с разделами жестких дисков, нажмите на «загрузка», при этом потребуется указать путь к скачанному файлу, который как вы уже поняли лежит на флешке.
Больше программа не будет просить дровишек, установка Windows продолжится своим ходом, как обычно. Теперь, система не будет просить дополнительного ПО, за исключением установки базовых дровишек после того, как винда будет установлена. Удачи!
Поврежденный образ Windows 7. Что это значит и как его опознать?
Начнем сочевидных признаков:
- Размер файла вашего образа ОС не соответствует размеру файла образа, скачанного из сети;
- Образ невозможно открыть/смонтировать программами WinRar ,Daemoon Tools ;
- При чтении или копировании образа с использованием программы для записи файла системы на диск или флешку возникают ошибки.
Но даже отсутствие всех этих признаков не дает 100% гарантии общей целостности устанавливаемой системы. Все потому, что размер даже битого файла может полностью соответствовать размеру целого, а программа записи (конкретная ее версия) – попросту оказаться нерабочей. Есть более надежный способ определить целостность образа – проверка контрольной суммы MD5 нашего установочного образа.MD5 хеш сумма – это уникальный 32-х символьный код, который получается, если сложить «содержимое» всех файлов в одну строку и применить специальный алгоритм MD5. Если при записи Windows 7 на диск хотя бы 1 символ повредился и записался неверно, то получится другая уникальная строка из 32-х символов (эта строка называется MD5 хеш сумма). Таким образом, сверяя контрольную сумму MD5, мы определяем, нет ли ошибок в записанном образе Windows 7.Для этой проверки воспользуемся программой MD5 Checker (файл для скачивания приложен в конце статьи). Все просто : скачиваем нужную версию, распаковываем в любое место (например, на Рабочий Стол), открываем.
Теперь нам надо просто перенести наш образ Windows 7 в окно программы, где и сравнить MD5 скачанного файла с изначально верным MD5, который обычно указывается на странице выбранной сборки-оригинала системы.
Проверяем исполняемый файл программы на целостность:
Как видно на рисунке ниже, значение из столбца Current MD5
полностью соответствует MD5 на сайте.
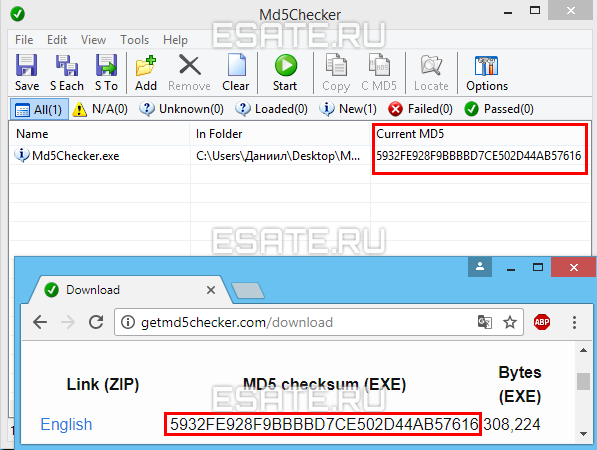
Рисунок 1. Сверяем MD5 с оригиналом. Следовательно, наш файл «не битый» и содержание полностью соответствует оригинальному образу установочного диска, т.е. его изначальному содержимому. Теперь, когда мы убедились, что наш образ цел, можно повторно записать его. Желательно на другой накопитель и с минимальной скоростью (в случае компакт диска), чтобы полностью исключить проблему с установочными файлами. Также настоятельно рекомендуется попробовать другой образ интересующей ОС (Операционной Системы (наша Windows 7)).
Этот пункт может помочь:
- Решить ошибки с распаковкой и копированием файлов с возможно нерабочей флешки или поврежденного CD;
- При возникновении некоторых других проблем на начальных этапах работы мастера (ошибка драйвера оптического привода, отсутствие HDD в меню установки и др.).
Вернуть к оглавлению
3.
Отчего возникает ошибка
С момента выхода Windows 7 технологии успели уйти вперед. Во многих современных компьютерах и ноутбуках присутствует оборудование, на которое нет драйверов в стандартных сборках установочного образа. Чаще всего пользователь видит сообщение о нехватке драйвера для жесткого диска и оптического привода.
Наиболее часто причиной появления проблемы является наличие интерфейса USB 3.0. Так как в образе не содержатся драйвера для него, система сообщает пользователю о том, что оборудование не может стабильно работать, а значит – продолжать установку.
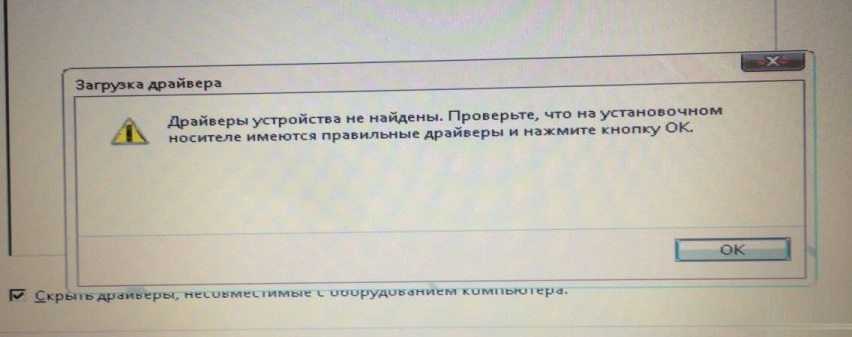
Драйвера устройства не найдены при установке Windows 7
Основная причина ошибки Не найден необходимый драйвер носителя при установке Windows 7
Ошибка «Не найден необходимый драйвер носителя» во время установки Windows 7 наиболее часто бывает вызвана (особенно в последнее время, по мере обновления компьютеров и ноутбуков у пользователей) тем, что загрузочная флешка для установки подключается к разъему USB 3.0, а официальная программа установки ОС не имеет встроенной поддержки драйверов USB 3.0.
Простое и быстрое решение проблемы — подключить флешку к порту USB 2.0. Их отличие от разъемов 3.0 — в том, что они не синего цвета. Как правило, после этого установка происходит без ошибок.
Более сложные способы решения проблемы:
- Записать на ту же флешку драйверы для USB 3.0 с официального сайта производителя ноутбука или материнской платы. При условии, что там есть эти драйверы (могут находиться в составе Chipset Drivers), а записывать их обязательно нужно в распакованном виде (т.е. не как exe, а как папку с файлами inf, sys и, возможно, другими). При установке нажать «Обзор» и указать путь к этим драйверам (если драйверов нет на официальных сайтах, можно использовать сайты Intel и AMD для поиска драйверов USB 3.0 для вашего чипсета).
- Интегрировать драйверы USB 3.0 в образ Windows 7 (здесь требуется отдельное руководство, которого у меня на данный момент нет).
Не найден необходимый драйвер носителя при установке с диска
Если установка операционной системы Windows происходит с диска – CD или DVD, то также может возникнуть рассматриваемая ошибка. Здесь причина также банальная – повреждение накопителя, с которого происходит установка. Это может быть трещина, царапина, скол или другие дефекты, из-за которых информация с диска плохо считывается.
Важно: Данная ошибка не зависит от версии Windows, записанной на диск, и она может возникать при установке любой вариации операционной системы. Стоит отметить, что в некоторых случаях ошибка «Не найден необходимый драйвер носителя» при установке с диска может возникать не на всех компьютерах
Связано это, чаще всего, со скоростью работы дисковода. При более быстром вращении диска в ряде случаев удается считать с него информацию без ошибок, даже если он имеет некоторые повреждения
Стоит отметить, что в некоторых случаях ошибка «Не найден необходимый драйвер носителя» при установке с диска может возникать не на всех компьютерах. Связано это, чаще всего, со скоростью работы дисковода. При более быстром вращении диска в ряде случаев удается считать с него информацию без ошибок, даже если он имеет некоторые повреждения.
Чтобы решить проблему, потребуется записать образ операционной системы Windows на другой диск или на флешку.
Дополнительная информация
В некоторых случаях, ошибка может быть вызвана и поврежденным образом ISO (попробовать загрузить заново или из другого источника) и более серьезными проблемами (например, неправильно работающая оперативная память может приводить к повреждению данных при копировании), хотя это и случается редко. Тем не менее, если есть возможность, стоит попробовать произвести загрузку ISO и создание накопителя для установки Windows на другом компьютере.
На официальном сайте Майкрософт также присутствует собственная инструкция по исправлению проблемы: https://support.microsoft.com/ru-ru/kb/2755139.
А вдруг и это будет интересно:
Почему бы не подписаться?
14.07.2019 в 20:28
Огромное спасибо. Информация помогла сэкономить массу времени.
23.07.2019 в 05:05
переустанови в другой разьем, все равно драйвер требует. где его взять. сразу тежело было дать ссылку.
25.07.2019 в 12:24
Сталкивался с подобным лажняком в начале установки. Находил и юзал программу для заливки на флеху драйверов USB 3.0, но процесс был очень долгий, а потом нашёл: WindowsImageTool — быстро добавит набор дрвайверов USB 3.0 на установочную флешку. инструкция как использовать есть в архиве программы.
16.08.2019 в 13:31
Такую же проблему я наблюдал на своем компе, в итоге оказалось запись iso образа windows 10 было нарушено. пришлось по новой записывать iso образ. И проблема исчезла.
30.08.2019 в 20:29
Вообщем , ситуация такая — Я пробовал уже менять флеш — накопитель, перезаписывал ISO несколько раз, притом с официального сайта Microsoft, проблема всё та же, пишет что нужны драйвера, драйвера лежали в коробке от материнки, я пробовал и их тоже, но безуспешно, в чём может быть проблема? Я пробовал уже поставить Win PE , и запустить установку с неё, но проблему это не решило увы, что делать?
31.08.2019 в 09:52
Тут бы знать, что за материнка, какую ОС пробуете ставить, подключаете флешку к USB 3.0 или USB 2.0 — всё это может иметь значение.
27.11.2019 в 19:29
Здравствуйте. Нужна помощь. Требует драйвера для usb на этапе после выбора диска загрузки. Ничего из уже найденных способов вроде манипуляций с Биос, перестановки на более старый usb порт и прочее не помогло. Проблема появилась когда я уже выбрал диск для установки системы и отформатировал старую систему из-за чего доступный ПК для создания и обновления загрузочной флешки оказался недоступен (Возможности ехать в город для создания новой флешки сейчас нет, как нет доступа и к другому пк). Возможно ли в таком случае сделать что то без постороннего ПК, желательно если какие тлибо манипуляции с командной строкой или программы которые можно было бы загрузить на флешку через телефон?
28.11.2019 в 09:47
01.12.2019 в 02:40
Если бы еще телефон тянул эти програмы, то завизает, то не видит. Можно ли как то использовать WindowsPE для решения проблемы с драйверами? Или через Линукс? Или в Биос настройки? У меня плата Gigabyte B450 и меею биоса мягко говоря не соответствует часто попадающимся видео с инструкциями по UEFi.
01.12.2019 в 11:18
Не совсем ясно, что именно телефон не тянет (ведь все описано для компьютера). Windows PE никак не поможет — у него свои драйверы, в программе установки — свои. А простое подключение к USB 2.0 не решает проблемы?
01.12.2019 в 14:38
Перестановка не помогает.
Примечание: после отправки комментария он не появляется на странице сразу. Всё в порядке — ваше сообщение получено. Ответы на комментарии и их публикация выполняются ежедневно днём, иногда чаще. Возвращайтесь.
Привет всем, вот уж 2 день пошел как вышла Windows 10… Но у Майкрософта гладко ничего не проходит… Вначале не приходили обновления для windows 10, я их заставил приходить…
И пока скачивал все обновления в нетбуке закончилась память, соответственно я её и не смог туда поставить. Но я никогда не сдаюсь! Скачал образ oem, начал устанавливать… И при установке встретил ошибку «Драйверы устройства не найдены«, тут моё терпение лопнуло, я эту ошибку видел уже несколько раз, решил раз и навсегда с ней разобраться!
Не удалось найти среду восстановления
В некоторых случаях компьютер не может загрузиться в среду восстановления Windows. Однако при попытке восстановить систему или запустить режим восстановления вы можете получить такие ошибки, как «Не удалось найти среду восстановления». Это означает, что раздел с WinRE или WIM-файлом среды восстановления был удален / поврежден или конфигурация ReAgent или BCD настроена неправильно.
Существует несколько причин, по которым среда WinRE не загружается на компьютер:
- Файл образа среды winre.wim отсутствует или перемещен;
- Файл конфигурации WinRE — ReAgent.xml отсутствует или содержит неверные данные.
- Хранилище конфигурации загрузки (BCD) не имеет записей для загрузки в режиме восстановления;
- WinRE отключен на уровне настроек Windows;
Далее мы рассмотрим основные способы восстановления среды WinRE на примере Windows 10 (для Windows 7 и Windows 8.1 процедура аналогична).
Настройки и параметры BIOS
Если и этот вариант не срабатывает, необходимо снова использовать BIOS. Здесь нас интересует несколько важных настроек.
Прежде всего режим работы HDD нужно переключить в AHCI (без этого установка любой системы просто невозможна).
В случае если на компьютере действительно имеется USB-порт 3.0, там же, в настройках, его нужно на время отключить. Кроме того, для USB необходимо деактивировать режим XHCI, а в параметрах эмуляции USB выставить значение Auto.
После выполнения всех действий, естественно, нужно сохранить сделанные изменения (обычно используется F10 + Y или кнопка «OK»), после чего загрузиться со съемного носителя и произвести установку заново, не забыв выставить флэшку первой для загрузки.
Такая методика, судя по тем же отзывам на самых разных форумах, работает безотказно. В конце концов, можно просто полностью отформатировать носитель и сменить программу для записи установочного образа. Мало ли…
Иногда вышеописанные настройки выполнять бывает совершенно нецелесообразно. Достаточно просто сбросить все параметры до заводского состояния и попробовать выполнить инсталляцию снова. Кто знает, может, такой вариант и даст нужный результат. В любой версии или модификации BIOS можно найти строку наподобие Load Setup Defaults или что-то похожее, использовать ее и согласиться на изменение параметров.
Как самую крайнюю меру, если с настройками BIOS совсем ничего не получается, а сообщение об отсутствии драйвера появляется снова и снова, можно попробовать применить самое последнее решение, которое состоит в том, чтобы скачать и установить для первичной системы Ввода/вывода более новую прошивку. Правда, если в некоторых системах пункт обновления уже встроен в саму оболочку, проблем не будет. А вот для всех остальных модификаций прошивку придется скачивать и устанавливать самостоятельно, но при этом следует быть крайне осторожным, поскольку при несоответствующей прошивке или даже перебоях с электричеством во время ее обновления последствия могут стать катастрофическими.
Ошибка при установке драйвера Nvidia Windows 10
Сообщение о проблеме с установкой (обновлением) программ видеокарты появляется по разным причинам. Самые распространенные из них – это заражение вирусами, проблемы с винчестером, конфликт с драйверами материнской или звуковой плат. Чтобы исправить ошибку Nvidia, надо удалить старые программы и установить новые версии. Для удаления старой версии рекомендуется использовать утилиту DriverSweeper. Затем не обходимо перезагрузить компьютер и установить новую версию программы с официального сайта.
Если после «чистой» установки драйверов система продолжает выдавать ошибку, можно попробовать переустановить их в ручном режиме. Сделать это достаточно просто:
- Через Проводник удалить предыдущую версию программы.
- Перезагрузить ПК.
- Далее заходим в «Диспетчер устройств» и в появившемся списке выбрать «Видеоадаптеры».
- Дальше необходимо выбрать пункт «Обновление драйверов».
- Затем выполняем поиск драйверов на этом ПК (выбрав соответствующий пункт списка).
- Выбираем папку, в которую должен распаковаться файл, рекомендуется выбрать C:\NVIDIA и нажать «Далее».
- Подождать несколько минут, пока программа установиться.
- Снова перезагрузить ПК.
Если проблема появилась после ручной установки, следует проверить жесткий диск и видеокарту. Возможно, эти комплектующие сильно повреждены и требуют «лечения» или полной замены.
Не поддерживается стандарт USB 3.0
Несмотря на обильное распространение USB 3.0, так было не всегда. Именно в Windows 7 встроенной поддержки данного формата ещё нет. По сути именно это и становится проблемой, так что можно легко изменить разъём подключаемой флешки на 2.0 и проблема исчезнет. Обычно можно определить по цвету разъёма.
Существует более тяжелая разновидность сбоев, когда портов со старым форматом на ноутбуке просто нет. То есть все USB порты 3.0 и они просто не в состоянии правильно обрабатывать установку Windows 7. Здесь можно использовать несколько основных способов, которые позволят вернуть правильную обработку накопителя.
- Первый и самый простой вариант воссоздания поддержки 3.0 – это просто загрузить драйвера на накопитель и указать путь к ним. Вам следует скачать с сайта производителя соответствующие драйвера, могут идти в составе чипсета. Затем добавьте рабочие файлы на накопитель, это должна быть папка или несколько файлов типа inf, sys и т.д. Если у вас exe вариант, то его предварительно нужно установить, а затем уже найти и записать на накопитель. После выполнения записи, когда покажется ошибка, просто укажите путь к разделу на усьройстве;
- Следующий актуальный способ заключается в изменении настроек БИОС. Таким образом на программном уровне можно заменить USB 0 на 2.0. Данный вариант может не работать, если у вас USB 3.1. Вам следует перейти в UEFI по нажатию Del или F10. Теперь отыщите сверху вкладку «System configuration». Теперь необходимо изменить параметр «USB 3.0 configuration…» в положение «Disabled»;
- Другой вариант заключается в добавлении поддержки USB 0 в дистрибутив Windows. Данный способ довольно сложен и требует навыки в программной среде. Из-за своей тяжелой доступности вариант рассматривать не будем, как альтернатива, можете просто скачать образ Windows 7 сразу с этой функцией;
- Если вам не принципиально устанавливать именно семёрку, то можете загрузить дистрибутив Windows 8, который стилизован под 7 версию, очевидной разницы практически не будет.
Думаю, ошибка установка Windows не найден необходимый драйвер носителя конкретно по этой причине должна быть решена в полной мере.
Причины возникновения проблемы
Есть несколько причин, из-за которых вдруг возникает такая неполадка, а именно:
- Во время установки установочный диск был извлечен;
- Оптический носитель не самого лучшего качества;
- У диска слишком большая скорость;
- Дисковод не может прочитать установочный оптический носитель;
- Если установка происходит с помощью ISO-файл, то он поврежден.
Правда, не стоит отчаиваться, есть несколько способов решения проблем.
Флэш-накопитель.
Рекомендуется использовать именно флешку для установки новой ОС. Во-первых, не возникнет никаких проблем, если оптический носитель окажется вдруг некачественным или же с высокой скоростью. Во-вторых, это намного удобнее и быстрее сделать.
Создать загрузочный флэш-накопитель можно очень просто. Подробнее рассказано по этой ссылке, как создать загрузочную флешку. Понадобится флешка, ISO-файл и специальная программа под названием UltraISO. Она считается наиболее удобной утилитой. Найти ее можно здесь: http://ultraiso.ru.softonic.com/.
Запись флешки происходит в несколько шагов.
Для начала, конечно же, нужно сохранить все важные данные с флешки. Можно вручную отформатировать, нажав правой клавишей на нее и выбрав необходимый пункт.
Затем необходимо запустить вышеописанную программу. Только учтите, что флешка в этот момент уже должна быть подключенной к вашему устройству.
Внимательно рассмотрите программу. В верхнем меню есть пункт «Самозагрузка». Нам понадобится именно он. Там выберите пункт, который указан на скриншоте.
В появившемся окне укажите пункт к ISO-файлу. Далее, просто кликните на соответствующую кнопку. Этот процесс займет какое-то время.
После всего вы можете со спокойной душой пробовать установить новую ОС на ваше устройство с помощью недавно и самостоятельно созданной загрузочной флешки. Но лучше всего подключать ее ко входу USB 2.0.
Правильный диск.
Если же вы все-таки хотите использовать оптический носитель, то нужно выбирать его правильно. Обратитесь за помощью к консультанту, если необходимо. Ведь для установки вам нужен качественный диск.
Кроме того, следует обратить свое внимание на скорость записи. Она должна быть низкой
Лучше всего для таких целей использовать DVD-R.
Правильная запись.
Но мало выбрать правильный оптический носитель. Следует еще записать установочный диск правильно.
Нам понадобится та же программа, которая использовалась для создания установочной флешки. Она способна создать и образ диска.
Учтите, что перед началом операции следует удостовериться, находится ли оптический носитель в дисководе. Только после этого можно открывать нашу программу.
В этот раз понадобится меню «Инструменты». Выбираете самый первый пункт, который указан на скриншоте.
Далее нужно просто указать некоторые настройки. Во-первых, указать том диска, в котором расположен оптический носитель. Во-вторых, путь сохранения, по которому вы сможете найти созданный образ. В-третьих, нужно выбрать формат образа.
После всех действий нажимает на кнопку «Сделать». Утилита самостоятельно создаст образ диска, нам остается лишь немного подождать.
Через некоторое время вы сможете установить Windows 10 на свой компьютер.
Таким образом, если же возникает ошибка при установке «Не найден необходимый драйвер…», то вся проблема сосредоточена в установочном диске. Вам остается только его заменить новым оптическим носителем или же загрузочной флешкой. Образы создаются в пару кликов и занимают пару минут, так что не стоит этого бояться.
https://youtube.com/watch?v=g1z89HmvIQw
Как решить проблему?
Ниже мы рассмотрим несколько способов решения неполадки.
Способ 1: загрузка необходимых драйверов
1.
Если вы пользователь ноутбука, вам потребуется загрузить необходимые драйвера с официального сайта производителя вашего ноутбука. Вам необходимо выполнить поиск на сайте производителя конкретно по вашей модели устройства, а затем найти необходимые драйвера, которые могут содержать в своем наименовании такие слова, какRAID, SATA, RST или INF .
2.
Скачав необходимые драйвера, вам необходимо распаковать полученный архив, а затем перенести полученные драйвера на загрузочную флешку с установщиком Windows.
3.
Следом полностью выключите компьютер, а затем вставьте в него флешку. Запустите компьютер и выполните загрузку с флешки, чтобы запустить программу установки Windows.
4.
Попав в меню, где должны отображаться разделы диска, щелкните по кнопке«Загрузка» , а следом укажите путь к необходимому драйверу.
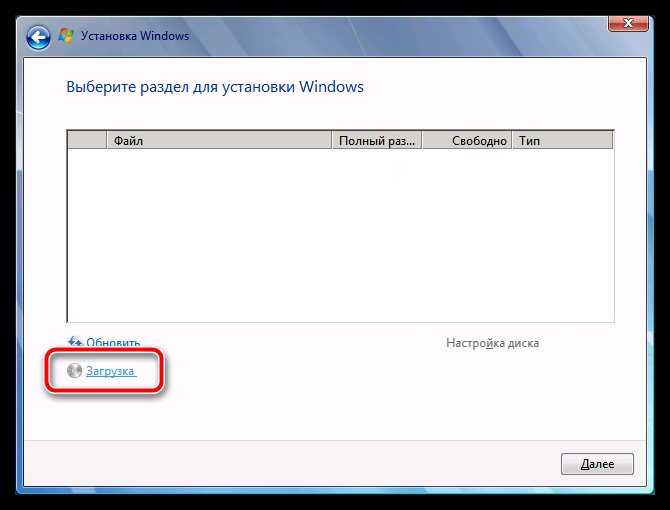
5.
Как только установка драйверов будет завершена, в меню управления дисками отобразятся все разделы, а значит, вы сможете продолжить установку Windows.
Способ 2: использование альтернативной сборки
К каждой версии Windows можно найти достаточно большое количество сборок, которые могут отличаться количество предустановленных в нее драйверов.
Если первый способ решения проблемы вам не подходит, рекомендуем попробовать найти альтернативную сборку Windows, которая содержит расширенный список драйверов. По статистике в интернете, одна из наиболее популярных сборок называется «Zver»
и, как правило, она содержит драйвера для большинства современных устройств.
Способ 3: отключение режима ACHI
Ваш жесткий диск может работать в режиме ACHI, из-за чего в некоторых случаях программа установки Windows не может обнаружить ни одного раздела. Решение проблемы следующее – переключить работу винчестера с ACHI на любой другой доступный.
1.
Чтобы выполнить данную процедуру, для начала вам потребуется выполнить вход в BIOS. Для этого при включении или перезагрузке компьютера необходимо нажать горячую клавишу, отвечающую за вход в него: как правило, это либо клавишаF2 , либоDel , но существуют и другие.
2.
Войдя в BIOS, вам потребуется открыть раздел смены режима подключения жесткого диска. Это может быть«SATA Mode», «Configure SATA As» и подобное.
3.
Если попав в нужный раздел, вы видите, что отметка стоит около пункта «ACHI», смените его на любой другой доступный, сохраните изменения и попробуйте продолжить установку Windows. Если после этого разделы так и не стали отображаться, верните прежние настройки.