Установка скачанных пакетов из терминала
Кроме графической утилиты GDebi, установить скачанные из интернета пакеты в Ubuntu можно и простой командой в терминале. Для этого надо выполнить команду:
sudo dpkg -i имя_пакета
Например, если вы скачали пакет с VirtualBox с официального сайта, и скорее всего теперь он лежит в папке «Загрузки» в вашей домашней директории, то установить его из терминала можно так:
sudo dpkg -i ~/Загрузки/virtualbox-4.3_4.3.8-92456~Ubuntu~raring_amd64.deb
ٌК слову сказать, что здесь также работает автодополнение, поэтому можно только начать вводить имя файла с пакетом и нажать на Tab — оставшаяся часть имени файла допишется сама. Также dpkg поддерживает и шаблоны, то есть можно напиметь так:
sudo dpkg -i ~/Загрузки/virtualbox*.deb
Что очень удобно, если вы скачали программу, которая поставляется в виде множества пакетов (например многие игры или LibreOffice, скачанный с официального сайта) — можно просто сложить все пакеты в одну папку, а затем выполнить примерно такую команду:
sudo dpkg -i ~/Загрузки/*.deb
(в этом примере будут установлены ВСЕ пакеты из папки «Загрузки»).
Установщик пакетов GDebi
Если в репозиториях Ubuntu нужной программы не нашлось, или же нашлось, но не последней версии (а такое бывает часто), то скорее всего вы зайдете на сайт разработчика программы или игры, и скачаете для установочный пакет в формате *.deb. Когда вы щелкните на нет дважды мышью, откроется «Центр приложений Ubuntu» и вы сможете его легко установить, нажав на соответствующую кнопку. Однако если вы делаете эту процедуру довольно часто, то вам наверняка надоест очень медленный запуск и работа «Центра приложений». И тогда вам на помощь придет очень маленькая и быстрая утилита GDebi, которую можно установить щелкнув здесь, или командой в терминале:
После того, как она установлена, щелкаем по скачанному пакету правой кнопкой мыши и выбираем «Открыть с помощью — GDebi package installer». GDebi откроет пакет и установит его быстрее, чем «Центр приложений Ubuntu».
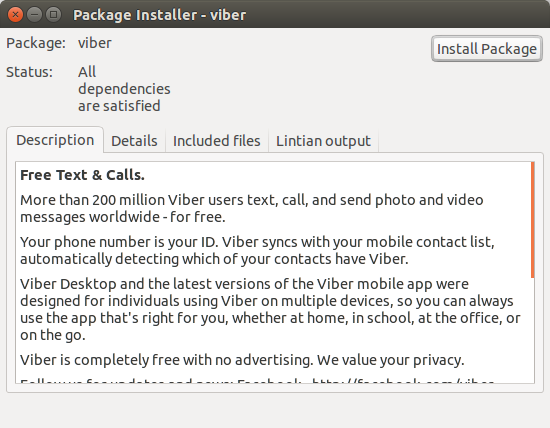
Использование системного монитора для принудительного закрытия работающего процесса Ubuntu
Хотя достаточно легко закрыть открытый процесс в Ubuntu с помощью терминала, новичкам может быть неудобно делать это. Но пользователю Ubuntu не нужно подходить к терминалу, чтобы принудительно закрыть сбойную программу — вместо этого вы можете использовать приложение System Monitor.
Системный монитор работает так же, как Диспетчер задач делает для ПК с Windows. Он перечисляет все запущенные процессы на вашем ПК, а также предоставляет вам информацию в реальном времени о вашем процессоре, оперативной памяти и использовании диска. Это также позволяет принудительно закрыть любое сбойное программное обеспечение, которое не отвечает или не закрывается напрямую.
Чтобы принудительно закрыть программу в Ubuntu с помощью системного монитора, нажмите кнопку «Показать приложения» в нижней части дока Ubuntu. В списке приложений нажмите значок «Системный монитор», чтобы запустить его.
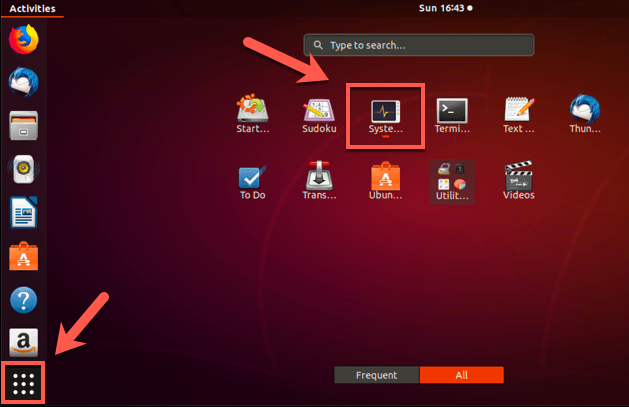
Приложение System Monitor запустится с видимой вкладкой «Процессы» по умолчанию — если этого не произойдет, нажмите на вкладку «Процессы» вверху. В списке процессов найдите и найдите процесс (или процессы) для сбойной программы, щелкните запись правой кнопкой мыши и выберите параметр «Убить». Или выберите процесс и нажмите кнопку «Завершить процесс» в нижней части окна «Системный монитор».
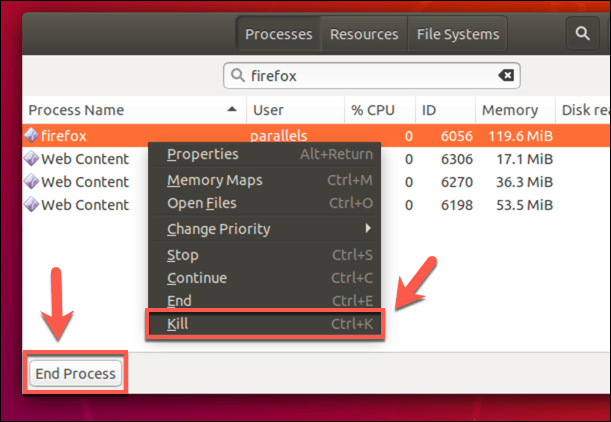
Системный монитор запросит подтверждение, что вы хотите завершить запущенный процесс. Для подтверждения нажмите кнопку Kill Process.
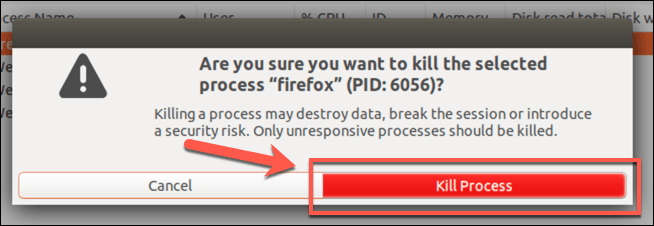
Если он прошел успешно, процесс должен исчезнуть из списка процессов системного монитора. Если у программы было открытое окно, это окно также должно закрыться в этой точке.
Если System Monitor не удалось успешно закрыть программу, вам нужно будет вместо этого попробовать использовать терминал.
Установка приложений в Ubuntu Linux, три метода как это сделать.
- Linux настолько стал популярен в России что с каждым годом все больше появляется статей и пошаговых инструкций, использования различных образов этой операционной системы. В этой статье я расскажу как можно устанавливать программы и удалять их в операционной системе Ubuntu Linux. Не буду много вступления а перейду к делу.
Установка PuTTy клиента с помощью терминала:
Наверное это самый легкий способ установить программу, так как в этом варианте не требуется обновления а только установка. Открыть терминал можно набрав комбинацию клавиш:
Alt + Ctrl + T
Перед вами откроется терминал в котором надо набрать единственную команду:
sudo apt-get install putty
Такая команда сама установит клиент ssh из репозитория. Давайте разберем ее по частям:
sudo — Запускаем с повышенными правами супер пользователя. После набора этой команды потребуется ввод пароля пользователя.
apt-get — Это инструмент управления пакетами, если говорить в общем.
install — Это говорит что надо установить.
putty — Название программы или пакета в зависимости что устанавливаете. На данный момент ставили putty ssh клиент.
Найти установленную программу можно с помощью поиска на компьютере, самая верхняя иконка на боковой панели.
Удалить установленное через терминал приложение программу можно набрав противоположное слово Uninstall и так далее как в примере с установкой.
Этот метод еще более простой и не требует ввода команд а только работа мышкой. Заходите на сайт с которого хотите установить программу, находите ссылку на скачивание для вашей операционной системы, это Linux? могут быть разнообразие дистрибутивов. Все на сайте описывается не беспокойтесь, даже на некоторых пишут именно Ubuntu или Debian, так далее.
Заходим в папку загрузки или переходим как обычно через браузер как закачивали в папку. Выделяете правой кнопкой мышки скачанный файл и в контекстном меню выбираете: Открыть в программе => программы установки пакетов Gdebi. Далее откроется окно в котором будет показано какие пакеты будут установлены и кнопка установить:
Как видите все просто и потом снова находим установленную программу через поиск. Но для того чтобы этот метод работал надо установить для начала установщик пакетов Gdebi. Потом этот третий метод и расскажет вам как устанавливать и другие программы из менеджера приложений, убьем двух зайцев сразу.
Менеджер приложений Ubuntu находиться на боковой панели и похож на магазин Google Play market, правда находится уже на компьютере а не в интернете. Но установка от туда не чем не усложнена и занимает только выбором мышкой необходимого приложения. Приведу пример установки из менеджера приложений установщик пакетов GDebi который в последствии будет устанавливать как показано во втором варианте в этой статье. Заходим в менеджер приложений на боковой панели и в разделе система => другое, находим установщик пакетов GDebi:
Заходите и нажимаете установить, там единственная кнопка будет. Дожидаетесь полной установки в процессе попросит ввести пароль, это нормально в любых случаях установки. По окончании вы увидите следующие две кнопки с помощью которых можете удалить уже установленный пакет если он вам не нужен, ну или любую другую программу которая была ранее установлена? проделав похожий путь до нее. Либо запустить уже установленное приложение программу.
Конечно как и в любой другой операционной системе может случится что менеджер приложений не будет работать. Если такое случилось то Вы можете перейти на наш форум на котором узнаете несколько вариантов как это исправить. Задать свой вопрос или поделиться своими навыками и познаниями. Самый простой способ заставить работать менеджер приложений это открыть терминал и переустановить:
Удаление неиспользуемых пакетов
Когда вы устанавливаете какую либо программу, то обычно помимо основного пакета программы устанавливаются еще другие пакеты, которые требуются для работы данной программы. Они называются зависимостями.
После удаления программы, зависимости не удаляются. Они могут вообще не использоваться в системе или использоваться другими программами. Если пакеты-зависимости не используются другими программами, то такие пакеты можно удалить, чтобы они не занимали место в системе.
Для удаления неиспользуемых пакетов используется команда:
Данная команда автоматически удалит неиспользуемые пакеты.
Установка программ из исходников
Часто сегодня можно слышать от лиц, весьма далеких от Linux, что если ты перейдешь на Ubuntu или другие дистрибутивы Linux — «будешь ставить программы из исходников». Конечно, возможность такая имеется, но необходимость — весьма сомнительная. А всего лет 10 назад, среднестатистический пользователь Linux устанавливал программы именно так — компилировал их из исходных текстов, зачастую встречая при этом множество «подводных камней». Если вы решили установить программу в Ubuntu из исходников сегодня — я действительно не думаю, что вам это необходимо. Прочитайте эту статью от начала до конца, чтобы увидеть, что все существующие современные программы для Linux, за очень редким исключением, можно установить либо из репозиториев, либо скачав пакет *.deb и просто щелкнув по нем мышью.
Если же вы все-таких решили отважиться на такой большой шаг — читайте файлы INSTALL и README, которые обычно поставляются в архиве с исходными текстами, в которых вы найдете инструкции по компиляции и установке программы — они могут сильно отличаться у разных программ.
Установка драйверов.
Большинство драйверов, включая графику, звук, беспроводные карты, устанавливаются автоматически.
Если у Вас графическая карта Nvidia / ATI, то открываем «Программы и обновления» переходим на вкладку «Дополнительные драйверы»:
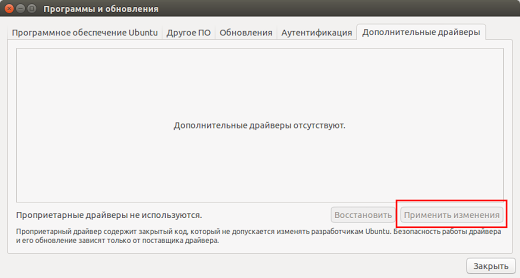
Так как у меня на ноутбуке графическая карта Intel, то мне дополнительные драйвера не требуется.
У вас же будет список доступных драйверов для Nvidia / ATI соответственно.
Нужно просто активировать нужные драйверы и нажать кнопку «Применить изменения» (изменения вступят в силу после следующего входа в систему).
Установка драйверов NVIDIA GeForce в Ubuntu
Установка Synaptic и AppGrid
Всегда приятно иметь запасные варианты, когда дело доходит до установки программного обеспечения, особенно, если вы небольшой поклонник нового центра приложений.
Synaptic тоже поддерживает графический интерфейс без всего лишнего — только нужные функции. Для установки Synaptic нажмите Ctrl+Alt+T и выполните:
sudo apt-get install synaptic
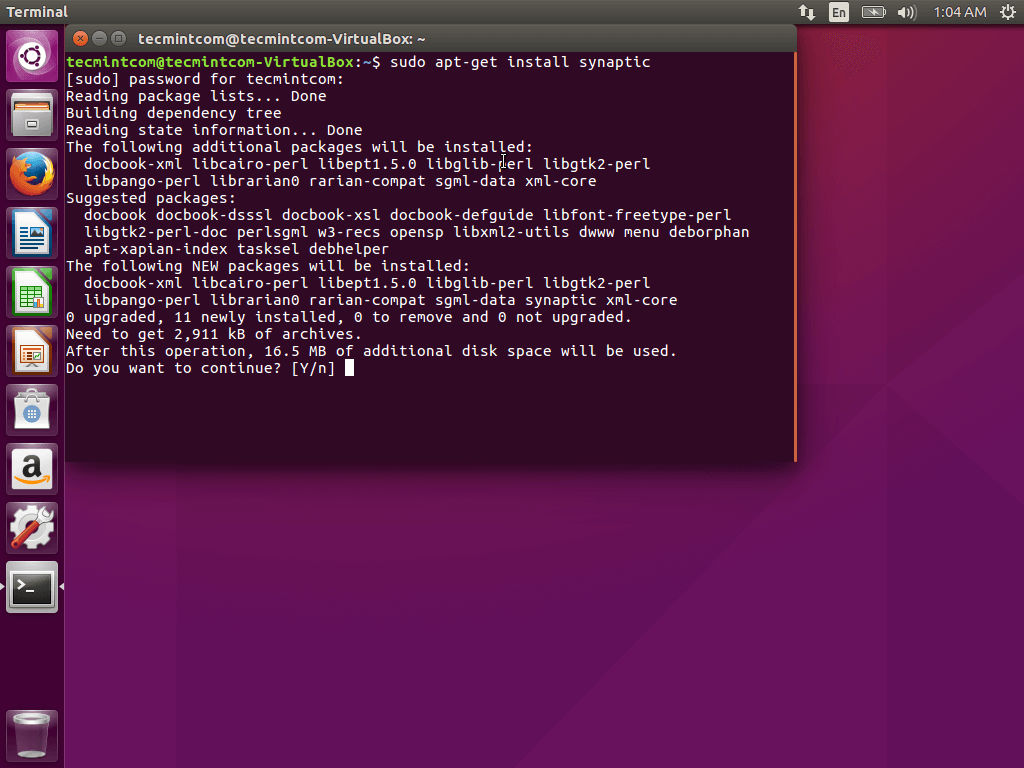
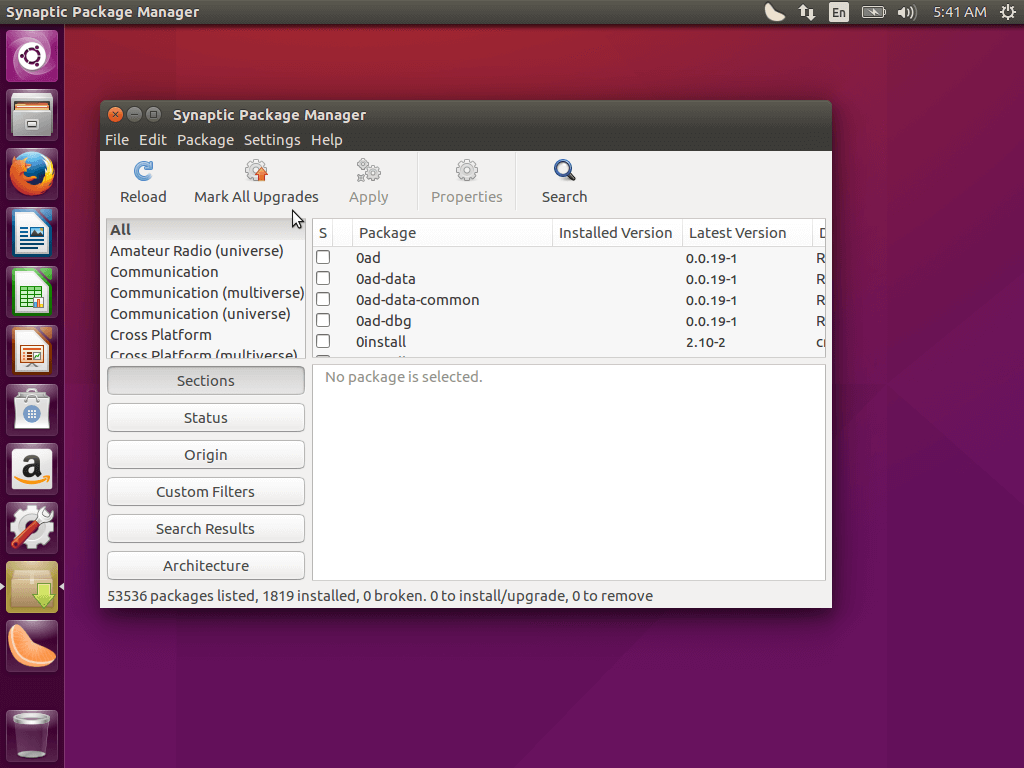
Также его можно установить из центра приложений. AppGrid можно установить только с помощью терминала, выполнив эти команды:
sudo add-apt-repository ppa:appgrid/stable
$ sudo apt-get update
$ sudo apt-get install appgrid
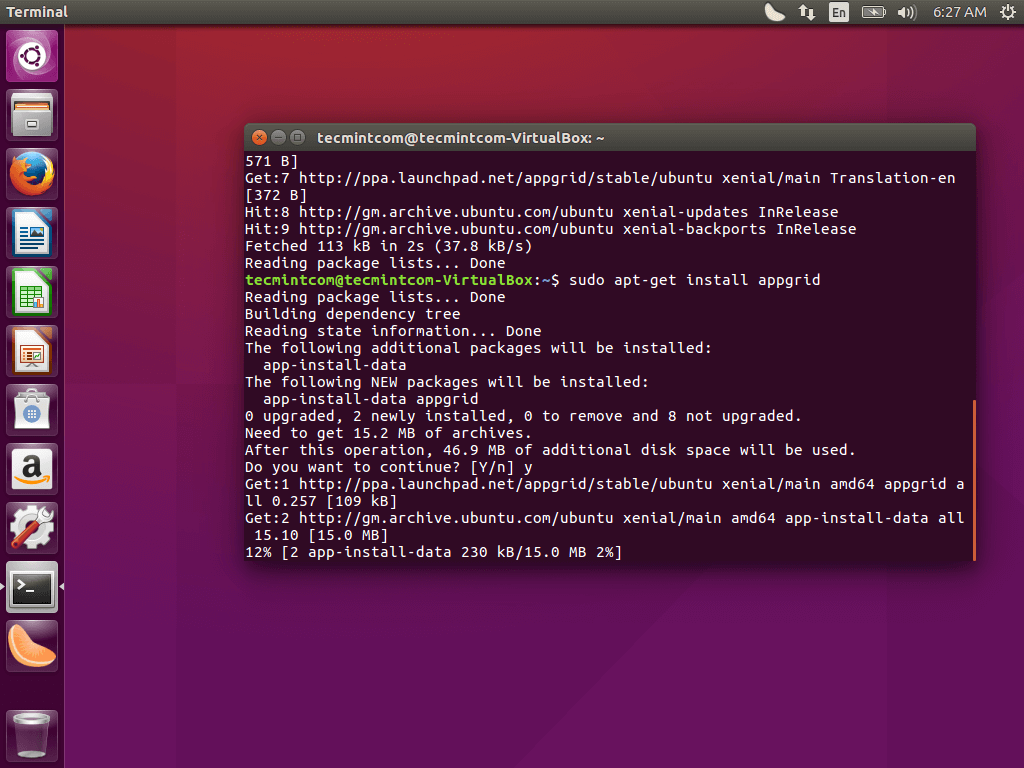
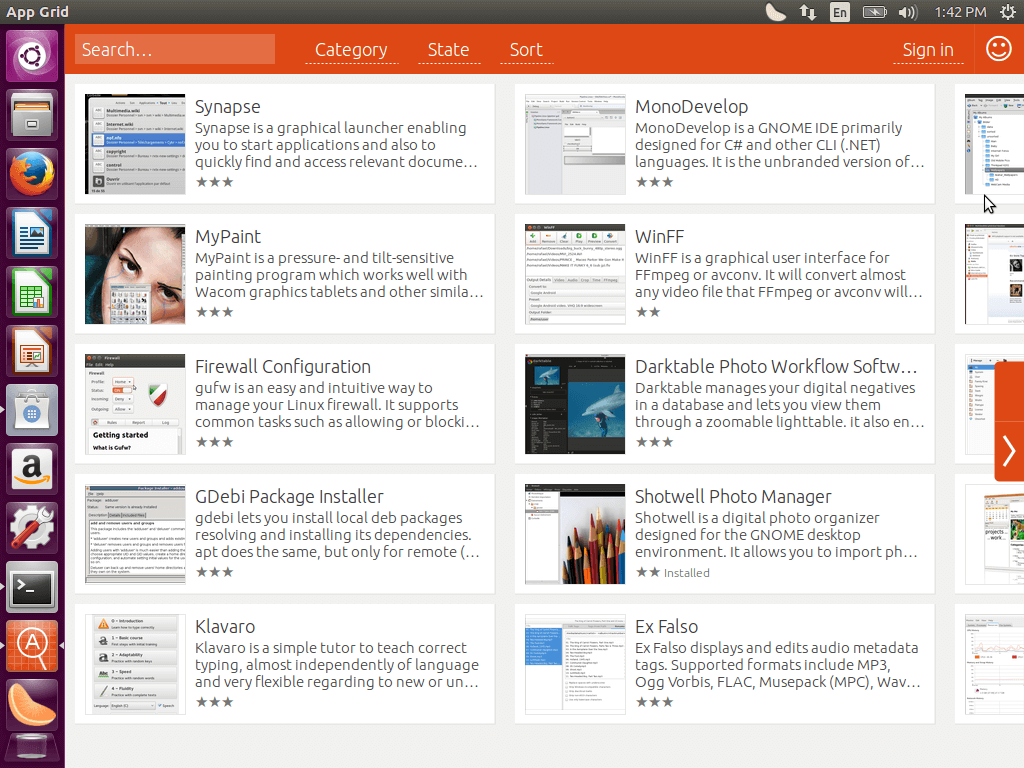
Теперь у вас есть целых четыре способа установки приложений в Ubuntu: через терминал, в центре приложений, в Synaptic и AppGrid.
Настройка сетевых интерфейсов
Windows
В операционных системах Windows эти настройки
делаются через апплет свойств сетевого подключения, а доступные сетевые
подключения перечислены в «Панель управления — Сетевые подключения». Вот так
этот апплет выглядит в Windows
XP:
Примечание. В Windows 7, 8 и
10 апплет «Сетевые подключения» расположен в
«Центр управления сетями — Изменение параметров адаптера». Или есть более
короткий путь — через диалоговое окно «Выполнить«, в нем нужно
написать имя файла ncpa.cpl.
- «Протокол Интернета (TCP/IP)» должен быть
включен в любом случае, даже если по сети будет только один Интернет
«раздаваться». - «Клиент для сетей Microsoft»
и «Служба доступа к файлам и принтерам сетей
Microsoft» должны быть включены в том, случае если по сети нужно
передавать файлы или печатать на общем принтере.
Кроме этого сетевому интерфейсу нужно присвоить IP-адрес.
Это делается через свойства «Протокол Интернета (TCP/IP)»,
в следующем апплете:
Общепринято использовать для локальных сетей диапазон адресов 192.168.x.x.
Поле «Основной шлюз» нужно заполнять только если этот компьютер получает
Интернет с другого компьютера или с модема-роутера и в этом случае там
должен быть адрес «раздатчика» Интернет.
Кроме этого, для того, чтобы сеть между компьютерами Windows
работала, необходимо включить учетную запись «Гость» на каждом из
компьютеров и убедиться в том, что на каждом компьютере:
- Имя рабочей группы совпадало.
- Имя компьютера было уникальным.
Имя рабочей группы и компьютера можно узнать, а также изменить через
апплет «Система»:
Если используется брандмауэр Windows,
то нужно разрешить сетевые соединения для доступа к файлам и папкам:
Аналогичное правило должно быть создано в том случае если
используется другой файерволл.
Ubuntu Linux
В Ubuntu Linux
параметры сетевых интерфейсов можно определить через через апплет
«Сеть»:
И затем в свойствах сетевого интерфейса:
Как мне обновить Ubuntu с помощью командной строки?
Следуйте этим пошаговым инструкциям для обновления Ubuntu с терминала:
- Настройка стабильного интернет-соединения и резервное копирование данных
- Обновление всех пакетов до последних версий
- Проверка выпуска новой версии
- Запуск «сделать релиз релиз»
1. Стабильное подключение к Интернету и резервное копирование данных
Перед началом обновлений подключите систему к стабильной сети Интернет, чтобы избежать сбоев во время загрузки пакета. Вы можете проверить ваше интернет-соединение, передавая пакеты с помощью команды ping.
ping google.com -c 2Проверьте версию Ubuntu и интернет-соединение
Если вы успешно получили два переданных пакета, вы готовы продолжить. Но перед этим, если вы хотите проверить версию Ubuntu, выполните команду:
lsb_release -a
Затем сделайте резервную копию всех ваших данных в облаке или другой системе
Хотя это необязательный шаг, необходимо принять меры предосторожности, чтобы избежать потери данных в случае сбоя
2. Обновите Ubuntu из терминала
Новая версия Ubuntu всегда включает в себя последнюю версию пакетов. Следовательно, вам следует обновить текущий список пакетов до последней версии. Это помогает ограничить любую версию пакета во время установки.
Даже если вы не хотите обновлять свою систему, вы должны сделать это для запуска процесса обновления. Запустите приведенную ниже однострочную команду для обновления Ubuntu вместе с обновлением пакета:
обновление sudo & ap & обновление sudo aptНачать обновление Ubuntu
Приведенная выше команда состоит из двух команд, разделенных ‘&&.’ «apt update» только обновляет список доступных пакетов и их версий, а «apt upgrade» устанавливает более новые версии пакетов из обновленного списка. Следовательно, вы также можете запустить обе команды по отдельности, что приведет к одинаковому результату:
обновление sudo apt обновление sudo aptОбновление Ubuntu завершено
После завершения обновления перезагрузите систему, выполнив команду:
перезагрузка sudo
3. Проверьте новую версию
На этом этапе мы проверим, доступна ли новая версия или нет. Для этого мы будем использовать инструмент командной строки do-release-upgrade. Вы можете прочитать полную информацию об этой команде из руководства.
man do-release-upgradeРуководство по обновлению
Теперь выполните следующую команду, чтобы проверить наличие последней версии:
sudo do-release-upgradeПроверьте любую новую версию выпуска
Так как я использую Ubuntu 19.10, результат показывает «нет новых выпусков». Это потому, что на момент написания этой статьи Ubuntu 20.04 находился в стадии бета-тестирования (тестирования). Это означает, что нет нового выпуска.
Но если вы используете Ubuntu 18.04, ваши результаты могут отличаться, показывая более новую версию. Это связано с тем, что по умолчанию команда имеет значение конфигурации по умолчанию для поиска любого нового выпуска, т. Е. 18.10. Вы можете проверить настройки по умолчанию из файла / etc / update-manager / release-upgradedes.
Проверьте конфигурацию выпуска обновлений по умолчанию
Если вы хотите обновить до 18.10, введите y, когда вам будет предложено выбрать. Или введите N и измените настройки, чтобы заменить обычные на LTS, чтобы проверять только новую версию LTS.
sudo vim / etc / update-manager / release-upgradesПроверка выпуска релиза
Однако теперь вы также получите «нет нового выпуска», так как стабильный выпуск Ubuntu 20.04 еще не выпущен. Поэтому мы будем использовать флаг ‘-d’, чтобы установить последнюю версию Ubuntu 20.04 для разработчиков.
4. Запустите обновление Ubuntu с помощью единой команды «do-release-upgrade»
Чтобы установить бета-версию Ubuntu 20.04, выполните команду:
sudo do-release-upgrade -d -m рабочий стол
Примечание: флаг -m обозначает режим операционной системы на сервере Ubuntu или на рабочем столе.
Перезагрузитесь перед началом обновления
если вы не перезагрузили систему после обновления Ubuntu, теперь вам нужно перезагрузить компьютер. Затем снова запустите ту же команду и запустите обновление Ubuntu:
Начать обновление Ubuntu
На этом этапе вам будет предложено выбрать, хотите ли вы начать обновление или нет. Введите y для да или N для нет.
Выберите, чтобы начать обновление
После завершения загрузки пакетов начнется обновление, а затем удаление старых пакетов. Этот процесс займет время и в конечном итоге предложит вам перезагрузить систему.
Перезагрузите систему и наслаждайтесь новой версией Ubuntu 20.04 !!!
Настройка сети через терминал в Ubuntu
Тут мы рассмотрим автоматическую настройку сети для Ubuntu 16.04 без Network Manager с помощью стандартных скриптов системы, которые остались от Upstart и пока всё ещё используются. Давайте сначала определим, какие шаги нам нужно предпринять, чтобы всё заработало:
- Включаем сетевой интерфейс и подключаемся к сети;
- Устанавливаем IP-адрес;
- Получаем адреса DNS-серверов.
Собственно, готово. Эти шаги очень символичны, потом что система всё сделает за нас сама. Нам нужно только выполнить нужные настройки. Но сначала давайте посмотрим, какие сетевые интерфейсы подключены к системе. Мне нравится команда:
Но если хотите, можете использовать ifconfig:
В нашей системе только один интерфейс – это enp0s3, есть еще lo, но он виртуальный и указывает на эту машину.
Настройки сети находятся в файле /etc/network/interfaces.
Нас будут интересовать в этом файле строчки auto и iface. Первая указывает, что нужно активировать интерфейс при загрузке, вторая же определяет настройки самого интерфейса.
Настройка динамического получения IP-адреса
Добавьте в этот файл такие строки, чтобы запускать интерфейс при загрузке и получать IP-адрес автоматически по DHCP:
auto enp0s3 iface enp0s3 inet dhcp
Синтаксис строки auto прост. Он состоит из самой команды и имени сетевого интерфейса. Рассмотрим подробнее:
$ iface интерфейс inet тип
Тип получения IP-адреса может иметь несколько значений, но нас в этой статье будут интересовать только два: dhcp и static.
После завершения настройки сохраните файл и перезапустите сетевой сервис:
sudo service networking restart
Всё, если сетевой кабель подключён, и вы всё сделали правильно, Сеть будет работать.
Настройка статического адреса Ubuntu
При настройке статического IP-адреса компьютер не будет связываться с DHCP-сервером, поэтому здесь придётся указать намного больше параметров.
Содержимое нашего конфигурационного файла будет выглядеть вот так:
auto eth0 iface eth0 inet static address 192.168.1.7 gateway 192.168.1.1 netmask 255.255.255.0 network 192.168.1.0 broadcast 192.168.1.255
С первыми двумя строчками все понятно, а следующие задают параметры настройки интерфейса:
- address – наш IP-адрес;
- gateway – шлюз, через который будем получать доступ в интернет;
- netmask – маска сети;
- network – адрес сети, имеет тот же адрес, что и шлюз, только с нулем вместо единицы;
- broadcast – широковещательный адрес сети, отправленный на него пакет придет всем компьютерам локальной сети.
Как видите, network и broadcast – это первый и последний IP-адреса сети. Теперь сохраните файл и перезапустите сеть:
sudo service networking restart
Если все параметры были указаны правильно, всё будет работать. Но если допущена хоть одна ошибка, доступ к сети вы не получите.
Это была автоматическая настройка локальной сети Гbuntu, но я ещё расскажу, как всё сделать вручную, без конфигурационных файлов.
Не удалось запустить загрузку Ubuntu? Пора переустановить
В случае сбоя, устранение которого может потребовать много времени, вы можете просто переустановить Ubuntu. Это можно сделать без перезаписи существующих файлов и папок. Фактически, это одно из самых простых исправлений, если Ubuntu не загружается.
- Сначала загрузитесь в среду Live на установочном носителе Ubuntu, как описано выше.
- Затем начните установку Ubuntu
- Когда установщик обнаружит, что Ubuntu уже установлен, выберите Переустановить Ubuntu .
- Выберите вариант с пометкой «Документы, музыка и другие личные файлы будут сохранено … «
- Продолжить переустановку
Конечно , в качестве меры предосторожности у вас уже должна быть резервная копия всех данных Ubuntu. Это могло быть сделано вручную с помощью утилиты резервного копирования или с помощью инструмента клонирования диска, такого как dd
После завершения переустановки Ubuntu должна быть снова запущена.
Примечание. Параметр Стереть Ubuntu и установить не рекомендуется, если другие параметры не работают. Опять же, ваши данные должны быть зарезервированы.
Центр приложений Ubuntu
Центр приложений Ubuntu — это то, что в других системах обычно называется «Магазином приложений», например в Android это аналог Google Play. Найти его вы можете в главном меню Ubuntu, если начнете вводить в строке поиска слово «центр».
В центре приложений все довольно просто: слева располагаются категории («Игры», «Офис», «Интернет» и так далее), сверху — строка поиска. Находим нужное приложение, жмем «Установить», вводим пароль администратора, немного ждем и все готово к использованию свежеустановленной программы.
В центре приложений находятся все программы, которые доступны в официальных репозиториях (т.е. «хранилищах») Ubuntu, а также платные и бесплатные программы и игр из сторонних источников. Если вы захотите установить бесплатную программу из сторонних источников, то несмотря на то, что цена программы будет указана как нулевая, вместо кнопки «Установить» вы все равно увидите кнопку «Купить» — не пугайтесь, смело жмите. И знайте, что в любом случае без вашего ведома денег с вас никогда здесь не возьмут, даже если вы попытаетесь устанавливать платные программы — прежде чем ее купить, вам придется заполнить свои платежные данные (номер кредитной карты и прочее), так что случайность тут уж точно исключена.
Знайте, что в центре приложений Ubuntu можно найти далеко не все существующие для Ubuntu программы, но тем не менее, новичкам следует начинать поиск нужных приложений именно отсюда.
Поиск новых программ в интернете
Не всегда нам нужно срочно ту или иную программу с необходимой функциональностью. Иногда нам просто интересно посмотреть, что же нового появилось в мире Linux. Возможно, вы хотите идти в ногу с новинками открытого программного обеспечения или хотите присоединиться к проекту в качестве бета-тестера.
В интернете, кроме базы программ на платформе Electron, существует много сайтов, собирающих новые программы. Обычно такие сайты делятся на два типа: старые, предоставляющие только список ссылок, и более новые с подробным описанием программ и даже снимками экрана. Рассмотрим несколько таких сайтов, все сайты на английском:
Многие пользователи любят делиться своим опытом с другими. Подробно опишите какую функциональность должно иметь приложение, что оно должно делать и вы найдете ответ на свой вопрос.
Установка программ из исходников
Часто сегодня можно слышать от лиц, весьма далеких от Linux, что если ты перейдешь на Ubuntu или другие дистрибутивы Linux — «будешь ставить программы из исходников». Конечно, возможность такая имеется, но необходимость — весьма сомнительная. А всего лет 10 назад, среднестатистический пользователь Linux устанавливал программы именно так — компилировал их из исходных текстов, зачастую встречая при этом множество «подводных камней». Если вы решили установить программу в Ubuntu из исходников сегодня — я действительно не думаю, что вам это необходимо. Прочитайте эту статью от начала до конца, чтобы увидеть, что все существующие современные программы для Linux, за очень редким исключением, можно установить либо из репозиториев, либо скачав пакет *.deb и просто щелкнув по нем мышью.
Если же вы все-таких решили отважиться на такой большой шаг — читайте файлы INSTALL и README, которые обычно поставляются в архиве с исходными текстами, в которых вы найдете инструкции по компиляции и установке программы — они могут сильно отличаться у разных программ.
Пакетный менеджер Synaptic
Synaptic — это графическая утилита управления пакетами, которая использовалась в Ubuntu за долго до того, как в нем появился «Центр приложений». Сегодня по-умолчанию этой программы в Ubuntu вообще нет, а установить ее можно, например, щелкнув сюда . Напомню, что все установленные программы можно найти в главном меню Ubuntu, начав вводить ее название или то, для чего она предназначена, в строке поиск, как показано выше на изображении с «Центром приложений».
С помощью Synaptic можно очень просто и удобно просматривать, какие пакеты у вас уже установлены, удалять их, обновлять (если обновления доступны), а также искать в репозиториях нужные пакеты по имени или описанию. Для всего этого в Synaptic есть очень хороший набор фильтров по категориям («Игры», «Администрирование», «Интернет» и т.д.), по состоянию («Установленные», «Не установленные», «Установленные вручную», «Обновляемые» и т.д.), по происхождению (т.е. из какого источника установлена или может быть установлена та или иная программа) и другие.
Synaptic является гораздо более «профессиональной», если так можно выразиться, программой, по сравнению с «Центром приложений». Одно для поиска необходимых пакетов она бывает просто незаменима.
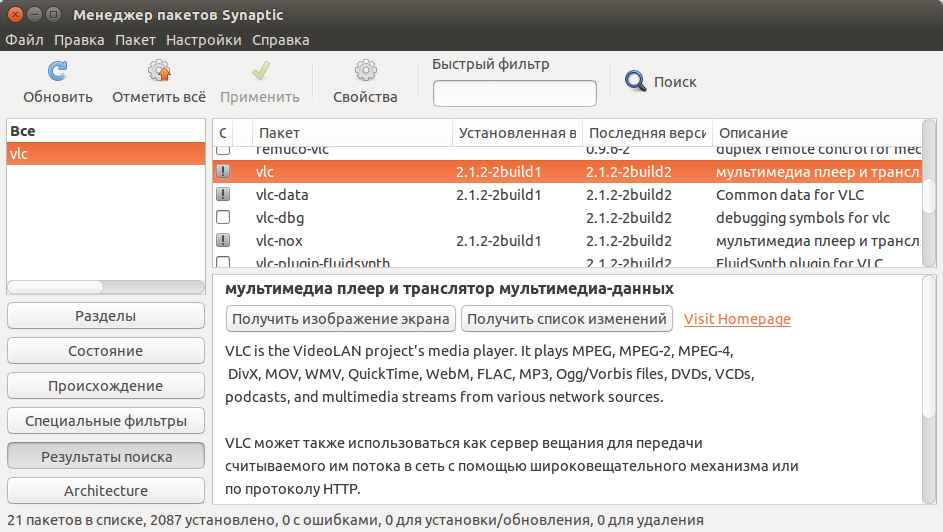











![[решено:] ошибка api-ms-win-crt-runtime-l1-1-0.dll как исправить и что делать?](http://ds-service39.ru/wp-content/uploads/b/1/5/b15027fbdc4c2eb1f59299a6326ab820.jpeg)

















