Не устанавливаются приложения на андроид с плей маркета
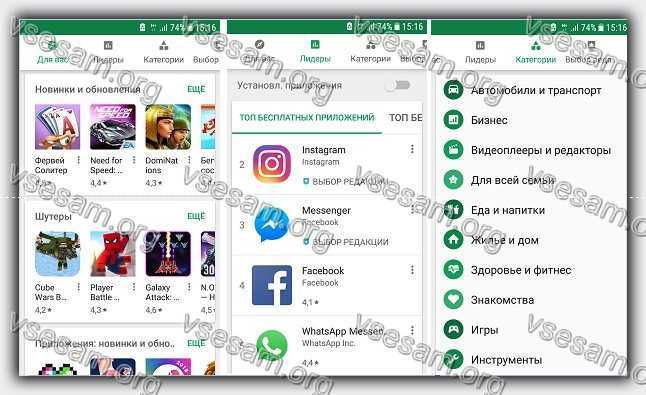
Тому, что приложения не хотят устанавливаться с плей маркета обычно предшествуют три причины;
- мало памяти;
- переполнен кеш;
- сбой в учетной записи google.
Для этого первый шаг, который вам нужно предпринять посмотреть сколько осталось системной памяти и в случае нехватки места кое-что удалить.
Второй шаг – очистите кеш. Можно вручную, но я все-таки порекомендовал программу – вот эту. Ее не нужно устанавливать с плей маркета.
Третий шаг удалите учетную запись, перезагрузитесь и создайте ее по-новому. Можно с теми же данными, а можно зарегистрировать и новую.
Регистрация – несколько минут. Да, это выглядит немного противоречиво, но тем не менее такой трюк многим помог.
Способы решения проблем с установкой приложений
В Windows Market при нажатии на ссылку программа начинается скачиваться, но после этого процесс зависает на бесконечное время. То же самое может произойти на этапе установки. ОС показывает процесс, но программа так и не появляется в списке установленных. Есть несколько причин, почему такое могло произойти:
- вы выполнили обновление Windows Phone;
- неверные настройки;
- не хватает места на телефоне;
- проблемы с учётной записью.
На самом деле, проблема очень частая и связана, вероятно, с недоработкой самой системы. Вот варианты её решения.
Проверьте правильность установки времени и даты в телефоне:
- Зайдите в «Параметры», затем «Время и язык», выберите «Дата и время».
- Снимите галочку с параметра автоматической установки даты и времени, затем поставьте вручную значения времени, часового пояса и даты.
Синхронизируйте вручную учётную запись Microsoft и проверьте её:
- Откройте «Люди», зайдите в «Параметры», нажмите и держите вашу учётную запись, затем выберите синхронизацию (для Windows 10 Mobile). Для Windows Phone 8 зайдите в «Параметры», потом «Электронная почта и учётные записи», далее точно так же зажмите и вызовите синхронизацию.
- Дождитесь окончания синхронизации.
Зайдите в Market, проверьте, есть ли там приложения, зависшие в процессе установки или скачивания. Если есть, нажмите везде отмену. Далее, перезагрузите телефон и проверьте вручную все обновления. Лучше делать это с подключённым к зарядке телефоном.
Проверьте профиль учётной записи. Если к ней не получается получить доступ, то на сайте account.microsoft.com сбросьте пароль и введите новый на телефоне. Для этого зайдите в «Параметры», «Электронная почта и уч. записи» и поставьте галочку в пункте «Электронная почта».
Возможно, причина в том, что вы связали со своим аккаунтом слишком много устройств. Удалите ненужное устройство через web-интерфейс своего аккаунта Майкрософт. После этого придётся сделать сброс настроек телефона и заново настроить вход в аккаунт.
Вот ещё некоторые методы, которые могут помочь, если приложения не устанавливаются:
- Обновите аккаунт Microsoft: зажмите название на телефоне и в появившемся меню нажмите «Обновить». После этого настройте дату и время и синхронизируйтесь.
- Перейдите в «Параметры», «Система», потом «Сброс настроек». Перед этим сохраните все данные в резервной копии на компьютере.
- Если вы устанавливаете приложение на SD-карту, попробуйте отменить, перезагрузиться и скачать его уже в память телефона. Этот и предыдущий пункт применим также и когда программа вылетает неожиданно во время работы или при запуске.
- Попробуйте в настройках «Служба архивации» из раздела «Обновления и безопасность» снять галочки с пунктов «Создайте резервную копию содержимого необходимых приложений» и «Архивация настроек, например макета начального экрана, учётных записей и паролей». Возможно, они приводят к зависанию.
- Проверьте соответствие настроек региона в телефоне («Язык+регион») соответствующим значениям в профиле аккаунта Майкрософт.
- Проверьте наличие свободного места в телефоне: в «Настройках» найдите «Контроль памяти». Там отображается информация о свободном месте. Освободите память и попробуйте установить программы повторно.
При отсутствии реакции телефона и невозможности зайти в пункт «Параметры» сброс можно выполнить следующим образом:
- Зажмите и одновременно удерживайте кнопки уменьшения громкости и кнопку питания, пока не начнётся вибрация (порядка 10–15 секунд).
- После начала вибрации отпустите кнопки и сразу же зажмите уменьшение громкости опять, пока на экране не появится восклицательный знак.
- Нажмите по порядку следующие кнопки: увеличение громкости, уменьшение громкости, кнопку питания, потом опять уменьшение звука.
- Дождитесь окончания процедуры сброса.
Обнуление «памяти» центра обновлений
Возникать ошибка с магазином приложений Windows 10 может из-за неисправностей центра обновлений. Не всегда их удается устранить с помощью диагностических утилит и требуется выполнять сброс в ручном режиме. Для этого проделайте следующие действия:
- Отключите компьютер от интернета;
- Запустите командную строку от имени администратора;
- Последовательно пропишите в ней 3 команды, после каждой нажимая Enter и дожидаясь выполнения операции:
- net stop wuaserv
- move c:\Windows\SoftwareDistribution c:\Windows\SoftwareDistribution.bak
- net start wuaserv
- Когда работа всех команд будет завершена, перезагрузите компьютер.
После перезагрузки проверьте, работает ли загрузка и установка приложений из встроенного в Windows 10 магазина приложений. Если нет, можно попробовать его переустановить.
Вариант №1: отсутствует разрешение
Производители современных мобильников заботятся о безопасности своих клиентов. Поэтому в смартфонах часто можно встретить встроенную систему защиты, которая блокирует скачивание и дальнейшую установку программ, если источник вызывает какие-то подозрения.
Важный момент – практически все интернет-источники кажутся системе подозрительной. Кроме основных официальных ресурсов, например, Плэй Маркета и ему подобным.
Поэтому, если не устанавливаются приложения в Honor, Huawei, а владелец мобильника уверен в надежности сайта-источника, то в первую очередь следует сделать так:
- Через меню настроек перейти в раздел, который называется «Безопасность».
- Найти графу, которая носит название «разрешить установку из неизвестных источников».
- Рядом с ней поставить галочку.
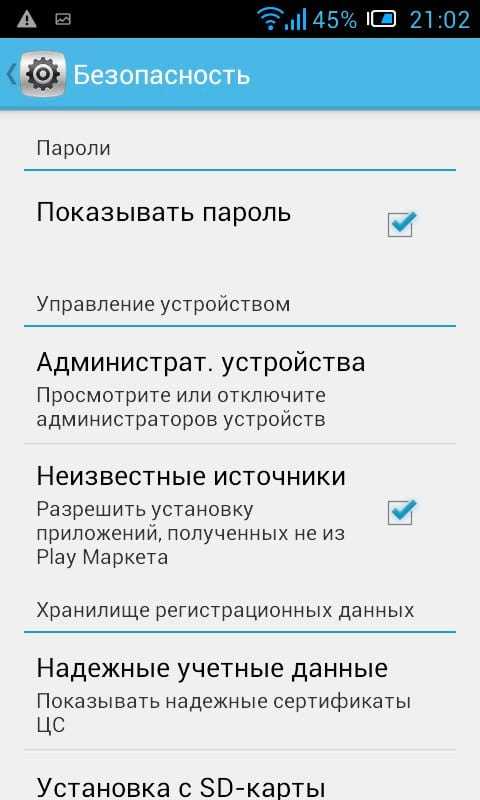
Простые способы: чистка памяти, кэша, перенос на SD-карту
Если вы увидели на экране смартфона «Андроид-приложение не установлено», при этом думаете, что же делать, начните с самых простых способов, которые помогут исправить эту ошибку.
Очищаем устройство от мусора
Если телефон не хочет устанавливать программу или игру, сначала стоит очистить память от «мусора», т. е. от неиспользуемых файлов, забитого кэша и т. д. Лучше всего с этим справятся специальные программы. Самой популярной является Clean Master. Установите ее, а затем следуйте дальнейшим инструкциям:
- Откройте приложение. Найдите графу «Очистить мусор». QR-Code
Clean Master — Антивирус & Очистка кэша и мусора
Developer: Cheetah Mobile
Price: Free
- Нажмите на кнопку «Анализ мусора», а затем дождитесь, пока телефон проведет сканирование.
- Удалите весь ненужный мусор. Обязательно попробуйте еще раз установить приложение на Андроид.
Помните, что проводить подобную очистку нужно регулярно, чтобы смартфон не зависал, а приложения всегда устанавливались.
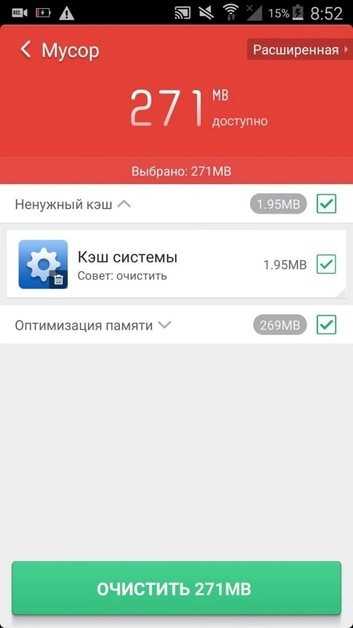
Удаляем неиспользуемый софт
Если игры на Андроид не устанавливаются все равно, стоить почистить приложения и игры, которые вы храните на встроенной памяти телефона. Неиспользуемый софт можно смело удалить, а необходимые файлы, фото, видео перенести на SD-карту.
Очистка от вирусов
Если Android все равно пишет, что ПО невозможно установить, стоит проверить свое устройство на наличие вирусов. Для этого скачайте на телефон любой антивирус, который вам нравится. Можно использовать тот же Clean Master или Dr.Web Light, Emsisoft Mobile Security.
QR-Code
Антивирус Dr.Web Light
Developer: Doctor Web, Ltd
Price: Free

Установка без SD-карты
Иногда проблему удается решить, просто вытащив SD-карту. Если после этого ПО установилось на внутреннюю память, карту стоит отформатировать, а в некоторых случаях произвести hard reset.
Помните! Если вы устанавливаете приложение не с магазина “Плей Маркет”, а с других источников, в настройках нужно найти и выбрать пункт «Разрешить установку с других источников».

Ситуация №6: отсутствие свободного места для установки
Казалось бы, в этом случае все просто. Если продукт для инсталляции требует, к примеру, 500 мегабайт памяти, то именно столько нужно и выделить ему в памяти смартфона. К сожалению, но иногда такой очистки оказывается недостаточно. Поэтому стоит позаботиться о том, чтобы места было максимально много:
- Пробежаться по перечню всего хранимого и установленного. Избавиться от явно ненужного;
- Почистить системный кэш, чтобы удалить мусор;
- Перенести некоторые элементы на флэшку. К примеру, туда можно скидывать все фотографии, видео и аудио файлы. Зачем хранить их в основной памяти телефона?
Проверка совместимости программы
Все программы разрабатываются с определёнными требованиями к
версии и разрядности операционной системы вашего компьютера. Обычно они
указываются на сайте разработчика или в текстовом файле Readme.txt в составе программы и имеют вид,
например:
Операционная система: Windows 10/7/XP; Разрядность: x64
Совместимость программы 7-Zip на официальном сайте
Если вы не знаете версию и разрядность операционной системы, то:
- В Windows 7Запуск свойств системы в Windows 7
- В Windows 10Запуск свойств системы в Windows 10
- В появившемся окне свойств системы посмотрите
версию и разрядность вашей операционной системы.
Конфликт в системе
Такого рода ошибка может возникать и вследствие проблем в самой системе: неправильно получен рут-доступ, установлен не поддерживаемый прошивкой твик, нарушены права доступа к системному разделу и прочее подобное.
Радикальное решение этой и многих других проблем – сделать устройству hard reset. Полная очистка внутренней памяти освободит место, но при этом удалит всю пользовательскую информацию (контакты, СМС, приложения и прочее), так что не забудьте сделать резервную копию этих данных перед сбросом. Впрочем, от проблемы вирусов такой метод, вероятнее всего, вас не избавит.
Способы решения проблем с установкой приложений
В Windows Market при нажатии на ссылку программа начинается скачиваться, но после этого процесс зависает на бесконечное время. То же самое может произойти на этапе установки. ОС показывает процесс, но программа так и не появляется в списке установленных. Есть несколько причин, почему такое могло произойти:
- вы выполнили обновление Windows Phone;
- неверные настройки;
- не хватает места на телефоне;
- проблемы с учётной записью.
На самом деле, проблема очень частая и связана, вероятно, с недоработкой самой системы. Вот варианты её решения.
Проверьте правильность установки времени и даты в телефоне:
- Зайдите в «Параметры», затем «Время и язык», выберите «Дата и время».
- Снимите галочку с параметра автоматической установки даты и времени, затем поставьте вручную значения времени, часового пояса и даты.
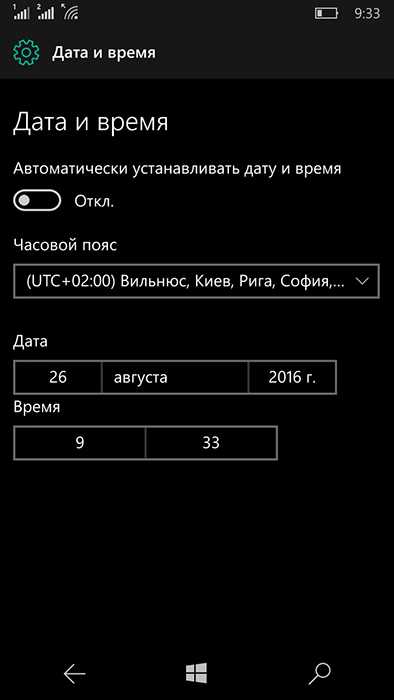
Синхронизируйте вручную учётную запись Microsoft и проверьте её:
- Откройте «Люди», зайдите в «Параметры», нажмите и держите вашу учётную запись, затем выберите синхронизацию (для Windows 10 Mobile). Для Windows Phone 8 зайдите в «Параметры», потом «Электронная почта и учётные записи», далее точно так же зажмите и вызовите синхронизацию.
- Дождитесь окончания синхронизации.
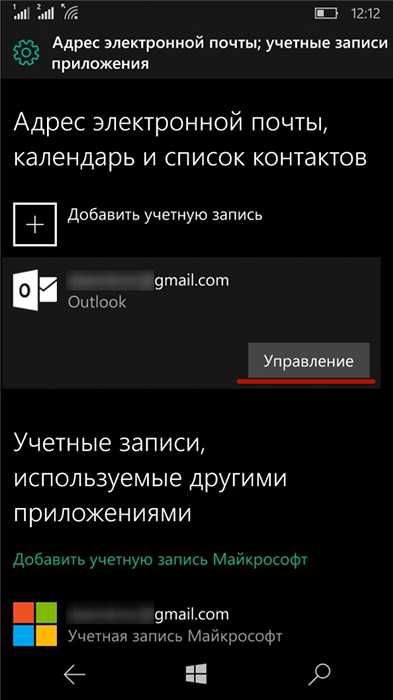
Зайдите в Market, проверьте, есть ли там приложения, зависшие в процессе установки или скачивания. Если есть, нажмите везде отмену. Далее, перезагрузите телефон и проверьте вручную все обновления. Лучше делать это с подключённым к зарядке телефоном.
Проверьте профиль учётной записи. Если к ней не получается получить доступ, то на сайте account.microsoft.com сбросьте пароль и введите новый на телефоне. Для этого зайдите в «Параметры», «Электронная почта и уч. записи» и поставьте галочку в пункте «Электронная почта».
Возможно, причина в том, что вы связали со своим аккаунтом слишком много устройств. Удалите ненужное устройство через web-интерфейс своего аккаунта Майкрософт. После этого придётся сделать сброс настроек телефона и заново настроить вход в аккаунт.
Вот ещё некоторые методы, которые могут помочь, если приложения не устанавливаются:
- Обновите аккаунт Microsoft: зажмите название на телефоне и в появившемся меню нажмите «Обновить». После этого настройте дату и время и синхронизируйтесь.
- Перейдите в «Параметры», «Система», потом «Сброс настроек». Перед этим сохраните все данные в резервной копии на компьютере.
- Если вы устанавливаете приложение на SD-карту, попробуйте отменить, перезагрузиться и скачать его уже в память телефона. Этот и предыдущий пункт применим также и когда программа вылетает неожиданно во время работы или при запуске.
- Попробуйте в настройках «Служба архивации» из раздела «Обновления и безопасность» снять галочки с пунктов «Создайте резервную копию содержимого необходимых приложений» и «Архивация настроек, например макета начального экрана, учётных записей и паролей». Возможно, они приводят к зависанию.
- Проверьте соответствие настроек региона в телефоне («Язык+регион») соответствующим значениям в профиле аккаунта Майкрософт.
- Проверьте наличие свободного места в телефоне: в «Настройках» найдите «Контроль памяти». Там отображается информация о свободном месте. Освободите память и попробуйте установить программы повторно.
При отсутствии реакции телефона и невозможности зайти в пункт «Параметры» сброс можно выполнить следующим образом:
- Зажмите и одновременно удерживайте кнопки уменьшения громкости и кнопку питания, пока не начнётся вибрация (порядка 10–15 секунд).
- После начала вибрации отпустите кнопки и сразу же зажмите уменьшение громкости опять, пока на экране не появится восклицательный знак.
- Нажмите по порядку следующие кнопки: увеличение громкости, уменьшение громкости, кнопку питания, потом опять уменьшение звука.
- Дождитесь окончания процедуры сброса.
Вариант №7: проблемы с системой
Причиной может оказаться банальный кратковременный сбой. Обычно его легко устранить, если выполнить перезапуск устройства. Также рекомендуется воспользоваться антивирусным ПО, чтобы проверить операционку на наличие каких-либо заражений.
Как альтернатива: выполняется сброс настроек телефона или возврат к заводским параметрам.
Сброс делается с помощью инструмента, расположенного по следующему адресу: настройки – система – сброс. Перед запуском процедуры не требуется сохранение личных данных. Но это обязательно нужно сделать, если в том же разделе воспользоваться функцией восстановления заводских настроек. Также эту операцию можно выполнить через рековери-меню:
- Подзарядить АКБ мобильника на максимум и выключить его;
- Зажать на корпусе одновременно кнопку включения и повышения громкости звука;
- Подождать появления Recovery-меню;
- Используя «плюс» и «минус», перейти к «wipe data/factory reset»;
- Запускается кнопкой ВКЛ;
- После завершения автоматического процесса аналогичным образом инициировать перезапуск устройства с помощью инструмента «reboot system now».
Блокировка установки программы антивирусом или системой безопасности Windows
Ранее мы говорили о том, что необходимо обязательно
проверять программу антивирусом перед ее установкой. Однако, у самого
антивируса и системы безопасности Windows есть средства слежения за
запуском вредоносного программного обеспечения.
Поэтому во время запуска программы установки:
Во-первых выполняется контроль системы безопасности Windows (именно в нем мы соглашаемся на запуск программы и нажимаете Да);
Во-вторых антивирус проверяет и предупреждает о возможной угрозе для вашего компьютера и помещает подозрительные файлы в карантин.
Вредоносное программное обеспечение заблокированное Kaspersky Free
Однако, если вы уверены в издателе программы и отсутствии в
ней вирусов, то можете ее Добавить в
исключения антивируса или Игнорировать
и продолжить установку.
Добавление в исключения программы в Kasperky Free
1 способ
- Установите 1 или 2 приложения на свой смартфон через Windows Phone Power Tools (далее будет сокращение WPPT) или Windows Phone Application Deployment 8.1 (сокращение будет в виде WPAD 8.1)
- Перенесите эти приложения на карту памяти
- Выключите смартфон, вытяните SD-карту со смартфона и включите его после этого
- Снова установите 1 или 2 приложения на свой смартфон, как описано в первом шаге на смартфон с вытащенной SD-картой
. Если не выскочила ошибка и приложения установились, значит вы все правильно сделали. - Выключите смартфон, вставьте SD-карту, включите его и перенесите новые установленные приложения на нее.
- Повторяйте действия с первого по пятое.
Управление ассоциациями приложений
Для домашних пользователей в ряде случаев создает проблемы, зато администраторам она принесла приятные дивиденды. Windows 8 стала первой ОС Microsoft, где появилась простая и удобная возможность сопоставить типы файлов программам в рамках обслуживания образов.
Работает это очень просто! Вам нужно:
- Сопоставить программы типам файлов в своей учетной записи на настроенном ПК, используя компонент панели управления «».
- Экспортировать параметры ассоциаций в XML-файл:
dism /online /Export-DefaultAppAssociations:C:\temp\AppAssoc.xml
- Импортировать параметры из XML-файла в:• работающую систему:
dism /online /Import-DefaultAppAssociations:C:\temp\AppAssoc.xml
• подключенный VHD- или WIM-образ:
dism /Mount-Image /ImageFile:C:\wim\install.wim /MountDir:C:\mount dism /Image:C:\mount /Import-DefaultAppAssociations:C:\temp\AppAssoc.xml
Все учетные записи, созданные после импорта параметров, получают заданные настройки ассоциаций файлов! Например, если в организации решили ассоциировать с изображениями, фото и видео традиционные приложения вместо магазинных, можно импортировать параметры в образ и развертывать его.
Я не случайно подчеркнул момент с новыми учетными записями, поскольку у имеющихся учетных записей не происходит переопределения уже заданных ассоциаций. Это напоминает , не правда ли?
Наконец, заданные ассоциации можно легко отменить:
:: В работающей системе dism /online /Remove-DefaultAppAssociations :: В образе dism /Image:C:\mount /Remove-DefaultAppAssociations
Важно! В Windows 10 не удаляйте строки из XML после экспорта. Это может привести к тому, что у пользователя будет появляться уведомление о сбросе ассоциаций
Если вам нужно настроить лишь несколько ассоциаций, используйте два XML-файла:
- Файл с полным набором ассоциаций — импортируйте.
- Файл только с нужными ассоциациями — форсируйте групповой политикой .
См. также How to configure file associations for IT Pros.
Конечно, описанные выше нововведения в обслуживании нацелены на корпоративный сектор. Но ими вполне можно пользоваться дома, например:
- На физических и виртуальных машинах я удалил магазинные приложения из тех учетных записей, где они не используются вовсе, что позволило сэкономить дисковое пространство.
- Прежде чем создавать новую учетную запись для члена семьи, можно быстро настроить ассоциации приложений в соответствии с предпочтениями человека, упростив тем самым начальную настройку системы.
Эта статья завершает серию о нововведениях в системе обслуживания Windows 8. За кадром осталось разве что улучшение в механизме установке обновлений в автономный образ. Я знаю, что многим из вас тема DISM интересна, и в будущем я еще обязательно к ней вернусь.
Процесс прошивки
Файл, который будет установлен в память WP имеет формат «nbh». Его название играет большую роль, поэтому должно быть правильно заполнено. К примеру, «Phone-Model-340-18-02-15», где первое слово – марка устройства, второе – его модель, первое число – разрешающая способность экрана, а последние три – дата релиза этого файла.
Сам процесс прошивки состоит из следующих этапов:
Получение Рут-прав на ваш девайс. Осуществляется это с помощью специальных приложений (Root Genius, iRoot, Framaroot и др.).
Загрузка софта для осуществления прошивки. Каждая марка телефона или планшетного ПК имеет свою собственную программу. Например, для телефонов HTC такой утилитой является Custom.
Отформатируйте SD-карту в файловую систему FAT32. Предпочтительно использовать 10 класс карты памяти. На флэш-накопителе создайте раздел «andboot», а затем поместите туда файлы «andrоidinstall.tar» и «andrоidupdate.tar» из прошивки.
Подсоедините к ПК ваше устройство
Внимание! Карта памяти должна быть заранее извлечена. Переместите программу Custom и файл .nbh в любую папку ПК.
Включите утилиту Custom RUU, а затем выполняйте инструкции, всплывающие на экране
Последнее действие – щелкнуть на клавишу с надписью «Обновить» или Update и дождаться завершения процесса. Ваш телефон будет автоматически перезагружен, но не сможет включиться самостоятельно. В этот момент вставьте заранее подготовленную SD-карту в разъем устройства.
Одновременно нажмите на кнопку снижения громкости и выключения девайса. На экране должно появиться уведомление: «Hold down Volume Up or DPad center to launch installer». Зажмите центральную клавишу джойстика или кнопку повышения громкости.
Вы попали в режим установки новой ОС. Выберите пункт «Sys on NAND/Data on NAND». Затем щелкаете на «Install system». Ждем окончания установки. Если сборка включала файл обновления, то также выберете «Install Update», а затем попросту возвратитесь в основное меню. Нажмите «Fix Permissions».
Перезагрузите устройство в «мягком» режиме. Первое включение может занять довольно длительное время (от 5 до 20 минут).
На этом процесс перепрошивки считается завершенным. В случае, если телефон выдает ошибку или не работают какие-либо службы (Bluetooth, Wi-Fi, связь), вы всегда сможете вернуться к первоначальной версии благодаря заранее созданному бэкап-файлу.
Как правильно устанавливать приложения?
Каждый пользователь должен знать, как установить приложение на Android разными способами – через Play Market (Google Play) и APK-файл. Это позволяет снизить количество ошибок при инсталляции программ и дает возможность выбирать более подходящий метод для каждой конкретной ситуации. Чтобы установить приложение из Play Market:
- Запустите приложение Play Market на Android. Если вы еще не добавили аккаунт Google, система предложит создать новую учетную запись или указать данные имеющегося профиля.
- Наберите в поисковой строке приложение, которое хотите установить.
- Откройте страничку найденного приложения. Убедитесь, что оно совместимо с устройством, и нажмите «Установить».
- Примите требуемые разрешения.
- Дождитесь завершения скачивания и установки программы.
Увеличить
После успешной инсталляции появится уведомление о том, что приложение установлено. Откройте его, чтобы проверить работу. Аналогичные действия можно выполнить на компьютере с помощью сайта Google Play.
- Откройте в браузере сайт Google Play. Авторизуйтесь в аккаунте, который добавлен на телефон.
- Найдите приложение, убедитесь в совместимости и нажмите «Установить».
- Если аккаунт добавлен на несколько устройств, выберите телефон, на который нужно инсталлировать приложение.
Увеличить
Главное условие для удаленной установки программы – подключение телефона к Wi-Fi. Через мобильный трафик приложение не будет скачиваться из Google Play.
Ручная установка приложения
Если вы хотите установить приложение из стороннего источника, а не из Play Market, то первым делом необходимо подготовить систему.
- Откройте настройки, перейдите в раздел «Безопасность».
- Найдите пункт «Неизвестные источники» и поставьте возле него галочку.
Увеличить
Теперь можно скачивать на компьютер APK-файл приложения и переносить его в память телефона. Перенести файл можно любым способом – через подключение по USB, по почте, через Bluetooth. Главное запомнить папку, в которую вы отправили APK.
Для установки приложения из APK используйте любой файловый менеджер. Найдите и запустите APK-файл. Система установит приложение и сообщит об успешном завершении операции уведомлением.
Чтобы упросить процедуру установки приложения с компьютера, используйте специальный софт – например, программу Install APK. При использовании подобного софта вам не нужно переносить APK-файл в память телефона. Вы просто добавляете его в интерфейс программы и устанавливаете на подключенное к компьютеру устройство.
Для работы таких утилит на компьютере должны быть установлены драйверы телефона, однако с некоторыми моделями работать все равно не получится.
Почему Андроид не устанавливает приложения
Основными причинами выступает:
- сбой в работе системы;
- недостаточный объем памяти;
- заражение девайса вирусами;
- избыточный кэш магазина приложений;
- нет разрешения на установку софта с неизвестного источника (для apk-файлов).
Подробно о способах решения.
Перезагрузка устройства
Перезапуск операционной системы и аппарата позволяет очистить оперативную память и восстановить работу ПО:
- Удерживайте кнопку питания/блокировки.
- Тапните по «Перезагрузить».
Проверка оставшейся памяти
При “забитом” накопителе, аппарат будет автоматически сбрасывать установку или отменять загрузку дополнительных файлов для игр. Чтобы проверить остаток ПЗУ:
- В «Настройках» откройте «Память и резервные копии».
- Тут собрана информация об объеме свободного и занятого вместилища и какой тип файлов “весит больше”.
Удалите неиспользуемые приложения, устаревшие, ненужные документы или перенесите их на карту памяти. Почистите кэш приложений и системы — подробнее по этой ссылке.
Перемещение программы на карту памяти
Когда программа установлена, но отказывается запускаться или появляется ошибка, попробуйте перенести софт на microSD-карточку, если таковая установлена в устройстве:
- Откройте «Настройки» и зайдите в «Приложения».
- Выберите «Все приложения».
- Найдите и откройте карточку софта для переноса.
- Зайдите во вкладку «Память».
- Рядом с пунктом место хранения тапните по «Изменить» и выберите карту расширения.
Проблемы с интернетом
Низкая скорость или несоответствующий IP становятся причиной бесконечной загрузки или отказа устанавливать софт:
- Откройте браузер или мессенджер.
- Попробуйте загрузить страницу или отправить сообщение.
Удаление кэша и последней версии Play Маркет
Магазин накапливает временные файлы для быстрой загрузки страниц. Их переизбыток приводит к сбоям и ошибкам:
- Запустив «Настройки» проследуйте в «Приложения».
- Выберите «Все приложения».
- Найдите и откройте магазин.
- Тапайте по «Очистить кэш».
Когда операция не помогла, попробуйте:
- В этой же вкладке выбрать «Стереть память» — это приведет к очистке данных о скачанных программах, придется заново авторизоваться под учетной записью Google.
- Нажать «Восстановить» для отката ПО к заводскому состоянию. Софт автоматически загрузит актуальную версию.
Еще один вариант — удалить аккаунт. Это также помогает восстановить работу видео в YouTube. Способ изложен в соответствующем материале.
Очистка от вирусов
Загрузка софта со сторонних источников или посещение незащищенных сайтов приводит к заражению вирусами:
- Откройте фирменную программу «Безопасность» или «Очистка».
- Выберите пункт «Поиск вирусов».
- Устройство будет проверено на наличие опасных файлов или иных угроз.
Не устанавливается apk
При попытке установить софт из другого источника, он может не реагировать на запуск инсталляции или отказываться его открывать. Чтобы решить проблему:
- В «Настройках» откройте «Отпечатки, распознавание лица и другое». Вкладка носит альтернативные называния «Защита» или «Безопасность».
- Активируйте функцию «Установка неизвестного ПО».
- Может понадобится дать разрешение инсталлировать файлы для отдельного ПО.
Что делать, если я получаю ошибку 911 при попытке загрузить приложение из Play Маркет?
Когда вы получаете эту ошибку, вы должны сначала удалить кэш и данные Сервисов Google. Мы упомянули шаги для этого в решениях выше. Если это не решит вашу проблему, то проверьте, вошли ли вы в систему, если вы используете соединение Wi-Fi, которое использует веб-страницу входа. Если это по-прежнему не работает, то вы должны попытаться подключиться к другой сети Wi-Fi, и если у вас нет возможности подключиться к другой сети Wi-Fi, то вы должны использовать опцию мобильного интернета. Помните, что этот вариант будет использовать данные из вашего тарифного плана.
Проблема обычно возникает из-за используемого соединения Wi-Fi, поэтому важно установить правильное соединение Wi-Fi или использовать мобильный интернет
Не устанавливаются приложения из магазина windows 8.1? Пробуем сбросить кэш
Простое решение, это очистить кэш магазина. Это папка, которая хранится на жёстком диске, где автоматически сохраняются скрипты и другие элементы посещаемых страниц. Такая система оптимизирует работу компьютера с графическими и аудиофайлами. С другой стороны, переполненный кэш «тормозит» браузер, соответственно может возникнуть проблема с установкой.
Очистка кэша не затрагивает установленные программы и их настройки. Это простая процедура, которую можно выполнить самостоятельно. Для этого в Windows 8/8.1 есть встроенная программа – WSReset. Чтобы ей воспользоваться, нужны следующие действия:
- Одновременное нажатие клавиш «Пуск» + R.
- Появится всплывающее окно с надписью «Выполнить».
В поисковой строке вводится команда wsreset и подтверждается ввод
Диалоговое окно исчезнет и начнётся автоматическая чистка кэша магазина. Теперь установка продукции должна проходить корректно, ведь возможные ошибки, мешающие работе программы удалены. Схожим образом можно «вылечить» магазин приложений Windows 10.
Решение проблем с приложениями
Если не устанавливаются приложения, то возможно проблема кроется именно в них. В большинстве случаев, Windows Store самостоятельно устраняет недостатки и уведомляет об этом пользователя.
Кроме того, существует утилита, устраняющая неполадки в приложениях
Компания Майкрософт, решает проблемы только с лицензированными продуктами.
Для корректной работы программ и приложений, рекомендуется обратить внимание на следующие нюансы:
- ОС компьютера обновлена.
- Установленный антивирус не препятствует установке приложения.
- Закрытый доступ. Если компьютер является частью домашней сети госучреждения, системный администратор вполне может запретить установку сторонних программ.
- Магазин приложений Windows 8/8.1 не обновлён до последней версии. Чтобы работоспособность программы не страдала, рекомендуется включить функцию автоматического обновления.
- Лицензии магазина и компьютера должны быть синхронизированы. Эта функция доступна в меню «Параметры».
- Если не устанавливаются приложения, попробуйте их удалить и переустановить.
- Обратитесь в службу технической поддержки приложения. Ссылка на этот ресурс расположена в разделе «Сведения», подзаголовок «Подробнее».
Почему не работает магазин в windows 8.1: вероятные причины, препятствующие работе
Скаченные программы могут не запускаться, потому что в компьютере не включены некоторые службы. Сюда можно отнести брандмаузер, центр обновления или Windows WSService. На первый взгляд, это несвязанные между собой службы, но как показывает практика, ошибка заключается именно в них. Поэтому проследите, чтобы перечисленные службы обязательно находились в списке автоматического запуска.
В случае с WSService нажмите комбинацию клавиш Win+R, или зайти через панель управления в раздел администрирования и выбрать «Службы».
В параметрах запуска, нужно установить «Автоматически»
ПОСМОТРЕТЬ ВИДЕО
Дополнительные способы устранения неполадок в Google Play
Если у вас есть проблемы с использованием Google Play, выполните указанные ниже действия.
Проверьте количество свободного места
Если на Вашем устройстве не хватает места, оно может перестать загружать и устанавливать приложения. Если отображается уведомление о количестве свободного места или после проверки окажется, что его меньше, чем 1 ГБ, то это означает, что на устройстве не хватает места.
Проверьте соединение с интернетом
Убедитесь, что у вас стабильное подключение для передачи данных. Лучше всего, если вы можете подключиться к сети Wi-Fi. Если вы не имеете к ней доступа, убедитесь, что у вас есть стабильное подключение к мобильной передачи данных. Затем попробуйте повторно загрузить контент.
Проверьте карту SD
Карты памяти SD могут вызвать проблемы, если не настроены правильно. Если ваше устройство имеет SD-карту, извлеките её и вставьте снова.
Очистите кэш и удалите данные Диспетчера загрузки
- На телефоне или планшете Android откройте приложение Настройки.
- Нажмите Приложения и уведомления → Просмотр всех приложений или О приложении.
- Прокрутите страницу вниз и нажмите Google Play Маркет.
- Нажмите Карта SD и память телефона → Очистка кэш-памяти.
- Затем нажмите Очистить данные.
- Откройте Магазин Google Play и загрузите содержимое.
Удалите и повторно установите обновления Google Play Маркет
- Убедитесь, что у вас есть стабильное подключение к сети Wi-Fi.
- На телефоне или планшете Android откройте приложение Настройки.
- Нажмите Приложения и уведомления → Просмотр всех приложений или О приложении.
- Прокрутите страницу вниз и нажмите Google Play Маркет.
- В верхней части экрана нажмите Ещё → Удалить обновления.
- Если появится вопрос, хотите ли вы восстановить приложение Магазин Play до версии производителя, нажмите ОК.
- Откройте Магазин Google Play и снова попытайтесь загрузить контент.
Проверьте наличие обновлений системы Android
Актуальная версия Android обеспечивает правильную работу таких приложений, как Google Play. Способ проверки наличия обновления зависит от устройства.
Выполните эти действия:
- На телефоне или планшете Android откройте приложение Настройки.
- На вкладке Общие в разделе «Система» нажмите Центр обновлений → Обновление ПО.
- Проверьте, доступно ли обновление.
Удалите аккаунт Google с устройства и добавьте его заново
Выполнение этих действий приведет к удалению вашей учетной записи Google с устройства и повторному добавлению.
Примечание: если вы удалите свой аккаунт, некоторые данные будут удалены с устройства. Информация, связанная с вашей учетной записью Google, которая хранится в облаке, будет по-прежнему доступна. При повторном добавлении учетной записи большинство данных будет снова доступно на вашем устройстве. Прежде чем выполнять этот шаг, не забудьте создать резервные копии всех важных данных.
Сначала удалите свою учетную запись:
- На телефоне или планшете Android откройте приложение Настройки.
- Нажмите Аккаунт.
- Нажмите учетную запись, которую хотите удалить → Удалить учетную запись.
- При необходимости, введите графический ключ, PIN или пароль, чтобы завершить процесс удаления вашей учетной записи.
Затем добавьте учетную запись ещё раз:
- На телефоне или планшете Android откройте приложение Настройки.
- Нажмите Аккаунт → Добавить учетную запись → Google.
- Следуйте инструкциям на экране, чтобы добавить свою учетную запись.
- Откройте приложение Магазин Google Play.
- Нажмите Меню.
- В верхней части экрана найдите имя и адрес электронной почты учетной записи, которую вы используете.
- Нажмите стрелку вниз, затем выберите учетную запись, которую вы хотите использовать.
- Попробуйте снова загрузить файл.

![Как установить андроид на windows phone: подробная инструкция [2019] | softlakecity.ru](http://ds-service39.ru/wp-content/uploads/5/7/c/57cd7f80037a8de7aafde0a442898058.jpeg)


























