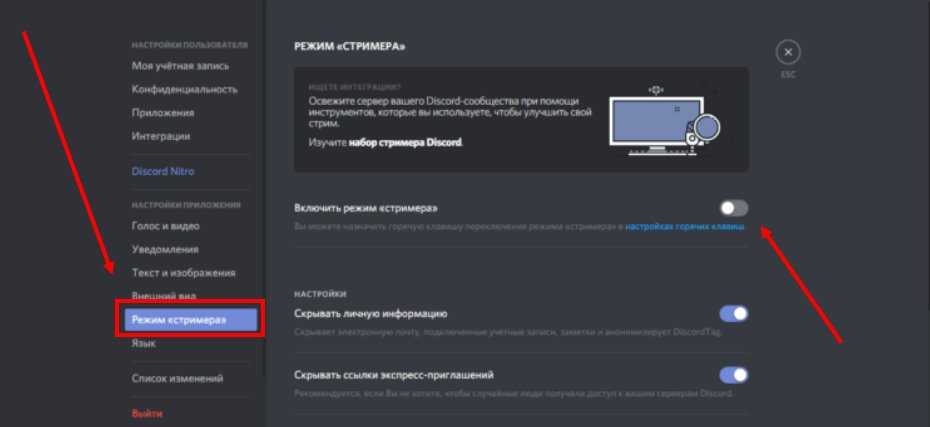Какую информацию скрывает режим Streamer?
Но что именно вы имеете в виду, когда говорите «личные данные»? Ниже мы изложили всю основную информацию, которую режим стримера Discord подавляет во время прямой трансляции.
- Скрывает личную информацию: личная информация — это довольно широкий термин. Тем не менее, в этом сценарии мы ссылаемся на такие вещи, как адреса электронной почты, учётные записи, связанные с вашим сервером Discord через раздел «подключённые учётные записи» (например, YouTube / XBOX), любые заметки, которые вы могли оставить в учётных записях друзей (отображаются при нажатии в аккаунте друга), а также скрывает дискриминаторы пользователей Discord.
- Пригласительные ссылки: включение этого параметра позволит скрыть все созданные вами пригласительные ссылки. Независимо от того, предназначены они для вас или нет. Это не позволяет случайным пользователям, которые смотрят ваш стрим, использовать код приглашения для присоединения к вашему частному серверу Discord.
- Отключение всех звуков клиента: этот параметр подавляет нежелательные звуки от клиента Discord. Включая уведомления о сообщениях, пользователей, входящих в ваш канал Discord, и любые другие звуки уведомлений, которые могут возникнуть.
- Всплывающие уведомления: наконец, вы можете отключить все уведомления от самого клиента Discord. Это предотвращает случайное отображение частных уведомлений, которые могут передавать личную информацию, которую вы не хотите передавать случайным пользователям в Интернете.
Профессиональное ПО для потокового вещания (только для ПК)
-
StreamYard
StreamYard обеспечивает хороший баланс: он более сложен, чем типичная платформа для потоковой передачи, но при этом прост и удобен в использовании. Это отличный вариант, когда вы уже изучили основы прямой трансляции и готовы перейти к расширенным функциям, не прыгая в море дополнительных инструментов и интеграций.
StreamYard позволяет делать такие вещи, как интервьюирование до шести гостей, демонстрация экрана и добавление пользовательской графики, такой как логотип вашей компании и призыв к действию (CTA). Кроме того, вы можете вести прямую трансляцию прямо на платформы социальных сетей, такие как YouTube и Facebook.
- Доступно: только для ПК
- Цена: бесплатно для основных функций; подписка начинается с 20 долларов в месяц.
-
Be.Live
Be.Live – ещё один главный претендент на профессиональные платформы для прямых трансляций. Вы можете создать собственную трансляцию с такими настройками, как логотип вашего бренда, изображения на экране и цветовая схема.
Вы также можете использовать текст внизу экрана, чтобы выделить тему. Например, вы можете вытаскивать отдельные комментарии, когда один из ваших зрителей задаёт интересный вопрос или поднимает важный вопрос, который вы хотите обсудить подробнее.
В бесплатной учетной записи вы можете транслировать три шоу в месяц, использовать пять элементов брендинга, таких как логотипы и наложения, установить два цвета бренда и одновременно отображать на экране двух человек.
- Доступно: только для ПК
- Цена: бесплатно для основных функций; подписки начинаются с 24,99 долларов в месяц.
Другие варианты
Компания Epic Games ищет способ платить стримерам, делая разработчиков довольными (и пиарить свой магазин). Программа Поддержки Разработчиков, находящаяся в разработке, даст стримерами скидку на игру, которую они продвигают. Это даёт стримерам стимул направлять зрителей в магазины с игрой, а не только набирать аудиторию и подписчиков. Конечно, это будет работать не везде и не всегда и точно не удовлетворит скептично настроенных игроков. Продастся ли игра лучше, если ютуберы будут мотивировать своих зрителей играть в неё? Сказать трудно.
Ещё вариант. Возможно, крупные платформы, вроде Twitch и Youtube, которые делают денег больше, чем любой стример и должны быть теми, кто раскошелиться на разработчиков и издателей? В конце концов, Twitch уже предоставил стримерам доступ к библиотеке с правами на музыку. Но и у этого тоже есть свои последствия. Легко представить ситуацию, где стриминговые сервисы борятся между собой за право стримить крупные проекты (контракты на стримы киберспорта уже тут как тут). Так же не трудно вообразить себе, как платформы ужимают новичкам время, в течение которого они могут стримить или даже требовать от них стримить те или иные игры – что Хатчинсон и предложил, только у него Twitch – это посредник, потому что невозможно, чтобы стримеры были ещё и бизнесменами и заключали собственные контракты. Получат ли мелкие разработчики выгоду от такого соглашения или в выигрыше будут люди, вроде Джефф Безоса и Бобби Котика?
Стримы – это большой бизнес, и не удивительно, что некоторые стороны ищут пути дохода, помимо того, что издатели уже получают за свою работу. Однако это не значит большие чеки для маленьких игроков и небольших инди-разработчиков – они всего лишь слабое звено в этой цепи.
Подключение ботов
Бот управления Nightbot
При помощи этого бота можно изменять названия канала, игры и других данных. Получать список всех подписчиков, создавать клипы из трансляции, запускать рекламу и т. д. Он также является модератором.
С помощью Twitch Bot можно настраивать различные команды для использования их в чате, настраивать периодичные comments и при помощи анти-флуда защищать прямой эфир от спама.
Расширение Muxy
Это расширение позволяет уведомлять участников сервера пользователя в Discord о том, что началась трансляция на Twitch. Отображать подписки, донаты и предоставлять статистику после того, как прямой эфир был завершен.
Активация режима
Чтобы активировать режим стримера в Дискорд, вам нужно включить соответствующую функцию в настройках программы. Где она находится?
После того как вы откроете главное меню игры, вы увидите, что экран поделён на четыре зоны:
- Левая узкая панель, на которой указана информация о ваших друзьях и тех серверах, к которым вы подключаетесь для игры.
- Вторая, более широкая панель, содержит список всех ваших друзей, которым можно написать или просмотреть их профиль.
- Центральная самая широкая панель отображает некоторые детали вашего профиля, профилей друзей, а также переписку в чатах.
- Правая панель, показывающая всех участников группы.
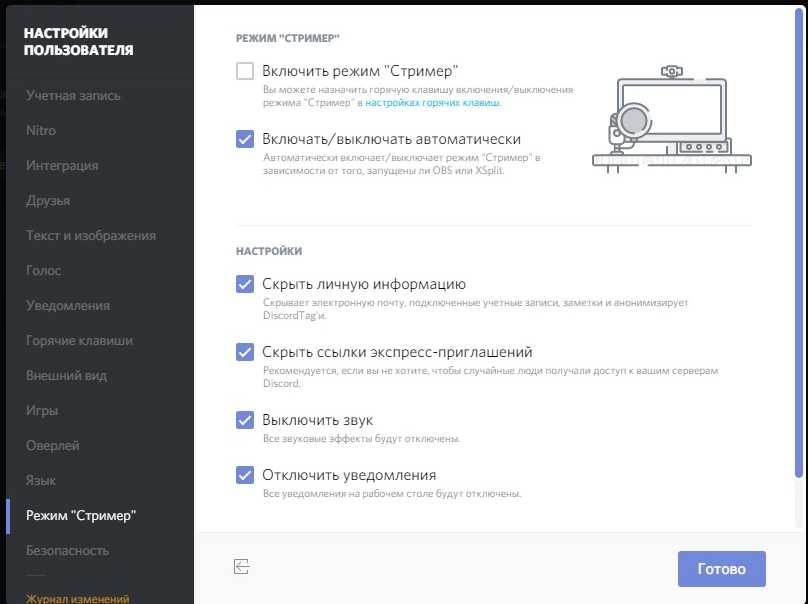
Внизу второй панели отображается имя вашего профиля. Если навести курсор, то появится кнопочка для перехода в настройки в виде шестигранника. Нажмите на неё, и в открывшемся окошке с левой стороны вы сможете увидеть различные пункты меню. Одним из них является режим стример. Если вы хотите включить его, поставьте галочку на соответствующем пункте. Кроме того, прямо из этого меню вы можете перейти в настройки горячих клавиш, чтобы задать клавиатурную комбинацию для ручной активации.
Запрещенные слова на “Твиче”
В 2018 г. сервис внес в новый гайд для пользователей уточнения о том, что можно и нельзя говорить на стримах.
Стоит сказать, что борьбу с “ненавистнической речью” Twitch ведет уже давно, но внести ясность в это понятие решили совсем недавно. “Твич” объявил войну любому проявлению токсичности, к которой относятся оскорбления и дискриминация людей по их гендерной, расовой, религиозной или другой принадлежности.
Основной позицией создателей платформы является желание изменить устоявшееся с годами неуважительное друг к другу поведение стримеров и зрителей, которое постепенно стало неотъемлемой частью их жизни внутри сообщества.
Как подключить к трансляции и поделиться ссылкой
После включения стрима возле ника появляется значок. Он свидетельствует о старте трансляции. Если нажать по имени канала, программа предлагает присоединиться к сообществу. Если вам интересна только переписка, можно подключиться только к текстовому чату. После перехода в другой канал стрим сворачивается в небольшое окно, которое можно перемещать в любое удобное место.
В случае подключения к другому голосовому каналу текущий стрим Дискорд будет приостановлен. Это связано с тем, что одновременно можно просматривать только один чат. Если цель — поделиться трансляцией, необходимо отправить экспресс-приглашение. Для этого жмите на иконку со стрелкой возле названия канал, копируйте приглашение и пригласите других пользователей.
Еще один вариант — нажать правой кнопкой мышки на канал и выбрать пункт пригласить. Далее необходимо копировать ссылку и передать ее другим пользователям. Для настройки URL жмите на символ шестеренки. После этого укажите, через какое время устареет ссылка (0,5; 1; 6; 12; 24 часа и никогда), и сколько раз ее можно использовать (1, 5, 10, 25, 50, 100). Здесь же установите тумблер в нужную позицию — задавать временное членство или нет.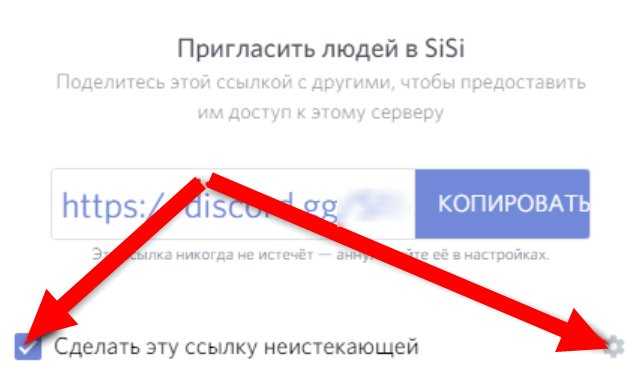
Просмотр трансляции другими пользователями
В завершение покажем пример того, как осуществляется просмотр трансляции другими пользователями. Это нужно, чтобы вы понимали, что они видят на своих экранах и как присоединяются к текущему стриму.
- При открытии сервера, на котором вы запустили стрим, пользователь увидеть надпись «В эфире». Если он имеет доступ к голосовому каналу, то подключится к нему и сможет перейти к просмотру.
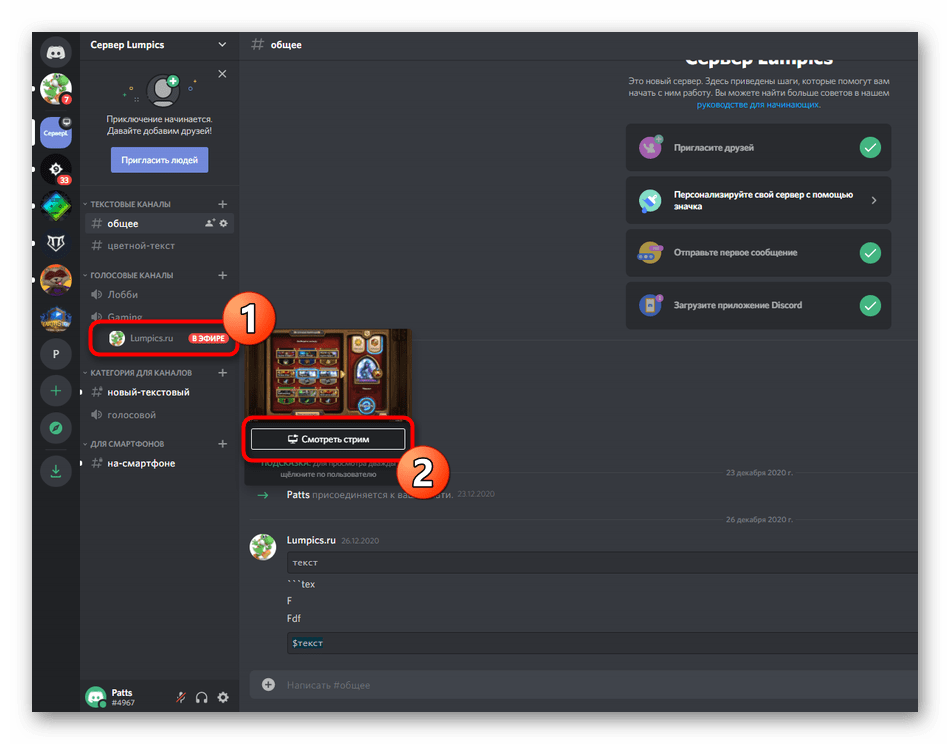
Зритель открывает видео на весь экран или же в компактном формате, после чего начинает просмотр захвата текущего окна, будь то игра или другая программа.
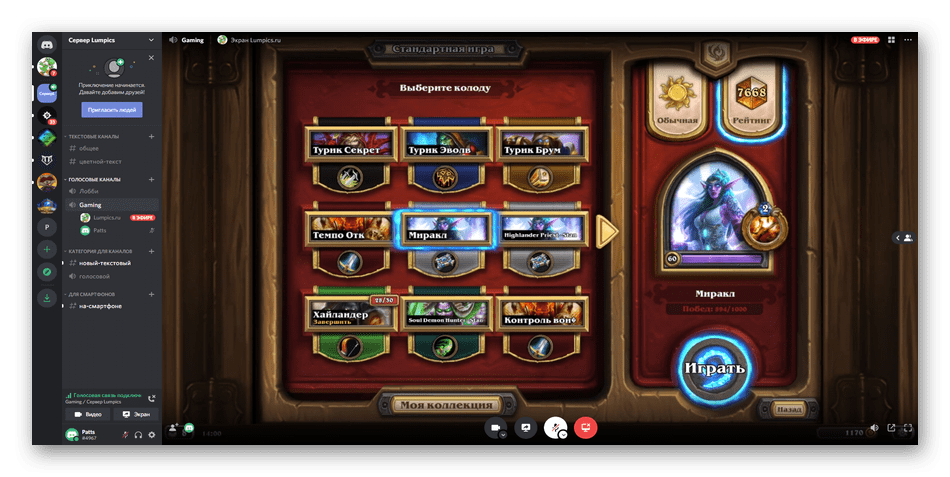
Вы же будете уведомлены о том, что на стриме появились зрители, поскольку их никнеймы отобразятся в оверлее (сам оверлей не виден в трансляции). Если напротив ника есть иконка глаза, значит, он сейчас просматривает трансляцию, а не просто присоединился к этому каналу.
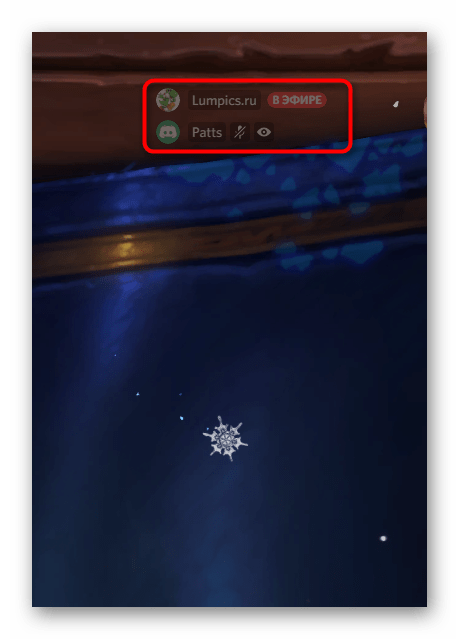
Мы рады, что смогли помочь Вам в решении проблемы.
Опишите, что у вас не получилось. Наши специалисты постараются ответить максимально быстро.
Активация и настройки
Режим стримера в Discord – это возможность демонстрировать, как вы играете, другим пользователям! Этой опцией пользуются миллионы пользователей по всему миру: покажите, что происходит на вашем экране, убрав личную информацию – выводится только изображение и видео.
Чтобы стримить, используются специальные платформы, но о них поговорим позже. Пока попробуем разобраться, что нужно, чтобы сделать стрим в Дискорде! Соответствующая опция есть в настройках.
- Откройте программу и нажмите на шестеренку на нижней панели, рядом с аватаром;
- В настройках пользователя найдите раздел «Настройки приложения»;
- Найдите строку с соответствующим названием;
- Перед вами справа откроется меню.
Здесь кроется ответ на вопрос, как запустить стрим в Дискорде. Пройдемся по всем доступным параметрам, которые можно увидеть в меню:
- Включить режим/отключить – просто переведите тумблер в соответствующее положение;
- Ниже есть значок «Горячие клавиши», позволяющий настроить активацию/деактивацию путем нажатия нескольких кнопок.
А теперь немного о том, как настроить стрим в Дискорде – это лучше сделать до начала использования. Есть несколько доступных опций:
- Скрывать личную информацию – никто не увидит электронную почту, подключенные учетные записи и заметки, будет анонимизирован DiscordTag;
- Скрыть ссылки-приглашения: никто не получит доступа к вашим серверам, пока вы стримите;
- Включение сторонних звуковых эффектов;
- Отключение уведомлений на рабочем столе.
Вы сразу поймете, что это – включить режим стримера в Дискорд. На верхней панели экрана появится соответствующее фиолетовое уведомление. Строка будет висеть автоматически. Если стрим приостановлен, просто щелкните по значку «Отключить» наверху. Готово!
Вы должны понимать, что активации опции недостаточно – чтобы начать стрим в Дискорде, нужно подключиться к соответствующей платформе. Она нужна для захвата данных и трансляции видеопотока!
Чтобы начать стримить в Дискорде, необходимо сделать следующее:
- Откройте приложение и нажмите на шестеренку, чтобы перейти к настройкам пользователя;
- В меню слева ищите раздел «Интеграции»;
- Выбирайте доступный сервис – например, Твитч;
- Вводите данные учетной записи для синхронизации двух платформ.
Первый шаг завершен – но мы еще не подошли к ответу на вопрос, как включить стрим в Дискорде. Продолжаем двигаться дальше!
- Нажмите на стрелку рядом с названием сервера и перейдите к настройкам;
- Слева найдите раздел «Интеграция»;
- Выберите Твитч. Готово, давайте стримить!
Больше ничего делать не нужно, при запуске трансляции синхронизация произойдет автоматически. В этом разделе появятся настройки управления подписчиками и ролями – вы сможете получать доступ к обоим аккаунтам в мгновение ока!
Давайте рассмотрим альтернативный вариант, обеспеченный разработчиком мессенджера: такое нельзя упускать, если хотите стримить.
Как подключить к трансляции и поделиться ссылкой
После включения стрима возле ника появляется значок. Он свидетельствует о старте трансляции. Если нажать по имени канала, программа предлагает присоединиться к сообществу. Если вам интересна только переписка, можно подключиться только к текстовому чату. После перехода в другой канал стрим сворачивается в небольшое окно, которое можно перемещать в любое удобное место.
В случае подключения к другому голосовому каналу текущий стрим Дискорд будет приостановлен. Это связано с тем, что одновременно можно просматривать только один чат. Если цель — поделиться трансляцией, необходимо отправить экспресс-приглашение. Для этого жмите на иконку со стрелкой возле названия канал, копируйте приглашение и пригласите других пользователей.
Еще один вариант — нажать правой кнопкой мышки на канал и выбрать пункт пригласить. Далее необходимо копировать ссылку и передать ее другим пользователям. Для настройки URL жмите на символ шестеренки. После этого укажите, через какое время устареет ссылка (0,5; 1; 6; 12; 24 часа и никогда), и сколько раз ее можно использовать (1, 5, 10, 25, 50, 100). Здесь же установите тумблер в нужную позицию — задавать временное членство или нет.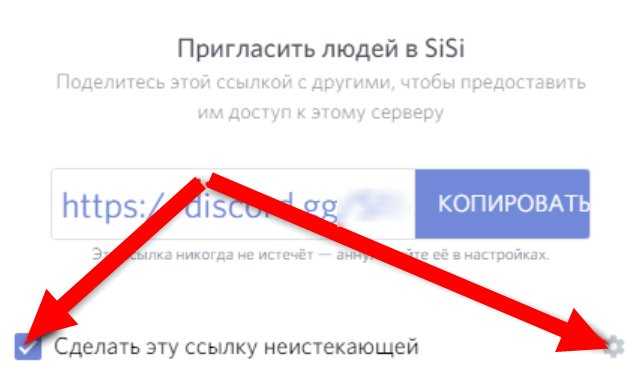
Включение и настройка
Включение режима стримера позволяет защитить конфиденциальную информацию по время трансляции. Сделайте такие шаги:
- Войдите в программу Дискорд и авторизуйтесь.
- Жмите на кнопку Настройки (символ шестеренки внизу возле логина).
- Найдите пункт режим стримера.
- Переведите тумблер с одноименным названием в правую сторону. В дальнейшем можно установить горячую клавишу для активации режима.
Зная, как включить режим стримера, и что это значит, вы сможете начать безопасную трансляцию в голосовом чате. Дополнительно выставьте следующие настройки:
- Автоматическое переключение при запуске программы для захвата экрана (к примеру, XSplit или OBS). Это удобно, если вы включили стрим в Дискорде и забыли активировать нужную функцию.
- Сокрытие личной информации. При переводе тумблера в правую сторону система прячет e-mail, подключенные заметки и учетные записи, а также Discord Tag.
- Сокрытие ссылок-приглашений. Включение функции позволяет защитить стрим от посторонних людей.
- Выключение звуков. Эта опция отключает звуковые эффекты.
- Выключение уведомлений. Все уведомления отключаются.
Перед тем как стримить в Дискорде на канале, необходимо выставить все указанные выше функции.
Как включить режим Discord Streamer
Discord упрощает поиск и включение режима Streamer.
- Откройте Discord.
- Щелкните значок настроек пользователя в левом нижнем углу (шестеренка рядом с вашим именем пользователя).
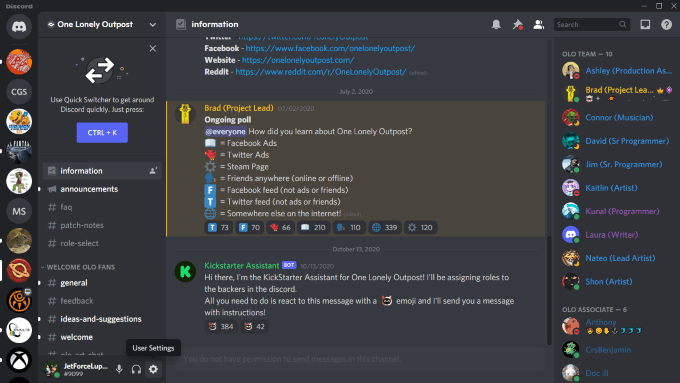
- В левом меню выберите Streamer Mode.
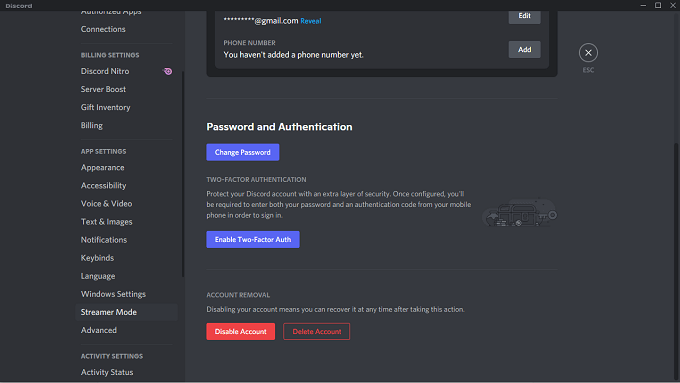
- Установите переключатель рядом с «Включить режим стримера».
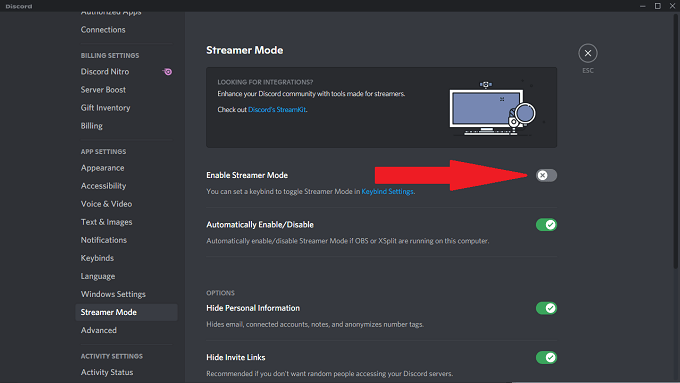
Включить Streamer Mode очень просто. По умолчанию Streamer Mode настроен на автоматическое включение и защиту всей возможной информации, но вы можете настроить это в соответствии со своими предпочтениями.
Вы также можете активировать или деактивировать режим Streamer с помощью простой комбинации клавиш.
Как настроить сочетания клавиш в режиме стримера
Вот как настроить привязку клавиш для включения и выключения режима Streamer.
- Откройте Discord.
- Щелкните значок настроек пользователя (шестеренка рядом с вашим именем пользователя).
- В левом меню выберите «Связки клавиш».
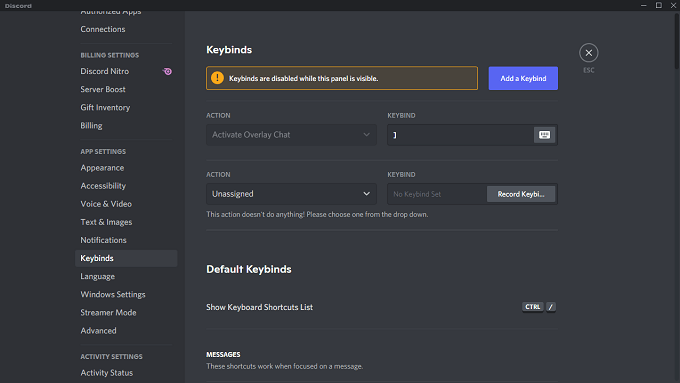
- Выберите Добавить комбинацию клавиш.
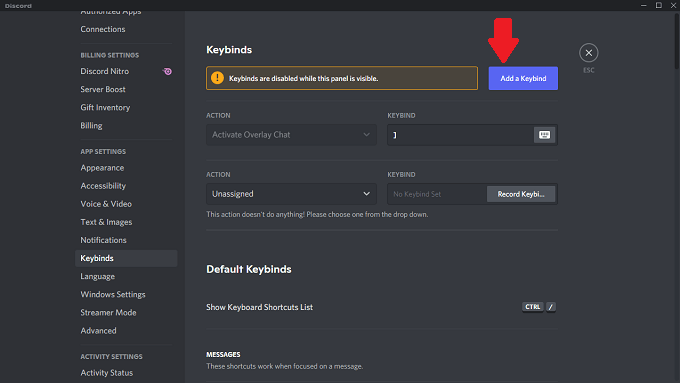
- Выберите «Переключить режим стримеров» в раскрывающемся меню под «Действие».
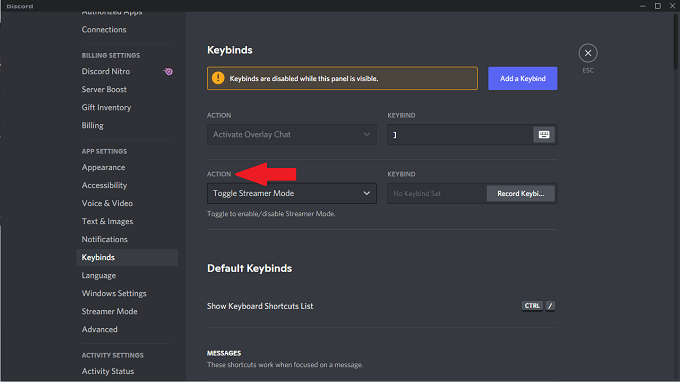
- Выберите поле под Keybind и введите ключ или комбинацию клавиш, которые вы хотите использовать.
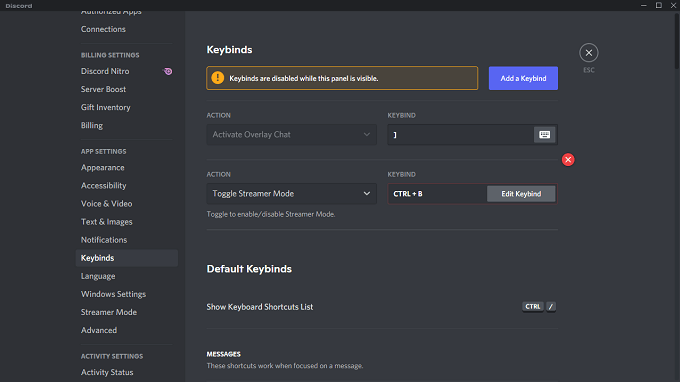
После того, как вы установили привязку клавиш, вы можете нажать ее в любое время, когда Discord активен, чтобы включить или отключить режим Streamer.
Что защищает Streamer Mode
Streamer Mode дает вам несколько вариантов, которые сохранят вашу личную информацию в безопасности.
Скрыть личную информацию: блокирует отображение любой личной информации на экране. Это включает в себя такую информацию, как электронные письма, подключенные учетные записи, заметки, и даже анонимизирует ваше имя пользователя, чтобы люди не могли случайным образом отправлять вам или вашим контактам запросы на добавление в друзья.
Скрыть ссылки для приглашений: блокирует информацию о приглашениях на другие серверы Discord. Это то, что вам абсолютно необходимо включить, если вы не хотите, чтобы к вашему серверу присоединялись случайные зрители.
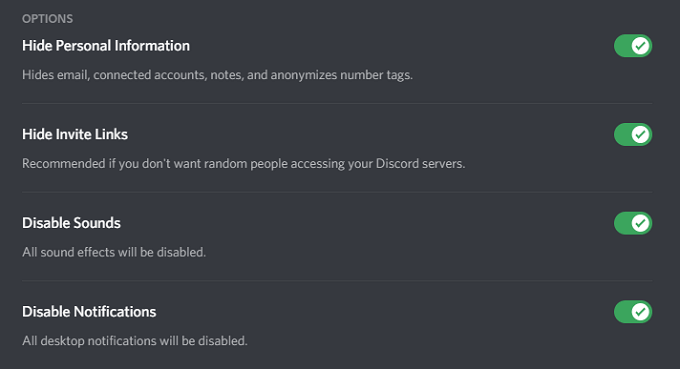
Отключить звуки: блокирует все звуковые эффекты, связанные с Discord, такие как сообщение или пользовательские звуковые эффекты.
Отключить уведомления: блокирует все уведомления, исходящие с вашего рабочего стола. Если у вас есть другие приложения для обмена сообщениями, которые появляются на экране, меньше всего вам нужно, чтобы кто-то читал личное сообщение. Этот параметр блокирует это.
В дополнение к этим параметрам Discord также дает вам возможность автоматически включать режим Streamer Mode, если на вашем компьютере работает OBS или XSplit. Вам нужно будет подключить Discord к этим сервисам.
Как подключить OBS и XSplit к Discord
Discord предоставляет набор инструментов под названием StreamKit, который позволяет легко подключать внешние сервисы к Discord. Вы можете получить к нему доступ, перейдя в Сайт Discord StreamKit.
- Перейдите на сайт Discord StreamKit.
- Прокрутите вниз до OBS или XSplit и нажмите Подключиться к Discord.
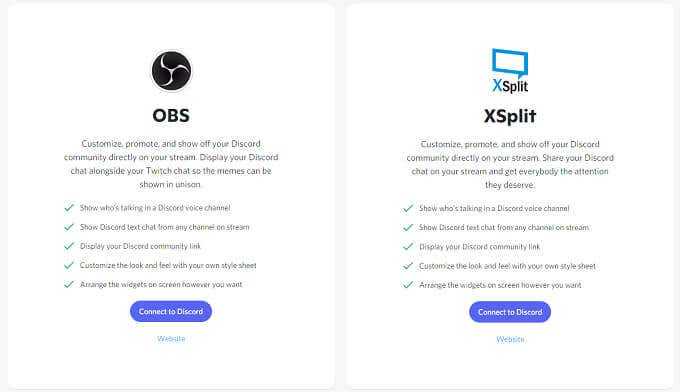
- Откроется другое окно. Выберите «Установить» для OBS или «Установить для XSplit».
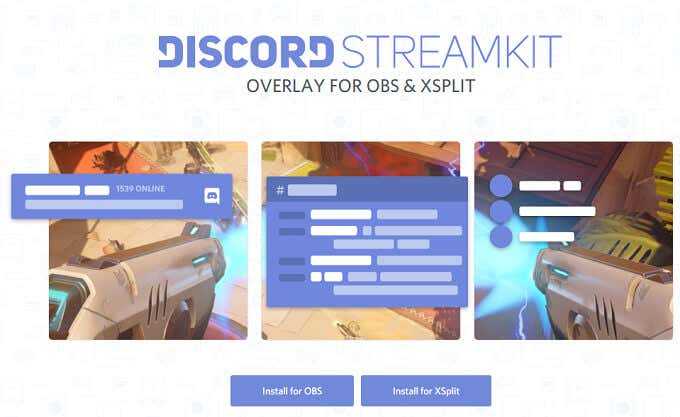
- Это открывает Discord. Выберите «Авторизовать», чтобы предоставить службе разрешение на подключение.
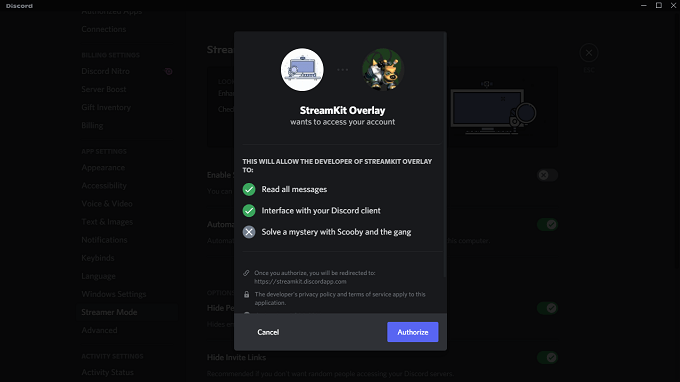
После того, как вы авторизуете приложение, работа будет сделана. Вы можете автоматически включить режим Discord Streamer Mode при запуске OBS или XSplit — просто выберите настройку в Discord, как показано ранее.
Если вы стример и используете Discord (и давайте посмотрим правде в глаза: большинство геймеров это делают), сделайте себе одолжение: включите Streamer Mode. Это поможет защитить вас от случайного раскрытия личной информации всем вашим зрителям.
Брендинг
1.Логотип. Это должно быть чем-то уникальным. Создавая логотип, следите за тем, чтоб он бросался в глаза. Зритель должен сразу понять, что этот логотип представляет именно ваш канал.
2.Накладки. Покупаете ли вы их в интернете, либо делаете сами — наложения должны улучшить ваш канал, повысить привлекательность. Но не увлекайтесь, потому что можете не заметить, как засорится весь экран потока. Вы можете указать информацию о себе, пожертвованиях или новых подписчиках.
3.Информационные панели. На вашем канале в нижней части(сразу под видео) есть информационная панель. Используйте её по своему усмотрению. Здесь можно оставить ссылки на свои странички из соц.-сетей , на сайты и просто написать о себе
Создавая панели учитывайте тему вашего канала, это весьма немаловажно
Процесс привязки к Твичу
Первое, что мы делаем, в поисках ответа на вопрос, как связать Дискорд и Твич – интегрировать один аккаунт в другой:
- Войдите в мессенджер и пройдите авторизацию;
- Нажмите на кнопку «Настройки пользователя» снизу слева;
Перейдите на вкладку «Интеграции» и отыщите иконку стриминговой платформы;
- Нажмите и подтвердите свой аккаунт (если вы вошли в другую учетную запись – перелогиньтесь);
- Щелкните по кнопке «Разрешить».
Первый шаг завершен, мы связали два профиля вместе. Теперь мессенджер автоматически создаст новую роль для ваших подписчиков, она назначается автоматически. В этом же меню вы можете выбрать, когда подписка истечет (Expired Sub Behavior).
Что такое Discord и ее возможности
Эта бесплатная программа создавалась для геймеров для обмена текстовыми и голосовыми сообщениями — по сути как интернет-телефон. Все важные и не очень функции в Discord бесплатны, кроме самых замороченных, но они нам и не нужны.
Discord пользуется доброй славой за следующие преимущества:
— хорошее качество звука и видео;
— отличная оптимизация программы — очень экономное использование ресурсов компьютера;
— понятный интерфейс;
— современный дизайн;
— возможность создания серверов (аналог групп в скайпе) с функцией разделения на подгруппы — чаты и присвоения участникам различных ролей;
— безопасность — в режиме стримера Discord блокирует все ваши данные от других пользователей;
— возможность добавления в ваши серверы ботов для развлечения и/или информирования посетителей.
Ученики при этом видят только демонстрацию экрана учителя в Дискорд. Вы можете общаться с учениками как будто вы в классе. И посторонних в свой виртуальный класс вы можете не пускать.
Режим стримера
Геймеры часто делятся собственными способами прохождения игр (как только появившихся, так и «старых»). Для этого создают отдельные каналы и запускают стримы. Чтобы сделать демонстрацию через Дискорд, необходимо пройти несколько шагов:
запустить программу на персональном устройстве (стационарном или портативном);
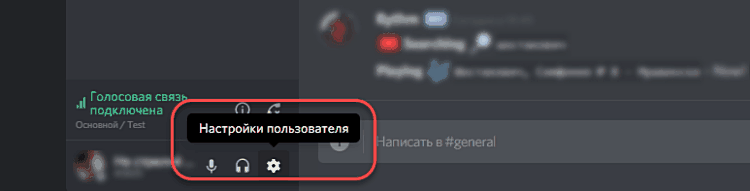
справа внизу отображается имя юзера, список дополнительных опций, нажать на значок шестеренки;
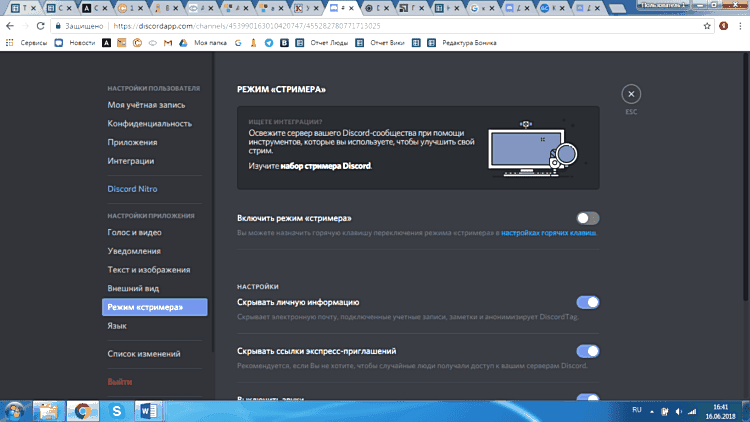
- открыть раздел «Режим стримера», который находится в левой части рабочей панели инструмента;
- нажать на строку «Включить режим» (переключить ползунок в положение «Вкл.»).
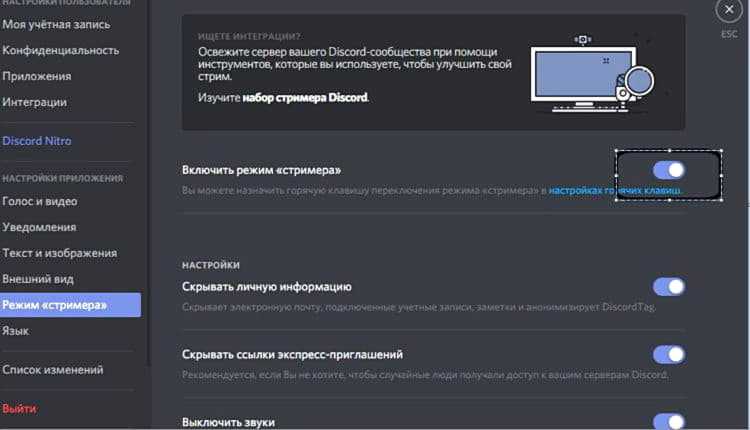
Как совместно смотреть фильмы через демонстрацию экрана
Единственный вариант трансляции видео для других пользователей – это включить нужную опцию. Она носит название «Демонстрация экрана». С вашей стороны будет запущен фильм через окно плеера или сайт, а пользователи смогут стримить его в самом Дискорде. Для того чтобы активировать опцию, выполните следующее:
- Выберите сервер, с которого будет идти трансляция.
- Нажмите на его иконку слева, и подключитесь к нему.
- Подключитесь к голосовому каналу. У вас должно быть разрешение на трансляцию.
- Когда подключение состоится, внизу появится меню. Здесь следует выбрать иконку «Экран». Фильм уже пора открыть в леере, или браузере.
- Перейдите на раздел «Приложения», откроется окно, где нужно выделить область.
- Отрегулируйте параметры разрешения и частоты кадров.
- Когда начнется стрим, окошко предпросмотра отобразится в правой части экрана. Разверните его, чтобы оно заняло весь экран.
- Начинайте просмотр фильма, включив на исходном видео кнопку пуска.
Шаг 2: Запуск прямой трансляции
Больше никаких настроек производить не придется, поэтому можно сразу переходить к запуску пробного или полноценного стрима в Discord. Мы рассмотрим самый быстрый вариант старта трансляции, поэтому предварительно запустите саму игру, которую будете демонстрировать.
- После этого уведомление о том, что игра запущена, появится сверху над строкой управления аккаунтом в программе. Нажмите кнопку с монитором, чтобы запустить стрим.
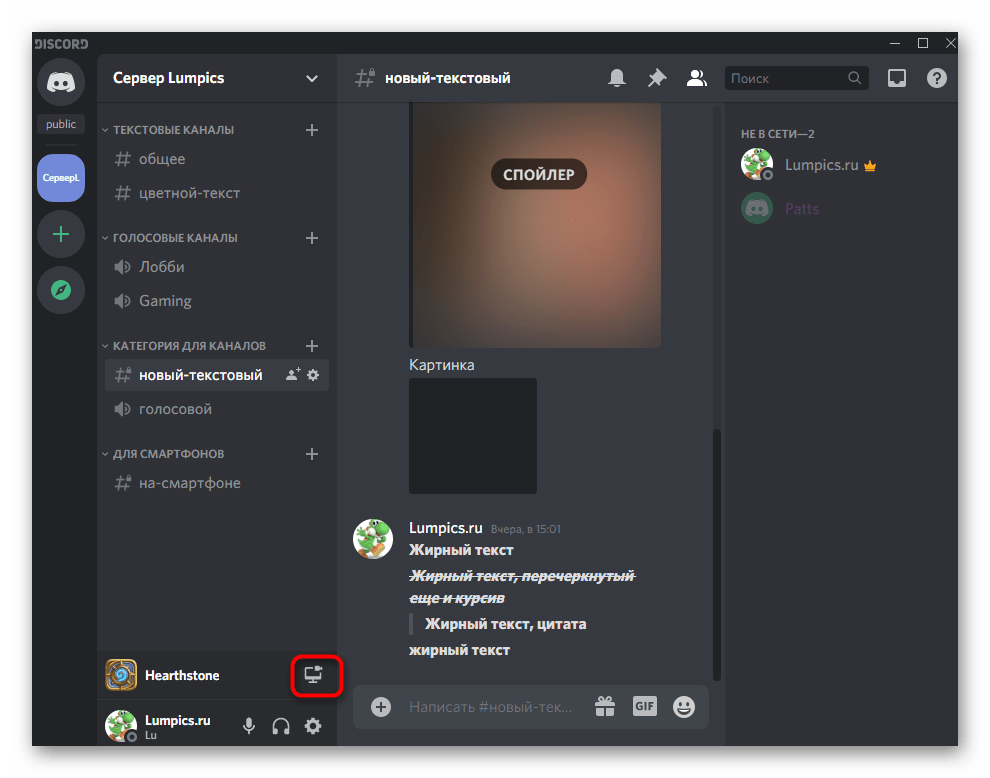
Если вы еще не присоединились к голосовому каналу на сервере, сейчас понадобится отметить маркером тот, где предпочитаете проводить стрим.
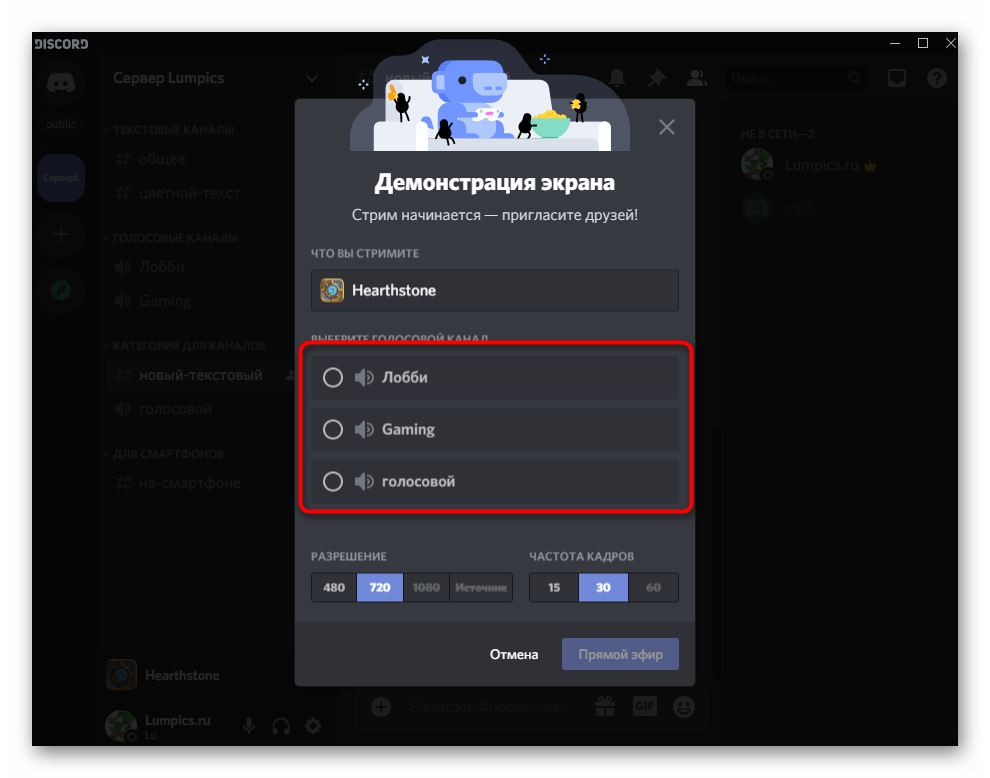
Частота кадров и разрешение экрана выбираются в соответствии с мощностью вашего компьютера. Эти параметры можно в любой момент изменить, если понадобится. Учитывайте, что игры лучше всего стримить в 60 кадров, чтобы картинка была плавной (если этот пункт недоступен, читайте Шаг 3 статьи).
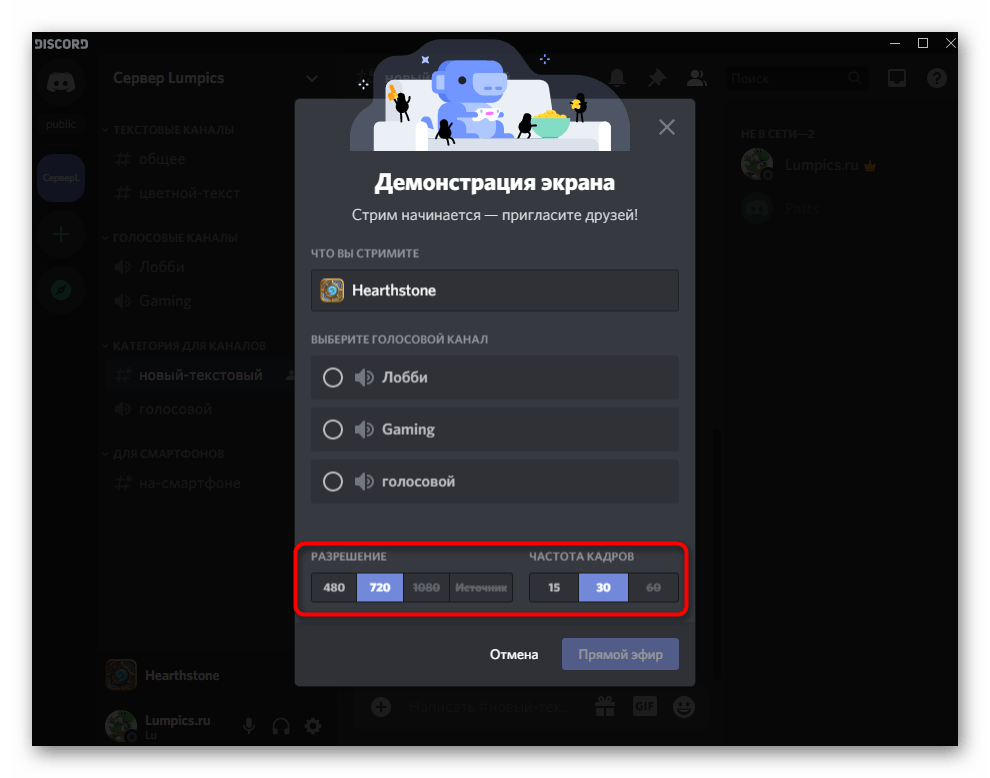
По готовности нажмите «Прямой эфир», запуская тем самым поток.
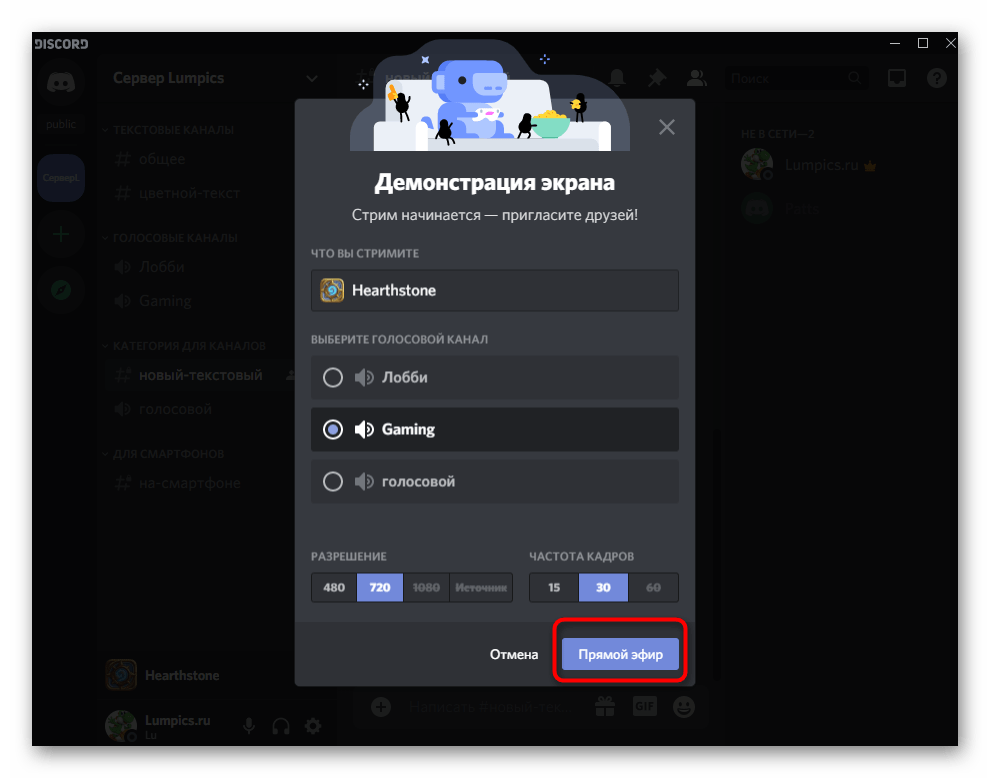
Переключитесь на игру и через оверлей убедитесь в том, что трансляция идет. Там же будут отображаться все зрители, просматривающие стрим в текущий момент.
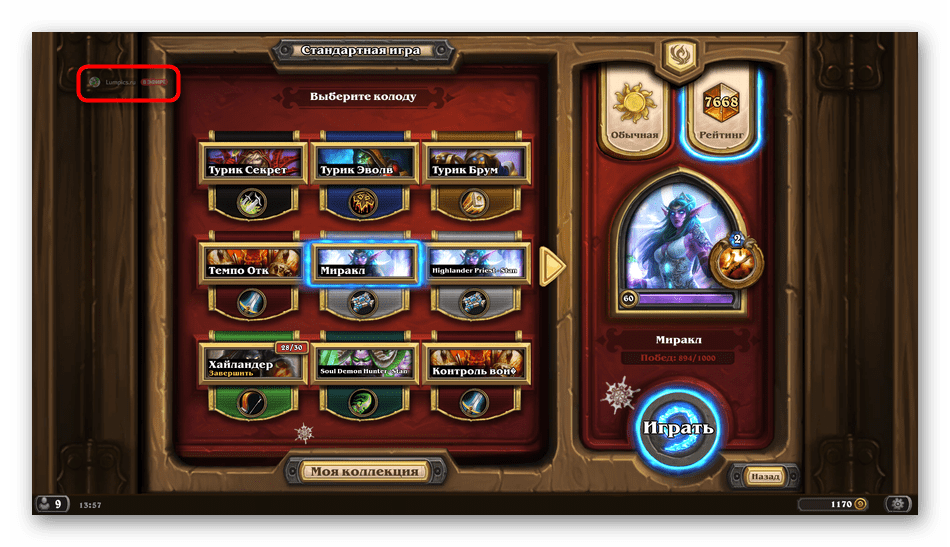
Пользователи, просматривающие трансляцию, всегда будут видеть только окно игры, даже когда вы вызываете браузер или тот же Дискорд. Если желаете, чтобы в захват попадало все, ознакомьтесь со статей про демонстрацию экрана, о которой мы говорили в начале статьи.
Что делать, если демонстрация экрана не работает
При попытке запустить демонстрацию на сервере могут возникать определённые проблемы. Сейчас мы рассмотрим наиболее частые сбои и причины их появления, а также попробуем разобраться, почему конкретно у вас не работает демонстрация экрана в Дискорде.
Начнём с проблемы, когда у пользователя нет кнопки для включения демонстрации или она есть, но не работает. Для этого есть две основные причины. Первая, пользователь не включил режим “стримера”, о котором мы говорили ранее. Вторая, наличие неактуальной версии приложения. Для того чтобы демонстрация экрана работала корректно (со звуком и нормальным качеством картинки), нужно обязательно установить последнюю версию Discord. Иначе она может просто не запуститься.
Теперь поговорим о том, почему не включается изображение, хотя сам показ уже запущен. Причина данной проблемы чаще всего кроется в самих пользователях, которые запускают режим “вид окна” и неправильно указывают область отображения. В данном режиме пользователь сам должен выбрать, какое из окон будет отображаться.
Если картинка зависает или полностью пропадает время от времени, то, скорее всего, причина этому – плохое соединение. При том проблема может быть как с вашей стороны, так и со стороны собеседника.
Ну, и ещё одна распространённая проблема это отсутствие звука в демонстрации. Есть два способа включить звук в демонстрации через Discord.
Для начала следует проверить, не выключен ли звук. Сделать это можно через окно, где видно картинку с вашего компьютера. Здесь должен быть переключатель с надписью “Sound”. Если он неактивен, переключите его, и звук должен появиться.
Если же причина проблем со звуком не в переключателе, то сделать надо следующее:
- Откройте пользовательские настройки приложения (шестерня рядом с именем).
- На панели слева откройте вкладку “Голос и видео”.
- Нажмите на всплывающую строку рядом с надписью “Устройство ввода”.
- Среди предложенных вариантов найдите “Стерео микшер”.
- Закройте настройки и заново позвоните другу.
После этого должна включиться нормальная демонстрация экрана со звуком.
Включение и настройка
Включение режима стримера позволяет защитить конфиденциальную информацию по время трансляции. Сделайте такие шаги:
- Войдите в программу Дискорд и авторизуйтесь.
- Жмите на кнопку Настройки (символ шестеренки внизу возле логина).
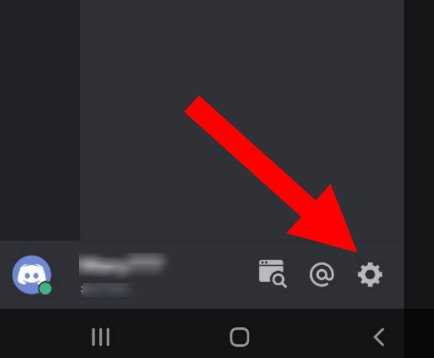
- Найдите пункт режим стримера.
- Переведите тумблер с одноименным названием в правую сторону. В дальнейшем можно установить горячую клавишу для активации режима.
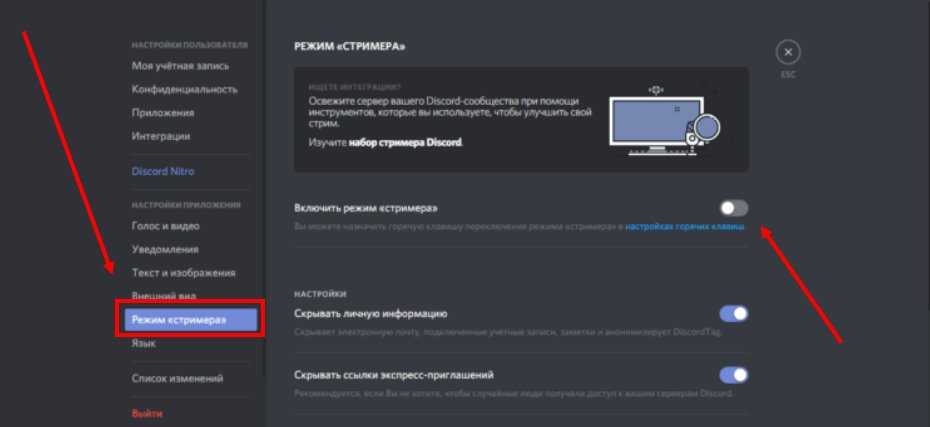
Зная, как включить режим стримера, и что это значит, вы сможете начать безопасную трансляцию в голосовом чате. Дополнительно выставьте следующие настройки:
- Автоматическое переключение при запуске программы для захвата экрана (к примеру, XSplit или OBS). Это удобно, если вы включили стрим в Дискорде и забыли активировать нужную функцию.
- Сокрытие личной информации. При переводе тумблера в правую сторону система прячет e-mail, подключенные заметки и учетные записи, а также Discord Tag.
- Сокрытие ссылок-приглашений. Включение функции позволяет защитить стрим от посторонних людей.
- Выключение звуков. Эта опция отключает звуковые эффекты.
- Выключение уведомлений. Все уведомления отключаются.
Перед тем как стримить в Дискорде на канале, необходимо выставить все указанные выше функции.