Твёрдый накопитель
Активные продвинутые пользователи используют много «тяжелых» приложений. Каждое из них значительно засоряет планшет. Но, если обойтись без них никак нельзя, можно помочь таблету и разгрузить основные хранилища информации. Хорошо выручить в такой ситуации способна карта памяти.
Внимание! Перед покупкой карты памяти убедитесь в наличии специального слота в девайсе. Не скупитесь на приобретении micro sd
Она должна обладать хорошими скоростными и объёмными параметрами. Остановите свой выбор на известных производителях с солидным именем.
Моя личная рекомендация — храните на внешнем накопителе личный фотоархив, видео, музыку. Это может служить дополнительной страховкой в случае выхода устройства из работы.
Как узнать, нужно ли обновить мой телефон
Как правило, ваш телефон отправляет уведомление, когда доступно обновление программного обеспечения. Если автоматическая загрузка включена, обновление программного обеспечения будет загружаться автоматически при подключении к сети Wi-Fi. Если он отключен, вам необходимо загрузить обновление, зайдя в настройки и нажав кнопку «Загрузить».
Наконечник: Обновления обычно имеют большой размер. Для загрузки обновления мы рекомендуем использовать хорошее интернет-соединение, особенно Wi-Fi, а не мобильные данные.
Проверить наличие доступных обновлений можно следующим образом.
Проверить наличие обновлений программного обеспечения на Android
На Стоковая Android и другие телефоны, перейдите в Настройки> Система> Обновление системы. Нажмите на кнопку Проверить наличие обновлений. На телефонах Samsung выберите «Настройки»> «Обновление программного обеспечения»> «Загрузить и установить».
На Redmi Xiaomi зайдите в Настройки> О телефоне> Обновление системы. Нажмите на Проверить наличие обновлений. Точно так же вы можете проверить на своем телефоне, есть ли для него обновление.
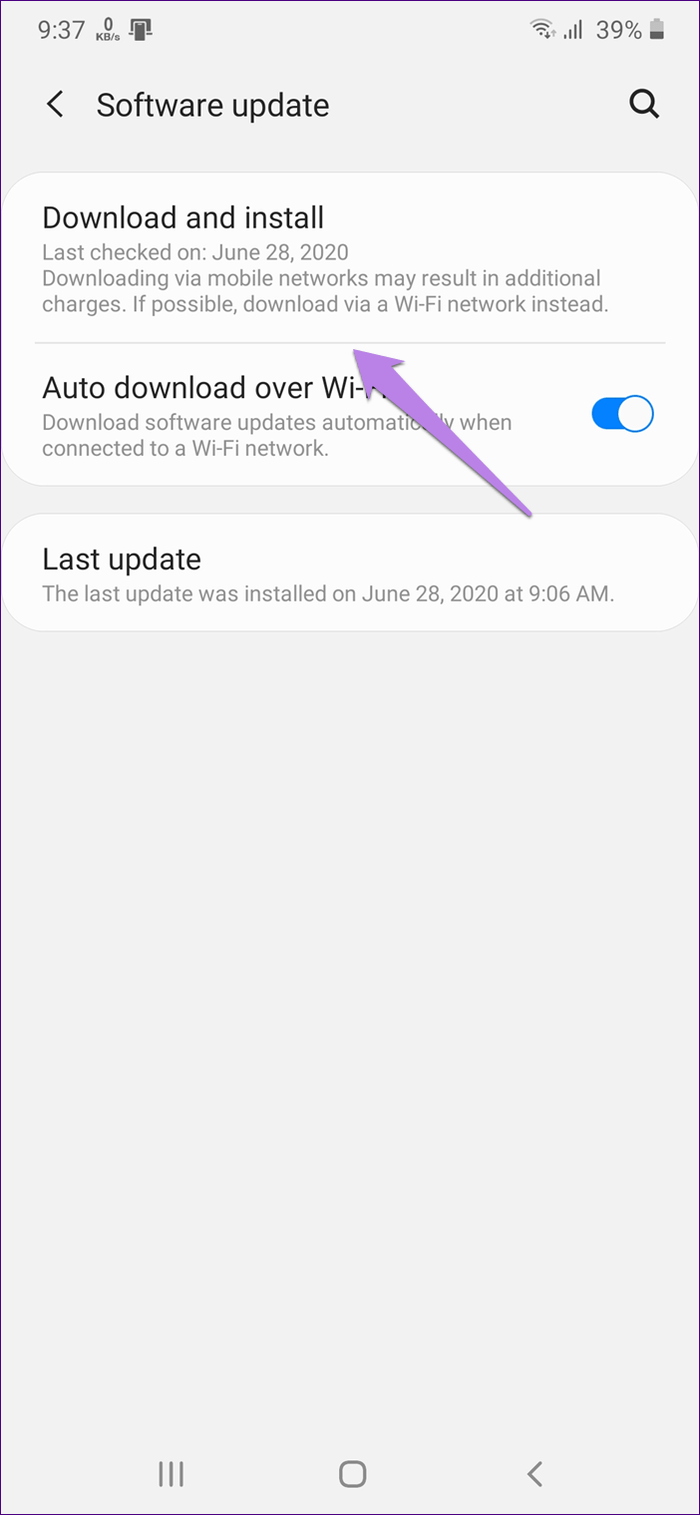
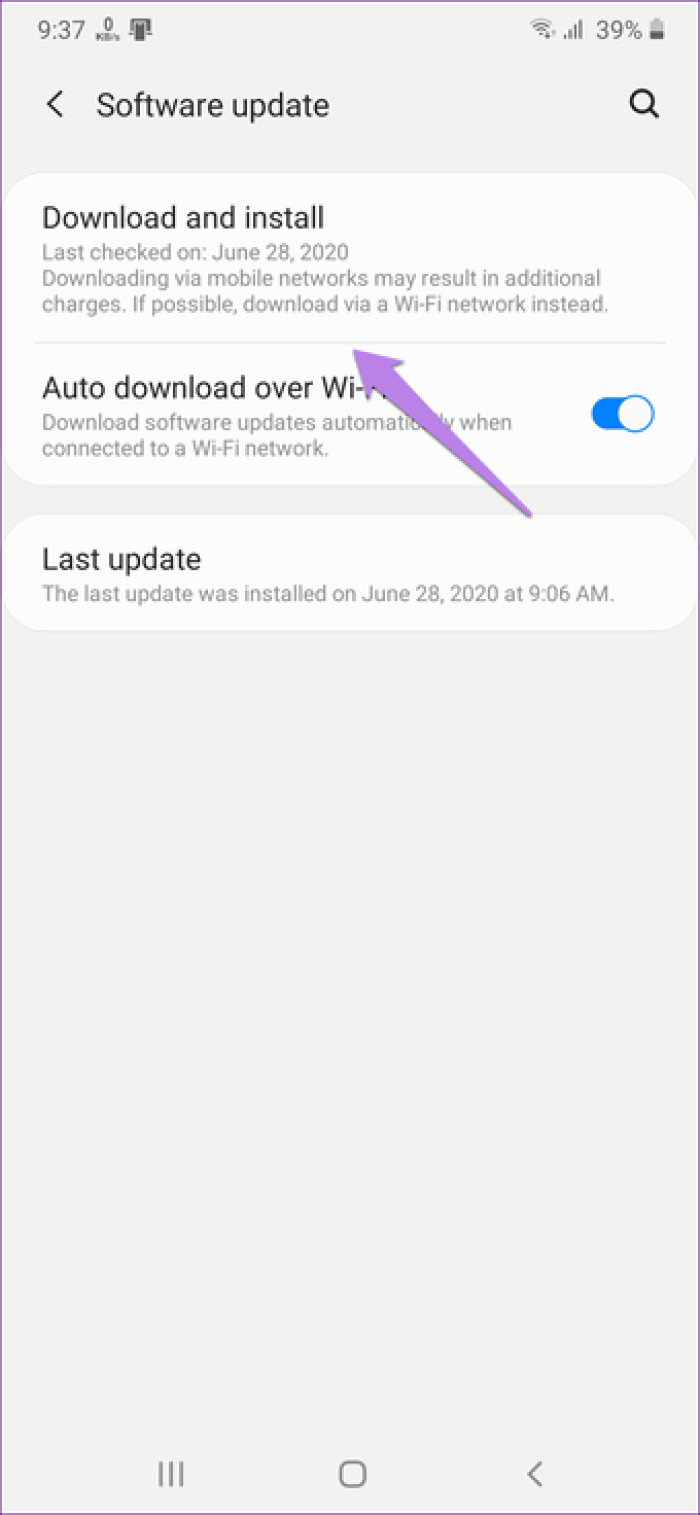
Обновление через программу
Следующий способ лучше использовать только в том случае, если разработчики уже перестали выпускать обновления, а новую версию системы установить всё-таки хочется. Вам потребуется приложить немного больше усилий, а также установить на компьютер специальную программу и скачать архив с прошивкой. Для наглядности предлагаем рассмотреть примерный алгоритм действий, чтобы понимать, подойдет вам такой вариант или нет:
Рекомендуем найти инструкции конкретно для вашей модели устройства, потому что всегда есть подводные камни и некоторые нюансы. Более того, вы даже можете посмотреть видеоурок по обновлению планшета на YouTube.
Программа Odin для прошивания устройств Самсунг
Перед тем как перепрошить свой планшет, вы должны знать, что одним из самых популярных инструментов для этой цели служит программа Odin (Один, англ.)
Обратите внимание, что она используется только для Самсунгов. Кроме того, следует иметь в виду, что существуют разные версии этой программы
В частности, для устройств, выпущенных до 2011 года, рекомендуется использовать версию 1.85. Для планшетов, выпущенных в промежутке между 2011 и 2014 годами — версию 3.07. А для девайсов с датой рождения после 2014 года подойдёт версия 3.10.6.
Ссылки для скачивания официальных версий прошивок Самсунг:
- samsung-updates.com
- samfirmware.com
ВАЖНО! Не рекомендуется для перепрошивки использовать русифицированную программу Odin — существует риск превратить свое устройство в кусочек дорогого металлопластика
О программе Kies
Немаловажный технический момент при выполнении нашей задачи — использование программы Kies (кис, англ.) для обмена информацией между планшетом и компьютером посредством USB-соединения.
Есть две версии:
- Kies — для телефонов, смартфонов/ планшетов до Galaxy Note III (вкл. Galaxy S4, Note II и т. д.).
- Kies3 — для смартфонов/планшетов выше Galaxy Note III (Android OS 4.3 и более).
Поэтому для начала вам требуется проанализировать, какую именно версию программы необходимо установить на ПК.
По этому же адресу, перед установкой программы, ознакомьтесь с необходимыми требованиями к операционной системе на вашем компьютере.
Приступаем к установке
Далее можно приступать к перепрошивке планшетного компьютера. Для этого необходимо выполнить несколько несложных действий:
- Убедитесь, что аккумулятор планшета полностью заряжен. Также желательно подключить устройство к сети на все время, пока будет выполняться переустановка.
- Далее следует создать резервную копию уже установленной ОС на тот случай, если во время перепрошивки что-то пойдет не так. Для этого можно воспользоваться специальными программами (MyBackup RootApps, Nandro >Если по какой-то причине (не подошла версия ОС, произошел сбой и т.д.) переустановка закончилась неудачно, вы в любой момент сможете восстановить старую версию Андроида с помощью созданной резервной копии, а затем попробовать обновить операционную систему еще раз.
Обладатели мобильных гаджетов отдают свое предпочтение устройствам на базе операционной системы Android благодаря ее гибкости, стабильности, обилию софта, разработанного под нее, и другим преимуществам. Поскольку регулярно выходят новые версии, перед многими пользователями встает вопрос, как переустановить андроид на планшете. Эта процедура не так сложна, как может показаться на первый взгляд, и доступна даже тем, кто не обладает продвинутыми навыками IT-сферы.
Далее «прелюдии» заканчиваются, и начинается сам процесс ручного обновления
Итак, текущую версию андроид мы знаем, теперь нужно скачать на компьютер соответствующую ей прошивку. Настоятельно рекомендуется закачивать обновления только с сайта разработчика, или же с источников со 100%-ной доверенностью. После того, как прошивка будет получена, форматируем карту памяти и создаем в её корне папку «SCRIPT». В эту папку затем копируем скачанные файлы прошивки. Выключаем устройство и вставляем в него уже оснащенную новой прошивкой карту, включаем его обратно.
Мы уже близко. Теперь устройство начнет устанавливать новую ОС Android автоматически с предложенных нами файлов. Не стоит тревожить его «транс», и уж тем более – выключать его. Процесс может занять достаточно длительное время, поэтому не стоит пугаться. По окончании установки устройство включится само, и перед вами предстанет обновленный (или просто переустановленный), андроид. А если не предстанет, или предстанет некорректно, то резервные копии у вас всегда под рукой – все поправимо.
Такой метод переустановки версии андроид очень напоминает переустановку Windows с загрузочного диска (LiveCD), и требует такой же аккуратности и точности в действиях.
Способы переустановить Андроид на планшете
Существует несколько способов переустановки Android на планшете. Самый простой и безопасный — обновление через сайт производителя, но эту возможность предоставляют не все разработчики. Второй способ – загрузка нужной версии через магазин приложений плей маркет. Существует возможность переустановки и через подключение к стационарному компьютеру через USB-провод. Каким бы гаджетом вы ни обладали – последней версией galaxy или desire, асус, леново или pipo, при правильном подходе вы сможете переустановить андроид.
Беспроводное обновление через Wi-Fi
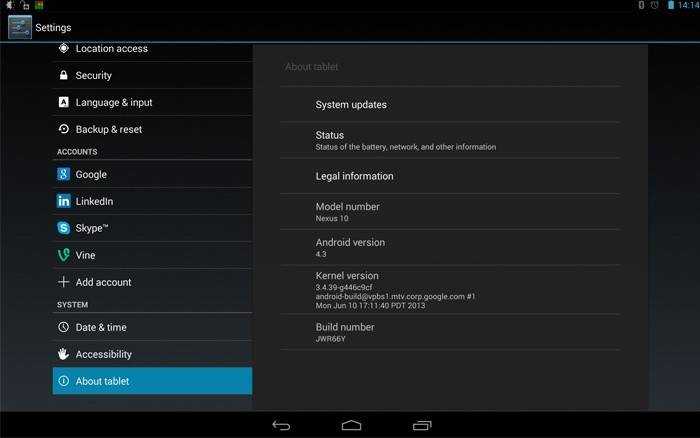
Обновление версии операционки при помощи интернет-соединения через Wi-Fi – один из самых простых способов. Оно предусмотрено в большинстве планшетов, включая самсунг, днс, дигма, позволяет переустановить андроид на htc и большинстве китайских моделей. Алгоритм действий предельно прост, а вероятность ошибки исключена. С этой процедурой справится даже начинающий пользователь, а если что-то пойдет не так — всегда можно прибегнуть к процедуре рекавери (recovery – откату к предыдущим настройкам).
Порядок действий следующий:
- активировать на своем планшете беспроводное интернет-соединение;
- среди иконок меню найти кнопку «Настройки» или Settings:
- во всплывшем меню выбрать пункт About Device («Об устройстве»), после чего на экране появится информация о версии системы;
- выберите пункт «Обновление системы» (System Firmware Update);
- нажмите на кнопку «Обновить» (Update);
- выберите пункт «Перезагрузиться и установить обновления» (Reboot and Install);
- начнется загрузка обновлений, затем устройство перезагрузится.
Обновление через компьютер с помощью сайта производителя
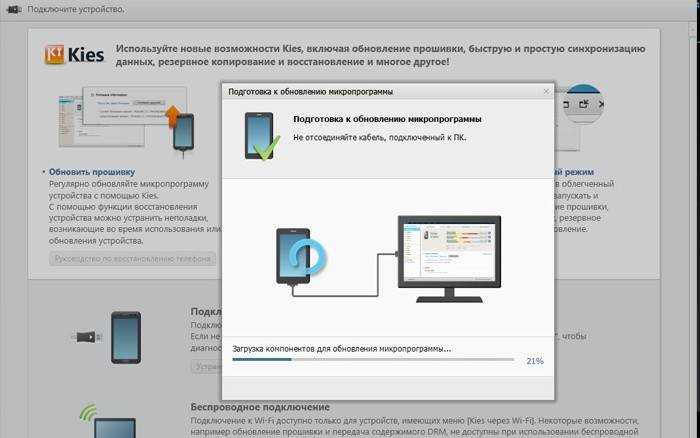
Этот метод тоже прост, но имеет одну особенность. В наличии должен быть стационарный компьютер или ноутбук. Для обновления необходимо выполнить следующие действия:
Чтобы обновить андроид при помощи магазина мобильного софта Google Play, необходимо убедиться в наличии соответствующего приложения. В большинстве случаев оно идет в базовой комплектации устройств на базе Android. Зайдя в магазин, просто выберите в Google Play подходящую вам версию и скачайте на свой планшет. Запустите файл загрузки, и операционная система обновится.
Магазин Google Play имеет удобный интерфейс, благодаря чему среди реализуемых в нем приложений легко найти интересующую версию Android. Процедура загрузки не составит труда, а весь реализуемый софт тщательно проверяется. Вы можете не переживать о том, что скачаете приложение, в котором присутствуют какие-либо вредоносные компоненты, способные нанести ущерб устройству.
Переустановка Андроид через «Recovery Menu»
Пользователи часто не имеют возможности подключения устройства к ПК или не хотят долго разбираться во всех премудростях прошивки через USB. Как переустановить Android на планшете или телефоне, не прибегая к помощи сторонних программ? Это осуществимо со встроенной в телефон утилитой «Recovery Menu».
- Перед тем как переустановить ОС Android на планшете или телефоне, сохраните важные данные на внешний носитель.
- Выключите устройство и . Выполняется это с помощью различных комбинаций клавиш, которые можно узнать на сайте вашего разработчика. Например, для «Самсунг» используется следующая последовательность кнопок: центральная клавиша + кнопка увеличения громкости + кнопка включения.
- Находясь в меню, выберите «install zip from sdcard».
- Укажите путь к zip-архиву с прошивкой, которую вы поместили на память устройства.
- После этого произойдет переустановка системы в автоматическом режиме.
Убедитесь, что на вашем устройстве Android хватит заряда батареи, чтобы провести перепрошивку. Рекомендуется использовать постоянное подключение девайса к сети питания, чтобы избежать возможных ошибок и сбоев в результате неполной установки сборки.
Как отключить автоматическое обновление системы
Если пользователь не хочет, чтобы все новые версии ПО устанавливались автоматически, можно отключить опцию автоматического обновления. Это спасет от установки «недоделанной» или «сырой» прошивки, которая способна привести к торможению или ухудшению работы телефона, без ведома пользователя.
Чтобы отключить автоматическое обновление Андроид, выполните такие шаги:
- Зайдите в настройки устройства, выберите «О телефоне», а затем «Система».
- Зайдите в раздел «Центр обновлений».
- Найдите строку «Обновление ПО» и напротив нее уберите галочку возле «Проверять и загружать обновления автоматически».
Переустановка системы в автоматическом режиме
Это нельзя назвать переустановкой, так как функция по сути просто обновляет систему, если есть доступные версии. Делается это с помощью стандартного функционала, который используется очень многими разработчиками и производителями. К сожалению, не каждый из них выпускает обновления
Случается это чаще из-за того, что телефон морально и физически устарел, а все внимание компании направлено на поддержку самых новых девайсов
Если телефон или планшет не самые старые, то получить новую версию ОС можно прямо из настроек. Для этого:
- Переходят в параметры устройства.
- Находят пункт «Обновление ПО».
- Выполняют проверку на наличие новых версий.
- Нажимают «Загрузить и установить», если обновление есть.
- Дожидаются окончания процесса и перезагрузки аппарата.
Важно! Если обновлений нет, то скорее всего, их и не будет никогда, так как устройство банально устарело
Установить новые версии ПО можно самостоятельно, но следует обращать внимание на его системные требования
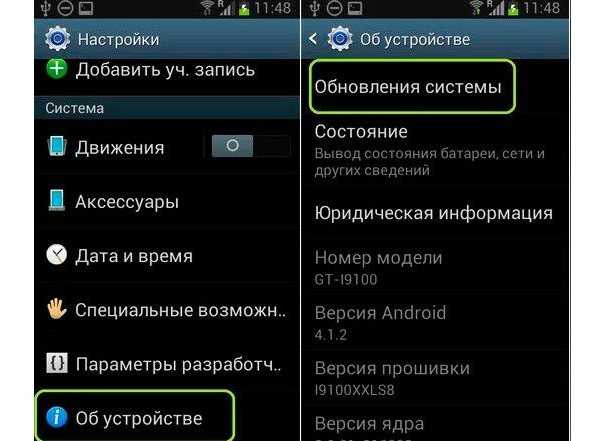
Проверка автоматических обновлений в настройках
Непосредственно сам процесс
Итак, существует три распространенных способа того, как обновить «Андроид» на планшете:
1. В меню настроек нажмите на кнопку «Обновить». Планшет должен зарегистрироваться у производителя, чтобы увидеть, есть ли доступные новые версии ОС, а затем запустить соответствующую установку.
2. Зайдите на сайт производителя. Любой известный сегодня производитель планшетов будет иметь собственный сайт с технической поддержкой, который предлагает как обновления последнего типа, так и драйверы для каждой из своих моделей. Посетите такой сайт, используя веб-браузер вашего девайса, и вы получите возможность обновить и другие приложения.
3. Подключение к компьютеру. Почти все производители предлагают свои планшеты с настройками, позволяющими им взаимодействовать с прочими компьютерами. Синхронизируйте планшет с ПК, запустите свое проприетарное программное обеспечение и следуйте его инструкции. Вы сможете перезагрузить свою ОС в течение нескольких минут с нуля.
На планшете? Обращение к производителю — это наилучший способ. Он поможет вам сохранить гарантию на ваше устройство.
Подготовка к переустановке Android
При использовании любого из возможных способов восстановления потребуется выполнить ряд подготовительных мер. Заключаются они в следующем:
- Зарядить телефон или планшет минимум на 50 % перед процессом переустановки операционной системы. Это минимум, который нужно соблюсти.
- Ознакомиться с инструкцией пользователя, где могут быть советы по перепрошивке.
- Найти и загрузить архив с прошивкой.
- Установить необходимые программы на девайс или компьютер, если обновление будет производиться через него.
- Подготовить USB-кабель.
- Сохранить наиболее важные и ценные для себя данные и перенести их в безопасное место.
Также необходимо выполнить резервное копирование образа ОС на случай непредвиденной ситуации.

Подключение по USB в случае использования ПК является обязательным
Автоматическое обновление
Некоторые пользователи Андроида хотят знать, как обновить андроид через компьютер. Но на самом деле компьютер не нужен, достаточно подключить интернет к Android и обновить андроид на планшете или смартфоне можно очень быстро. Одной из особенностей приложений, разработанных для Андроид, является их возможность получать новые версии системы по мере их поступления. Стоит ли обновлять Андроид? Конечно стоит, ведь разработчики не просто так выпускают обновления.
Данная функция запускается в фоновом режиме, и готова принимать данные, как только приложения уведомят систему. Но есть очень много телефонов на базе Android, которые не получают обновления для операционной системы во-время.
У пользователей телефонов с Android есть возможность подождать когда обновления станут доступны для их модели смартфона. Или же Вы можете проделать простую процедуру, которая позволит вручную проверить наличие обновлений Андроид. Эта функция очень похожа на функцию в Windows. Она загрузит все новшества сделанные разработчиками, перед этим спросив у Вас разрешения.
При наличии новой системы, Android-телефон разместит уведомление на главном экране и запросит подтверждение установки. После того, как установка завершится, Вы можете перейти к информации об устройстве, чтобы удостовериться, что последняя версия Андроид теперь в телефоне или планшетном компьютере. Проверка наличия обновлений Android производится так:
- Включите телефон и нажмите кнопку «Меню», чтобы разблокировать его.
- Найдите и выберете меню «Настройки».
- В меню «Настройки», выберите пункт «О телефоне», который находится в нижней части списка (вообще в самом низу). Этот пункт отображает номер версии и номер сборки Андроида, работающего на вашем телефоне или планшете.
- Нажмите «Обновление системы». Это позволит скачать новую версию для Андроид и обновить систему телефона до последней версии. Если обновление доступно, то телефон его скачает и установит.
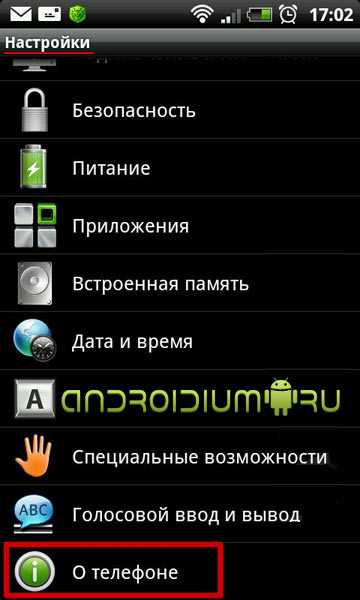
Будьте внимательнее, поскольку размер новых файлов имеет достаточно приличный объём. Лучше всего сначала подключить гаджет к wifi, и через относительно бесплатный интернет обновить версию андроид. Не тратьте мобильный трафик. Альтернативным способом обновления Андройда является создание ярлыка одного интересного приложения.
Зачем переустанавливать операционную систему
Самостоятельная установка операционной системы на свои мобильные девайсы не производится никогда. Все приборы уже с завода идут с той или иной версией ПО, на которой они работают. Простые люди могут ни разу за все время пользования не столкнуться с переустановкой или установкой ОС Android, но это не значит, что не бывает ситуаций, когда это необходимо.
Калибровка батареи Андроид — обнуление АКБ на телефоне или планшете
Они существуют, и вот наиболее распространенные:
- На телефоне или планшете происходят регулярные сбои и системные ошибки. Вызваны они могут быть конфликтами встроенного и стороннего программного обеспечения, а также множеством других неполадок. Телефоном становится невозможно управлять.
- Гаджет вышел с фабрики с браком в программном обеспечении. На него могла быть установлена нестабильная или «кривая» версия операционной системы, вследствие чего он не может работать нормально.
- Неудачное обновление или переустановка Андроида. Если неопытный человек берется обновлять свой девайс и не следует пошаговым инструкциям, то вполне вероятно, что он может столкнуться с массой ошибок, из-за которых телефон не сможет работать, как положено.
- Отсутствие свободной памяти и постоянные лаги или вылеты из приложений. Связано это с тем, что каждое ПО создает временные файлы для работы. Они могут конфликтовать с другими данными и вызывать сбои. Когда телефон засорен ими, он начинает работать значительно медленнее.
- Невозможность использовать телефон из-за иностранного языка интерфейса. Если гаджет был куплен с глобальной прошивкой Китая, то поменять язык на нем будет нельзя. Придется переустанавливать систему.
Важно! Все эти случаи приводят к одному решению: выполнить переустановку ОС. В некоторых ситуациях, описанных выше, поможет и простой сброс, но в случае с языком или неудачным обновлением придется заниматься перепрошивкой
 Китайский язык – одна из причин переустановки прошивки
Китайский язык – одна из причин переустановки прошивки
Fastboot
С помощью Fastboot доступна прошивка планшета «Андроид» через компьютер. Скачиваем утилиту Fastboot, распаковываем в корень системного диска (чаще всего это диск С). Получилась папка с путем к ней C:\Android. Там есть ещё 2 папки: Tools и Drivers. В первой находятся нужные программы, во второй – драйверы. Открываем папку Drivers и устанавливаем нужные драйверы. Далее в папку Tools переносим скачанную прошивку в zip-архиве. Теперь подключаем гаджет к компьютеру через USB.
Открываем командную строку (или cmd) и вводим команду без кавычек «cd C:\Android\Tools». Переместившись в директорию этой папки, вводим fastboot devices.
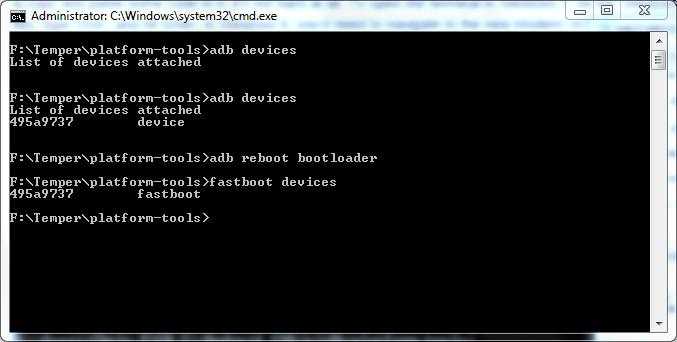
При этом должен появиться код устройства. Если код не появился, значит, нужно разблокировать бутлоадер.
Bootloader дает информацию ОС о состоянии карты памяти, оперативной памяти, ядра и отвечает за загрузку ОС. И если его не разблокировать, то перепрошивка не удастся. Стоит заметить, что при разблокировке бутлоадера устройство теряет гарантию. Однако его довольно просто заблокировать обратно, если возникнет такая потребность
Нужно обратить внимание на то, что разблокировка сотрет всё содержимое девайса и карты памяти, поэтому лучше всего будет перед этим сделать резервное копирование данных внутренней памяти и SD-карты
Установка обновлений через Wi-Fi
По сути действие не требует особенных манипуляций от пользователя, при подключении к Wi-Fi, когда есть подготовленное обновление, автоматически покажется запрос на обновление. Единственной сложностью вопроса бывает то, что такого предложения просто нет, хотя на другие устройства уже пришло.
Важно понимать, что когда выходит обновление Android оно не сразу становится доступно для скачивания на всех устройствах. Для применения у каждого производителя используются модифицированные версии, а их обработка требует времени
Таким образом дело стоит за производителем планшета. Когда на других таких же гаджетах уже установлено обновление, а у вас нет, можно использовать дополнительную хитрость.
- Перейдите в «Настройки»;
- Выберите свойство «О планшете»;
- Клик по пункту «Обновление системы;
- Теперь выберите «Проверить обновления»;
- Дополнительно в «Настройки» — «Приложения» можно стереть данные, что ускоряет проведение обнов.
Используя представленные способы можно заменить ОС и добиться максимального показателя производительности и безопасности устройства.
Как обновить Андроид на планшете\смартфоне
Шаг 2
Перейдите в приложение Настройки. У большинства гаджетов настройки можно найти в меню или панели уведомлений. Обычно, это приложение имеет иконку шестерни.
Шаг 4
У разных производителей совершенно разные меню, однако достаточно найти пункт «Обновление ПО» или что-нибудь подобное. Эта секция также поможет увидеть точную версию ОС.
Шаг 5
Теперь устройство начнет искать доступные обновления. Если вы попали в другое меню, найдите кнопку «Проверить обновления» или что-нибудь похожее.
При доступном обновлении появится уведомление, которое предложит установить новую версию ОС. Если согласиться, система скачает и установит все необходимое, а затем перезапустится.
Рано или поздно каждый пользователь планшета сталкивается с необходимостью обновления Андроид на более свежую версию операционной системы. Как показывает практика, всегда нужно использовать последнюю версию системы, таким образом можно избавить себя от знакомства с большим количеством багов и ошибок, получая самый новый функционал и приложения. Обновления не только направлены на ускорение работы системы, но и исправляют серьезные ошибки, которые могут привести к потере личных данных. Поэтому, если обновление для планшета доступно, то его нужно установить как можно скорее.
Как узнать версию Андроида на своем смартфоне
Посмотреть, какая версия ОС сейчас стоит, можно в настройках телефона. Путь к искомым данным может несколько отличаться в разных моделях телефонов. Рассмотрим способ, как узнать версию Андроид на смартфоне Samsung Galaxy:
- Зайдите в настройки и перейдите в пункт «Об устройстве». В некоторых гаджетах ищите «Сведения о телефоне». Иногда даже не нужно заходить в раздел, так как версия указана сразу под его названием (показано на скрине ниже).
- Ищите пункт «Версия Андроид».
В некоторых устройствах (чаще китайского изготовления) не получится так просто получить нужную информацию. Но есть специальные приложения, которые помогут узнать, на какой версии Android работает телефон. К таким приложениям относятся:
- Geekbench. Изначально утилита разрабатывалась для оценки производительности девайса, но она также показывает точные сведения о версии Андроид на смартфоне.
- Aida64. Этот софт предназначен для показа характеристик гаджета. Нужные сведения находятся в разделе «Android» главного меню.
- CPU X. Также популярное приложение, которое предоставляет данные о телефоне и его функционале. Версию ОС можно посмотреть в разделе «Система» — «Операционная система».
Прошивка через компьютер
Помимо того, что метод весьма удобен в эксплуатации, иногда, он просто необходим, так как прошить планшет, если он не включается без ПК очень сложно. Также не все обновы удаётся установить благодаря Recovery самого устройства.
Существует разнообразие способов прошивки через ПК, в частности при использовании Fastboot, но подробно этот вариант рассматривать не будем, так как он довольно сложен в эксплуатации. Другой, удобный и простой способ – это загрузка специальной программы. Каждый производитель планшетов имеет в своём арсенале, на сайте, приложение, которое позволяет прошивать устройство. Тем более, что делается это автоматически, поэтому рекомендуется к использованию:
- Скачайте с оф сайта утилиту, например для LG, приложение называется Mobile Support Tool;
- Установите программу на ПК;
- Подключите планшет посредством USB, при этом выберите на устройстве режим работы «Программное обеспечение». Теперь загрузятся необходимые файлы, если это не было сделано прежде, и гаджет перезагрузится;
- Автоматически произойдет поиск обновлений для планшета и, если такие будут, то покажется диалоговое окно с активной кнопкой «Начать обновление».
Если по каким-либо причинам не удаётся произвести обновление, возможно, устройство неправильно определяется, указывается, что доступных прошивок нет, то следует использовать альтернативные варианты.
Автоматическое обновление Андроид
Самым популярным способом установки обновлений на Андроид является использование функции автоматического обновления системы. Для этого необходимо подключиться к интернету по Wi-Fi, после чего зайти в меню Настройки -> Сведения об устройстве и выбрать пункт Обновление ПО. После нажатия на кнопку обновить планшет проверит наличие более новых версий и, в случае необходимости, начнет процесс закачки системы
Обратите внимание, что в данном случае от пользователя не потребуется никаких действий, все происходит в автоматическом режиме. Перед началом работы следует убедиться, что аккумулятор устройства заряжен, и гаджет не выключится в самый неподходящий момент
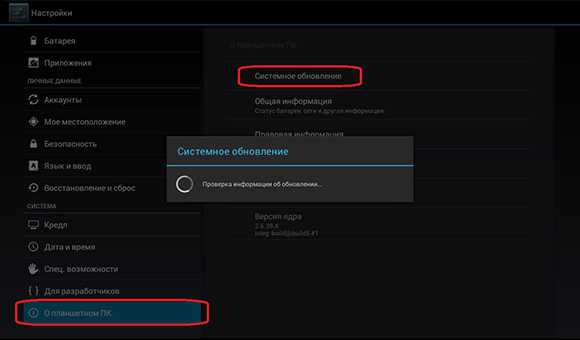
Кроме этого, следует обратить внимание на службу автоматической проверки обновлений. По умолчанию она включена, и может скачивать обновления сразу же после их выхода
Это может показаться удобным и практичным выбором. Однако, это не так. Установка обновления может начаться в неподходящий момент, особенно если доступен лишь дорогой и тарифицируемый интернет. Лучше отказаться от использования этой службы, и проверять наличие обновлений самостоятельно. Настроить службу можно в том же разделе настроек — Обновление ПО.
Возврат телефона к заводским настройкам
Если вы не хотите полностью переустанавливать систему, но желаете избавиться от зависаний и ошибок, которые появились в процессе использования устройства, воспользуйтесь функцией Hard Reset. Чтобы запустить ее, следуйте следующему алгоритму:
- Заходим в раздел «Настройки» и выбираем раздел «Резервное копирование и сброс».
- Выбираем пункт «Сброс данных». Появится уведомление о том, что все сохраненные пользовательские настройки будут удалены. Соглашаемся с предупреждением и запускаем Hard reset.
- После этого произойдет переустановка системы со сбросом всех параметров до заводских. Версия ПО и ядро системы при этом не затрагиваются.
Стоит отметить, что с помощью такого варианта невозможна установка новых сборок ОС или загрузка кастомных сборок на ваше устройство.
https://youtube.com/watch?v=r-hNynMRoCQ
Пожаловаться на контент
Зачем нужна переустановка Android
Обновления Андроид выходят не просто так. Они включают дополнительные опции, которых не было в прошлых версиях, имеют защиту от новых вирусов, получили улучшенные алгоритмы энергосбережения или просто обладают модернизированным интерфейсом.
Каждая новая версия ОС — это улучшение, движение вперёд, дополнительные возможности и повышенная оптимизация.
Перепрошивка Android может потребоваться из-за следующих причин:
- Чтобы получить самую новую версию ОС.
- Чтобы избавиться от «фирменных» оболочек, которые значительно тормозят систему.
- Чтобы избавиться от «хлама» и удалить предустановленное ПО.
- Для получения новых функций и системных настроек.
- С целью повышения безопасности.
- Чтобы решить аппаратные проблемы (телефон виснет, медленно работает).
- Забыли пароль и не получается разблокировать устройство.
Установка через компьютер
Многие версии прошивок можно устанавливать с помощью программы Fastboot. После установки утилиты, скачайте нужную вам прошивку, подключите устройство с при помощи USB-кабеля к компьютеру и следуйте следующим пунктам:
-
- Распакуйте архив в папку «Program-tools», где находятся файлы «adb» и «fastboot» (на примере папка называется «adb»).
- Необходимо . Для этого нужно включить отладку по USB на девайсе, а на компьютере запустить командную строку (Win+r). В появившемся окне вводим команду «cmd». Прописываем следующее (после каждого запроса ставим «Enter»):
- Теперь устройство Андроид будет перезагружено в соответствующем режиме.
- Перед прошивкой каждый раздел обязательно должен быть отформатирован. Используйте команду «fastboot erase», после чего вводите название нужного раздела.
- Так же, нужно прошить соответствующие папки с помощью запроса «fastboot flash->название раздела->название файла прошивки»
- Часто прошивку можно установить целиком с помощью команды «flash all».
- В конце вы получите сообщение об окончании установки.
- Перезагрузите устройство и наслаждайтесь новой прошивкой.
Для некоторых телефонов и планшетов существуют специальные программы-установщики. Например, на Samsung существует утилита Odin
Не важно, какое у вас устройство (то ли Samsung Galaxy, то ли Samsung Nexus), данный установщик адаптирован для работы со всем модельным рядом компании
Переустановка ОС Android на телефоне и на планшете через компьютер практически не отличается, главное – следовать перечисленным выше пунктам.
Как отключить автоматическое обновление системы
Если пользователь не хочет, чтобы все новые версии ПО устанавливались автоматически, можно отключить опцию автоматического обновления. Это спасет от установки «недоделанной» или «сырой» прошивки, которая способна привести к торможению или ухудшению работы телефона, без ведома пользователя.
Чтобы отключить автоматическое обновление Андроид, выполните такие шаги:
- Зайдите в настройки устройства, выберите «О телефоне», а затем «Система».
- Зайдите в раздел «Центр обновлений».
- Найдите строку «Обновление ПО» и напротив нее уберите галочку возле «Проверять и загружать обновления автоматически».
С помощью специализированных программ
Многие разработчики мобильных девайсов разработали специальные сервисные утилиты. Одна из таких утилит – обновление ПО смартфонов Fly. С её помощью стало возможно обновление текущей ОС и прошивка «Андроид» через компьютер Fly-смартфона.
Скачиваем её, устанавливаем. Установившись, утилита предложит подсоединить девайс к ПК. Стоит отметить, что отладка по USB на нем должна быть включена. Если она отключена, утилита сама поможет это сделать. После этого нажимаем «Установить драйвер».
Подключаем смартфон, запускаем утилиту. Нажимаем «Проверить обновление» и выбираем из списка модель (если сама не определилась). Далее появится окно с информацией о ПО, где мы нажимаем «Начать загрузку» и следуем простой инструкции.
Такая программа далеко не единственная, так как установить прошивку на «Андроид» с компьютера с помощью подобной утилиты от разработчика можно практически на каждом смартфоне.
Как обновить приложение на Андроид вручную
Чтобы обновить конкретно какое-то приложение вручную, надо его сначала найти. Как это сделать, показано выше на рисунках 1-6. После чего остается нажать на зеленую кнопку «Обновить» (рис. 6).
При этом может появиться окно с предложением принять специальные разрешения (рис. 7):
Рис. 7. Нажать «Принять», чтобы предоставить разрешение Яндекс.Почте на использование ресурсов устройства
Нажимаем «Принять», начинается обновление приложения, на это потребуется некоторое время.
О том, какие приложения обновлены, а какие нет, можно узнать в Play Market, опция «Мои приложения», вкладка «Обновления»:
Рис. 8. Сообщение в Play Market о том, что приложение Яндекс.Почты обновлено





![Как переустановить андроид на телефоне – пошаговое руководство [2020]](http://ds-service39.ru/wp-content/uploads/2/f/1/2f10856d042dccfc8aee614ad748e0d6.jpeg)
























