Создайте бэкап данных перед обновлением macOS
«Ой, да сколько можно-то, ты через слово говоришь о создании бэкапа!» — скажет почти любой читатель моего сайта. А теперь, вместо возмущения, просто возьмите и сделайте резервную копию данных. Кстати, есть несколько способов для сохранения своих документов.
Использование Time Machine — это способ стар, как Mac OS X 10.5 (вот какой я шутник)! Подключаем внешний диск (пустой), заходим в программу Time Machine, настраиваем создание бэкапа и приступаем к сохранению данных. Все супер просто, но если нужна инструкция с картинками, то она есть у меня.
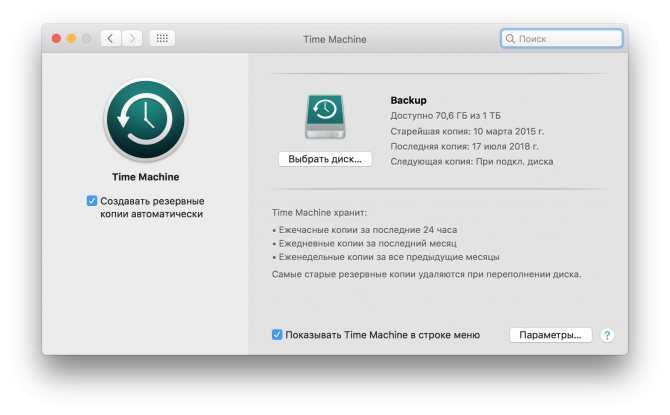
Использование облака — еще один простейший способ сохранения данных. И хотя ваш облачный диск по размерам куда меньше внешнего, сохранить на нем документы у вас точно получится. Не исключено, что вы уже пользуетесь iCloud Drive для хранения своих документов с Рабочего стола и папки Документы. Ну а обладатели Яндекс.Диска и Google Drive могут скинуть свои фотографии в них, причем не потратив ни байта места (но с некоторыми ограничениями).
Ручное копирование на флешки/диски — самый старый способ бэкапа. Просто скопируйте вручную нужные файлы и папки и забудьте про автоматическое восстановление. Хотя можно использовать программу ChronoSync для удобной синхронизации папок. Опять же, и на этот случай у меня есть хорошая статья.
Восстановление системы
Обновить Mac OS 10.9 (и не только) предлагается иным путем. Например, посредством восстановления операционной системы.
Дело все в том, что новые версии ОС становятся более требовательными. И на прежние сборки ПО работают намного лучше. При инициализации новой Mac OS, пользователь сможет избавиться от нее. Как это сделать?
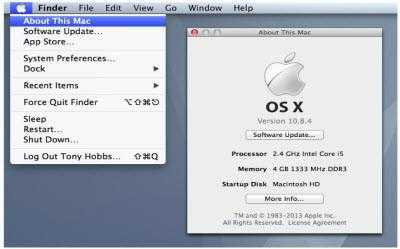
Восстановление Mac OS путем ее обновления производится следующим образом:
- Включить компьютер.
- Нажать на Command + R. Сделать это необходимо в момент загрузки ОС.
- Выбрать пункт «Восстановление».
- Нажать на «Продолжить».
- Завершить процедуру, следуя указаниям на экране.
Этот прием отнимает минимум времени и сил. С ним сможет без труда справиться даже ребенок. Главное — иметь подключение к интернету. Без него процедура восстановления невозможна.
Флешка
Как обновлять Mac OS? Можно действовать при помощи установки «с флешки». Так называется прием, при котором инсталляция производится посредством flash-памяти. Метод подходит для «чистой» установки.
Что необходимо? Иметь флеш-накопитель с объемом не менее 8 Гб и именем Untitled. Как действовать дальше?
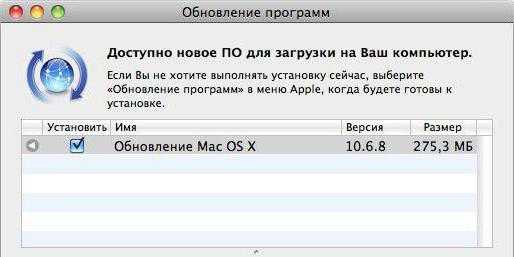
Для обновления Mac OS 10.6.8 (и более ранних версий) потребуется:
- Загрузить выбранную заранее операционную систему на компьютер.
- При помощи специальных программ сделать из «флешки» загрузочный элемент. Например, подойдет штатная утилита «Терминал». Нужно запустить ее и вставить в окно надпись: sudo /Applications/Install macOS Sierra.app/Contents/Resources/createinstallmedia — volume /Volumes/Untitled -applicationpath /Applications/Install macOS Sierra.app — nointeraction.
- Вставить готовую флешку в ПК.
- Перезагрузить операционную систему.
- Следовать указаниям на экране. Установщик Mac OS появится после чтения данных с загрузочной флешки.
На самом деле, все перечисленные операции не доставляют никаких хлопот пользователям. И если хочется, можно в любое время провести обновление операционной системы от «Эппл».
Копирование ОС с другого Макбука
Еще один способ, как установить Mac OS на ноутбук заключается в копировании операционной системы с другого макбука. Для этого применяется еще одно служебное приложение, которое называется «Ассистент миграции». Но потребуется еще один ноутбук, работающий на аналогичной ОС. Порядок действий здесь следующий:
- Сначала включаются оба устройства в стандартном режиме, после чего их подключают к одной локальной сети, используя беспроводной Wi-Fi или проводной тип подключения Ethernet;
- На обоих ноутбуках включается приложение ПК «Ассистент миграции».
- Теперь на первом устройстве выбирается импорт данных, а на втором нажимается кнопка «Продолжить»;
В случае если программа запросит подтверждение кода безопасности, следует сверить, чтобы он совпадал на обоих ноутбуках. Чтобы начать перенос данных, следует выбрать их тип. В противном случае копирование информации не произойдет.
Как переустановить Mac os с установочной флешки

Установочную флешку можно создать для любой операционной системы
Установка операционной системы поверх предыдущей версии можно произвести не только при помощи стандартной утилиты, но и с использованием флешки. Для этого сначала нужно скачать MacOS и создать установочную флешку используя съемный носитель.
Делается это пошагово:
- Установочный образ Mac OS X скачать можно на официальном магазине компании или ином сайте в интернете.
- После загрузки нужно нажать на скачанный файл правой клавишей и выбрать «Показать содержимые пакета».
- После этого нужно зайти в раздел на жестком диске /Contents/SharedSupport/ и скопировать оттуда образ InstallESD.dmg вставив его в любую папку на носителе.
- Смонтируйте файл InstallESD.dmg на рабочий стол.
После этого можно приступать к созданию загрузочной флешки, для этого нужно запустить служебное приложение от macOS – «Дисковая утилита» и произвести следующие действия:

Сначала нужно вставить съемный носитель, который будет являться «установочной флешкой»
- В программе «Дисковая утилита» нужно запустить компонент с названием флешки.
- Далее открывается вкладка «Разбить на разделы диск».
- Имя, присваиваемое диску должно быть простым, чтобы его легко можно было находить в списке носителей компьютера.
- Здесь нужно выбрать расположение разделов – например «Текущий».
- Во вкладке «Параметры» нужно отметить «Схема разделов GUID» и нажать кнопку «ОК».
- Далее открывается вкладка «Восстановить» в которой нужно произвести настройки: в роли источника должен быть образ, в назначении съемный носитель, после этого нажимаете «Восстановить».
- Дисковая утилита самостоятельно создаст установочную флешку и уведомит об окончании этого действия.

Для того чтобы начать установку, необходима перезагрузка ПК
Когда создание и копирование образа на установочной флешке MacOS будет закончена, можно начать установку операционной системы. Для этого не нужно вынимать установочную флешку, а требуется только перезагрузить компьютер:
- После начала перезагрузки сразу нужно нажать и удерживать кнопку «Option».
- Появиться окно выбора носителей.
- Выбираете диск, на который будет установлена ОС и стираете данные с него (Erase).
- Затем переходите по кнопке «Переустановить macOS».
Операционная система с загрузочной флешки устанавливается от получаса до двух часов. После завершения установки необходима будет провести финальную настройку.
Обновление macOS до последней версии

Самой свежей на момент написания настоящей статьи является macOS Mojave 10.14.3, выпущенная в октябре 2018 г. Из заметных новшеств этот релиз принёс долгожданную тёмную тему оформления, более глубокую интеграцию ассистента Siri, средство систематизации файлов «Стеки», а также улучшенный инструментарий для снятия скриншотов. Общие системные требования для установки этого обновления выглядят так:
- OS X 10.8 или новее;
- 2 Гб оперативной памяти;
- 12,5 Гб свободного пространства на диске;
Обратите внимание, что Мохаве получится установить не на все устройства Apple – убедитесь, что ваше соответствует списку далее
- MacBook выпуска 2015 г. или позже;
- MacBook Air выпуска 2012 г. или позже;
- MacBook Pro выпуска 2012 г. или позже;
- Mac mini выпуска 2012 г. или позже;
- iMac выпуска 2012 г. или позже;
- iMac Pro;
- Mac Pro выпуска 2013 г., 2010 г. и 2012 г. с видеокартой, поддерживающей технологию Metal.
Процедура обновления до macOS Mojave
Перед тем как перейти к обновлению, рекомендуем сделать резервную копию посредством Time Machine: во-первых, это поможет вернуть функциональность компьютеру в случае проблем с апдейтом; во-вторых, обезопасит важные данные; в-третьих, позволит откатиться, если обновление вас не устроит.
- Откройте меню Apple и выберите «Системные настройки».
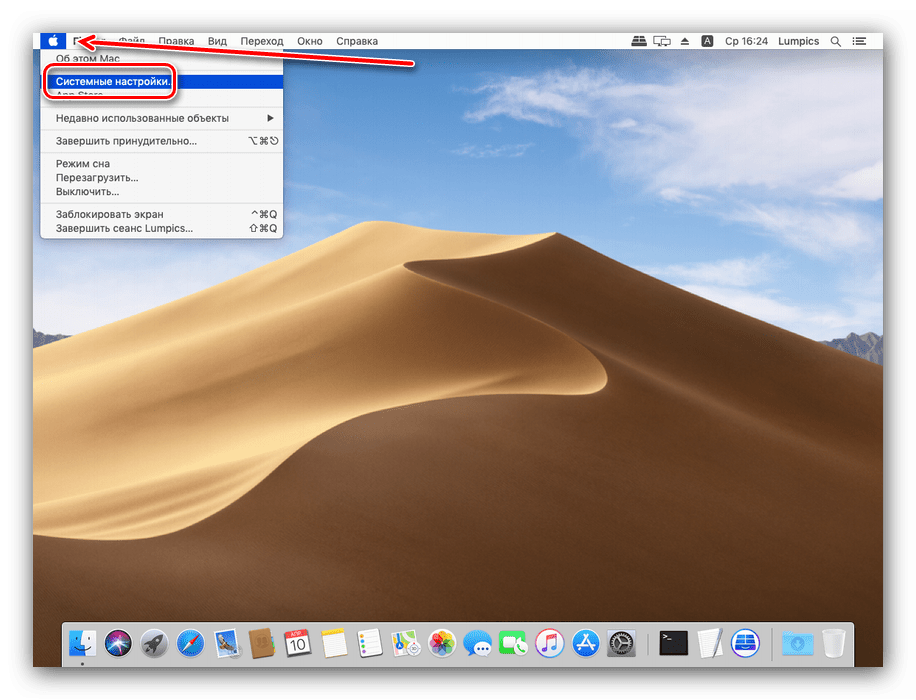
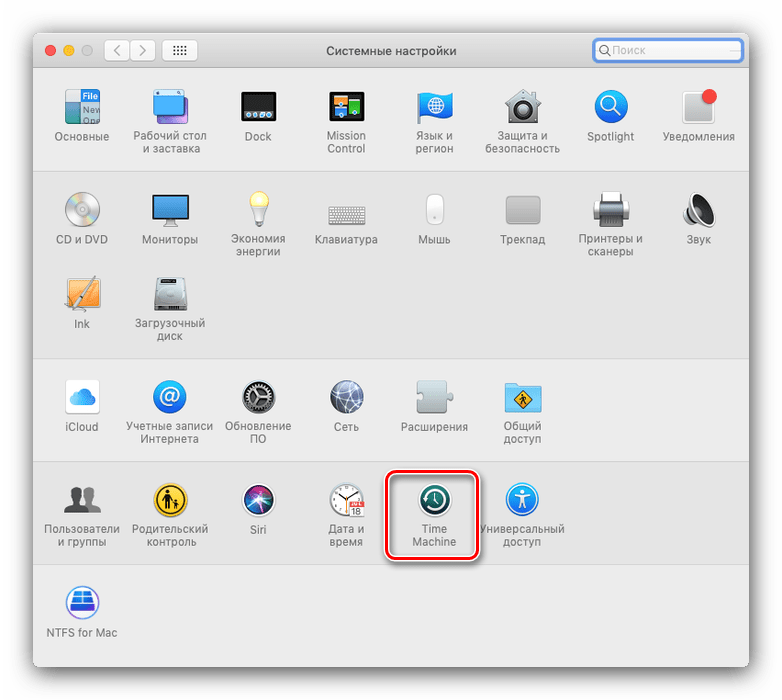
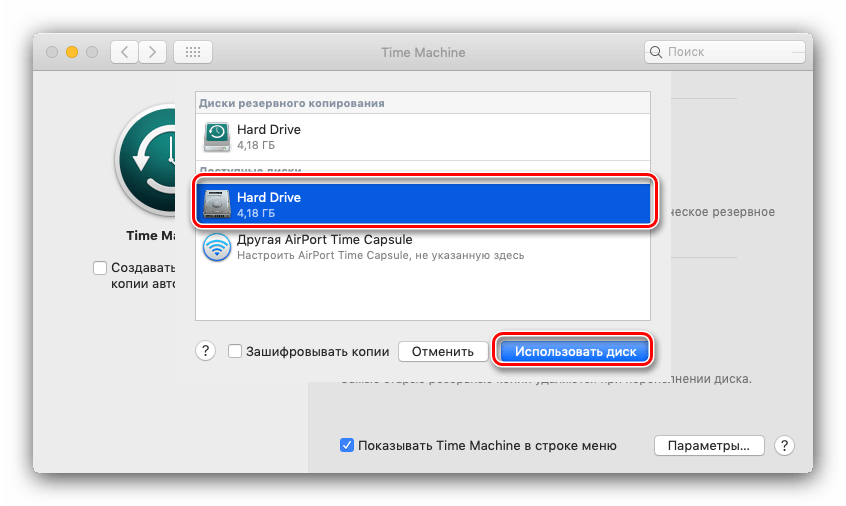
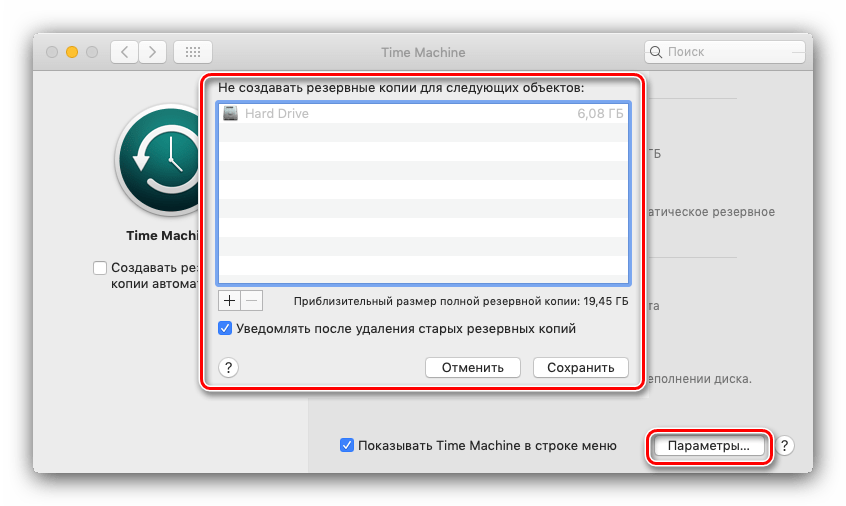
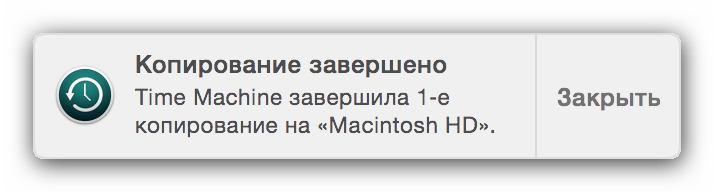
Теперь можно приступать к обновлению.
- Откройте Mac AppStore из панели Dock.
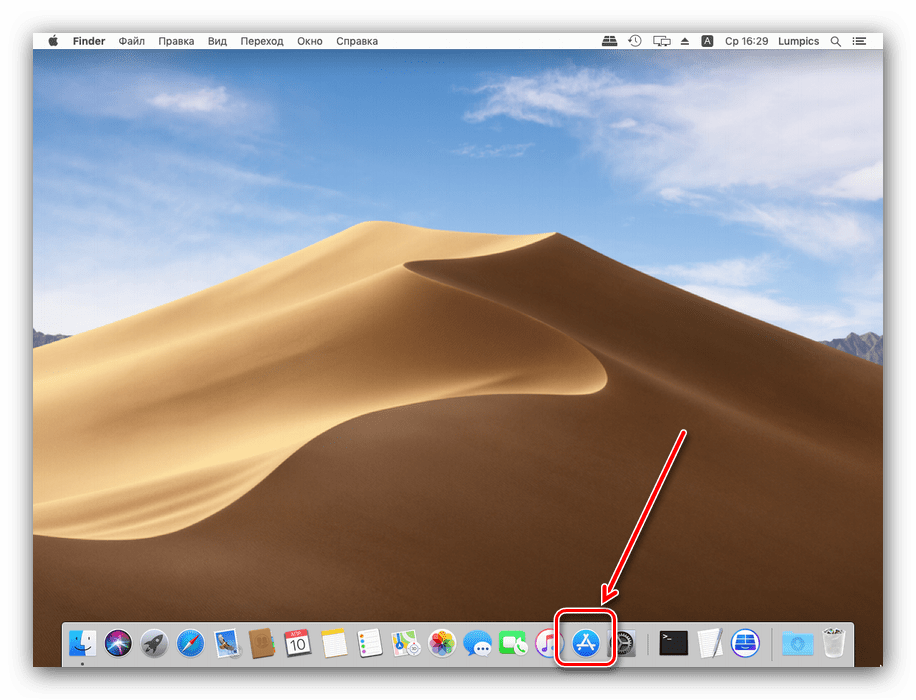
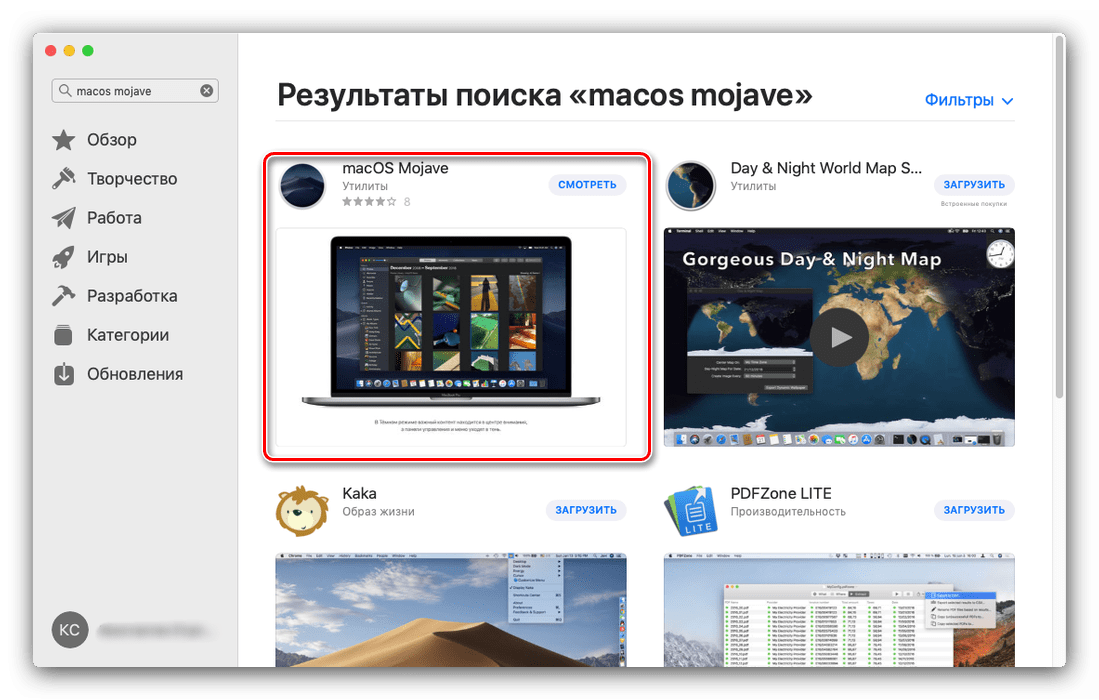
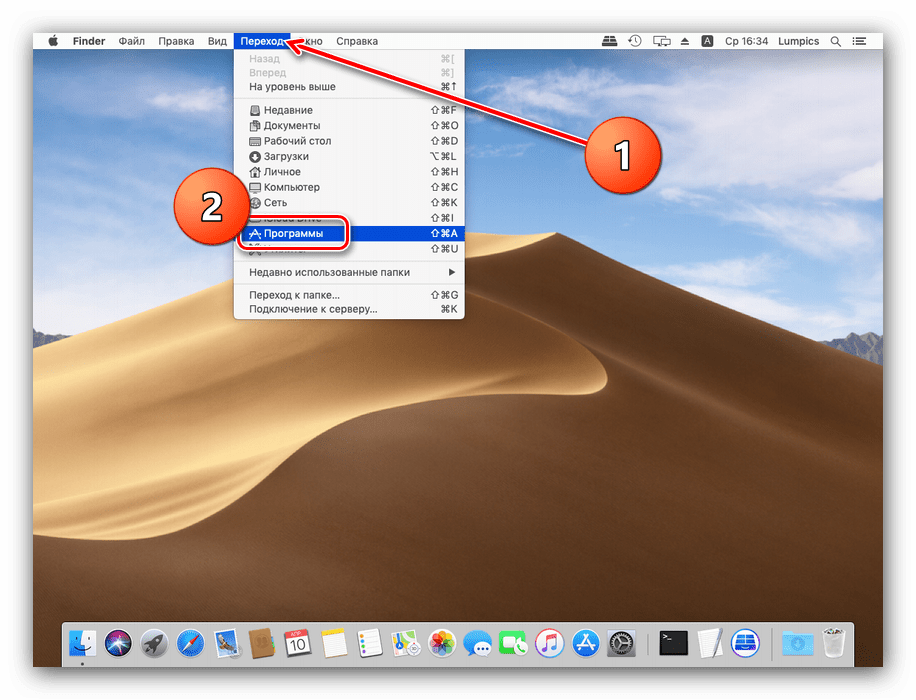
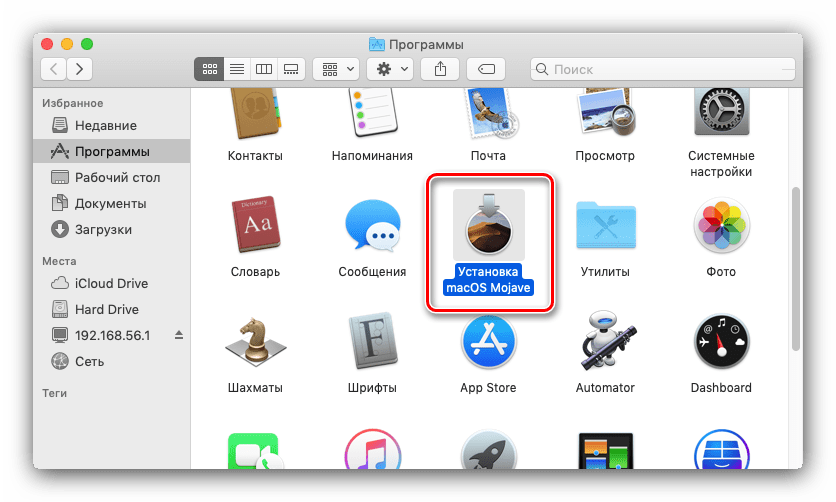
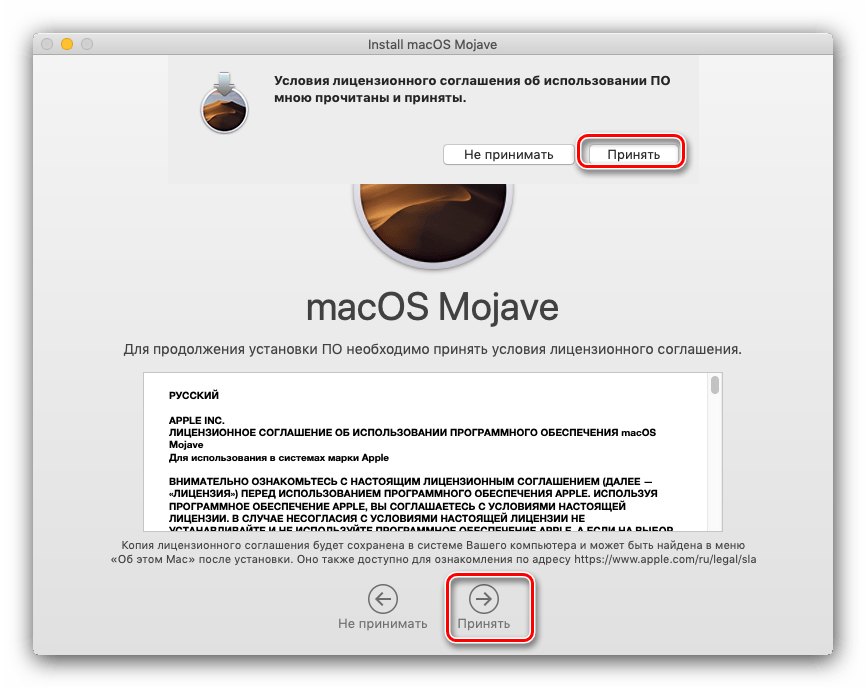

Готово – ваше устройство Apple обновлено до новейшией версии операционной системы.
Возможные проблемы и их решения
Некоторые пользователи могут столкнуться с трудностями в процессе загрузки или установки обновлений. Ниже мы опишем самые частые проблемы и методы их устранения.
Также есть резон использовать проводное соединение, а не Wi-Fi – просто подключите ваш компьютер к роутеру или вставьте кабель интернета в соответствующий разъём.
Инсталлятор выдаёт ошибку «macOS could not be installed on your computer» Если инсталлятор новейшей макОС сообщает, что не может установить обновление, проделайте следующее:
- Закройте установщик сочетанием клавиш Command+Q.
- Проверьте, хватает ли на жестком диске/SSD свободного места: напоминаем, что для macOS Mojave нужно не менее 12,5 Гб пространства. Также не помешает проверить состояние накопителя посредством «Дисковой утилиты».
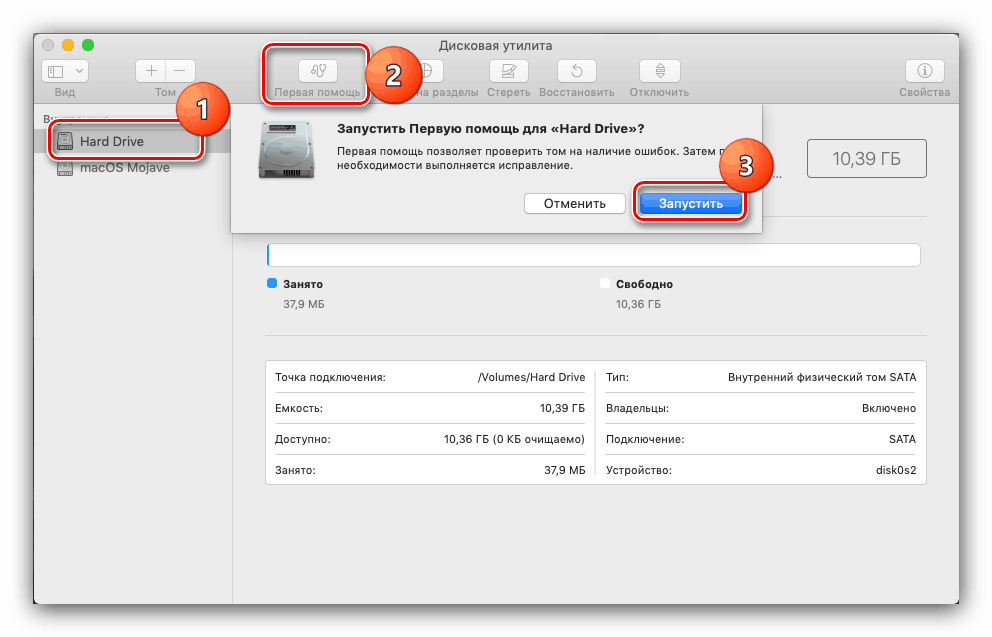
Установка прошла некорректно, компьютер не загружает систему Если на последнем этапе инсталляции что-то пошло не так, и компьютер не может загрузиться в систему, зайдите в режим восстановления и восстановитесь из резервной копии либо переустановите ОС.
Заключение
Установка последней версии macOS представляет собой простую задачу, но при условии соответствия аппаратных характеристик устройства системным требованиям для апдейта.
Мы рады, что смогли помочь Вам в решении проблемы.
Помимо этой статьи, на сайте еще 12312 инструкций. Добавьте сайт Lumpics.ru в закладки (CTRL+D) и мы точно еще пригодимся вам.
Как обновлять и проверять обновления ПО на Mac (macOS)
До 2021 года все обновления ПО в macOS были размещены в Mac App Store, однако в более новых версиях операционки элементы системных апдейтов размещаются в приложении Системные настройки.

Несмотря на изменение метода доставки системных апдейтов, переработанный Mac App Store позволяет загрузить и сохранить установщик macOS, который можно переместить на внешний накопитель или создать загружаемый инсталлятор macOS на USB-флешке.
Опция «Обновление ПО» отныне отсутствует в меню Apple.
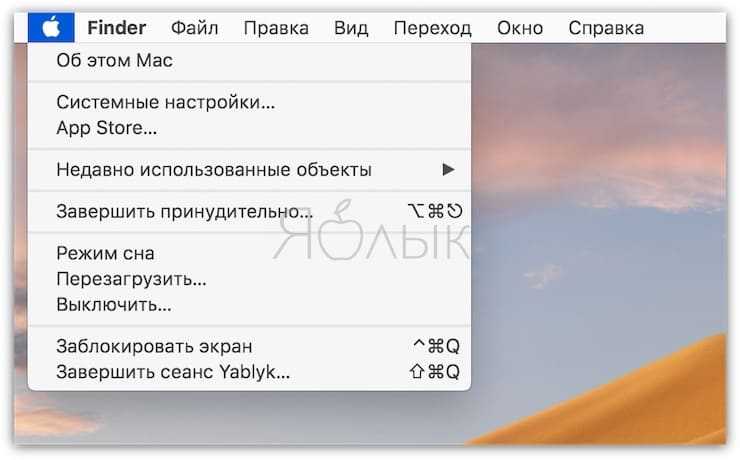
Главная панель настроек «Обновления ПО» выглядит достаточно знакомо. Для того чтобы получить к ней доступ, зайдите в «Настройки» из меню Apple или с панели Dock, а затем нажмите на значок «Обновление ПО».
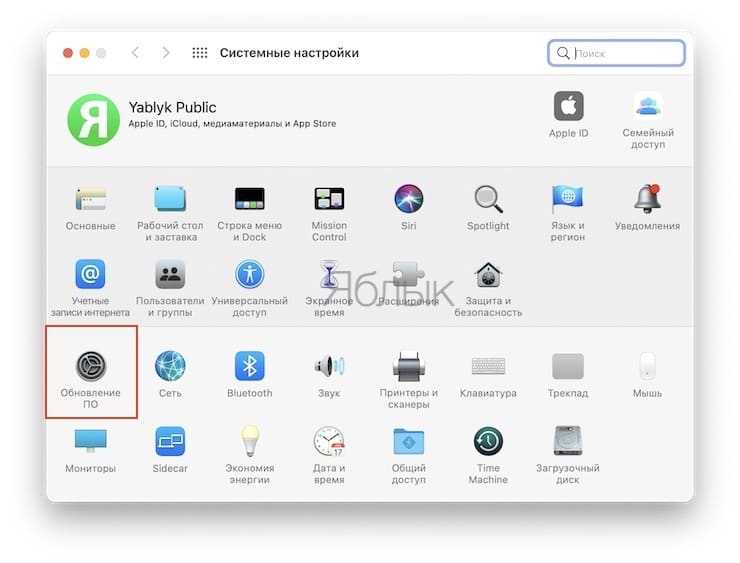
Опция «Обновить сейчас» позволяет установить все программное обеспечение и апдейты, отображающиеся на вкладке «Обновление ПО». Вы можете настроить автоматическую установку обновлений, поставив флажок рядом с пунктом «Автоматически устанавливать обновления ПО Mac».
Для просмотра дополнительных возможностей нажмите опцию «Дополнительно».
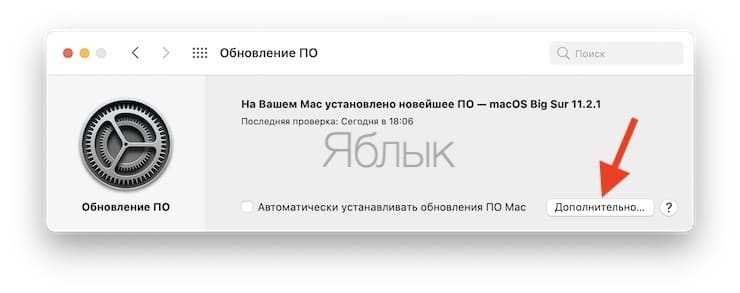
В случае, если имеется доступное обновление ПО, появится возможность установить его сейчас или отменить запланированную установку ночью.
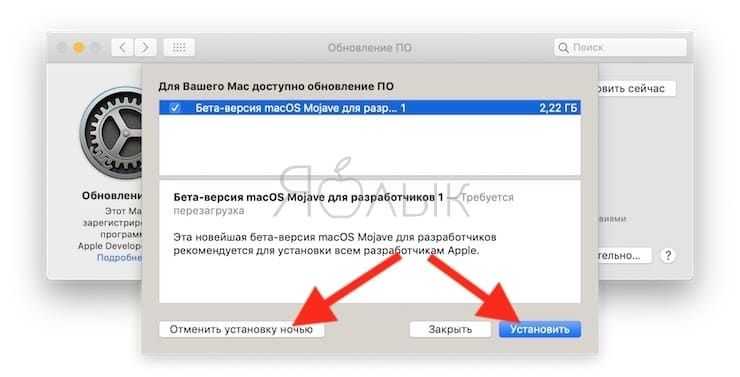
В случае, если на данный момент доступного обновления ПО не имеется, откроется меню с параметрами автоматического обновления, в котором вы можете установить настройки по своему усмотрению:
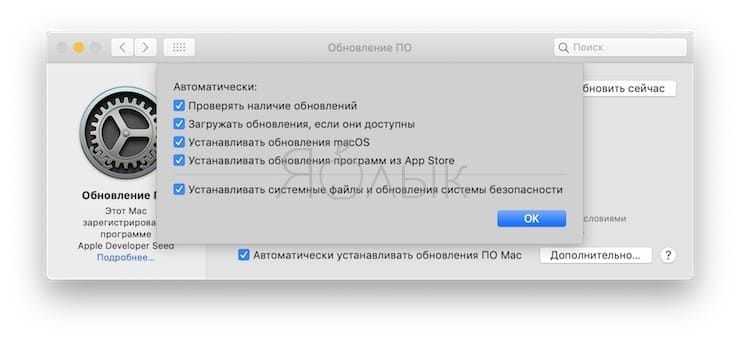
- «Автоматически проверять наличие обновлений» — проверка на наличие обновлений будет осуществляться автоматически.
- «Загружать обновления, если они доступны» — Mac будет самостоятельно (в фоновом режиме) загружать обновления без соответствующего запроса.
- «Устанавливать обновления macOS» — Mac автоматически будет устанавливать обновления macOS.
- «Устанавливать обновления программ из App Store» — Mac автоматически будет устанавливать обновления приложений из Mac App Store.
- «Устанавливать системные файлы и обновления систем безопасности» — Mac автоматически будет устанавливать системные файлы и обновления безопасности.
Обновления будут доставляться через раздел обновлений в Mac App Store.
В свою очередь, Mac App Store получил новые тематические разделы и улучшенную навигацию. Раздел обновлений на боковой панели переработанного Mac App Store теперь отображает только обновления программ.
Влад Гороховский
Редактор. Пишу про софт и гаджеты, которые мне интересны. Делаю клавиатурный тренажер KeyKey для Mac.
Влад Гороховский
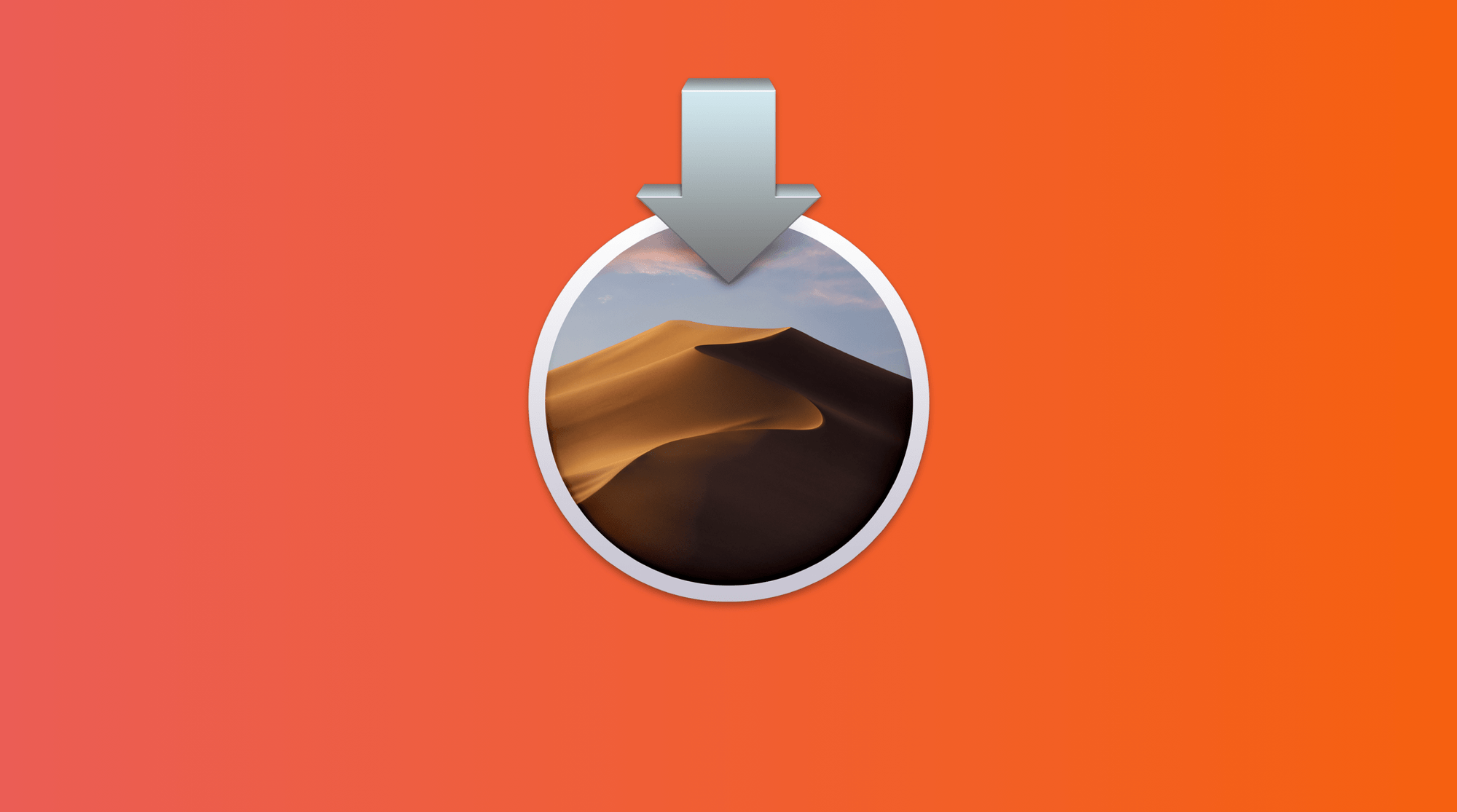
Я не люблю переустанавливать систему с нуля, уж слишком много времени занимает установка приложений и настройка Mac под мои нужды. Но раз в год, когда выходит обновление macOS, я выделяю часа 2-3 и ставлю систему на чистую. Благодаря этому мой MacBook 12 работает резвее, чем после установки обновления поверх. Увы, но в этом плане macOS уже давно похожа на Windows.
Скучную работу хочется сделать побыстрее, поэтому я выработал определённый алгоритм. Если раньше на переустановку macOS уходил день, то сейчас — 2-3 часа без особых заморочек. Делюсь.
Восстановление
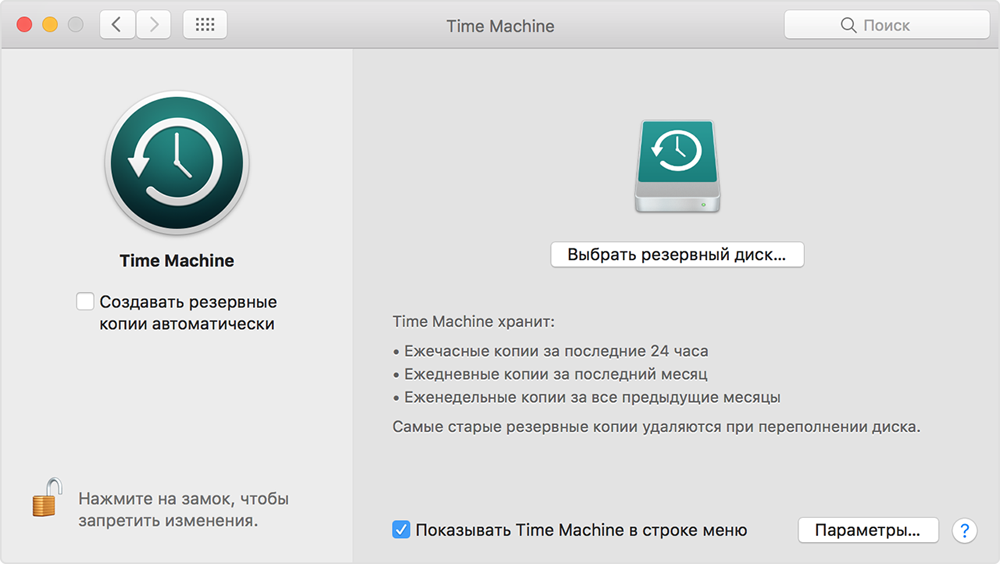
Восстановление с помощью Time Machine
Если у вас имеется резервная копия Time Machine, то потребуется загрузить аппарат из раздела восстановления с помощи комбинации Command+R при включении компьютера. В окне служебных программ mac OS выберите одноимённый пункт
Обратите внимание, что все данные из диска будут очищены и заменены информацией и файлами из вашей резервной копии. Само восстановление легко проводится с помощью указаний на экране компьютера
Если же вы хотите переустановить устройство Мак без стирания ваших данных (то есть, восстановить), повторите действия из предыдущего абзаца для запуска окна служебных программ. При необходимости проведите очистку диска при помощи уже знакомой вам утилиты. Если вы не знаете её, то вернитесь к третьему пункту абзаца переустановки. После закрытия окна программы кликаем по «Переустановить mac OS» и выполните действия, которые вам диктует помощник.
Как новый
Как обновить Mac OS X 10.7.5? Все зависит от того, что именно хочет сделать пользователь. Иногда требуется не обновление, а откат операционной системы, например, до «родной» версии. Воплотить задумку в жизнь проще простого.
Каждый пользователь Mac OS имеет право на возврат той операционной системы, которая была установлена при покупке компьютера. Но не всем понятно, как можно запустить подобную операцию.
Как «обновить» Mac OS 10.7.5 до «родной» сборки операционной системы? Достаточно следовать указаниям ниже:
- Осуществить включение ПК.
- На начальном этапе загрузки ОС нажать на Shift + Command + Option + R.
- Выбрать пункт «Операционная система, поставляемая в комплекте».
- Действовать, согласно указаниям на мониторе компьютера.
Вот и все. Через несколько минут произойдет откат операционной системы до «родной» версии. Эта процедура иногда называется не восстановлением, а обновлением. Поэтому мы рассмотрели ее.
Варианты переустановки macOS
Технически существует два варианта новой инсталляции системы – через интернет и посредством загрузочного накопителя. Методы отличаются доступными вариантами систем и удобством для конечного пользователя.
Способ 1: Переустановка через интернет
Одной из особенностей macOS является возможность инсталляции системы с помощью подключения к интернету.Единственное требование – наличие стабильного подключения ко всемирной сети. Переустановка в таком случае запускается при загрузке компьютера и требует нажатия специфической комбинации клавиш, о чём мы поговорим ниже.
- Откройте меню Apple, и выберите вариант «Перезагрузить».
Во время загрузки компьютера нажмите и подержите следующие сочетания клавиш:
Option+Command+R – будет загружена и установлена новейшая версия macOS, совместимая с вашей моделью iMac или MacBook;
Shift+Option+Command+R – после загрузки будет инсталлирована макОС, с которой поставлялась ваша модель устройства.
Отпустите клавиши, когда на экране появится значок вращающегося глобуса с текстом «Starting Internet Recovery. This may take a while».
Текст через несколько секунд сменится полосой загрузки – дождитесь, пока выбранная версия macOS загрузится и установится.
Появится окошко «Утилиты», выберите в нём пункт «Переустановить macOS».
Запустится процедура инсталляции, по окончании которой появится окошко мастера первой настройки системы.
Этот способ не сработает в случае некоторых типов соединения с интернетом (в основном, VPN-подключения) или если на стороне провайдера присутствует строгий NAT. Если ваше соединение с интернетом не подходит, можете воспользоваться методом далее.
Способ 2: Переустановка с загрузочного носителя
Более трудоёмкий, однако более надёжный метод повторной инсталляции macOS заключается в использовании загрузочного накопителя, преимущественно флешки. Предварительно потребуется загрузить на ваш Mac установочный образ из AppStore, а затем записать его на носитель посредством введения определённых команд в «Терминале».
Подробнее: Установка macOS с флешки
Недостаток этого метода очевиден – загрузочный накопитель не получится создать, если компьютер не загружает систему. В таком случае стоит попробовать выполнить восстановление системы из бэкапа Time Machine или сбросить её к заводским настройкам.
Урок: Восстановление MacBook после сбоя
Решения возможных проблем
Процесс переустановки операционной системы не всегда проходит гладко, поэтому рассмотрим самые частые неполадки.
Компьютер не реагирует на сочетания клавиш
Если устройство не реагирует на сочетания клавиш из Способа 1, скорее всего, вы слишком поздно нажали кнопки или рано их отпустили
Обратите внимание, что в зависимости от модели, комбинацию нужно держать вплоть до 15 секунд. Также нельзя исключать и выход из строя клавиатуры, особенно если используется беспроводной вариант. В таком случае лучше подсоединить проводное устройство в один из свободных портов
В таком случае лучше подсоединить проводное устройство в один из свободных портов.
Завис процесс загрузки
Если вам кажется, что процесс загрузки при переустановке через интернет завис, просто подождите – даже сама система предупреждает, что операция может занять длительное время, особенно если пропускная способность канала связи со всемирной сетью составляет менее 4 Мбит/с.
Заключение
Переустановка macOS представляет собой достаточно простую задачу – для её решения достаточно иметь подключение к интернету или загрузочную флешку с записанной на неё macOS.
Опишите, что у вас не получилось.
Наши специалисты постараются ответить максимально быстро.
Выполнить проверку жесткого диска через утилиту chkdsk
Как удостовериться, что Ваш жесткий диск не содержит ошибок и плохих секторов? В этом поможет служебная программа chkdsk: мы покажем, как запустить chkdsk в Windows и основы работы с ней.
chkdsk — это встроенная в Windows утилита для выявления ошибок на Вашем жестком диске, если говорить кратко, то — проверка диска (вытекающее отсюда ошибки, bad-секторы, и прочие «шероховатости»).
Нажимаем Win + R -> cmd -> OK
Вводим команду
В данном случае C: — это буква проверяемого диска, а параметр /f задает исправление ошибок. Утилита может выдать предупреждение «Невозможно выполнить команду Chkdsk, так как указанный том используется другим процессом…» Просто ответьте утвердительно, нажав Y. Проверка будет произведена при последующей перезагрузке компьютера.
Обновите Safari без обновления ОС
Время от времени Apple выпускает отдельное обновление для своего браузера, которое не связано с обновлением ОС. Например, примерно в это же время в прошлом году Safari 14 должна была выйти с macOS Big Sur. Список функций был дополнен поддержкой видео 4K HDR, встроенным переводчиком и улучшенной защитой от отслеживания.
Несмотря на то, что macOS Big Sur тогда еще не был выпущен, Apple пошла на поводу и выпустила новую версию сборки браузера для пользователей macOS Catalina и Mojave. В результате пользователи могли получить доступ к большинству этих новых функций без обновления своей ОС.
Итак, как вы могли проверить, выпустили ли гиганты из Купертино отдельное обновление для своего браузера? А если есть такое обновление, то как его установить на ПК?
Вот шаги, чтобы обновить браузер Safari без обновления ОС:
- Откройте Системные настройки… в Apple меню.Откроется окно системных настроек.
- Выберите программу обновления программного обеспечения из списка.Откроется окно «Обновление программного обеспечения» и начнется проверка обновлений.
- Щелкните ссылку Подробнее….
- Выберите флажок для браузера Safari.Обязательно отключите флажки для других обновлений ОС.
- Нажмите на командную кнопку «Установить сейчас».
Начнется загрузка Safari, и установка обновления автоматически завершится.
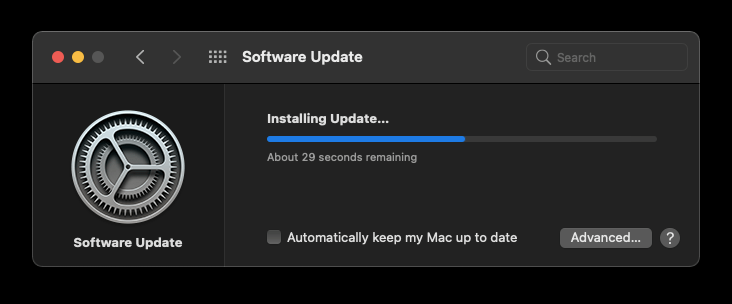
Вот и все. Mac теперь установит последнее обновление для вашего браузера Safari без обновления ОС, и вы сможете пользоваться всеми новыми преимуществами, которые он может предложить.
Примечание. Откладывать обновления операционной системы не рекомендуется, поскольку это связано с безопасностью и исправлением ошибок. Особенно подверсия текущей ОС.
В заключение
Мы разобрались, как обновлять Mac OS. Теперь процесс инициализации не вызовет никаких затруднений. Нам удалось выяснить, каким образом представляется возможным обновление ПО и ОС на «яблочных» девайсах.
Если хочется обновить некоторые OS, рекомендуется полностью переустановить их. Достаточно отыскать новую версию приложения, скачать ее и запустить мастер инициализации. Такой прием используется довольно часто. Но и возможностями AppStore пренебрегать не следует.
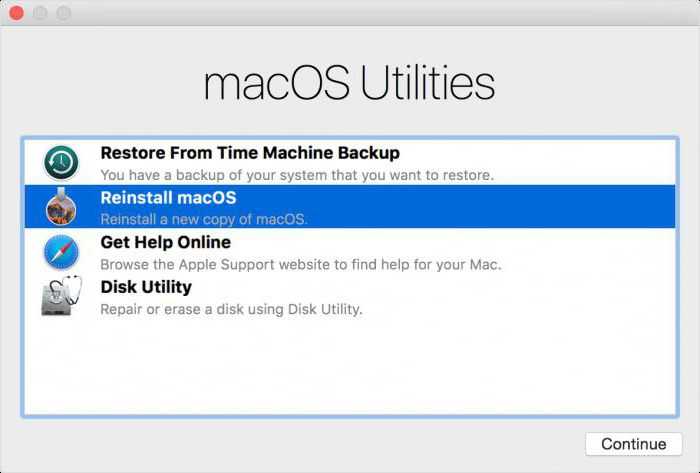
Все перечисленные операции абсолютно бесплатны. Главное помнить, что продукция Apple не может быть установлена на обычных компьютерах. Для этого необходимы оригинальные девайсы от «Эппл». В противном случае ни один из способов обновления не поможет.
Как показывает практика, с переустановкой и обновлением Mac OS справится даже начинающий пользователь. А изученные нами инструкции максимально прояснят происходящее на экране.





























