Подключение фотоаппарата в качестве веб-камеры
Если разобраться в том, как подключить фотоаппарат «Кэнон» к компьютеру, можно использовать его в качестве веб-камеры. Конечно, целенаправленно приобретать для этого дорогую «зеркалку» нет никакого смысла. Но если у вас уже есть фотоаппарат, то почему бы не использовать его для разговоров по «Скайпу».
Подключение фотокамеры даст пользователю возможность использовать ее в плохо освещенном помещении, поскольку она имеет высокую светочувствительность. Качество картинки также улучшится благодаря динамическому диапазону и балансу белого.
Кстати, о том, чтобы использовать «зеркалку» в качестве веб-камеры, говорят и производители. Некоторые оснастили свои модели такой функцией и используют ее как маркетинговый ход. В этом случае при подключении фотоаппарата достаточно выбрать соответствующий режим.
Фотоаппарат не видит карту памяти
Причин, из-за которых фотоаппарат не видит накопитель, может быть несколько:
- SD-карта заблокирована;
- несоответствие объема карты памяти модели фотоаппарата;
- неисправность самой карты или фотоаппарата.
Для решения этой проблемы важно определить, что является источником ошибки: карта памяти или фотоаппарат. Вставьте в фотоаппарат другую SD
Если и с другим накопителем ошибка не исчезла и проблема в фотоаппарате, обратитесь в сервисный центр. Там проведут качественную диагностику устройства, так как могли возникнуть проблемы с датчиками, коннекторами или другими элементами фотоаппарата.
Если же проблема в карте памяти, то ее работоспособность можно восстановить. Для этого есть несколько способов.
Способ 1: Проверка карты памяти
Сначала нужно проверить SD на наличие блокировки, для этого сделайте вот что:
- Достаньте карту из слота фотоаппарата.
- Проверьте положение рычажка блокировки на боковой стороне накопителя.
- По необходимости сдвиньте его в обратное положение.
- Вставьте заново накопитель в аппарат.
- Проверьте работоспособность.

Такая банальная блокировка могла произойти из-за резких движений фотоаппарата.
Более подробно об этом можно прочитать в нашем статье на данную тему.
Причиной ошибки, из-за которой SD-карта не определяется фотоаппаратом, может служить несоответствие характеристик флеш-карты данной модели фотоаппарата. Современные фотоаппараты создают кадры в высоком разрешении. Размеры таких файлов могут быть слишком большие и старые SD-карты не обладают соответствующей скоростью записи для их сохранения. В этом случае выполните несколько простых шагов:
- Внимательно посмотрите на свою карту памяти, на лицевой стороне найдите надпись «class». Она означает номер класса скорости. Иногда стоит просто значок «С»с указанием цифры внутри. Если этого значка нет, то по умолчанию накопитель имеет класс 2.

- Ознакомьтесь с инструкцией по эксплуатации камеры и узнайте, какую минимальную скорость должна иметь карта памяти.
- При необходимости замены приобретите карту памяти нужного класса.
Для современных фотоаппаратов лучше приобретать SD-карты класса 6.
Иногда камера не видит флеш-накопитель из-за загрязнения разъема на нем. Чтобы устранить эту неисправность, возьмите мягкую салфетку или ватку, смочите ее спиртом и протрите разъем карты памяти. На фото ниже показано, о каких контактах идет речь.

Способ 2: Форматирование карты памяти
При неисправности SD-карты, лучшим решением является ее форматирование. Это можно сделать по-разному. Так, отформатировать ее можно с помощью того же фотоаппарата. Перед процедурой форматирования постарайтесь сохранить информацию с карты памяти на компьютере.
- Вставьте карту памяти в аппарат и включите его.
- Зайдите в меню Вашей камеры и найдите там опцию «Установка параметров».
- Выберите пункт «Форматирование карты памяти». В зависимости от модели, форматирование может быть быстрое, обычное и даже низкоуровневое. Если Ваша карта новая, выберите для нее быстрое форматирование, если же она сбойная, выполните обычное.

На запрос о подтверждении форматирования выберите «Да».
Программное обеспечение меню аппарата выдаст предупреждение о том, что данные на карте памяти будут удалены.
Если сохранить данные перед форматированием не получилось, их можно восстановить специальным ПО (смотрите способ 3 настоящей инструкции).
Подождите окончания процесса форматирования. В это время не выключайте фотоаппарат и не извлекайте оттуда SD-карту.
Проверьте работоспособность карты.
Как подключить фотоаппарат к компьютеру через USB
 Многие пользователи хранят свои фотографии на компьютере, скидывая их с фотоаппарата. Импортировать изображения с фотокамеры на устройство, можно несколькими способами, а какими именно узнаете из данной статьи.
Многие пользователи хранят свои фотографии на компьютере, скидывая их с фотоаппарата. Импортировать изображения с фотокамеры на устройство, можно несколькими способами, а какими именно узнаете из данной статьи.
Подключение фотоаппарата через USB к компьютеру с ОС Windows
Для начала необходимо проверить камеру, она не должна быть подключена к компьютеру, затем активировать переключатель питания на фотоаппарате в положение «Вкл». Но у большинства моделей фотокамер данную функцию можно установить с помощью циферблата, находящейся в верхней части.
Далее, нажать кнопку «Меню» и в настройках отключить функцию «Автоматическое выключение». Прилагаемый к фотоаппарату usb-кабель одной стороной подключить к usb-порту компьютера, а другой в разъём фотокамеры, который расположен на корпусе под резиновой крышкой.
После чего переключатель питания фотокамеры перевести в положение «Вкл.» — начнётся синхронизация устройств.
Если синхронизация не произошла, тогда следует дважды нажать левой клавишей мышки по значку «Мой компьютер», выбрать в меню слева «Этот компьютер» и найти отображение фотокамеры в качестве съёмного диска. Затем запустить данное устройство и выбрать пункт «Загрузка изображений из камеры» и нажать ОК.
Дважды щёлкнуть левой клавишей мыши по папке «Фотоаппарат» и выбрать папку DCIM и теперь изображения, которые находятся на фотоаппарате, доступны к просмотру через компьютер. После завершения работы с фотографиями необходимо закрыть все вкладки и отключить usb-кабель.
Подсоединение фотоаппарата через USB к Mac
Подсоединить фотоаппарат через USB к Mac можно двумя способами:
- Если у вас скачано приложение iPhoto, тогда необходимо приступить к следующим действиям. С помощью usb-кабеля подсоединить фотоаппарат к устройству, затем в открывшемся окошке iPhoto выбрать необходимые файлы и импортировать их с помощью активирования функции «Импорт выбранного». После выполнения данной задачи на экране всплывёт вопрос «Сохранить или удалить фото на камере?», вы соответственно выбираете тот пункт, который вам необходим. На боковой панели данного приложения в разделе «Библиотека», нажав на пункт «Фотографии» вы увидете все импортированные фото, которые скопировав можно перенести в любую папку компьютера. По завершении работы с данными устройствами, необходимо отключить кабель.
- При наличии программы Image Capture импортировать файлы с камеры на устройство можно, выполнив следующие действия. Подключить фотоаппарат к Mac с помощью кабеля, затем в открывшемся окне выбрать необходимые файлы, которые нужно импортировать.
С помощью пункта «Импортировать в …» задать местоположение, куда будут сохранены выбранные фотографии, и нажать «Импорт». По завершении работы, отсоединить кабель от обоих устройств.
Что делать, если возникли проблемы при подключении
При подключении фотокамеры к устройству могут возникнуть некоторые сложности. Чтобы избежать их, необходимо выполнить следующие шаги:
- Проверить, правильно ли вставлен кабель в порт фотокамеры и электронного устройства. Работоспособен ли он вообще.
- Проверить настройки режима в камере, так как при подключении её к устройству следует для начала произвести некоторые действия.
- Проверить карту памяти в фотоаппарате, правильно ли она вставлена.
- Если компьютер не находит камеру в списке подключенных к нему устройств, нужно перезагрузить и повторить попытку подключения.
Компьютер может не распознать фотокамеру, если используется USB-концентратор для подключения устройства. На использование USB HUB гарантия не распространяется. Есть смысл попытаться соединить камеру и ПК без USB HUB, если он используется в настоящее время.
Основные причины почему телефон Самсунг перестал видеть карту памяти
Причин может быть несколько. Прежде чем искать ее и устранять проблему работоспособности, можно предпринять несколько шагов, которые могут привести кару в рабочее состояние:
- провести перезапуск Самсунга. Перезапуск операционной системы может исправить ситуацию, флешка снова станет видима. Это значит, что имел место системный сбой;
- если модель Самсунга имеет съемный аккумулятор – на несколько секунд вынуть батарею, затем вновь вставить. Стоит помнить, что извлечение проводят только на выключенном смартфоне;
- проверка контактов – как на самой карточке, так и в смартфоне. Они не должны быть деформированы или окислены. Контакты на носителе нужно протереть мягкой тканью без ворса.
AllShare Samsung — что это такое и как пользоваться
Если перечисленные действия не помогли исправить ситуацию и Samsung не видит карту памяти по-прежнему, проводят поиск другой причины. Она может заключаться как в носителе, так и в смартфоне. Если повреждена флешка – ее придется заменить. Они не подлежат ремонту. Проблемы с телефоном можно решить самостоятельно или в сервисном центре.
Неправильный формат флешки
Самая частая причина «невидимости» карты – неправильный формат. Обычно они не считываются устройствами, просят форматирования и выдают другие коды ошибок. Это происходит из-за:
- разметка или файловая система не может быть считана Андроидом;
- сбилась разметка памяти;
- форматирование было проведено с неправильными настройками.
Это происходит потому, что с завода-изготовителя флешки выходят настроенные под работу с файловой системой exFAT. Она принимается не всеми телефонами, планшетами или компьютерами. Способ исправления – форматирование. Способы:
- Провести процесс под FAT32, используя режим Recovery. Отметим, что такой способ эффективный, но трудоемкий и не подходит неопытным пользователям.
- С помощью приложения SD Formatter на персональном компьютере. Провести процедуру просто. Понадобится скачать бесплатную утилиту на компьютер, вставить мобильный носитель в него с помощью специального слота или картридера. В системном меню выбрать SD и начать форматирование, выбрав необходимую файловую систему.
- С помощью стандартных средств Виндовс. Отличие от предыдущего способа состоит в том, что скачивать утилиту не понадобится. Достаточно выбрать в списке дисков SD, вызвать правой кнопкой меню и начать процесс.
-
Воспользоваться стандартными инструментами Андроид. В этом случае microSD не придется извлекать из мобильного устройства. В настройках мобильной памяти есть специальный пункт. Способ подойдет только в том случае, если смартфон или планшет видит SD, но не может читать ее.
Часто проблема устраняется сразу после изменения формата.
Не приходят уведомления на Samsung — что делать?
Проблемы с самой картой памяти
В этом случае карта не будет обнаруживаться ни смартфоном, ни планшетом, ни компьютером. Поломка может возникнуть из-за:
- выемка и переустановка носителя без специального режима, обеспечивающего безопасное извлечение;
- перегрева;
- окисления;
- механического повреждения.
Если Samsung не видит карту памяти из-за ее поломки, гаджет стоит заменить.
Несовместимость устройства и карты памяти
При покупке новой microSD для гаджета необходимо строго следовать рекомендациям производителя. Часто телефон или планшет не видит носитель именно потому, что выбран неправильный размер или скорость.
Программный сбой в самом телефоне
«Невидимость» флешки может объясняться и сбоем в работе программного обеспечения. Для проверки:
- провести сброс настроек гаджета до стандартных;
- в разделе «Хранилище» установить в качестве такового съемный вариант.
Кроме того, может понадобится обновление прошивки до актуальной, которая поможет «вылечить» все сбои. Обновленные версии ПО избавлены разработчиками от критических ошибок, багов.
Неправильно установленная флешка
Карта должны быть установлена таким образом, который указан на самом устройстве. Поскольку SD очень маленького размера, возникают ситуации, когда пользователь вставляет ее неправильно. Это может приводить к повреждению ее корпуса или контактов. Нужно будет аккуратно извлечь ее из слота, осмотреть и при необходимости заменить. Если повреждения не критичны, вставить так, как предлагает производитель.
Что делать, если компьютер не видит (не работает) веб-камера
Что сделать в первую очередь?
Во-первых
Во-вторых, необходимо удостовериться в отсутствие проблем с самим компьютером, конкретно – с USB-разъемами. Для этого подключите любой другой гаджет к разъему, выбранному для подсоединения веб-камеры, либо же подключите веб-камеру в другой разъем.
В-третьих
Примечание! Если веб-камера не работает в каком-нибудь конкретном приложении, а в других программах, при этом, нормально справляется со своей главной задачей, все дело непосредственно в проблемном приложении. Зайдите в настройки программы и посмотрите, правильно ли заданы настройки передачи изображения.
Почему компьютер может не видеть веб-камеру?
Ситуация с драйверами обстоит следующим образом:• в составе операционной системы изначально присутствует множество драйверов для самых разнообразных устройств; • после подключения веб-камеры к компьютеру (первая, как известно, является устройством, работающим по типу «подключил и пользуешься»), система считывает сведения о ней и устанавливает драйвера самостоятельно; • после успешной установки драйверов, веб-камера начинает работать в нормальном режиме.
Полезный совет! Для предотвращения возникновения проблем несовместимости, выполните установку драйверов перед подключением веб-камеры к компьютеру.
Если установка необходимого программного обеспечения не изменила ситуацию к лучшему, с большой долей вероятности веб-камера является неисправной. Предварительно осмотрите ее корпус на предмет наличия различных переключателей и кнопок – если такие есть, включите их и проследите за изменениями. Если и это не помогло, остается лишь сдать веб-камеру в ремонт или вернуть продавцу.
Проверяем состояние веб-камеры в системе
Диагностику любых неполадок с оборудованием начинаем с проверки того, как оно отображается в диспетчере устройств. Для открытия диспетчера нажмем горячие клавиши Windows + R (этим мы запустим приложение «Выполнить»), впишем в поле «Открыть» команду devmgmt.msc и щелкнем ОК. Способ удобен тем, что работает во всех версиях Windows.
В окне диспетчера раскроем список «Устройства обработки изображений
» и посмотрим, присутствует ли там наша вебка. Возможны следующие варианты:
- Web-камеры нет в списках оборудования – компьютер ее не видит. Такое бывает из-за аппаратного отключения или физической поломки.
- Камеры нет, но присутствует неизвестное устройство, которое, скорее всего, она и есть. Это означает, что компьютер ее видит, но не может распознать. Причина – отсутствие драйвера.
- Камера в списке есть, но возле нее стоит желтый треугольник с восклицательным знаком или черная стрелочка в круге. Первое указывает на сбой в работе, второе – на отключение в операционной системе.
Включаем вебку с клавиатуры
Функция включения-выключения веб-камеры с клавиатуры реализована не на всех моделях ноутбуков. Там, где она есть, на одну из клавиш нанесено миниатюрное изображение фотоаппарата. Чаще всего это клавиша «V», иногда «Escape» или другие из числа F1-F12.
Для включения web-камеры нажмите эту клавишу одновременно с «Fn». После этого вебка должна появиться в диспетчере устройств. Если ее по-прежнему нет, вероятно, у вас тот редкий случай, когда она физически неисправна или не подключена.
Устанавливаем драйвер
Если после аппаратного включения вебки в диспетчере устройств появилось нечто неопознанное, установите на нее драйвер. Правильнее всего загрузить его с сайта производителя ноутбука или самой веб-камеры, если вы точно знаете ее модель. Либо установить с диска, если таковой входил в комплект поставки вашего аппарата.
Если вы не знаете точное название модели ноутбука – переверните его. На нижней крышке каждого лэптопа есть наклейка, где это указано.
Вот так выглядит фирменный лейбл ноутбука MSI MS-1757:
Определив модель, найдите ее на сайте производителя и скачайте в разделе «Support» драйвер для вашей операционной системы. Установите, как обычное приложение, после инсталляции перезагрузите машину.
Кстати, отдельного драйвера веб-камеры для некоторых версий ОС может не быть, поскольку он входит в составWindows (USB Video Class Driver). Проблемы с этой группой драйверов решаются установкой обновлений или.
Исправляем ошибки распознавания вебки в системе
Если web-камера в диспетчере устройств отмечена черной стрелкой (отключена в Виндовс), щелкните по ней правой кнопкой мышки и нажмите «Задействовать
При отключении в операционной системе (пользователем или программами) этого достаточно, чтобы она заработала.
Если вебка отмечена восклицательным знаком на желтом треугольнике, что означает: «устройство работает неправильно», нажмите в том же контекстном меню команду «Удалить
» и перезапустите компьютер. Система распознает ее повторно и автоматически переустановит драйвер.
Если не помогло, кликните пункт «Обновить драйверы
»:
Местом поиска укажите Интернет (если не уверены, что корректный драйвер присутствует в системе) или этот компьютер (если до возникновения проблемы камера исправно работала со старым драйвером или у вас есть его свежая версия).
Выполните дальнейшие инструкции мастера и после обновления перезапустите Windows.
Программы для работы с web-камерой
Многие ноутбуки прямо на фабрике оснащаются программным обеспечением для управления web-камерой, которое, в числе прочего, может ее включать и выключать. В числе таких программ:
- HP Cyberlink YouCam
- HP MediaSmart (устанавливается через HP Recovery Manager).
- AcerCrystalEyeWebcam (устанавливается производителем).
И многие другие. Не исключено, что на вашем лэптопе тоже стоит подобная утилита: загляните в список приложений и проверьте. Интерфейс таких программ рассчитан на новичков, поэтому разобраться, что где включается и отключается, будет несложно и без инструкций.
Кстати, некоторые пользователи думают, что удаление программы управления web-камерой приведет к неработоспособности последней. Опасения напрасны: базовые функции, к которым относится включение и выключение, от этого не страдают – они просто переходят в ведение операционной системы. А как ими управлять с помощью инструментов Windows, надеюсь, вам уже понятно.
Интернет дарит нам еще больше возможностей общаться. Помимо различных чатов, электронной почты, сейчас набирает популярности еще один вид общения — по видео. Данная технология позволит не только разговаривать с вашим оппонентом, но и видеть его через монитор. Что же вам понадобится для того, чтобы начала работать веб-камера в Windows 7? Для этого необходимы две основные составляющие:
- компьютер или ноутбук с ОС Windows7;
- вебка.
Неисправный USB-порт
Подключите фотоаппарат к ПК через передние разъемы. Ничего не получается? Подключитесь через задние порты. При неудачных попытках, попытайтесь подключить флешку. Обратной связи не происходит? Проблема заключается в неисправности шнура, замените его. Все заработало, дело в неисправном(ых) USB-портах.
В современных фотоаппаратах установлен тип USB подключения, называемый MTP. Не подключается фотоаппарат к компьютеру с устаревшей операционной системой, если в фотоаппарате включен МТР.
Фотоаппараты рекомендуется подсоединять родным USB-кабелем, непосредственно вВ USB-порт компьютера, длинна шнура не больше метра.
Самый простой способ
Разобраться с тем, как подключить фотоаппарат к компьютеру, легко. В этом случае всегда есть инструкция, которая расскажет владельцу о том, что же делать с устройством и как установить связь между ним и ПК.
Самым простым способом является подключение через соответствующий кабель:
- Достаем из коробки шнур. Обычно он с одной стороны имеет разъем USB, а с другой MicroUSB. Но все будет зависеть от модели устройства.
- Подключаем кабель к фотоаппарату и компьютеру. В этом случае можно выбрать режим соединения с ПК. Возможно, он уже выбран по умолчанию.
- Если вы используете для подключения планшетный компьютер, возможно, вам понадобится переходник, поскольку ни один таблет не оснащен разъемом USB. Поэтому придется искать в магазине переходник с USB на mini- или microUSB.
- Далее компьютер начинает реагировать на подключенное устройство. Если до этого вы не устанавливали никакое программное обеспечение, то система начнет самостоятельный поиск драйверов и ПО. В некоторых случаях автоматическая загрузка не помогает, поэтому нужно использовать диск с драйверами, который идет в комплекте.
- После установки необходимых файлов система просит перезагрузку ПК.
- Обычно, если установлена одна из последних операционных систем, после перезагрузки компьютер сразу определит подключенный к нему фотоаппарат и начнет с ним работу.
- На экране появится уведомление. Система попросит выполнить одно из предложенных действий. Здесь можно просто открыть папку с файлами либо запустить программу, которая позволит сразу просмотреть фото.
Как включить режим mass storage
Настроить тип USB-соединения вы можете в своём фотоаппарате. Найдите клавишу Menu, отыщите пункт меню Настройки или Settings. Нужны нам параметр будет называться либо Настройка USB-подключения, либо Выбор USB-соединения, либо USB Connect Setting, либо USB Mode. А сам тип соединения может называться либо Mass Storage, либо MSDC.
Ниже мы опишем процедуру настройки USB-соединения на примере фотоаппарата SONY DSC-HX20. Итак,
Шаг 1. Нажимаем кнопку Menu для вывода меню на экран фотоаппарата (см. рисунок ниже).
Шаг 2. Находим раздел системных настроек с соответствующей пиктограммой:
Шаг 3. Переходим в подраздел Основные настройки :
Шаг 4. Находим параметр Настр. USB соедин :
Шаг 5 . Нажимаем центр джойстика для изменения настроек этого параметра и выбираем Mass Storage :
Готово :
Выключаем фотоаппарат и пробуем заново подключить его к компьютеру.
Как найти причину
Если лэптоп не распознаёт флешку, то вначале необходимо узнать причину проблемы. Если USB-накопитель не распознаётся на другом компьютере, то причина непосредственно во флешке. Если же лэптоп не видит никакие внешние накопители, то причина однозначно в нём. Так или иначе, поломки имеют программный либо аппаратный характер.
Если накопительное устройство не считывается ни на одном ноутбуке, и программные способы восстановления не исправляют ошибки, то, вероятней всего, отходит контакт штекера либо нарушена целостность контроллера. Такая же неисправность может появиться и в USB-разъеме ноутбука: если он не видит какие-то внешние устройства, единственно правильное решение – обратиться к специалистам.
Касательно USB-разъема существует ещё один нюанс: если подключается сразу несколько устройств (с помощью ХАБ), то блоку питания лэптопа иногда не хватает мощности. Отключите все устройства и вставьте только один накопитель – в некоторых случаях это помогает.
Компьютер не видит фотоаппарат через USB
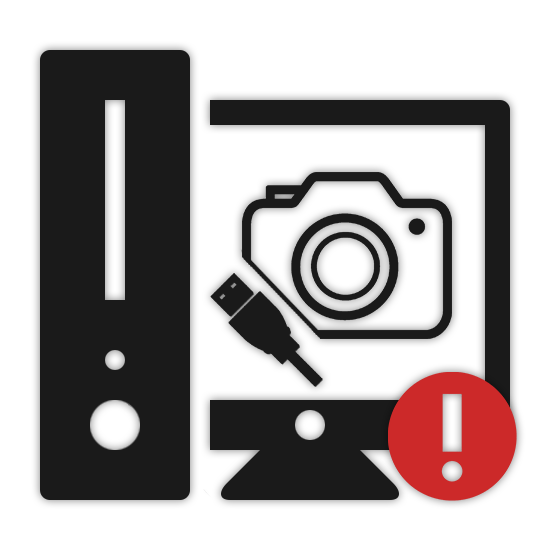
Нередко для подключения фотоаппарата к ПК используется USB-кабель, полностью исключающий необходимость извлечения Flash-накопителя и приобретения картридера. Однако иногда компьютер неправильно видит фотоаппарат или вовсе его не распознает. Для решения данной трудности мы подготовили настоящую статью.
Компьютер не видит фотоаппарат по USB
У рассматриваемой проблемы существует немало причин, о большинстве из которых мы постараемся рассказать. При этом не все неисправности могут быть устранены, так как вполне возможны поломки самого фотоаппарата или USB-порта на нем.
Причина 1: Нерабочий USB-порт
Наиболее распространенной причиной возникшей неполадки является неисправность используемого USB-порта на компьютере. Многие современные фотоаппараты нуждаются в подключении через порт USB 3.0, которым оснащаются не все ПК.
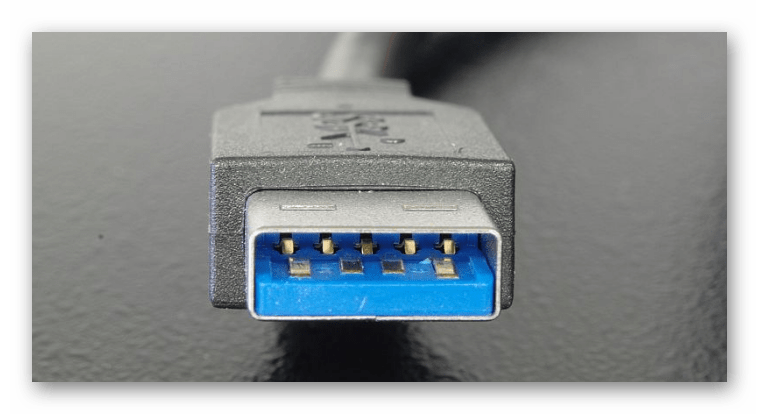
Чтобы компьютер увидел фотоаппарат, следует воспользоваться любым другим USB-портом. Вместе с тем устройство нужно подключать напрямую к материнской плате, игнорируя разъемы на передней панели системного блока или USB-разветвители.

В некоторых ситуациях USB-порты могут быть неисправны или отключены. Для устранения подобных проблем вы можете ознакомиться с соответствующими статьями на нашем сайте.
Подробнее:Как включить USB-порты в BIOSНе работает USB-порт на ноутбуке
Иногда трудности возникают после переустановки или обновления операционной системы. На этот случай нами были подготовлены соответствующие решения в отдельных статьях.
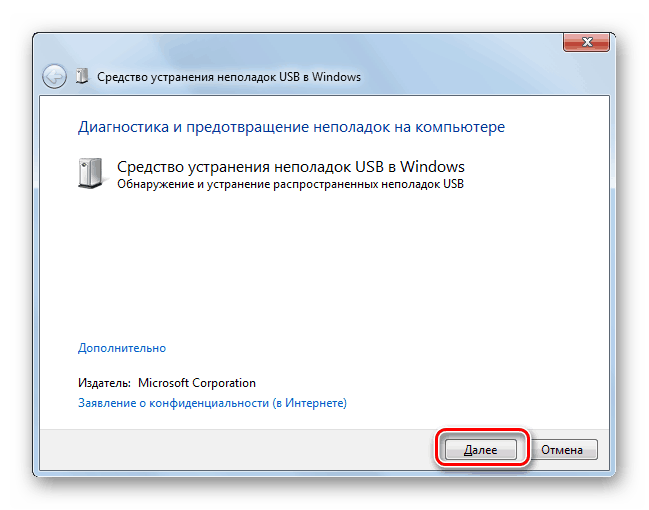
Подробнее:Не работает USB после установки WindowsWindows не видит USB-устройства
Причина 2: Неисправности USB-кабеля
Вторая, но не менее распространенная причина заключается в использовании нерабочего USB-кабеля. Из-за подобных неисправностей фотоаппарат может быть обнаружен компьютером, однако чаще всего данные с него невозможно передать.
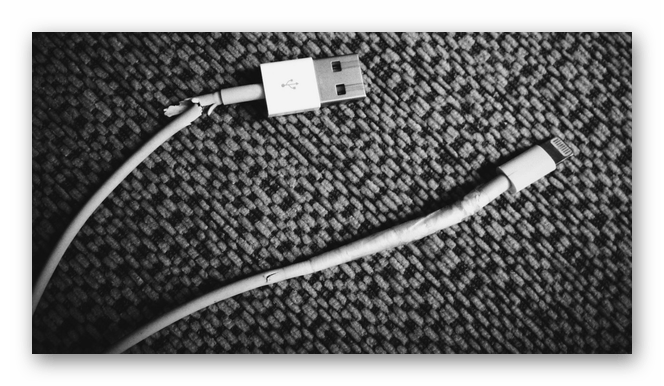
При подозрениях на данную проблему необходимо проверить используемый кабель, например, с помощью любого другого подходящего устройства или компьютера. Если неисправность сохраняется, попробуйте заменить провод или напрямую подключите карту памяти от фотоаппарата к ПК посредством картридера.
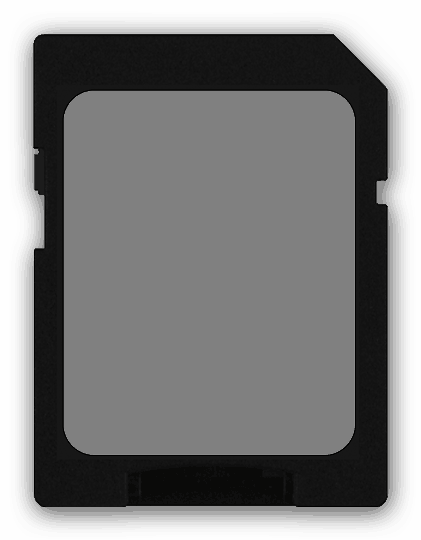
Подробнее: Как подключить карту памяти к ПК или ноутбуку
Причина 3: Низкий заряд батареи
Практически любой современный фотоаппарат нельзя подключить к компьютеру, если его стандартный аккумулятор не имеет достаточный уровень заряда для работы. Соответственно, нужно просто поставить его на подзарядку и спустя некоторое время повторить попытку подключения к ПК.
Кроме прочего, не стоит забывать о необходимости включения фотоаппарата после подключения к компьютеру по USB-кабелю. В большинстве случаев его стандартные функции будут заблокированы, но вместе с тем станет доступна передача данных на ПК.
Причина 4: Отсутствующие драйвера
Производители многих фотоаппаратов помимо самого устройства нередко в комплекте предоставляют специальное программное обеспечение, включающее в себе утилиту для удобной работы с файлами и драйвера. Если ваш девайс не распознается компьютером должным образом, требуется установить ПО с идущего в комплекте носителя.

Помимо драйверов и софта идущих в комплекте, разработчики могут публиковать все необходимо ПО на официальном сайте. Для его скачивания и установки посетите раздел с драйверами на ресурсе производителя вашего девайса.
CanonNikonFujifimlOlympusSony
Причина 5: Заражение системы
Эта проблема лишь отчасти относится к нашей теме, так как существует немало вирусов и некоторые из них вполне могут блокировать файлы на съемных носителях. И хотя данные зачастую остаются нетронутыми, просмотреть их не получится до удаления вредоносного ПО.
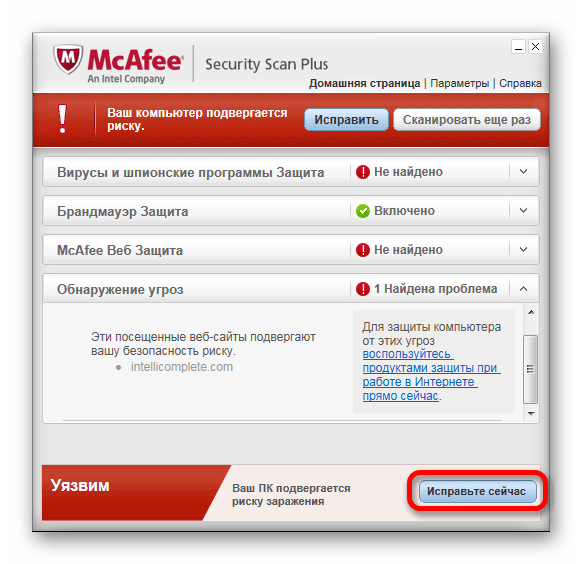
Чтобы избавиться от вирусов, вы можете прибегнуть к соответствующим инструкциям на нашем сайте, воспользовавшись онлайн-сервисами или специальными программами. При должном отношении к поставленной задаче вы с легкостью очистите операционную систему от нежелательного софта и сможете подключить фотоаппарат для просмотра данных.
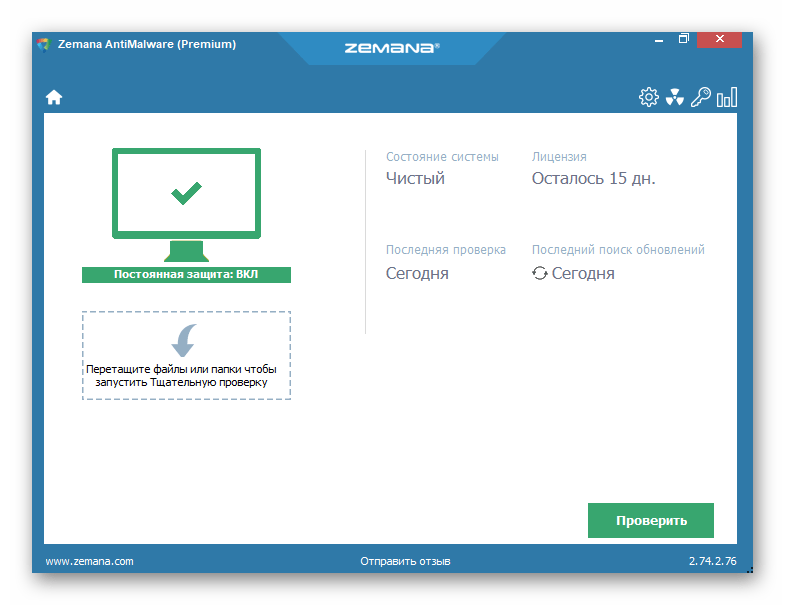
Подробнее:Онлайн-сервисы для проверки компьютера на вирусыПроверка компьютера на вирусы без использования антивирусаПрограммы для удаления вирусов с компьютера
Форматирование флешки
Возможно, дело в том, что флешка отформатирована в отличной файловой системе от той, которую поддерживает смартфон. Значит, ее необходимо отформатировать в нужной файловой системе. Как это сделать, если сенсорное устройство не видит флешку? Понадобится компьютер и переходник для флешки, например, такой:
Продается во многих магазинах, стоит недорого.
Подключаете флешку к компьютеру или ноутбуку. Смотрите, видит ли ваш ПК содержимое флешки. Если видит, уже хорошо, скорее всего, с флешкой все в порядке. Переносите все файлы на компьютер, поскольку при форматировании они будут удалены навсегда. Если файлы не нужны, можете сразу приступать к форматированию.
Итак, вот флешка:
Нажимаете правой клавишей мыши, выбираете «Форматировать».
В окне форматирования выбираете файловую систему FAT32 — ее поддерживает большинство устройств на базе Android в отличие от exFAT. Нажимаете «Начать».
Подтверждаете действие.
Форматирование завершено.
Флешку вставляете обратно в смартфон и проверяете, видит ли ее смартфон. Если не получилось, можно попробовать отформатировать в другой файловой системе.
А вот если смартфон каким-то образом видит флешку, но не видит ее содержимое, можете отформатировать ее с помощью смартфона. Однако помните, что все данные при этом будут уничтожены.
Находите карту памяти в разделе «Память».
Нажимаете «Форматировать».
Подтверждаете действие.
Ждете окончания процесса.





























