Как отключить Автодоступ к точке на iPhone, iPad и Mac
Чтобы изменить сценарий, будет ли ваш iPhone, iPad, iPod touch или Mac использовать ближайший Режим модема каждый раз, когда нет доступа к сохраненным сетям Wi-Fi, выполните следующие действия:
1. Откройте приложение «Настройки» на iPhone или iPad с iOS 13 (iPadOS) или более поздней версией. На Mac запустите приложение «Системные настройки».
2. В iOS и iPadOS выберите раздел Wi-Fi.
В macOS – раздел «Сеть».
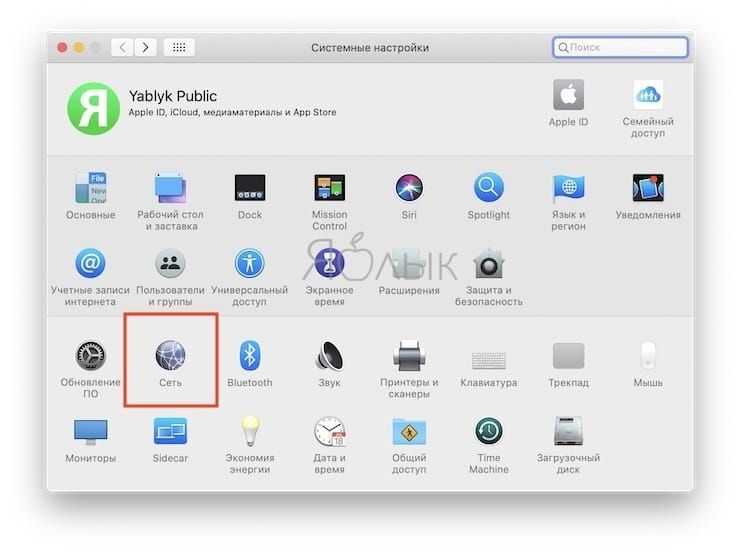
3. На iPhone или iPad нажмите опцию «Автодоступ к точке».
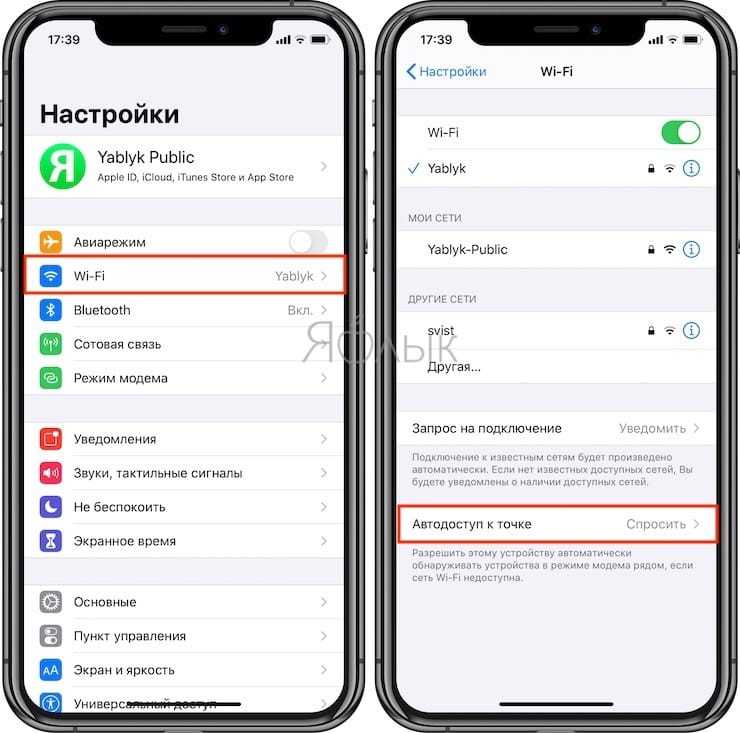
Тут доступны следующие варианты:
Никогда. Запретить этому устройству автоматическое обнаружение и подключение к Режиму модема, если сеть Wi-Fi недоступна.
Спросить. Разрешить этому устройству автоматически обнаруживать ближайшие устройства с Режимом модема, когда Wi-Fi недоступен. Перед подключением к ним у вас спросят разрешение на это.
Автоматически. Используйте этот параметр, чтобы устройство автоматически обнаруживало и подключалось к ближайшей личной точке доступа, когда сети Wi-Fi недоступны.
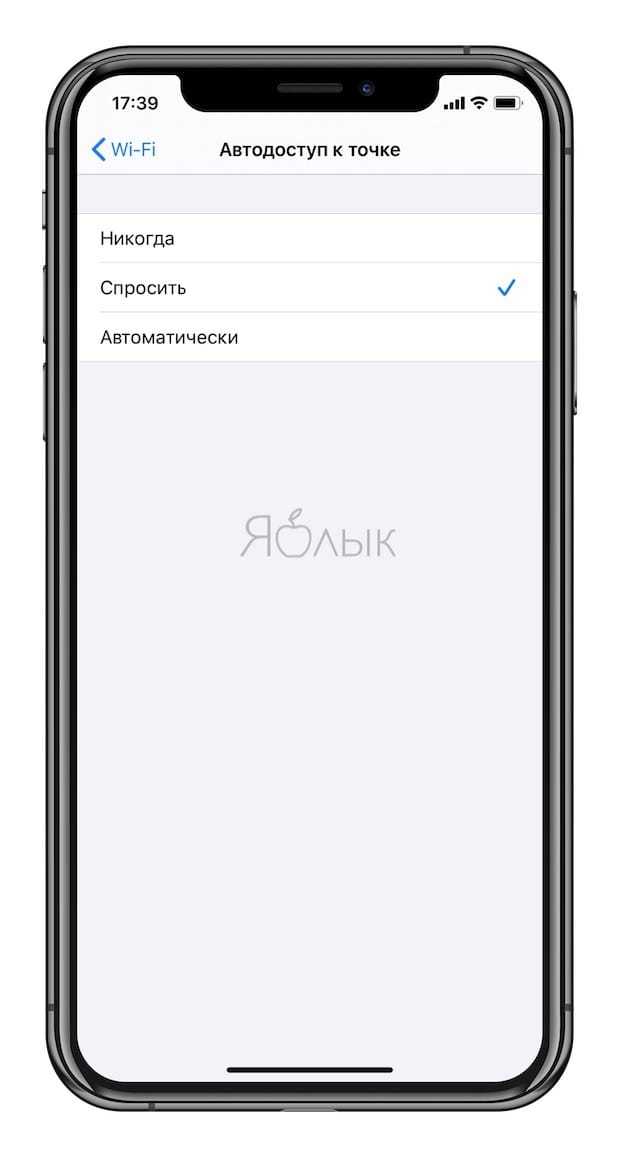
На Mac выберите сеть Wi-Fi в левом столбце и установите галочку рядом с параметром «Спросить о подключении к личным точкам доступа».
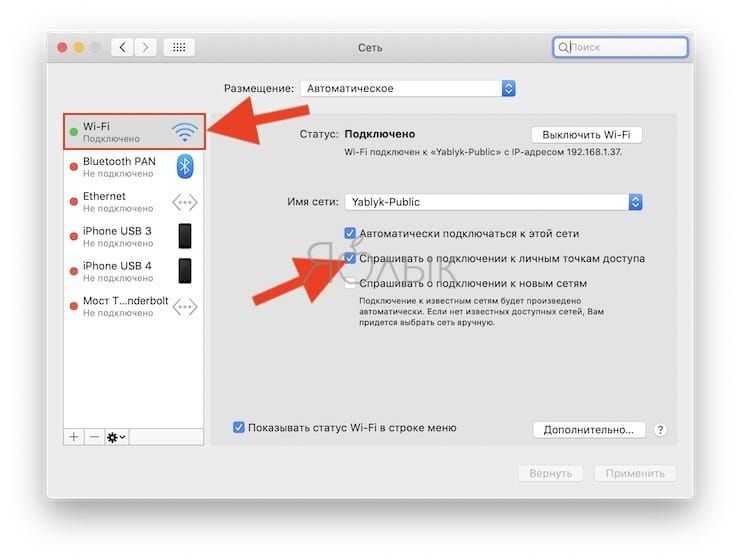
Отключите опцию Автодоступ к точке, если вы хотите прекратить автоматическое подключение к ближайшему Режиму модема на вашем iPhone или iPad и избежать чрезмерного использования сотовых данных в случае отсутствия доступа к известной Wi-Fi-сети.
Подключаем устройства
По WiFi
Разберемся, как раздать Wi-Fi с iPhone на устройства, работающие под управлением различных операционных систем. Для начала, включите Вай-Фай на ПК или ноутбуке.
В Windows 7 и 10 это можно сделать через иконку, которая расположена на панели задач. На ноутбуках включение и выключение беспроводных устройств также возможно при помощи специального переключателя или функциональных клавиш. Каких именно — зависит от модели, так что смотрите в инструкции к ноутбуку. Также управлять Вай-Фай можно из Панели управления.
В Mac OS ситуация схожа. Можно подключить Wi-Fi через значок на верхней панели, либо в системных настройках, в разделе «Сеть».
Несложно разобраться, как раздать интернет с айфона на айпад, ведь они оба работают под iOS. После включения передачи данных на телефоне нужно просто включить Вай-Фай в настройках планшета.
После активации режима модема создается сеть, которая видна в списке Wi-Fi подключений. Имя сети содержит слово «iPhone». Просто выбираете эту сеть и после запроса пароля вводите его.
Параметры созданного подключения менять не надо, все должно отлично работать при настройках по умолчанию. Если все получилось, в верхней строке на смартфоне появится надпись: «Подключено устройств 1».
По USB
Мы нашли для вас видео-инструкцию, как подключить интернет через USB:
Если» вы не знаете, как раздать интернет с айфона на ПК, в котором нет беспроводных модулей, используйте USB. Рассмотрим подробнее, как раздать интернет с айфона через USB.
Подключите провод и дайте компьютеру время, чтобы обнаружить USB-устройство. Проще всего с этим у Mac OS, по понятным причинам. Для Windows 7 и 10 рекомендуют установку программы iTunes. В этом случае с обнаружением iPhone проблем не возникает.
В разделе сетевых подключений появляется новый элемент, который активируется стандартным образом. Если оборудование не появилось в списке, попробуйте перезагрузить компьютер.
По Bluetooth
Передача данных по Bluetooth проигрывает другим вариантам по скорости. Но транслировать интернет этим способом почти так же просто, как раздать вайфай на компьютер с айфона.
Чтобы осуществить соединение, необходимо:
- Включить режим передачи данных на iPhone.
- Активировать блютуз на обоих устройствах.
- Создать пару.
- Назначить Bluetooth-устройство точкой доступа.
Для создания пары на ПК или ноутбуке под управлением Windows нужно перейти в «Панель управления» -> «Устройства» -> «Bluetooth». В списке нужно выбрать «iPhone» и нажать на появившуюся рядом с ним кнопку «Связать».
На Айфоне нужно разрешить создание пары, а в Windows подтвердить, что код совпадает.
Если не получается
Для начала стоит проверить, есть ли интернет на самом Айфоне. Если его нет, сделать запрос баланса и доступного интернет-трафика. Проверить, правильно ли указаны параметры логин, пароль, APN для режима модема.
Если Айфон не раздает Вай-Фай, проверьте, подключен ли Wi-Fi на обоих устройствах и появилось ли новое подключение в списке на компьютере. Если подключение есть, можно зайти в его настройки. Иногда проблему отсутствия интернета можно решить, установив значения DNS 8.8.8.8. Это актуально для всех вариантов подключений.
Столкнулся с проблемой: нужно было по вай-фаю раздать интернет с айфона (iphone 5s, iOS 10.2.1) на ноутбук (win10). Ноутбук упорно не мог подключиться, точнее, на айфоне на полсекунды появлялось подключенное устройство, но соединение тут же пропадало. Ноутбук прекрасно видел сеть, созданную телефоном, но подключиться не мог, хотя с предыдущей моделью айфона работал нормально.
Чего только я не пробовал, даже уже начал грешить на оператора, не режет ли он, родимый, раздачу интернета на моем тарифе (оказалось, что нет). Точную причину обрыва подключения я не установил, но вероятнее всего, при самой первой попытке подключения (полгода назад) я не нажал на айфоне «Доверять этому компьютеру», и с тех пор он, сука, запомнил и обиделся. «Забыть эту сеть» в винде и подключиться заново — не помогло.
В итоге пришлось заставить «забыть» именно телефон, а потом уже познакомить их ноутом заново:
После сброса настроек включаем режим модема на телефоне, подключаемся с компа и, когда спросят, жмем «Доверять этому компьютеру».
iPhone (iPad) в режиме модема по USB кабелю
Следующий способ, которым вы возможно будете пользоваться, это использование iPhone в режиме модема, но не по Wi-Fi, а по USB кабелю. Способ отлично подойдет для подключению к интернету компьютеров, у которых нет возможности подключиться по Wi-Fi.
Насколько я понял, на компьютере должен быть установлен iTunes. Я пробовал на одном компьютере с Windows 10, где нет установленного iTunes, и компьютер не смог увидеть мой iPhone 6, и использовать его для подключения к интернету. А на Windows 7, где есть iTunes, при включении режима модема, появилось еще одно сетевое подключение, через которое компьютер получил доступ к интернету.
iTunes я не запускал. Просто на iPhone включил передачу данных, и режим модема (как показывал выше), и подключил телефон к ноутбуку.
На компьютере сразу появилось подключение к интернету.
Все работает очень круто, и стабильно. Кстати, в тот момент, когда Айфон раздает интернет по кабелю, к нему можно еще подключать устройства по Wi-Fi. Сверху будет отображаться количество подключенных устройств.
Раздаем интернет с Айфона по Bluetooth
Как я уже писал выше, вряд ли кто-то будет использовать этот способ, но решил все же написать о нем. Фишка в том, что включив Bluetooth на iPhone, и активировав режим модема, мы сможем подключать устройства к интернету по Bluetooth. Я проверил на ноутбуке с установленной Windows 10. Единственное условие, в вашем компьютере должен быть Bluetooth модуль, и на него должны быть установлены драйвера (как правило, Windows 10 их сама устанавливает). Если что, можете глянуть статью: как включить и настроить Bluetooth на ноутбуке с Windows 10.
После запуска режима модема, переходим к компьютеру. Зайдите в панель управления, вкладка «Устройства» – «Bluetooth». В списке доступных должен появится наш iPhone, или iPad. Выбираем его, и нажимаем на кнопку «Связать».
На iPhone появится запрос на создание пары, нажимаем «Создать пару», а в Windows 10 подтверждаем совпадение кода.
Связь будет установлена. Дальше, нужно соединение по блютуз использовать в качестве подключения к интернету. Для этого, нажмите правой кнопкой мы на значок Bluetooth, на панели уведомлений, и выберите «Показать устройства Bluetooth».
Дальше, выделяем наш Айфон, выбираем «Подключаться через» – «Точка доступа».
По идеи, после этих действий, интернет на компьютере уже должен работать. Но, у меня почему-то сайты не открывались. Решил я эту проблему заменой DNS-адресов. Зайдите в «Сетевые подключения», нажмите правой кнопкой на адаптер «Сетевое подключение Bluetooth», и выберите пункт «Свойства». Затем, выделите пункт «IP версии 4 (TCP/IPv4)», и нажмите на кнопку «Свойства».
Пропишите статические DNS:
Как на скриншоте ниже.
После этих действий, интернет на моем ноутбуке заработал. Айфон стал выполнять роль модема по Bluetooth соединению.
Если на iPhone нет пункта «Режим модема»
Зайдите в «Настройки» – «Сотовая связь» – «Параметры данных» – «Сотовая сеть передачи данных» и в разделе «Режим модема», в поле APN введите слово «internet». Но при условии, что у вас там ничего не указано. Вообще, мне кажется, что это неправильно. Там должны быть указаны данные, в зависимости от вашего оператора. Вы можете уточнить их в поддержке оператора. Как у меня на скриншоте справа:
После этого, в настройках вашего Айфона должен появится «Режим модема».
79
Сергей
Apple iPhone/iPad
Что такое Carrier
Во-первых, вы наверняка растерялись, увидев сообщение: «Чтобы включить режим модема, обратитесь в Carrier». Куда обращаться и что это за непонятное слово? Сейчас объясним. Давайте проделаем следующие действия: зайдите в «Настройки» – «Об устройстве». В строке «Оператор» как раз должно быть написано «Carrier», вместо привычных вам МТС, Билайн, Мегафон и т.д. Дело в том, что в переводе с английского это слово как раз и означает «оператор». То есть вместо названия самого оператора используется общее слово. Поэтому, когда вы видите подобное сообщение, устройство просит обратиться к оператору.
Как настроить режим модема на айфоне
Для того чтобы использовать iPhone как модем, нужен доступ к мобильной сети 3G и выше (4G LTE).Чтобы настроить режим модема на iPhone:
- Войдите в приложение «Настройки».
- Перейдите в раздел » «.
- Откройте вкладку «Параметры данных».
- Затем перейдите в следующую вкладку «Сотовая сеть передача данных»
- В нижней части вкладки настроек будет «Режим модема». В пустые поля нужно занести данные:
- APN — индивидуальные операторские данные (смотрите ниже по своему оператору).
- Имя пользователя — поле с названием вашей сети.
- Пароль — придумайте пароль для подключения к сети.
- Сделайте перезагрузку iPhone.
- Снова зайдите в «Настройки»
- Под разделом «Сотовая связь» появиться новый пункт «Режим модема».
Ниже представлены данные APN операторов мобильной связи России, Украины, Белоруссии.
Если ничего не помогает
В редких случаях описанные выше действия ни к чему не приводят, и надпись «Чтобы включить режим модема, обратитесь в Carrier» по-прежнему мешает вам раздавать Интернет, необходимо обновить настройки оператора или поменять сим-карту. Второй вариант самый простой – срабатывает в 100% случаев. Если такой возможности нет, тогда.
Айфон представляет собой универсальное устройство, имеющее ряд преимуществ, одним из которых является его способность выступать в качестве модема. Используя данный телефон версий 4s, 5s, 6 и так далее, любой абонент может раздавать трафик в границах радиуса действия сети. Сделать это можно при помощи специального режима, который нужно всего лишь активировать и провести небольшие настройки, чтобы обеспечить интернетом какие угодно устройства, начиная от смартфонов и заканчивая ПК. Но далеко не каждый обладатель такого мобильного устройства знает, как правильно включить режим модема на iPhone 6, а ведь сделать это можно очень легко.
Почему это случилось и чем грозит?
Причин может быть множество, но самая распространенная из них – это несогласованность с глобальными настройками от Apple. То есть ваш оператор не загрузил правильные настройки сети на смартфон. Часто такое сообщение видели пользователи, когда в России только стали внедряться сети LTE – сим-карты были неспособны с ними работать, а устройства Apple уже вовсю их использовали. Грозит это проблемами с сотовой связью со стороны устройства. Начиная от звонков и СМС и заканчивая доступом в Интернет. Как раз это и является причиной появления соответствующего сообщения на iOS 7 и более поздних версиях. Кроме того, оператор не мог корректно отследить работу устройства, вследствие чего у некоторых возникало множество претензий по оплате за использование связи.
Как включить режима модема на iPhone
Для этого следуйте следующей инструкции:
- Заходите в «Настройки».
- Нажимаете «Сотовая связь» и здесь два варианта развития событий : вы видите пункт «Режим модема» либо его нет, но об этом поговорим позже.
- Переходите в «Сотовая сеть передачи данных». Часто бывает, что данная настройка находится в самом низу, так что пролистываете в самый низ. Затем увидите незаполненные поля «Имя, пароль APN». Нужно ввести любое имя пользователя (этого будет вполне достаточно).
- Теперь в настройках уже дожжен появиться активный «Режим модема». Если он в неактивном состоянии, то заново зайдите в пункт «Сотовая связь» и включите модем.
- «Режим модема» включен и осталось только подключиться к нему через другое устройство и пользоваться интернетом.
Проблемы доступа к функции «Режим модема» через Wi-Fi
На устройстве, к которому требуется подключиться, выберите «Настройки» > «Режим модема» и убедитесь, что этот режим включен. Затем проверьте пароль Wi-Fi и имя телефона. Оставайтесь на этом экране, пока не будет установлено подключение к другому устройству в сети Wi-Fi . Затем на целевом устройстве, подключаемом в режиме модема, выполните следующие действия:
- Убедитесь в правильности выбора сети Wi-Fi. Имя сети должно совпадать с именем устройства iOS, на котором включена функция «Режим модема». Имя устройства iOS см. в меню «Настройки» > «Основные» > «Об этом устройстве».
- Если при попытке подключения через функцию «Режим модема» появляется сообщение о неправильном пароле, проверьте пароль сети Wi-Fi. Для этого перейдите в меню «Настройки» > «Режим модема» на устройстве, работающем в режиме модема.
- В его строке состояния отображается количество устройств, использующих функцию «Режим модема». Некоторые операторы сотовой связи накладывают ограничение на количество подключений.
- Выключите и снова включите на устройстве, подключаемом через функцию «Режим модема».
Думаю, многие из вас бывали в такой ситуации, когда рядом есть обычный ПК или ноутбук, но на нем нет точек выхода в интернет. А доступ в сеть при этом очень необходим именно с компьютера. Если у вас есть свой iPhone, то он поможет вам решить данную проблему при помощи функции модема.
В данной статье поговорим, как включить режим модема, если он у вас есть в настройках. Еще бывают такие случаи, когда данный пункт просто скрыт в меню, и если у вас подобный случай, то вы узнаете, как вернуть данную настройку. Единственное, что понадобится – это доступ в сеть на своем Айфоне (желательно безлимитный, так как вы просто не заметите, как уйдете в огромный минус на балансе).
Почему это случилось и чем грозит?
Причин может быть множество, но самая распространенная из них – это несогласованность с глобальными настройками от Apple. То есть ваш оператор не загрузил правильные настройки сети на смартфон. Часто такое сообщение видели пользователи, когда в России только стали внедряться сети LTE – сим-карты были неспособны с ними работать, а устройства Apple уже вовсю их использовали. Грозит это проблемами с сотовой связью со стороны устройства. Начиная от звонков и СМС, и заканчивая доступом к Интернету. И, как раз, это и есть причина появления сообщения «Чтобы включить режим модема, обратитесь в Carrier» на iOS 7 и более поздних версиях. Кроме того, оператор не мог корректно отследить работу устройства, вследствие чего у некоторых возникало множество претензий по оплате за использование связи.
Простое решение
Решение «check carrier» простое до безобразия, но полазить по меню настроек все же придется. У всех версий iOS делается это одинаково, мучиться в поисках нужных полей не придется. Приступаем.
Необходимо прописать настройки интернета в виде так называемого APN, принятого стандарта во всем мире. Выполняем инструкцию строго по пунктам:
- Нажимаем «Настройки → Сотовая связь → Параметры данных → Сотовая сеть передачи данных»;
- Указываем настройки полученные от технической поддержки оператора или скопируйте из списка ниже, нужные вам параметры. Забивайте значения «Имя пользователя», «Пароль» и значение «APN» четко по строчкам, не перепутайте, иначе будут проблемы со связью. Вводим с строчках «Сотовые данные» и «Режим модема»
- Выключаем айфон.
После включения смартфона, интернет 3G или LTE должен заработать корректно, в меню появиться пункт «Режим модема», а надпись «Чтобы включить режим модема, обратитесь в Carrier» больше не будет появляться.
Как решить проблему
Был придуман достаточно простой и лаконичный способ решения, как избавиться от ограничения «Чтобы включить режим модема, обратитесь в Carrier» на iOS 8.3 и других операционных системах. Достаточно прописать APN, и все встанет на свои места. Для этого необходимо осуществить следующие действия:
- Переходим в «Настройки», выбираем «Сотовая связь»;
- Затем нажимаем «Сотовая сеть передачи данных»;
- В разделе «Режим модема» необходимо прописать «Имя пользователя», «Пароль» и значение «APN», которые были присвоены вашим оператором;
- Перезагружаем устройство.
После таких нехитрых манипуляций все должно заработать, и сообщение «Чтобы включить режим модема, обратитесь в Carrier» должно исчезнуть, а вместо него появится активная функция «Режим модема». Возникает логичный вопрос, что же вводить в поля данных? Мы подготовили настройки, которые используют основные операторы России:MTS Россия APN: internet.mts.ru Пользователь: mts Пароль: mts
Tele2 Россия APN: internet.tele2.ru Пользователь: ничего не вводим Пароль: ничего не вводим
Beeline APN: internet.beeline.ru Пользователь: beeline Пароль: beeline
MegaFon APN: internet Пользователь: gdata Пароль: gdata
Если вы ввели эти настройки, но у по-прежнему ничего не работает, проверьте их правильность и обратитесь к своему оператору – он подскажет актуальные параметры.
Как исправить Carrier на Aйфоне
Теперь, когда вы знаете, что такое Carrier на Aйфоне, следует перечислить те действия, которые нужно предпринять для исправления данной ситуации. Если этого не сделать, то пользователь может столкнуться с дисфункцией своего аппарата в самый неподходящий момент, и какая-либо важная информация (или звонок) могут быть потеряны (это уже не говоря уже о нестабильности в работе интернет-связи).
Итак, чтобы исправить ситуацию выполните следующие:
Запустите самую свежую версию iTunes, затем подключите ваш смартфон к компьютеру. Программа сама определит устаревшие настройки оператора (при наличии) и предложит их обновить , кликнув на соответствующую клавишу в появившемся меню.
Обычно после выполнения данных действий проблема с Carrier на Aйфоне бывает решена.
Использование iPhone в качестве модема в Windows 10
На сегодня Windows 10 более популярна, чем OS X, поэтому ее и устанавливают, в основном, на ноутбуки и стационарные ПК. В нашем примере по подключении режима модема будет рассказано, как для этого задействовать Виндовс 10 и iPhone 6.
3G или LTE модем (подключение по USB)
Чтобы использовать iPhone в режиме модема через USB кабель в Windows 10, нужно обязательно установить Apple iTunes, иначе все попытки подключиться к Интернету будут тщетными. Его можно скачать на официальном сайте производителя.
Если режим модема на iPhone подключен и работает, дальше его нужно соединить с компьютером через USB (используйте только «родной» провод от зарядного устройства). Запомните, что при появлении запроса (при первом подключении) на экране смартфона о доверии к данному ПК нужно ответить согласием (в противном случае режим модема не будет работать).
Далее в сетевых подключениях должно появится новое подключение по локальной сети «Apple Mobile Device Ethernet» и на компьютере появится Интернет. Чтобы ознакомиться с состоянием соединения, надо нажать правой кнопкой мышки на значок соединения в панели задач справа внизу и открыть пункт «Центр управления сетями и общим доступом». Потом с левой стороны нужно выбрать «Изменение параметров адаптера», где высветится список всех подключений.
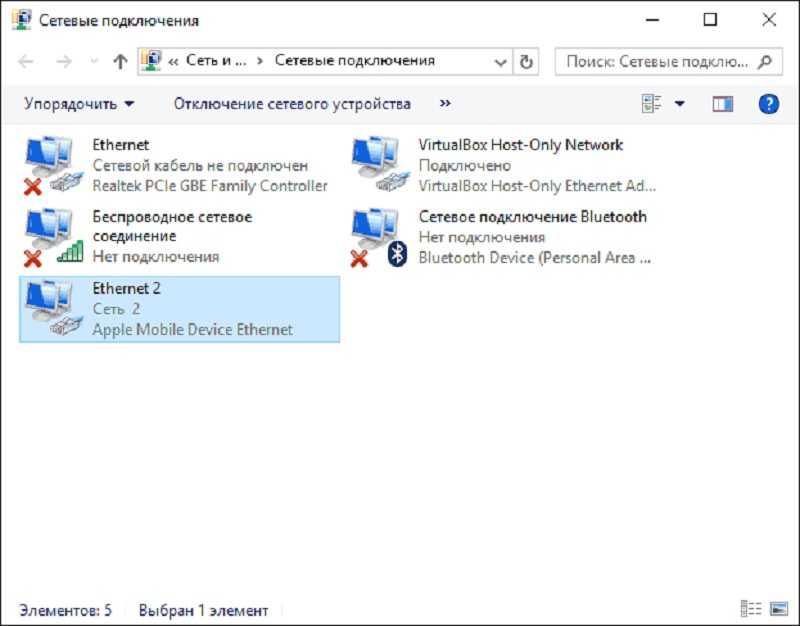
Причины
Первое, и самое частое, почему возникает надпись «чтобы включить режим модема обратитесь в carrier», была заменена сим карта на новую, от другого оператора и параметры сети еще не успели подгрузиться. Стоит немного подождать и на телефон поступят нужные данные, если же торопитесь, можно позвонить своему оператору и попросить тех. поддержку выслать параметры в индивидуальном порядке.
На заре внедрения LTE по России, подобные проблемы были не редкостью. Сотовые компании еще не разослали нужные параметры на устройства, а iPhone и другие гаджеты уже во всю пытались найти LTE интернет.

Вторая причина, встречается намного реже — сбой настроек в результате внезапной перезагрузки смартфона или действия вредоносных программ, в том числе злополучный «джейлбрейк».
Третья причина, сервисного плана. Надпись может высвечиваться после переустановки прошивки или полного восстановления из резервной копии.
В любом случае, решение этому есть и оно достаточно простое. Как убрать check carrier расскажем в следующих разделах, и по традиции выложим видео-инструкцию.
Как решить проблему
Был придуман достаточно простой и лаконичный способ решения, как избавиться от данного ограничения на iOS 8.3 и других операционных системах. Достаточно прописать APN, и все встанет на свои места.Для этого необходимо осуществить следующие действия:
- Переходим в «Настройки» и выбираем «Сотовая связь»;
- Затем нажимаем «Сотовая сеть передачи данных»;
- В разделе «Режим модема» необходимо прописать «Имя пользователя», «Пароль» и значение «APN», которые были присвоены вашим оператором;
- Перезагружаем устройство.
После таких нехитрых манипуляций все должно заработать, и сообщение «Чтобы включить режим модема, обратитесь в Carrier» должно исчезнуть, а вместо него появится активная функция «Режим модема».Возникает логичный вопрос, что же вводить в поля данных? Мы подготовили настройки, которые используют основные операторы России:MTS РоссияAPN: internet.mts.ruПользователь: mtsПароль: mts
Tele2 РоссияAPN: internet.tele2.ruПользователь: ничего не вводимПароль: ничего не вводим
BeelineAPN: internet.beeline.ruПользователь: beelineПароль: beeline
MegaFonAPN: internetПользователь: gdataПароль: gdata
Если вы ввели эти настройки, но по-прежнему ничего не работает – проверьте их правильность и обратитесь к своему оператору, который подскажет актуальные параметры.
Другие варианты
Если выше описанные способы, не помогают вернуть к жизни раздачу интернета на смартфонах iphone 7 или iphone 8, тогда стоит сменить сим карту на новую. Чем современнее сим карта, тем больше ячеек памяти на ней, где и хранятся файлы с нужными для работы параметрами. Не бойтесь потерять номер телефона, сейчас это не проблема, даже при переходе от одного оператора у другому.

Крайне редко приходится прибегнуть к помощи iTunes. С помощью программы обновляем систему iOs до актуальной версии. Сразу после обновления, айтюнс автоматически скачает и загрузит на аппарат актуальные значения «APN», необходимые что бы раздавать интернет с айфона.
Что это за надпись «Carrier» и откуда она взялась?
Начнем с самого главного. Для iPhone или iPad существует так называемый файл настроек сотовой сети оператора (конфигурации интернета, ммс, различные профили и т.д). В большинстве случаев он «прилетает» на устройство автоматически и владелец просто не замечает этого.
Так вот, если напротив слова оператор (Меню — Настройки — Об устройстве) вашего iPhone или iPad написано слово «Carrier», то это значит что эти самые настройки сети не загружены в устройство.
А iPhone (iPad) просто подставляет настройки сотовой сети из своей памяти, которые, как он считает, наиболее похожие на те, которые используются Вашим оператором. Так как операторов много, то и цифры после «Carrier» могут быть абсолютно разными.
С чем это связано? Вариантов много:
Старая сим.
Оператор не согласовал с Apple настройки (так было в свое время с появлением LTE в РФ).
Какой-либо сбой при синхронизации.
А почему же тогда все работает? На самом деле не обязательно все, просто можно чего-то не замечать, ведь для многих звонки совершает и то хорошо.
Как активировать?
Если в iOS 9 не работает соединение в режиме модема, нужно будет сначала его включить и затем вручную прописать данные вашего оператора.
Итак, для этого находим в настройках раздел сотовой связи, листаем до пункта — Режим модема, и ставим напротив- «включить».
Готово, режим модема активирован. Теперь нужно внести настройки своего оператора в предусмотренные для этого вкладки сотовых данных. На приведённом ниже примере указаны сетевые настройки Мегафона.
Также предлагаем соответствующие настройки для самых популярных отечественных операторов связи.
Если вы подключены к Билайн , в первом пункте – APN, прописываем: internet.beeline.ru, во втором — Имя пользователя, ставим: beeline, в третьем – пароль, опять же — beeline.
У Tele2 все гораздо проще: в строке APN вводим: internet.tele2.ru, а пункты имени пользователя и пароля нужно просто оставить незаполненными.
В настройках дляYota также заполняется только строка с APN, где указывается -internet.yota, две другие остаются незаполненными.
Для МТС все выглядит так: в первом пункте ставим — internet.mts.ru, в двух оставшихся – mts.
Пользователи Motivtelecom вносят: в APN — inet.ycc.ru, в качестве логина и пароля – motiv.
Зачастую бывают такие ситуации, что «прыгает» или «заканчивается» Интернет, но в тот момент он очень нужен. Выход очень простой — использовать iPhone в режиме модема по USB (как 3G или LTE модем), Wi-Fi (как мобильную точку доступа) или по Блютузу. В этой статье подробно рассказывается о включении режима модема на iPhone и использования его в Windows 10 для доступа в сеть Интернет.
Как решить проблему
Был придуман достаточно простой и лаконичный способ решения, как избавиться от данного ограничения на iOS 8.3 и других операционных системах. Достаточно прописать APN, и все встанет на свои места. Для этого необходимо осуществить следующие действия:
- Переходим в «Настройки» и выбираем «Сотовая связь»;
- Затем нажимаем «Сотовая сеть передачи данных»;
- В разделе «Режим модема» необходимо прописать «Имя пользователя», «Пароль» и значение «APN», которые были присвоены вашим оператором;
- Перезагружаем устройство.
После таких нехитрых манипуляций все должно заработать, и сообщение «Чтобы включить режим модема, обратитесь в Carrier» должно исчезнуть, а вместо него появится активная функция «Режим модема». Возникает логичный вопрос, что же вводить в поля данных? Мы подготовили настройки, которые используют основные операторы России: MTS Россия
APN: internet.mts.ru Пользователь: mts Пароль: mts
Tele2 Россия
APN: internet.tele2.ru Пользователь: ничего не вводим Пароль: ничего не вводим
Beeline
APN: internet.beeline.ru Пользователь: beeline Пароль: beeline
MegaFon
APN: internet Пользователь: gdata Пароль: gdata
Если вы ввели эти настройки, но по-прежнему ничего не работает – проверьте их правильность и обратитесь к своему оператору, который подскажет актуальные параметры.
Активация модемного режима
В случае, когда на iPhone 6, 5s, 4s, либо других версиях данного смартфона, а именно в iOS 9, прекращает свое функционирование соединение в режиме модема, абоненту следует сначала включить его, после чего вручную написать данные своего оператора.
Чтобы успешно провести данные действия необходимо все делать четко и правильно, соблюдая следующую последовательность:
- Нужно отыскать в настройках отдел сотовой связи.
- Затем найти строку под названием «Режим модема» и изменить его состояние на включенное.
- После активации модемного режима абоненту следует ввести настройки используемого оператора, заполнив соответствующие поля, а также вкладки сотовых данных.
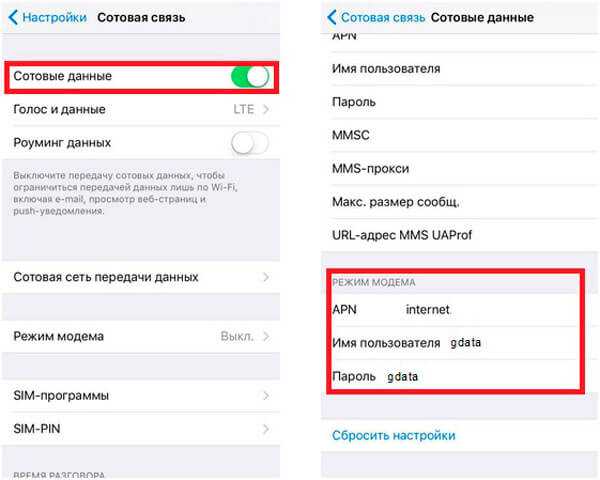
Информация, которую нужно вносить, изменяется соответственно с оператором, поэтому нужно быть внимательным. Данные для введения:
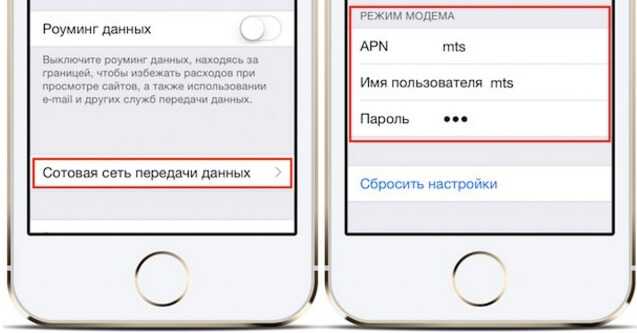
После заполнения в iPhone 5s, 4s и иных его версиях настроек сотового оператора, услуга «Режим модема» становиться доступной для эксплуатации. Узнать необходимые настройки модема других операторов мобильной связи можно непосредственно у них, позвонив по номеру горячей линии.
Также, следует уделить особое внимание тому факту, что при запущенном режиме модема данный мобильный аппарат в автоматическом режиме будет раздавать интернет-трафик ПК, при каком угодно подключении USB-кабелем. Произойдет это даже в том случае, когда это очередная синхронизация, предусмотренная для организации запасных копий при помощи iTunes
Поэтому лучше отключать рассматриваемую опцию, когда она не эксплуатируется, ведь плата за ее использование продолжает сниматься, а отключив ее, можно сэкономить собственные денежные средства.
Предугадать сложно. Мы привыкли, что всегда под рукой есть Wi-Fi. Но иногда может возникнуть ситуация необходимости срочного подключения к интернету. А беспроводного соединения, как назло, может не оказаться под рукой. Но айфон с iOS 8 легко оградит вас от затруднительной ситуации, выступив в роли модема.
Такая опция была доступной на более ранних версиях операционной системы, но имела несколько другой алгоритм, чем предложенным нами далее. Главное – наличие безлимитного интернета. Иначе при подключении ноутбука вы быстро израсходуете дневную норму мегабайтов.
Айфон может распространять интернет тремя способами через:
Какие нюансы о них нужно знать? Отсоединение всех устройств от Wi-Fi приводит к его автоматическому отключению во время пребывания в режиме модема iРhone 6
При работе с Bluetooth важно проследить наличие активированного режима обнаружения. Сделать это можно, зайдя в «Настройки» и подменю с соответствующим названием
USB-подсоединение происходит через кабель, идущий в комплекте со смартфоном.
Нет модемного режима?
Часто после установки в iPhone очередных обновлений, без видимых причин «слетают» некоторые сетевые настройки . Так перестаёт работать режим модема, или система бесконечно виснет на окне запущенного процесса. Но проблема не нова, каждый раз ситуация повторяется с разной частотой и от неё никто не застрахован.
Не избежала подобных неполадок и следующая – девятая по счёту версия iOS. После обновления, у пользователей, просто пропал соответствующий пункт в меню, или при попытке его включения – смартфон надолго зависал в состоянии запуска.
Однако, на деле, многие пользователи привыкли использовать айфон как точку доступа, и теперь они чувствуют себя как без рук. Например, в дороге гораздо удобнее работать на ноутбуке, получая трафик со смартфона «по воздуху» или через кабель, без дополнительного маршрутизатора. Так что давайте разбираться, как вернуть возможность раздачи интернета посредством вашего iPhone.
Подведем итог
В этой статье была сделана попытка разобраться в сущности Carrier на айфоне. В подавляющем большинстве случаев появление этого слова вместо наименования оператора связи, сим-карта которого установлена в устройстве, означает, что возникли проблемы с установкой настроек сети или с их обновлением. Чтобы исправить эту ситуацию, нужно применить описанные выше способы, но если ничто не помогло, то стоит обратиться непосредственно к компанию связи, чтобы получить грамотную консультацию и привести настройки интернета на вашем девайсе в порядок. Если интернет на айфоне требуется срочно, попробуйте включить режим модема на iPhone 6 или другой версии девайса.




























