Настройка подключения на Windows 10 (PPPoE)
Для установки PPPoE необходимо открыть Центр Управления сетями и общим доступом. Это можно сделать 3 способами.
1. Нажать правой кнопкой мыши на значок интернета в трее.
2. Также можно нажать Правой кнопкой мыши на Пуск и открыть пункт Панель управления.
3. Можно открыть Пуск, выбрать пункт Параметры. После чего раздел Сеть и интернет, далее раздел Ethernet
Затем в Пункте Центр управления сетями и общим доступом выбираем пункт Создание и настройка нового подключения или сети .
Далее выбираем вариант Подключение к интернету и нажимаем Далее .
Выполняем подключение с помощью Высокоскоростного с PPPoE
После чего вводим Логин/Пароль указанные в договоре и нажимаем Подключить .
источник
Настройка роутера D-Link DIR-300 D1 для Дом.ру (PPPoE)
Для того, чтобы настроить свой вай-фай маршрутизатор D-Link DIR-300 под интернет-провайдера Дом.ру совершенно не обязательно вызвать мастера. Всё это можно сделать самостоятельно за 10-15 минут. И сегодня я расскажу как это можно сделать не заплатив за это ни копейки. Нам понадобится только логин и пароль, который Вы получили после заключения договора с агентами Дом.ru. После этого распаковываем роутер Длинк и подключаем кабели так, как это написано на картинке:
После этого надо зайти в Центр управления сетями и общим доступом Windows, кликнув правой кнопкой мыши по значку сетевого подключения на панели задач и выбрав соответствующий пункт меню:
Туда же можно попасть из панели управления, выбрав в разделе «Сеть и Интернет» пункт «Просмотр описания сети и задач»:
В центре управления сетями надо в списке справа выбрать ссылку «Изменение параметров адаптера». Таким образом можно попасть в «Сетевые подключения» как в Windows 7, так и в Windows 8 и Windows 10. В этом списке надо выбрать то сетевое подключение, через которое подключен Ваш Вай-Фай маршрутизатор D-Link DIR-300 D1, кликнуть на нем правой кнопкой мыши и выбрать пункт «Свойства»:
Затем надо выбрать «Протокол Интернета версии 4» и нажать на кнопку «Свойства». В открывшемся окне ставим галочки на автоматическом получении IP-адреса и DNS-серверов, как это показано на рисунке:
Нажимаем кнопку «ОК» и закрываем все окна.
После этого надо запустить Интернет-браузер IE или Chrome и в строке адреса ввести адрес роутера ДИР-300 в локальной сети — 192.168.0.1. Если всё сделали правильно, должно открыться окно авторизации:
Если это окно не появляется, а пишет «Страница не найдена», воспользуйтесь вот этой инструкцией.
Попав в интерфейс управления маршрутизатором D-Link, для настройки подключения DIR-300 к провайдеру Дом.ру по протоколу PPPoE , Вам надо в меню выбрать пункт Сеть >>> WAN. Если там уже есть какое-то соединение — его надо удалить:
Для этого надо выбрать его и, промотав страничку вниз — нажать на кнопку «Удалить». В итоге должна получиться пустая таблица. Жмём кнопку «Добавить»:
Должно открыться окошко создания нового подключения. В разделе главных настроек надо выбрать протокол «PPPoE». Обязательно смотрим чтобы в списке Интерфейс стояло значение Internet и был установлен флажок «Разрешить направление — WAN»:
Остается только ввести логин и пароль на подключение маршрутизатора Д-Линк к Дом.ru в соответствующие поля, как на картинке выше, поставить флажки «NAT» и » Сетевой экран», после чего — смело нажимаем кнопку «Применить». Собственно и всё — настройка роутера D-Link DIR-300 на соединение с сетью оператора связи закончена и он устройство должно успешно подключиться к Дом.ру и в сети Интернет.
Если у Вы хотите подключать к роутеру устройства по беспроводной сети WiFi, то её тоже надо настроить дополнительно.
Выбор роутера для подключения Дом.ru
Для создания домашней Wi-Fi сети с Интернетом от провайдера Дом.ru можно использовать любой Ethernet-роутер. Главные отличия между беспроводными устройствами разных производителей — мощность сигнала и поддерживаемые стандарты Wi-Fi. Уровень сигнала зависит от мощности передатчика и количества антенн, стандарт влияет на максимальную скорость передачи данных. Наиболее распространены устройства следующих производителей:
Нужен ли Wi-Fi-роутер
Для некоторых людей Wi-Fi-роутер — это что-то настолько сложное, что они даже не думают об установке такого важного устройства, которое значительно облегчает жизнь и доступ к интернету. Если вы пользуетесь интернетом через компьютер, который не имеет устройства для приема сигнала Wi-Fi, то справедливо будет установить простой проводной интернет

Если же у вас есть 2 и более устройств, которые могут принимать сигнал, то лучшее решение — приобретение Wi-Fi-роутера, который буквально “развяжет” вам руки. Вы сможете смотреть фильм на ноутбуке, читать статью с телефона и играть в онлайн игру на стационарном компьютере и все это при помощи Wi-Fi. Роутер не создает дополнительный интернет, он просто распространяет сигнал по квартире, а устройства, которые могут получить сигнал, принимают его и используют.
Раздача IPv6 в локальную сеть
В дополнение ко всему написанному выше, надо сделать ещё три пункта:
Раздача IP-адресов
Раздачу IPv6 можно организовать с помощью radvd или dnsmasq.
radvd
Указание префикса в виде ::/64 включает автоматическое его определение из адресов, имеющихся на интерфейсе. При этом в некоторых версиях radvd возможно появление в логах сообщения «invalid all-zeros prefix in /etc/radvd.conf», однако его вывод является ошибочным (позже это было исправлено), и даже с таким сообщением всё должно работать нормально.
dnsmasq
Раздел ещё не дописан.
Межсетевой экран
Межсетевой экран будет отличаться от предыдущего варианта, где не надо было пробрасывать трафик и защищать локальную сеть.
shorewall6
Раздел ещё не дописан.
Проброс трафика
Чтобы разрешить трафик между интерфейсами (т.е., чтобы из локальной сети можно было получить доступ в Интернет по IPv6):
Источник
Инструкция по подключению и настройки интернета домру на windows
Рассмотрим все пункты как произвести настройку интернета дом ру windows 10. В принципе порядок настройки примерно одинаков на всех версиях системы.
Через главную кнопку «Пуск» в левом нижнем углу экрана Вашего персонального компьютера, правой кнопкой «мышки» выходим и нажимаем на надпись: «Панель управления».
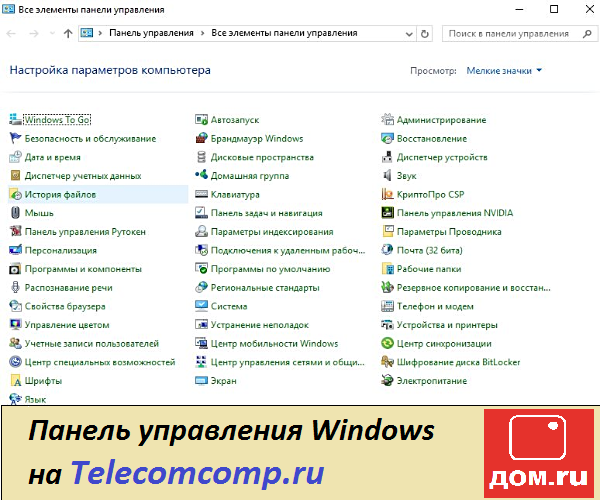
В настройках параметров компьютера выбираем и нажимаем на надпись: «Центр управления сетями и общим доступом»

Далее в разделе «Изменение сетевых параметров» находим и активируем надпись: «Создание и настройка нового подключения или сети».
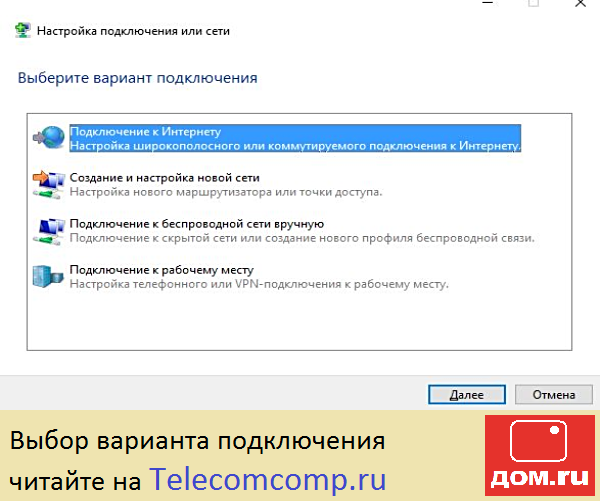
В следующем разделе Вам предложат выбрать вариант подключения. Выберите надпись: «Подключение к интернету. Настройка широкополосного или коммутируемого подключения к интернету.»
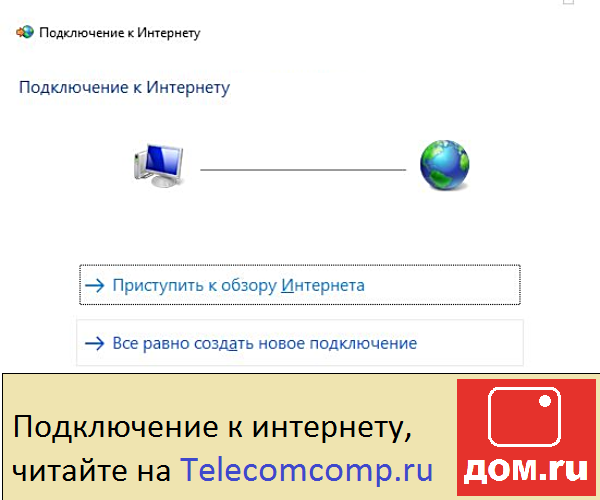
Далее введите, выданные Вам провайдером домру-логин и пароль. Нажмите «Подключить»
Также создайте ярлычок с логотипом провайдера на свой рабочий стол и двойным щелчком запустите его.
Если и после этого Вам не удалось запустить соединение и остался вопрос: как настроить интернет дом ру на компьютере. Тогда лучше обратиться к провайдеру домру на сайте или позвонив операторам.
Как уже было отмечено, что настройка интернета дом ру windows 7 проводится примерно аналогично.
Прочитать алгоритм как настроить интернет дом ру на windows 7 Вы можете здесь.
Настройка DIR-300 Дом ру с новой прошивкой (1.4.x и 1.0.x для C1 и D1)
Чтобы настроить подключение к Интернет Дом.ру в веб-интерфейсе роутера, внизу главной страницы нажмите «Расширенные настройки». При необходимости переключитесь на русский язык вверху справа.
На странице расширенных настроек обратите внимание на вкладку «Сеть» и нажмите пункт WAN. На открывшейся странице, кликните мышью по соединению «Динамический IP», которое имеется в списке, а затем, внизу страницы со свойствами этого соединения нажмите кнопку «Удалить»
После этого вы вновь вернетесь к списку имеющихся подключений
На открывшейся странице, кликните мышью по соединению «Динамический IP», которое имеется в списке, а затем, внизу страницы со свойствами этого соединения нажмите кнопку «Удалить». После этого вы вновь вернетесь к списку имеющихся подключений.
Нажмите кнопку «Добавить» и заполните параметры подключения Дом.ру следующим образом:
Параметры подключения PPPoE для Дом.ру
- Тип соединения — PPPoE
- Имя пользователя и пароль — параметры, выданные Вам провайдером
Остальные вещи менять необязательно. Просто нажмите «Сохранить». Сразу после этого, вы снова перейдете на страницу со списком подключений. Вверху страницы будет индикатор, призывающий сохранить настройки: это следует сделать, во избежание их сброса при отключении питания.
Теперь, если вы все сделали правильно, а Интернет Дом.ру разорван на самом компьютере, то обновив страницу вы сможете увидеть, что статус подключения изменился на «Соединено». Настройка Интернета завершена. Следующий шаг — настройка беспроводной сети.
Настройка беспроводной сети на D-Link DIR-300
Вернитесь на страницу расширенных настроек и в пункте Wi-Fi кликните по «Основные настройки». Здесь вы можете задать имя своей беспроводной Wi-Fi сети (SSID). Рекомендую использовать латинские символы и цифры, без кириллицы. Сохраните настройки.
Установка пароля на беспроводную Wi-Fi сеть
Затем, там же, в пункте Wi-Fi выберите «Настройки безопасности». Здесь рекомендуются следующие параметры:
- Сетевая аутентификация — WPA2-PSK
- Ключ шифрования PSK — ваш пароль на Wi-Fi, который должен состоять не менее чем из 8 символов. Русские буквы, опять же, лучше не использовать.
Сохраните настройки. Затем сохраните их еще раз — нажав по уведомлению вверху страницы. На этом настройка DIR-300 для Дом.ру завершена и можно пользоваться интернетом с любых устройств, оборудованных Wi-Fi адаптером, подключившись к беспроводной сети.
Как настроить роутер — алгоритм действий:
Любое действие должно быть обдумано, любая операция должна иметь свой алгоритм. Нет, конечно можно действовать «от фонаря» и как попало, но тогда можно просто добиться того, что в результате таких действий устройство будет работать нестабильно, терять сеть и т.п. Я приведу свою последовательность действий, которую делаю сам.
Шаг 1. Заходим в веб-интерфейс.
Для простоты настройки на всех современных роутерах SOHO-уровня сделан специальный интерфейс, который многие называют «Сайт модема». Чтобы попасть в веб-интерфейс, Вам нужно запустить веб-браузер (лучше всех Internet Explorer или Google Chrome). В адресной строке набираем IP-адрес маршрутизатора в локальной сети. Как правило, это — 192.168.1.1. Исключение составляют устройства от D-Link, Tenda и некоторые модели TP-Link — их IP 192.168.0.1. Если веб-интерфейс недоступен — изучите вот эти статьи: для 192.168.1.1 и для 192.168.0.1. Если же он доступен, но войти по стандартному логину admin и паролю по-умолчанию admin или 1234 не получается — поможет вот эта статья.
Шаг 2. Настраиваем подключение к Интернету (WAN).
Все основные параметры подключения к сети Интернет находятся в разделе веб-интерфейса под названием «WAN» или «Интернет»:
Для соединения с провайдером необходимо в этом разделе указать тип подключения — PPPoE, PPTP, L2TP или IPoE (Динамический или Статически IP). Если Вы не знаете какой тип у Вас используется — это можно уточнить в технической поддержке своего провайдера, т.к. они обязаны предоставлять такие данные. Если используется тип подключения PPPoE, PPTP или L2TP — тогда у Вас должна быть карточка с логином и паролем на доступ в Интернет. Если у Вас их нет данных для авторизации, то дальнейшие действия выполнять бессмысленно — сначала Вам придется идти в абонентский отдел провайдера и восстанавливать реквизиты. Так же, в большинстве случаев надо ставить галочки «Enable WAN Service», «Enable NAT» и «Enable Firewall».
Пример настройки маршрутизатора D-Link DIR для Ростелеком по PPPoE:
Пример для Билайн — L2TP + Dynamic IP:
По завершении настроек подключения к Интернету — нажмите кнопку Применить (Apply) или Save (Сохранить).
Шаг 3. Локальная сеть (LAN).
Базовая настройка локальной сети обычно уже сделана по умолчанию. А именно: прописан IP-адрес (192.168.1.1 или 192.168.0.1) и включен DHCP сервер для простоты подключения компьютеров, ноутбуков, планшетов и компьютеров к Вашей локальной сети. Параметры локальной сети можно найти в разделе LAN или Локальная сеть:
Фактически, менять в этом разделе ничего не нужно — надо всего лишь проверить включен ли DHCP-сервер. Иногда нужно использовать альтернативные DNS-серверы — в этом случае их тоже надо прописать в настройках DHCP-сервера и тогда они будут выдаваться устройствам при подключении.
Пример конфигурации локальной сети на маршрутизаторе Asus:
По завершении — нажмите кнопку Применить (Apply) или Save (Сохранить).
Шаг 4. Беспроводная сеть WiFi.
Весь процесс настройки сети WiFi на современном роутере сейчас сведена к тому, что Вам нужно просто изменить имя беспроводной сети — SSID и прописать свой пароль (ключи сети) WiFi. Эти параметры, как правило, находятся в одноименном разделе веб-интерфейса — Wi-Fi или Wireless:
Чаще всего базовая конфигурация беспроводной сети разделена на 2 части. Первая часть настроек находиться в разделе «Основные настройки (Basic Wireless Settings)», а вторая — в параметрах безопасности беспроводной сети (Wireless Security). В базовой части надо указать имя беспроводной сети — SSID, выбрать страну (регион) использования (в нашем случае Россия или Европа), используемый режим (mode) и канал (channel). Режим лучше всего выбирать смешанный — 802.11 b/g/n, а канал — 1,6, 11 или auto.
Конфигурация основных параметров WiFi на роутерах TP-Link:
В настройках безопасности роутера надо выбрать тип сертификата безопасности. На текущий момент самый надежный в плане взлома — это WPA2-PSK. Затем надо в поле Network Key или PSK Password прописать ключ безопасности сети. Им может быть буквенная, цифирная или смешанная последовательность не короче 8 символов. Для сохранения параметров нужно нажать кнопку Применить (Apply) или Сохранить (Save).
Параметры безопасности WiFi на TP-Link:
Настройка интернет соединения (PPPoE) на компьютере с Windows 10.
Если в Ethernet порт компьютера напрямую вставлен LAN кабель провайдера и для подключения к Интернету нужно вводить логин и пароль, то следует создать PPPoE соединение. Для настройки нужно пройти в «Пуск» -> «Параметры» -> «Сеть и Интернет» -> «Ethernet» -> «Центр управления сетями и общим доступом». Кликните по пункту «Создание и настройки нового подключения или сети».
Далее нужно выбрать первый пункт, отвечающий за настройку широкополосного или коммутируемого подключения к Интернету и нажать «Далее».
В следующем окне нужно выбрать тип подключения. Поскольку мы настраиваем Интернет на компьютере напрямую с интернет-провайдером (без участия сетевых устройств), то мы выбираем «Высокоскоростное (с PPPoE)», а если бы мы настраивали Интернет, например, через 3G/4G модем, то нам нужно было бы выбрать «Коммутируемое».
В последнем окне введите пароль и логин выданный вам поставщиком услуг и дайте имя создаваемому подключению. Если вы поставите флажок напротив пункта «Разрешить использовать это подключение другим пользователям», то вы откроете доступ в глобальную сеть другим учетным записям, если они у вас конечно же есть.
То есть, если на вашем компьютере, например, для каждого члена семьи создавалась учетная запись, то вы вольны им разрешить или запретить выход в сеть Интернет, через созданное вами подключение.
После заполнения всех полей, нажмите на кнопку «Подключить».
Если связь с интернет-провайдером установлена, и вы ввели правильно логин и пароль, то после короткой проверки введенных данных подключение будет создано.
Если вы нашли ошибку, пожалуйста, выделите фрагмент текста и нажмите Ctrl+Enter.
Провайдер Домру предоставляет высокоскоростной широкополосный интернет по всей России. Настройка интернета от этого провайдера почти не отличается от других поставщиков услуг интернета. Но всё равно пользователей интересует вопрос: как настроить интернет от домру. Прежде чем настроить интернет от домру, Вы должны понимать какое у Вас подключение: через кабель или с помощью wi-fi роутера.
Инструкция по настройке интернета
Шаг 1. Откройте пуск и зайдите в «Панель управления».
Шаг 2. Выберите пункт «Сеть и интернет».
Шаг 3. Прокрутите немного вниз и выберите пункт «Центр управления сетями и общим доступом».
Шаг 4. Далее необходимо создать новое подключение. Выберите пункт «Создание и настройка нового подключения или сети».
Шаг 5. Выбираем пункт «Подключение к Интернету» и нажимаем далее.
Шаг 6. Выбираем тип подключения «Высокоскоростное (с PPPoE).»
Шаг 7. Введите имя пользователя и пароль, а также имя подключение. Советуем выбрать галочку «Запомнить этот пароль». После чего нажимаем кнопку «Подключить».
Произойдет установка связи с PPPoE-серверов на стороне провайдера.
После подключения у вас должен появиться такой значок.
источник
Настройка подключения для Дом ру
После того, как пользователь проверил все параметры, можно приступать к работе с самим маршрутизатором. Сначала следует запустить любой из браузеров, через которые пользователь получает доступ в глобальную сеть. В адресной строке придется набрать 192.168.0.1. После этого появится окно, в котором нужно ввести стандартны логин admin, и пароль admin. Дальше пользователь попадет в главное меню девайса. Оно может отличаться, все зависит от прошивки, которая установлена на нем. Если меню бело-голубое, то это версия 1.3, если серое, то 1.4. Дальше будет приведена инструкция для каждой версии.
Настраиваем подключение на роутере с прошивкой 1,3
Сначала нужно выбрать пункт, который называется «Настроить вручную», в открывшемся окне необходимо перейти на вкладку «Сеть». Там отображается одно подключение, его потребуется удалить перед тем, как настройка будет продолжена. После этого можно нажать на «Добавить».
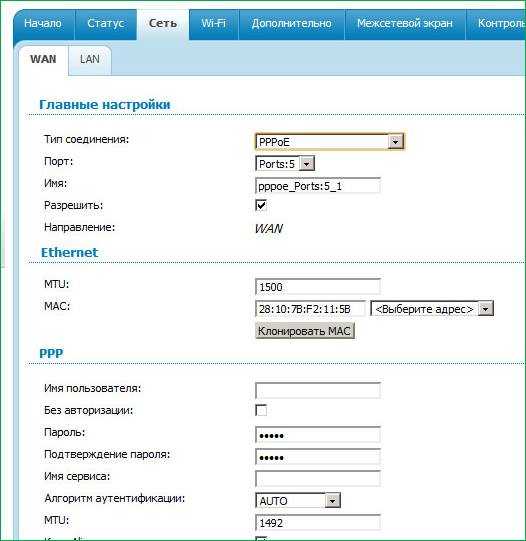
Дальше все довольно просто. В первой строке следует установить PPPoE в качестве значения. В имени пользователя и пароле нужно ввести те данные, которые предоставил провайдер. Дальше останется поставить отметку на Keep Alive и на этом закончить изменение параметров.
Настройка маршрутизатора с прошивкой 1,4
В нижней части меню будет пункт расширенных настроек, из которого можно будет перейти к параметрам сети, а уже в ней получится выбрать интересующий пользователя пункт «Wan». Присутствующее здесь соединение придется удалить, после чего появится возможность добавить новое.
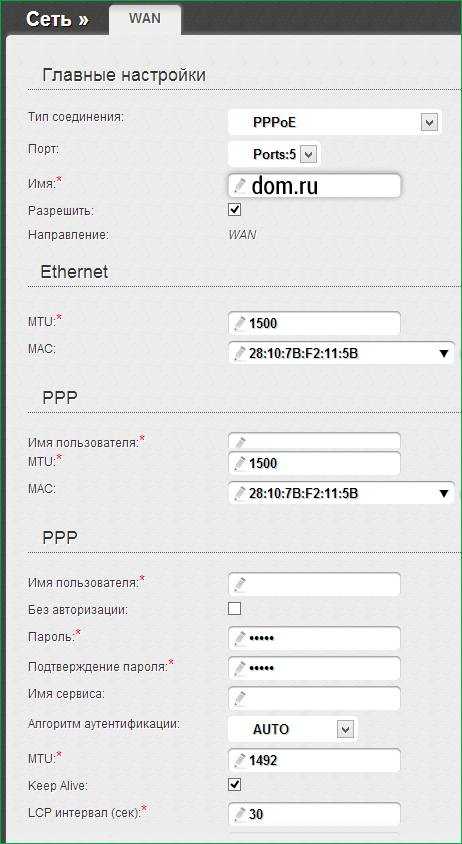
Дальше алгоритм практически ничем не отличается. Требуется выбрать в первой строке PPPoE, а также необходимо указать имя пользователя и пароль, которые выдал провайдер. Затем можно сохранить внесенные изменения. После этого маршрутизатор подключится к интернету.
Настройки Wi-Fi и безопасности сети
Сначала нужно зайти в Ручную настройки и перейти к WiFi, здесь, в основных параметрах, потребуется придумать имя для сети и ввести его в строку ssid. Затем нужно перейти к изменению безопасности, здесь необходимо установить WPA2-PSK в качестве типа аутентификации. Здесь же потребуется указать пароль, чтобы никто другой не мог воспользоваться вашей сеткой.
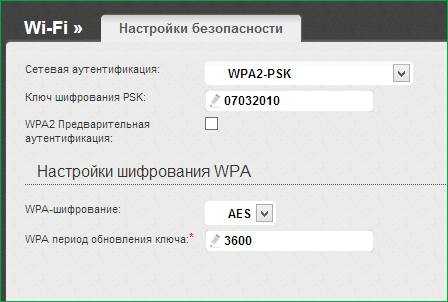
Останется только сохранить изменения.
Для версии 1.4 все тоже самое, только нужные пункты находятся на вкладке расширенных, где можно найти вайфай. Там в основных настройках следует указать имя сети, а в безопасности придется поставить WPA2/Personal и придумать пароль. Дальше можно сохранить изменения и пользоваться беспроводной сетью.
Подключение роутера
Первым делом устройство следует подключить. Для этого потребуется выбрать место, в котором будет располагаться маршрутизатор, после чего потребуется его установить и подключить к розетке. Кабель от провайдера необходимо воткнуть в соответствующий разъем на задней части роутера.

Остальные разъемы предназначены для подключения дополнительных устройств. В один из них следует воткнуть кабель от компьютера или ноутбука, с которого и будет производится настройка.
Также стоит проверить корректность параметров на компьютере. Для этого придется зайти в сетевые подключения, в открывшемся окне следует щелкнуть правой кнопкой по «Подключению по локальной сети» и перейти к свойствам. В этом разделе нужно открыть свойства ipv4 и убедится, что все параметры будут получены автоматически.

Какой Wi-Fi-роутер выбрать
На данный момент компания Дом ру представляет три модели роутеров, каждый из которых обладает различными характеристиками:
- D1 – позволяет получить скорость до 100 мб/с, может охватить до 45 квадратных метров и одновременно раздавать интернет на 6 устройств. Этот вариант подойдет к непритязательным пользователям интернета, которые используют его не на все 100%.
- D2 – более сложная модель, позволяющая получить до 300 мб/с, охватывает до 60 квадратных метров и может раздавать интернет на 10 различных устройств.
- D3 – самый мощный из “собратьев”, дает интернет до 600 мб/с, позволяет охватить до 85 квадратных метров и раздает интернет на 15 устройств.
Вы должны выбрать роутер исходя из своих пожеланий к скорости интернету и архитектуре жилплощади, если у вас квартира-студия на 70 квадратных метров, то лучше использовать второй или третий вариант, так как они попросту могут давать качественный сигнал на всей площади квартиры.
Если вы выберете первый вариант, чтобы сэкономить, то лучший выбор – приобрести усилитель сигнала, который будет установлен в зоны с меньшим покрытием сигнала от основного источника.
Обзор модели
NRU – улучшенная модель предыдущей версии маршрутизатора, отличается поддержкой 802.11n. Устройство способно обеспечить скорость передачи до 150 Мбит/сек, этого хватит для рядового пользователя.

Отдельного внимания заслуживает встроенный межсетевой экран DIR NRU. Современные системы безопасности способны противостоять несанкционированному доступу, а также запретить переходить на нежелательные ресурсы. Управление происходит через web-интерфейс, доступный на всех языках. Версия NRU отличается от предшественника обновленной прошивкой.
Функцию резервного подключения через сети 3G4G данная модель DIR NRU не поддерживает, как и протокол IPv6.Из минусов выделяются отсутствие возможности изменить функции кнопок. Создать DLNA-сервер на модели DIR также не получится.
Внешний вид DIR NRU

- Первый индикатор отвечает за питание.
- Второй показывает уровень интернет-соединения. Оценить силу сигнала помогает цветовое сопровождение. Зеленый указывает на наличие соединения, желтый – на его отсутствие, а мигающий зеленый гласит о передаче данных.
- Третий предназначен для беспроводного покрытия. Обладает двумя типами сигнала: мигающим зеленым и ровным зеленым. Их функции такие же, как и в предыдущем случае.
- Остальные индикаторы NRU – это подключенные устройства. Зеленое свечение говорит о соединении, а мигающий зеленый – об отсутствии.
Стандартный внешний вид DIR NRU компенсируется наличием четырех LAN-портов, предназначенных для локального доступа, и одного WAN-порта. Присутствует клавиша сброса. С ее помощью выставляются параметры по умолчанию. Внешняя антенна обеспечивает широкую область покрытия.
Подключение DIR NRU и подготовка к работе
Настройка роутера компании D-Link DIR-300 NRU в операционной системе подробно описывается в инструкции
Важно обратить внимание на то, что алгоритм действий в Windows 7, 8 и 10 одинаковый. Для начала проверяем значения протокола Internet ver.4 (TCP/IPv4). Следует записать данные либо внести в них изменения:
Следует записать данные либо внести в них изменения:
- Для этого наводим курсор на индикатор подключения в зоне уведомлений и нажимаем на правую клавишу мышки, переходим в раздел «Центр управления…».
- Кликаем на «Изменение параметров адаптера».
- Наводим на значок проводного подключения, щелкаем правой клавишей. В появившемся контекстном меню переходим к «Свойствам», нажимаем.
- Следующим шагом будет поиск по протоколу TCP/IPv4.
Вышеперечисленные действия открывают интересующий нас раздел, где нужно поставить галочки, чтобы адреса DNS и IP-серверов выбирались самостоятельно. Благодаря этому компьютер будет подключаться к локальной сети DIR NRU без конфликта с другими подключенными устройствами.
Если эти параметры в свойствах протокола отсутствовали, тогда лучше переписать все проведенные изменения в отдельный текстовый файл. Эти сведения пригодятся в случае, когда каждому устройству понадобится присвоить статический IP-адрес.
Возможные проблемы при настройке Wi-Fi роутера
В 99% случаев проблемы возникают по четырем причинам:
- Неправильно подготовлено оборудование – к примеру, кабель не подключен к WAN, а болтается где-то «между».
- В настройках сети не проставлены галочки напротив автоматического поиск IP-адресов или же DNS-серверов.
- При выборе параметров по невнимательности допущены ошибки.
- Роутер с неподходящей прошивкой или же не предназначен для работы в указанной сети. Стоит или подыскать подходящий вариант на форумах или же дождаться обновления от производителя под отечественный сегмент рынка.
Еще недавно у ASUS возникала проблема с L2TP, когда нужный адрес провайдера банально не вмещался в текстовое поле и настройка заканчивалась не пропускаемой ошибкой – проблема решилась в течение месяца.
Инструкция по подключению и настройки интернета домру на windows
Рассмотрим все пункты как произвести настройку интернета дом ру windows 10. В принципе порядок настройки примерно одинаков на всех версиях системы.
Через главную кнопку «Пуск» в левом нижнем углу экрана Вашего персонального компьютера, правой кнопкой «мышки» выходим и нажимаем на надпись: «Панель управления».
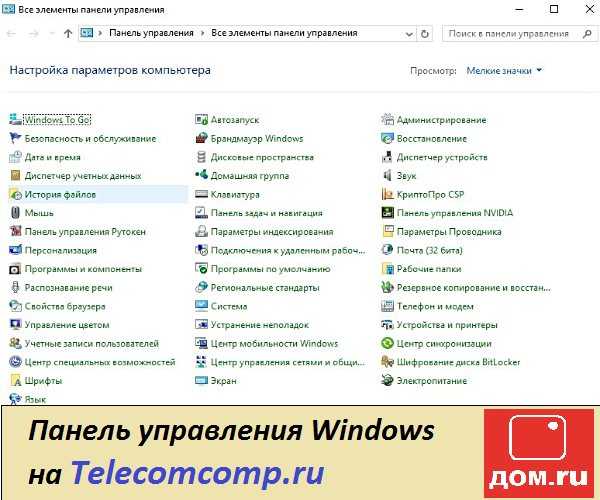
В настройках параметров компьютера выбираем и нажимаем на надпись: «Центр управления сетями и общим доступом»

Далее в разделе «Изменение сетевых параметров» находим и активируем надпись: «Создание и настройка нового подключения или сети».
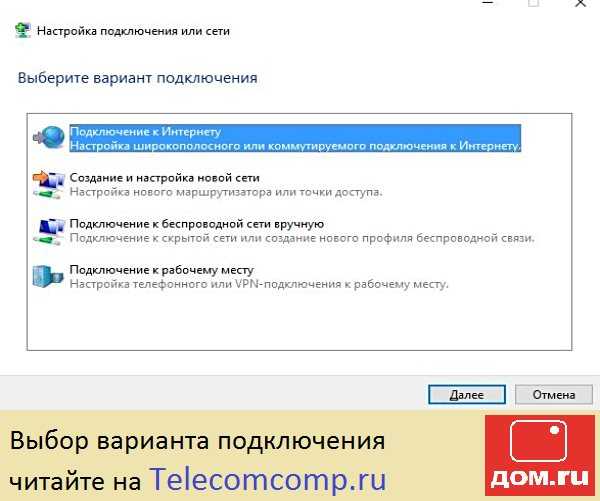
В следующем разделе Вам предложат выбрать вариант подключения. Выберите надпись: «Подключение к интернету. Настройка широкополосного или коммутируемого подключения к интернету.»
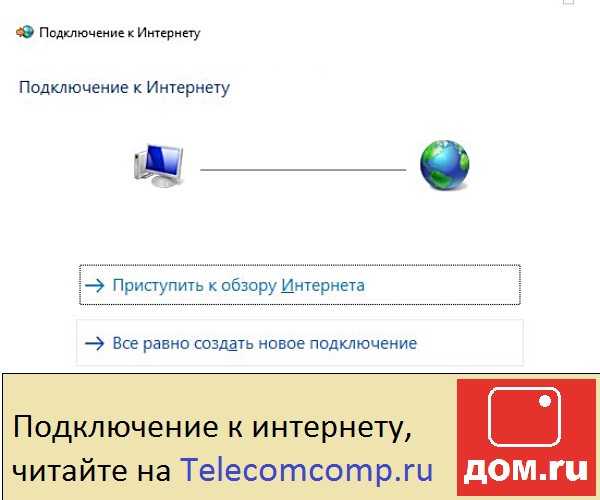
Далее введите, выданные Вам провайдером домру-логин и пароль. Нажмите «Подключить»
Также создайте ярлычок с логотипом провайдера на свой рабочий стол и двойным щелчком запустите его.
Если и после этого Вам не удалось запустить соединение и остался вопрос: как настроить интернет дом ру на компьютере. Тогда лучше обратиться к провайдеру домру на сайте или позвонив операторам.
Как войти в настройки роутера
Перед тем, как перейти от общего к частному, стоит разобраться в универсальной инструкции, состоящей из двух пунктов:
- Производители роутеров и маршрутизаторов указывают адрес для перехода к настройкам, а также логин и пароль для авторизации на тыльной стороне устройства на специальной наклейке. Иногда такой вкладыш появляется и в упаковочной коробке вместе с инструкциями и сопутствующими материалами.
- Если отыскать нужный IP-адрес не получилось, можно или обратиться к сайту производителя (не самый практичный вариант), или же воспользоваться каталогом «Сеть», который расположен в левой части стандартного проводника Windows. После перехода останется выбрать правильный пункт «Сетевой инфраструктуры» и дважды кликнуть на подходящий вариант.
Нужная страница в браузере откроется автоматически, а дальше останется ввести информацию о логине и пароле.
После перехода появилась форма для авторизации? Пора разбираться в частном.
IP-адрес входа для разных моделей роутеров
D-Link. Подходят стандартные варианты IP-адреса – 192.168.1.1 или 192.168.0.1. Информация для входа – Admin
Пароль – Admin (иногда важно оставить поле пустым).
Keenetic. IP-адрес – 192.168.1.1, информация для входа – Admin в оба текстовых поля.
TP-Link
Ситуация немного иная: IP-адрес – 192.168.0.1, а вот Admin – прежний.
Xiaomi. Адрес тут уже не стандартный – 192.168.31.1, да и остальная информация для авторизации меняется в зависимости от модели. Но, как правило, Admin подходит для логина, а Password – для пароля. В некоторых случаях последнее поле стоит оставить пустым.
ZTE. Для техники ZTE комбинация стандартная – 192.168.1.1, информация для входа – Admin в оба текстовых поля;
Netgear. Тут снова знакомый набор – 192.168.1.1 и Admin в каждое свободное текстовое поле.
ASUS. Не станет неожиданностью и ASUS – 192.168.1.1 и Admin для логина и пароля.
Что выбрать?
Кабельным тв пользуются большинство потребителей. Кабель заходит прямо в телевизор- тогда у Вас кабельное tv.
С начала заходит в tv приставку, а потом в телевизор-значит кабельное цифровое телевидение.
Преимущества кабельного телевидения заключается в основном что при любых расстояниях качество сигнала постоянно. А цифровая приставка увеличивает кратно количество и качество передаваемых каналов. Минус то что нужно купить эту приставку и если у Вас частный дом и за городом, то прощай кабельное. Стоимость обычно от 120-250 рублей в месяц.
Тогда на помощь приходит internet protocol television dom ru. Здесь нет потребности в отдельном кабеле и телевизоре. Если у Вас есть интернет соединение, пусть даже через wi-fi. Главное скорость соединения желательно не меньше 50 Мбит/сек. При меньшей скорости возможны секундные паузы в видеопотоке. Если имеется телевизор с функцией smart-tv, устанавливаете на него специальную программу, которая сама выполнит преобразования и кодированный сигнал iptv превратится в видео картинку. В случае с дом ру это приложение movix. При отсутствии такого телевизора можно принимать услугу на любой компьютер, ноутбук или гаджет, нужно только интернет соединение и установка того же приложения movix.. Возможности у iptv дом ру широкие, например, можно смотреть фильм на английском и слушать сразу перевод на русском. Их предоставление зависит от провайдера. Интерактивность, интеграция с социальными сетями и сервисные возможности являются преимуществом IPTV перед кабельным тв.
Фурор для лентяев функция «сёрфинг каналов». Переключали раньше пультом по всем каналам? Не барское это дело! За вас теперь это сделает программа.
Какое у Вас подключение интернета?
Подключение через кабель-это когда к Вам в квартиру или частный дом, техники провайдера, провели гибкий сетевой провод. И подключили его к имеющемуся у Вас оборудованию: компьютеру или ноутбуку в специальное «гнездо».

Потом скачать программу провайдера, запустить скаченный файл. И как правило через мастера установки провести автоматические настройки. Предварительно нужно будет обязательно согласиться с лицензионным соглашением. Далее по желанию установите ярлычок с логотипом провайдера на свой рабочий стол. Потом нажав «Готово» обязательно провести все требуемые обновления.
Подключение с помощью wi-fi сети-это когда Вам в доме установили роутер. Через роутерное устройство происходит передача сигнала интернета от ближайшей точки доступа к Вашему компьютеру-ноутбуку. Получается беспроводное соединение. И в этом случае нужно включить принятие сигнала от вай фай сети на компьютере-ноутбуке. WI-Fi оборудование можно выбирать любого производителя, но тогда нужно будет разобраться с подходящими параметрами сети и Вашего оборудования. Если Вы не знаете, как, то лучше взять роутер у провайдера домру. Предлагаемые роутеры от домру, могут обеспечить Вам приличную скорость интернета от 100 до 600 Мбит/сек.

Разобравшись с Вашим подключением, можно приступить к вопросу: как настроить интернет дом ру.
Настройка брендированного роутера Дом.Ру
В первой части статьи я покажу, как подключить маршрутизатор, который предоставляется компанией Дом.Ру и имеет на себе ее логотип. Разумеется, сами они его не производят — чаще всего это Netgear, D-Link, ZXHN или ZTE. В таком устройстве изначально стоит прошивка, максимально адаптированная под этого провайдера, а следовательно его проще всего настроить для работы.
Подключение маршрутизатора Дом.Ру к компьютеру
Прежде чем настроить роутер на интернет от Дом.Ру, нужно подключить его к компьютеру. Для этого берем кабель провайдера и подключаем его к Интернет разъему WAN на роутере — на многих моделях он обозначен синим цветом. После этого берем патчкорд из коробки роутера и соединяем им сетевую карту компьютера с любым свободным портом локальной сети (LAN) на роутере — их принятно обозначать желтым цветом.
В списке типов подключения нам нужно «Подключение по локальной сети» — кликаем на нес правой клавишей мыши и открываем «Свойства»
Здесь нам нужен пункт «Протокол Интернета версии 4» — активируем 2 галочки на получение адресов IP и DNS сервера в автоматическом режиме.
Применяем изменения.
Настройка интернета Дом.Ру
После этого набираем в браузере адрес http://192.168.0.1 и попадаем на страницу авторизации. Здесь нужно ввести логин и пароль, которые предоставил провайдер.
Далее ротуер Дом.Ру сам сгенерирует новый SSID (имя сети WiFi) и пароль для подключения. Необходимо их записать, чтобы потом сконнектиться с беспроводной сетью. И нажать «Да,я запомнил»
Откроется страница с подтверждением об установлении связи с к интернетом. Нам нужно нажать на ссылку «Изменить настройки»
В адаптированной прошивке роутера для Dom.Ru возможности изменить настройки очень ограничены. Мы можем поменять только:
- Режим работы
- Канал WiFi
- Тип шифрования соединения
Это сделано специально для того, чтобы вы не могли впоследствии невозможно было выполнить его настройку на другого провайдера — вот такое «жлобство».
Обновление прошивки
При возникновении проблем рекомендуется использовать сброс настроек. Но устранение неполадок на уровне микрокода может выполнить только новая прошивка. Установочный файл можно загрузить на официальном сайте производителя. Далее выполните несколько простых шагов:
- перейдите в раздел системных настроек, а затем кликните на пункт «Обновление ПО»;
- в поле Файл выберите или укажите путь к скачанной ранее прошивке;
- нажмите кнопку «Обновить»;
- установка займет от 1 до 5 минут;
- после завершения процедуры обновления произойдет автоматическая перезагрузка.
Теперь вы знаете, как настраивать маршрутизатор TP-Link и обновлять его встроенное программное обеспечение.
Пожаловаться на контент





























