Можно ли удалить OneDrive?
Многим пользователям не нравится работать с данным облаком, и тому есть несколько причин:
- Конфиденциальность – все сохраненные в облаке данные мониторятся со стороны разработчиков. Из хранилища (даже защищенного паролем) может быть удален контент, который, по мнению Microsoft, является неэтичным.
- Нагрузка на систему – приложение занимает место на жестком диске, постоянно висит в трее, поедая ресурсы, а при закрытии через время вновь появляется в трее. Дополнительно нагружает аппаратные ресурсы ОС.
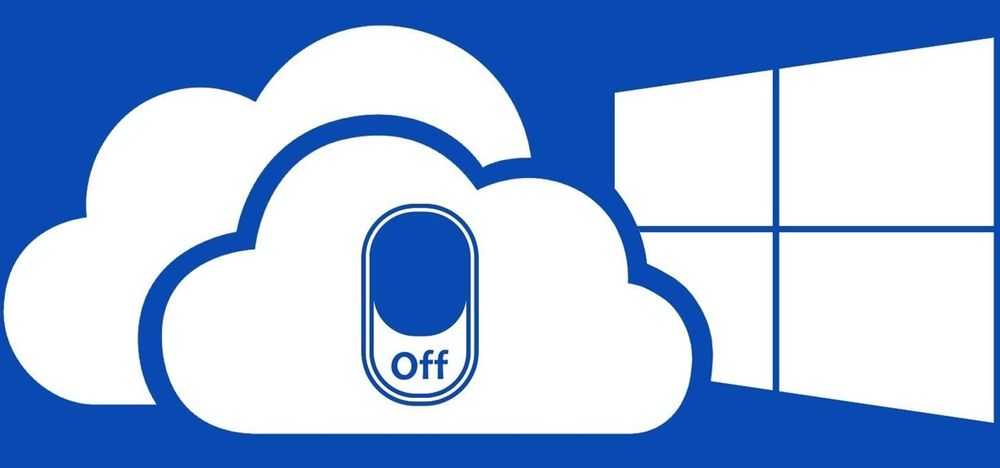
Как отключить OneDrive Windows 10
Приложение по умолчанию загружается вместе с ОС. Остановить автозагрузку возможно несколькими способами.
С помощью параметров приложения
- Кликнуть правой кнопкой мышки по иконке облака в трее и выбрать «Параметры».
- Откроется новое окно в одноименной вкладке. Убрать галочку с пункта «Автоматически запускать при входе…». Перейти во вкладку «Учетная запись» и клацнуть по кнопке «Удалить связь…», чтобы завершить синхронизацию.
- Система запросит подтверждение действия. Еще раз нажать кнопку «Удалить связь…».
- Перейти во вкладку «Офис». Убрать галочку с параметра использования Office для синхронизации. Нажать «Ок».
С помощью редактора реестра
- Вызвать окно «Выполнить», используя комбинацию клавиш Win+R, вписать команду regedit – «Enter».
- Перейти по пути «HKEY_LOCAL_MACHINE» – «SOFTWARE» – «Policies» – «Microsoft» – «Windows» – «SkyDrive» (или «OneDrive»).
- Если последняя папка отсутствует в разделе, нужно создать ее. Клацнуть правой кнопкой мышки по папке «Windows», выбрать «Создать» – «Раздел».
- Назвать папку «OneDrive». В ней создать параметр Dword (32).
- Переименовать параметр как «DisableFileSync», дважды щелкнуть по нему левой кнопкой и установить значение 1.
- Закрыть редактор и перезагрузить компьютер.
Для изменения опции можно просто удалить созданную папку.
С помощью редактора групповой политики
- Вызвать окно «Выполнить» посредством клавиш Win+R, в поисковой строке написать команду gpedit.msc – «Enter».
- Перейти по пути «Конфигурация компьютера» – «Административные шаблоны» – «Компоненты Windows» – «OneDrive». Кликнуть по последней папке левой кнопкой – справа отобразится меню.
- Дважды щелкнуть по параметру «По умолчанию сохранять документы…». В новом окне настроек отметить вариант «Отключено».
- Применить изменения и нажать «Ок».
- Далее открыть параметр «Запретить использование для хранения файлов». Установить значение «Включено». Применить изменения и нажать «Ок».
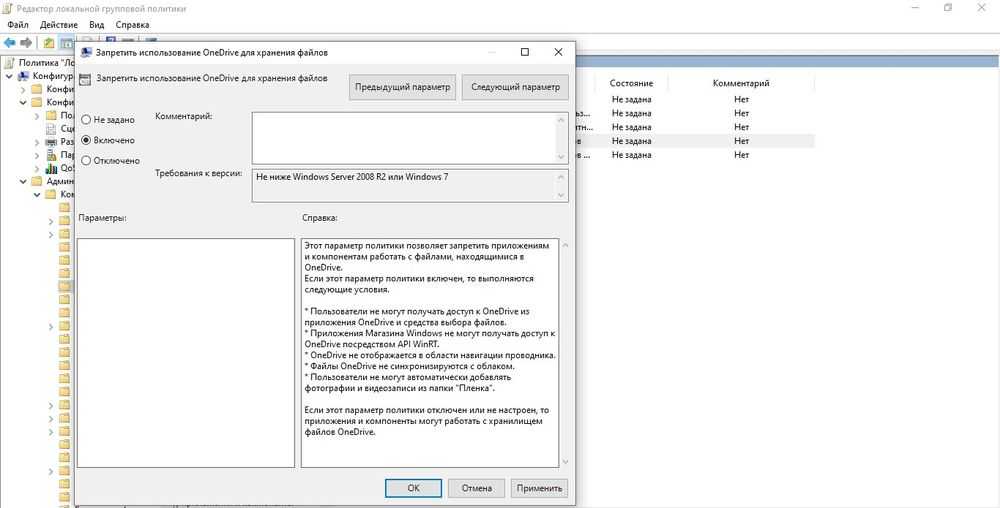
Важно! Данный способ работает только в версии 10 Pro
Как удалить OneDrive Windows 10 полностью
Начиная с версии 1703, удаление приложения осуществляется в несколько кликов.
Способ 1
- Открыть параметры системы, нажав одновременно клавиши Win+I. Перейти в раздел «Приложения».
- В списке найти название, щелкнуть по нему и нажать «Удалить».
Способ 2
- Зайти в параметры системы (Win+I), в поисковую строку вписать «Панель управления» и выбрать инструмент.
- Открыть «Программы и компоненты». Также перейти туда можно из раздела «Приложения», кликнув по соответствующему пункту, который расположен справа.
- Найти в списке нужное приложение. Выделить его и нажать «Удалить» — опция расположена на горизонтальной панели сверху.
Способ 3
- Запустить командную строку от имени администратора – Win+R, в окне «Выполнить» вписать команду cmd, нажать Ctrl+Shift+Enter.
- Сначала следует завершить работу облака – вставить в строку команду «taskkill /f /im OneDrive.exe» без кавычек и нажать «Enter».
- Если не удается найти процесс, значит, программа не запущена.
- Для удаления используется команда в виде пути расположения файла. Например, C:\Win\Sys32\OneDriveSetup.exe/uninstall.
- По завершении процесса необходимо перезагрузить компьютер.
Если после очередного обновления ОС облачное хранилище будет снова установлено на компьютер, рекомендуется повторить вышеописанные действия.
В телефонах, ПК-версиях 8.1 и RT 8.1 удалить облачный сервис невозможно – он является частью операционной системы.
Как отключить OneDrive Windows 10?
Хотя OneDrive в некоторой степени полезен, бывают ситуации, когда вы хотите отключить или удалить его со своего компьютера.
Итак, знаете ли вы, как отключить OneDrive или удалить OneDrive в Windows 10?
Если нет, продолжайте читать, и следующая часть покажет вам решения. Таким образом, мы покажем вам, как отключить OneDrive Windows 10 тремя разными способами.
Способ 1. Отключить OneDrive через настройки
Шаг 1. Откройте OneDrive
- Щелкните значок OneDrive на панели задач.
- Щелкните его правой кнопкой мыши, чтобы открыть OneDrive.
Заметка:
Шаг 2. Отключите OneDrive
- В контекстном меню выберите Больше продолжать.
- Затем нажмите Настройки .
- Во всплывающем окне перейдите к Настройки Затем снимите флажок с опции Автоматический запуск OneDrive при входе в Windows .
- Затем перейдите в Счет вкладку, щелкните Отключить этот компьютер .
- Нажмите Отменить связь с аккаунтом продолжать.
После этого вы увидите всплывающее окно, в котором вам потребуется ввести свой адрес электронной почты. И вам нужно ввести необходимую информацию и дождаться завершения процесса отключения. Через некоторое время вы полностью выйдете из OneDrive со своего компьютера. После этого вы остановили синхронизацию OneDrive с Windows 10.
Способ 2. Отключить OneDrive через групповую политику
А теперь мы покажем вам второй способ отключить OneDrive. Вы можете остановить синхронизацию OneDrive Windows 10 с помощью групповой политики.
А теперь мы покажем вам подробные уроки.
Шаг 1. Откройте групповую политику
- Нажмите Windows ключ и р ключ вместе, чтобы открыть Бежать диалог.
- Тип msc в поле и щелкните Хорошо продолжать.
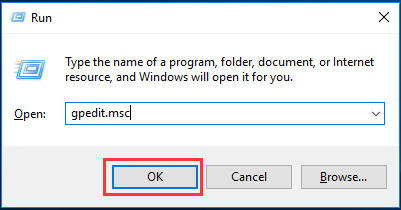
Шаг 2. Отключите OneDrive
1. В окне редактора локальной групповой политики перейдите к Один диск папка по пути: Конфигурация компьютера > Административные шаблоны > Компоненты Windows > Один диск
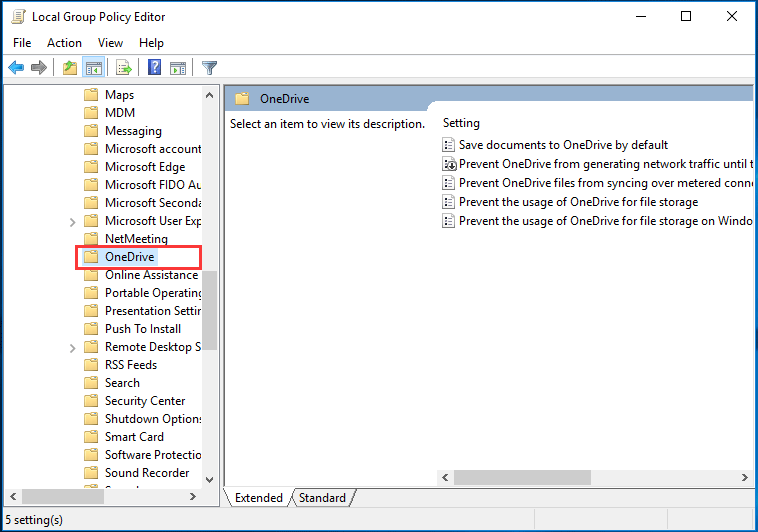
2. Затем выберите элемент Запретить использование OneDrive для хранения файлов и дважды щелкните по нему. 3. Во всплывающем окне выберите Включено и нажмите Применять и Хорошо для подтверждения изменений.
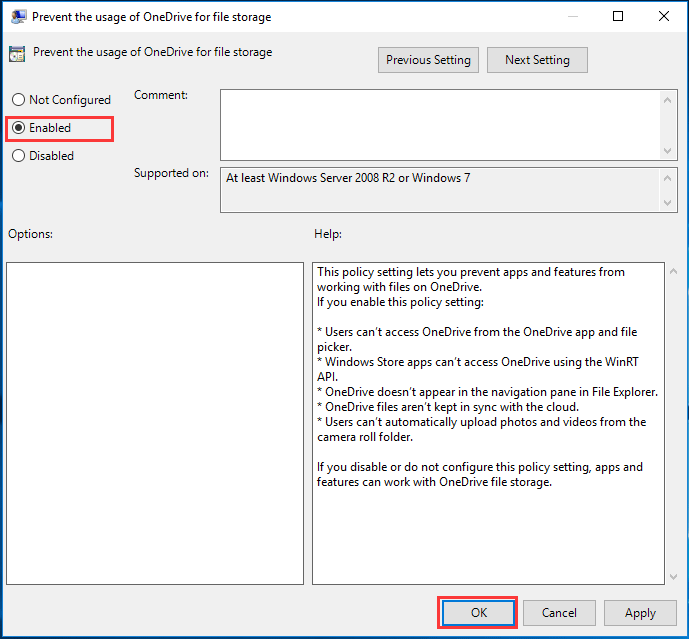
Когда вы закончите все шаги, вы можете перезагрузить компьютер. После этого вы можете обнаружить, что OneDrive все еще находится в проводнике, но сейчас он недоступен.
И если вы хотите снова включить OneDrive, вы можете изменить статус Запретить использование OneDrive для хранения файлов к Не настроено .
Способ 3. Отключить OneDrive через редактор реестра
Теперь мы покажем вам третий способ выключить OneDrive Windows 10. Вы можете использовать редактор реестра, чтобы отключить OneDrive Windows 10.
Редактор реестра — очень мощный инструмент, и редактирование в нем довольно рискованно, поскольку изменение ключей и значений может сделать ваш компьютер бесполезным. Итак, перед тем как продолжить, вам лучше сделать резервную копию реестра. Таким образом, вы можете попробовать профессиональные ПО для резервного копирования Windows — MiniTool ShadowMaker.
После того, как вы создали резервную копию редактора реестра или компьютера, вы можете перейти к отключению OneDrive Windows 10.
Шаг 1. Откройте редактор реестра.
- Нажмите Windows ключ и р ключ вместе, чтобы открыть Бежать диалог.
- Тип regedit в поле и щелкните Хорошо продолжать.
Шаг 2. Отключите OneDrive
1. В окне редактора реестра перейдите к следующему разделу: HKEY_LOCAL_MACHINE SOFTWARE Policies Microsoft Windows
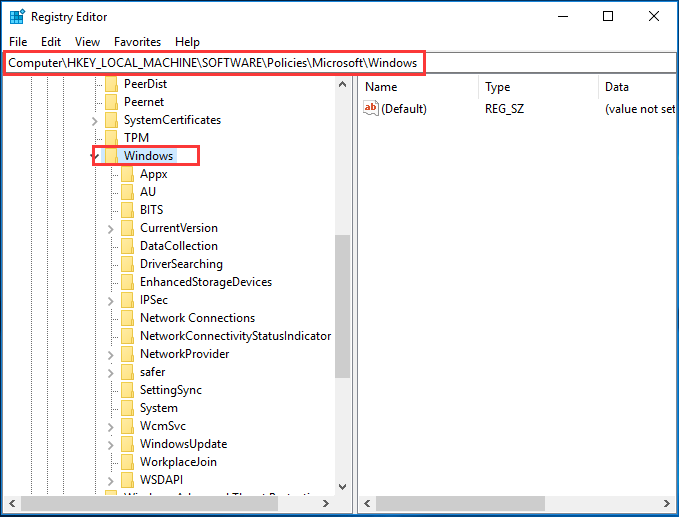
2. Щелкните правой кнопкой мыши клавишу Windows и выберите Новый > Ключ продолжать.
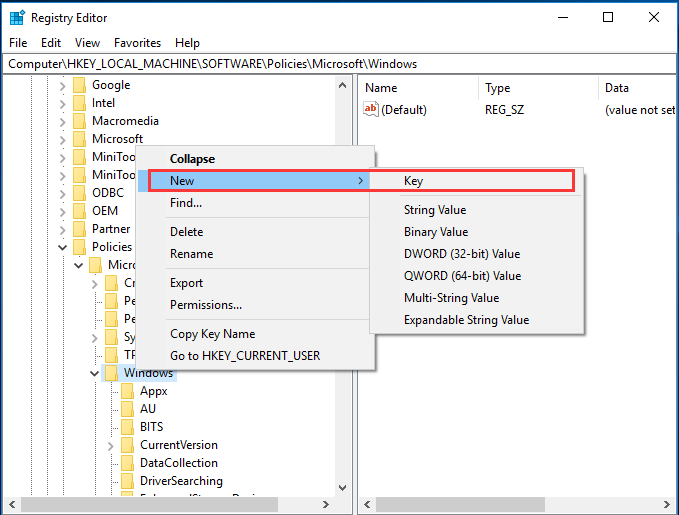
3. Назовите новый ключ как Один диск . 4. Выберите ключ OneDrive и щелкните правой кнопкой мыши белую область справа. Тогда выбирай Новый > DWORD (32-битное) Значение продолжать.
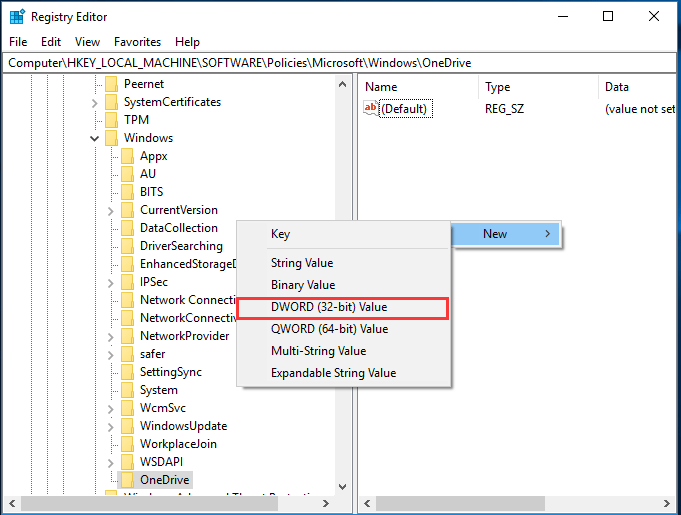
5. Назовите новый ключ как 6. Затем дважды щелкните новый ключ и измените Данные значения к 1.
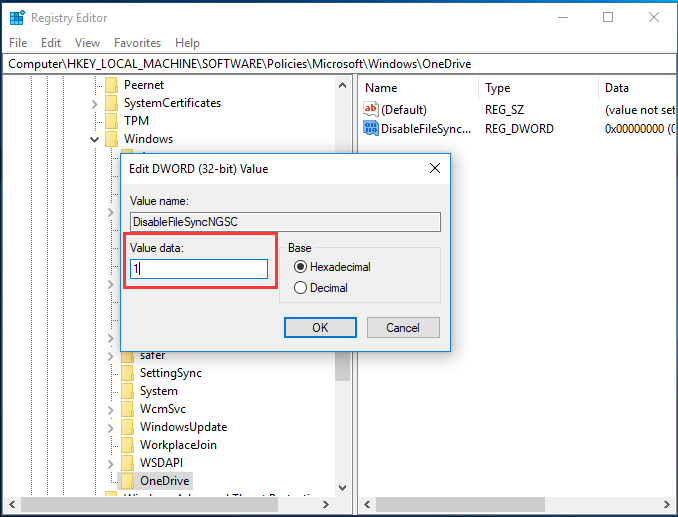
Когда вы закончите все шаги, вы можете закрыть окно редактора реестра и перезагрузить компьютер. После этого OneDrive вашего компьютера будет отключен.
Если вам нужно снова использовать OneDrive или вы хотите синхронизировать файлы с OneDrive, вы можете повторно включить его.
Однако некоторые люди также спрашивают, есть ли способ окончательно удалить или удалить OneDrive, поскольку они больше не хотят его использовать.
Конечно, ответ положительный. Если он вам больше не нужен, вы можете удалить его. А в следующей части мы покажем вам, как удалить OneDrive Windows 10 навсегда.
Microsoft Onedrive для бизнеса, что это такое и как ее получить бесплатно?
Бизнес-версия хранилища по сути не отличается от версии для личного пользования, кроме следующих моментов:
- этой библиотекой владеет организация. Вы получаете к ней доступ, можете обмениваться файлами, но настраивать ее объедить со своей личной библиотекой One drive не можете, только синхронизировать компьютер между ними;
- Microsoft Onedrive для бизнеса можно скачать и установить на компьютер в виде отдельного приложения, либо получить в составе корпоративной версии Windows 10;
- Ваши полномочия в бизнесс-версии и доступ к папкам определяете не Вы, а организация, которая дала Вам доступ к своей библиотеке One Drive. Можно давать доступ к файлам внешним пользователям, делать файлы общего пользования при наличии соответствующих разрешений.
- Вход может осуществляется через приложения Office365, хотя это разные хранилища.
Получить бесплатно ее можно в составе корпоративной версии Windows 10 или установив в виде приложения. Затем нужно настроить учетную запись организации, войти под ней и пользоваться.
Если Вы не хотите ставить никаких дополнительных программ вроде DropBox, Яндекс-Диск, Диск от Google, то Microsoft One Drive будет удобной для Вас. Но, придется подумать об увеличении объема, — 7 Гб недостаточный объем для облачного хранилища.
Еще, надо помнить, что Большой брат наблюдает за нами, сервера One Drive расположены в Америке. Больше никиких минусов я в нем не вижу, достойное решение, не хуже других. Как говориться для первого знакомства вполне достаточно. А на сегодня все, пишите комментарии, отзывы, буду рад. Пока.
Как настроить OneDrive на Windows 10
OneDrive для Windows 10 — это отличный инструмент облачного хранилища, предназначенный для простого резервного копирования всех ваших файлов и документов. Это также упрощает доступ пользователей к файлам, расположенным в облаке, без необходимости открывать веб-браузер. Да, это не уникальные функции, но они работают очень хорошо, вероятно, намного лучше, чем другие крупные облачные сервисы, которые мы тестировали в прошлом. И это не нас предвзято, потому что мы фанаты Microsoft, а просто правда.
Теперь, если вы заинтересованы в использовании OneDrive, но не знаете, как его настроить, продолжайте читать всю необходимую информацию. Следует отметить, что OneDrive предустановлен на Windows 10, и есть также приложение OneDrive, которое можно найти через Microsoft Store, но мы не будем сейчас обсуждать приложение, а скорее более мощный инструмент по умолчанию.
Настроить OneDrive очень просто, и мы сделаем это в следующем:
- Добавить учетную запись и выбрать папку OneDrive
- Выберите местоположение папки OneDrive
Давайте углубимся в это подробнее.
1] Добавить аккаунт и выбрать папку OneDrive
Итак, первый шаг — открыть OneDrive и добавить свою учетную запись. Для этого введите свой адрес электронной почты в поле и нажмите клавишу «Ввод».
Следующий шаг — ввести пароль и снова нажать клавишу Enter.
Если вы похожи на меня, то, скорее всего, у вас будет двухэтапная проверка на вашем аккаунте.
Следуйте указаниям мастера, чтобы получить доступ к специальному коду, добавьте его и нажмите «Подтвердить».
2] Выберите местоположение папки OneDrive
Теперь пришло время выбрать расположение папки OneDrive или придерживаться раздела по умолчанию.
Мы решили использовать значение по умолчанию, но если оно не подходит для вашей ситуации, нажмите «Изменить местоположение», выберите папку и, наконец, нажмите «Далее».
Теперь пользователь должен увидеть возможность выбора папок, которые он или она хочет синхронизировать на локальном ПК и в облаке.
Люди могут также выбрать синхронизацию всех файлов, но это может быть не лучшим вариантом, если в вашей учетной записи несколько больших файлов, а ваши данные ограничены.
После нажатия кнопки Далее все должно занять некоторое время. Но когда это будет сделано, просто нажмите Открыть папку OneDrive, чтобы увидеть все ваши файлы.
В течение этого времени файлы на OneDrive должны загружаться на компьютер с Windows 10, а файлы с компьютера загружаться в облако.
Как удалить OneDrive
Полное удаление с компьютера облака Microsoft, к сожалению, поддерживают не все версии Виндовс. Если вы – везунчик, чья система позволяет это сделать, вам достаточно открыть «Приложения и возможности» или «Программы и компоненты», найти нужный (точнее, ненужный) элемент и кликнуть кнопку «Удалить».
Это интересно: Как отключить обновление Windows 10 или добро пожаловать, вирусы!
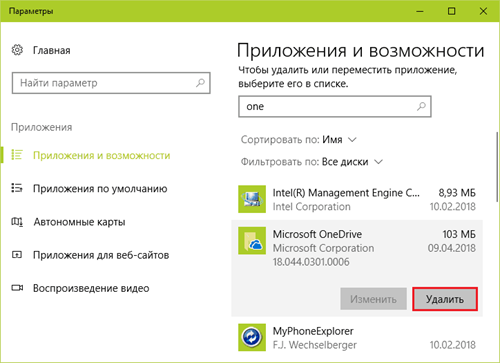
Тем, кому в этом плане не повезло, могут поступить следующим образом:
- Запустить инсталлятор OneDrive с параметром -uninstall.
- Удалить приложение при помощи сторонних программ-деинсталляторов.
Оба способа небезопасны. Удаление OneDrive там, где это не предусмотрено, может нарушить функции операционной системы. Поэтому все дальнейшие действия – на ваш страх и риск.
Запуск инсталлятора – файла OneDriveSetup.exe с ключом –uninstall, выполняется в командной консоли с правами админа. Вставьте в нее инструкцию подходящей версии и нажмите Enter:
%windir%System32OneDriveSetup.exe -uninstall ::для 32-битной Виндовс.
%windir%SysWOW64OneDriveSetup.exe -uninstall ::для 64-битной.
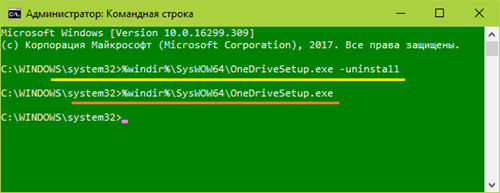
Перед выполнением команды приложение OneDrive должно быть закрыто. Удаление происходит без каких-либо запросов и предупреждений. После него содержимое папки и инсталлятор облака остаются на месте.
Удаление OneDrive при помощи сторонних программ-деинсталляторов выполняется способами, обычными для этих программ. Например, в RevoUninstaller – через принудительную деинсталляцию по имени приложения или пути к исполняемому файлу (папке).
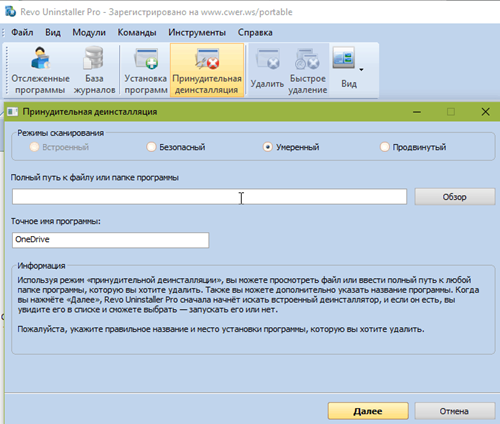
Если после удаления вы захотите установить OneDrive снова, достаточно еще раз запустить в командной строке инсталлятор OneDriveSetup.exe (инструкция подчеркнута оранжевой линией на скрине консоли). Но на этот раз без параметров.
Как отключить OneDrive
Сейчас можно отключить синхронизацию или же непосредственно саму программу OneDrive. Если же отключить только синхронизацию OneDrive, то трафик не будет использоваться облаком. Приложение как бы останется и в любой момент можно будет использовать уже подгруженные на компьютер данные.
- Откройте локальную групповую политику выполнив команду gpedit.msc в окне Win+R.
- Перейдите в раздел: Конфигурация компьютера > Административные шаблоны > Компоненты Windows > OneDrive.
- Измените значение параметра Запретить использование OneDrive для хранения файлов на Включено.
В принципе можно избавиться от OneDrive путём удаления стандартного приложения Windows 10. Достаточно в разделе Параметры > Приложения > Приложения и возможности найти и после выделения Microsoft OneDrive нажать кнопку Удалить.
Возможно, можно обойтись без отключения облачного хранилища и просто убрать OneDrive из автозагрузки Windows 10. Достаточно на панели задач найти иконку OneDrive и перейти в Параметры. В открывшемся окне в закладке Параметры снимите отметку с пункта Автоматически запускать OneDrive при входе в Windows.
Необязательно отключать автозагрузку облака вышеуказанным способом. Можно воспользоваться и другими способами работы с автозагрузкой. Например, можно воспользоваться CCleaner в Windows 10.
Заключение
После чистой установки операционной системы в списке автозагрузки, процессов или проводнике можно увидеть программу OneDrive. Далеко не все пользователи знают, что это за программа и зачем она нужна, особенно если только недавно обновились к Windows 10. Рекомендуем же не только ознакомиться с возможностями облачного хранилища, но и процессом использования OneDrive.
Удаление OneDrive с различных версий операционной системы Windows
Избавиться от программы в Windows 7 очень легко, возможно, потому, что она не поставляется в комплекте с системой и устанавливается отдельно. Перед тем как удалить OneDrive, надо зайти в «Панель управления». Здесь следует найти «Программы и компоненты». В списке необходимо локализовать искомый объект и выделить его. Затем нужно щелкнуть правой кнопкой и выбрать «Удалить».
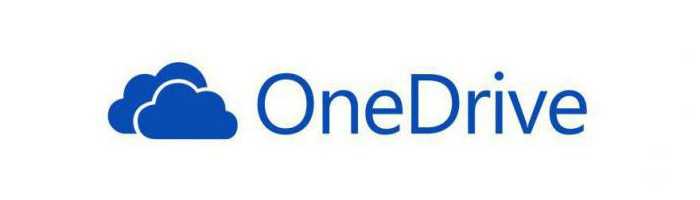
А вот для удаления OneDrive с 10 версии системы нужно немного поколдовать. Сначала надо отключить OneDrive. Как это сделать? В трее надо убрать галочку с пункта «Автоматически запускать OneDrive при входе». Теперь стоит устранить OneDrive из проводника. Для этого нужно посетить хранилище всех настроек системы Windows — реестр. Чтобы попасть туда, надо найти пункт «Выполнить» в главном меню «Пуск». В нем нужно набрать слово regedit.
Откроется реестр Windows. Нужно найти раздел, который имеет название 018D5C66-4533-4307-9B53-224DE2ED1FE6. Для этого можно воспользоваться поиском. Найденный раздел содержит несколько ключей. Один из них — System.IsPinnedToNameSpaceTree. Нужно изменить его значение на 0. Сделать это можно, нажав правой кнопкой и выбрав «Изменить».
Может возникнуть такая ситуация, когда искомый параметр отсутствует в разделе. Значит, стоит поискать его далее. После его изменения на 0 надо выйти в проводник и проверить, удалилась ли иконка OneDrive. Можно попробовать также удалить OneDrive через настройки политик. Для этого также понадобится утилита «Выполнить». В ней вводится строка gpedit.msc.
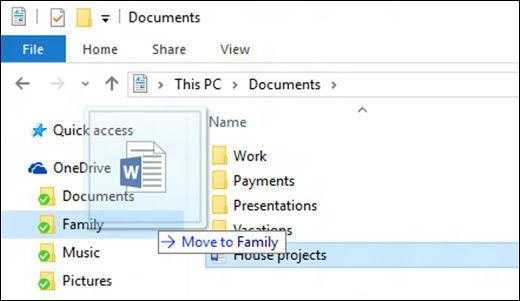
Откроется древовидная иерархия, как в реестре. Для начала нужно раскрыть ветвь «Конфигурация компьютера». В нем имеется подветка «Административные шаблоны», а в ней — «Компоненты Windows». Здесь и находится OneDrive. Данный пункт содержит всего один параметр — «Запретить использование OneDrive для хранения файлов». Нужно изменить его с «Отключено» на «Включено». Теперь система не будет обращаться к OneDrive для того, чтобы делиться файлами.
OneDrive. Что это? На телефоне, планшете, ПК

OneDrive — это облачное хранилище для ваших файлов. Раньше программа называлась SkyDrive, но в 2014 году приобрела новое название. В русской транскрипции оно звучит как «ван драйв», и означает дословно «один диск». Что же, давайте разбираться, что такое ван драйв, и зачем он пользователям.
Наверняка многие из вас пользовались «облачными» дисками, наподобие тех, что есть у Google и Яндекс. Это похожий сервис, просто в случае использования OneDrive, ваши файлы будут храниться на сервере Microsoft. Чтобы получить к ним доступ, вам достаточно будет ввести пароль от вашей учетной записи. Сделать это можно с любого устройства — будь то домашний ПК, рабочий ноутбук или ваш смартфон. Если вы не знали, что такое onedrive в телефоне самсунг, всё просто — это специальный сервис для хранения и обмена файлами.
Функционал
По функционалу данный сервис похож на все аналогичные.
Он позволяет выполнять следующие действия:
- Загрузка данных и файлов любого формата на сервер;
- Работа с документами в режиме онлайн/, в том числе и коллективная работа;
- Очень простая и быстрая процедура загрузки файлов на сервер – отличительная черта именно этого сервиса – достаточно просто перетащить файлы в соответствующее окно в проводнике;
- Возможность обмена документами между пользователями, объединенными сетью, то перебрасывание документов с диска на диск;
- Просмотр текстовых документов и отслеживание их редактирования;
- Создание офисных документов в режиме онлайн и предоставление другим пользователям доступа к ним;
- Синхронизация с системой Hotmail, которая является почтовой системой Майкрософт;
- Синхронизация с поисковой системой Bing (например, можно даже сохранить историю своего поиска в этом поисковике).
Интересной отличительной особенностью данной программы является то, что доступ к диску можно получить не только с компьютера, но и с Windows Phone, устройств на базе операционных систем Android и Apple, и даже с помощью игровой приставки Xbox.
<Рис. 5 Особенности>
О Microsoft OneDrive
Нередко перспективные идеи приходят в голову в совершенно нерабочей обстановке. Например, журналист придумал замечательный параграф статьи во время прогулки в парке и записал на смартфон. После приезда в редакцию нужно будет коммутировать мобильное устройство к ноутбуку или десктопу, искать файл черновика на жестком диске, вставлять, редактировать.
Все это отнимает массу драгоценного времени. Пока пользователь будет искать кабеля и думать, куда их воткнуть, гениальные творческие мысли могут и забыться. Облако Майкрософт OneDrive – это замечательный сервис, который разом избавит вас от описанных выше затруднений.
Подключившись к облачному сервису Microsoft пользователь получает возможность синхронизировать все свои устройства. Это означает, что когда журналист напечатал часть статьи на планшете, все правки мгновенно сохраняются на уделенном сервере. А когда в редакции будет включен офисный компьютер, текстовый процессор MS Word сразу же откроется точно на том месте, где были закончены записи, сделанные на мобильном устройстве.
Альтернатива OneDrive в Windows 10/8/7
В этой части мы покажем вам альтернативу OneDrive в Windows 10/8/7, которая играет важную роль при удалении OneDrive. Это не только альтернатива файлам синхронизации OneDrive, но и резервное копирование ОС для обеспечения безопасности компьютера.
Альтернативой OneDrive в Windows 10/8/7 является MiniTool ShadowMaker. Это кусок программное обеспечение для синхронизации файлов который позволяет синхронизировать файлы или папки в двух или более местах, чтобы сохранить ваши данные в безопасности.
Кроме того, MiniTool ShadowMaker также является программным обеспечением для резервного копирования, предназначенным для резервного копирования файлов, папок, дисков, разделов и даже операционной системы. Поэтому, если вы хотите сохранить данные в безопасности, помимо синхронизации файлов, вы также можете создать изображение.
Как сохранить данные в безопасности? Как сделать резервную копию файлов в Windows 10? В этом посте представлены 4 способа простого резервного копирования файлов.
Благодаря такому множеству мощных функций вы можете загрузить пробную версию MiniTool ShadowMaker с помощью следующей кнопки или выбрать купить расширенную версию .
А теперь мы покажем вам, как использовать MiniTool ShadowMaker для синхронизации файлов, чтобы сохранить данные в безопасности.
Шаг 1. Запустите MiniTool ShadowMaker.
- Загрузите MiniTool ShadowMaker и установите его.
- Запустите это.
- Нажмите Keep Trail .
- Нажмите Подключить в Этот компьютер чтобы войти в его основной интерфейс.
Наконечник:
Шаг 2: Выберите источник синхронизации
1. После входа в основной интерфейс перейдите в Синхронизировать страница. 2. Щелкните Источник модуль, чтобы выбрать источник синхронизации и нажать Хорошо .
Шаг 3: Выберите целевой диск
- Нажмите Пункт назначения модуль, чтобы продолжить.
- Выберите целевой диск для сохранения синхронизированных файлов. Вот пять путей назначения. Рекомендуется выбирать внешний жесткий диск.
- Нажмите Хорошо .
Дальнейшее чтение:
- MiniTool ShadowMaker позволяет автоматически синхронизировать файлы. Вы просто нажимаете График чтобы активировать эту функцию.
- Вы также можете установить некоторые дополнительные параметры синхронизации файлов. Просто нажмите Параметры продолжать.
Шаг 4. Начните синхронизировать файлы
- После того, как вы выбрали источник и место назначения синхронизации, вы можете нажать Синхронизировать сейчас чтобы немедленно запустить задачу.
- Или вы можете нажать Синхронизировать позже отложить задачу. Но вам нужно перезапустить его в Управлять страница.
Когда все шаги завершены, вы успешно синхронизировали файлы в другое место. И вы можете видеть, что MiniTool ShadowMaker также позволяет вам создавать образ системы.
А если вы не хотите синхронизировать файлы, вам не нужно отключать ее, потому что она не запускается автоматически.
Из приведенной выше информации вы можете обнаружить, что MiniTool ShadowMaker играет важную роль, когда вы отключили или удалили OneDrive Windows 10.
История файлов Windows 10 — это функция Windows, обеспечивающая безопасность данных. Этот пост покажет вам бесплатную альтернативу истории файлов Windows 10 для защиты ваших данных.
Как отключить Onedrive в Windows 10
По утверждению разработчиков данной программы, это облако сложно удалить в Виндовс 10. Но есть несколько проверенных вариантов отключения облака. Вы можете удалить программу. В статье мы рассказали – «Как удалить программу полностью или частично». Для этого нужно зайти в раздел компонентов программ и выбрать утилиту (скрин 5).
После этого нажмите соответствующую кнопку удаления.
Вместе с тем, облако можно скрыть, чтобы отключить на время. Нажимаете по облаку правой кнопкой мыши, далее кнопку «Закрыть Onedrive». После этого программа перестанет работать, до следующего запуска Windows. В меню программы вы можете нажать кнопку «Приостановить синхронизацию», например, на 24 часа. Это так же позволит отключить некоторые функции программы, и они не будут забирать ресурсы компьютера.
Плюсы и минусы использования личного кабинета OneDrive
Главным назначением данного сервиса является доступность сохраненных в онлайне файлов на всех своих устройствах, которые привязаны к учетной записи.
Преимущества OneDrive:
- созданный и помещенный в облако файл на одном устройстве, станет доступным на всех остальных;
- нет необходимости в хранении информации на физических носителях;
- сохранять и редактировать документы можно прямо в облачной среде;
- вход в облако Microsoft на компьютере можно осуществить посредством стандартного проводника;
- присутствует возможность назначения доступа к файлам (например, можно как предоставить полный доступ к документам пользователям, так и заблокировать его).
К минусам сервиса можно отнести то, что на диске отсутствует функция поиска. Это не очень удобно, особенно если там хранится большое количество файлов.
Как пользоваться OneDrive
Для использования облачного хранилища OneDrive пользователю достаточно создать новую учётную запись Microsoft. В последних версиях операционной системы эта учётная запись используется для авторизации на устройстве. Необходимость использования локальных учётных записей пользователей полностью исчезла.
Теперь можно перейти в Этот компьютер (Проводник) > OneDrive. Текущее расположение постоянно синхронизируется и сразу же отображает доступные файлы в облаке. Перемещая файлы в любую папку вышеуказанного расположения они, синхронизируются и попадают в облако.
В пользователей нет необходимости запускать дополнительное приложение или проходить авторизацию в браузере. Для использования облака на устройствах с другой операционной системой придётся установить отдельное приложение.
Windows OneDrive: что это такое и как работает программа
Microsoft OneDrive хранит ваши фотографии и файлы с резервированием, защитой, синхронизацией и доступом на всех ваших устройствах. Приложение OneDrive позволяет просматривать и делиться файлами, документами, фотографиями и видео OneDrive с друзьями и родными. Вы можете использовать приложение, чтобы автоматически резервировать фотографии и видео своего телефона. Начните с 5 ГБ бесплатного облачного хранилища или перейдите на подписку Microsoft 365, чтобы получить 1 ТБ хранилища.
Microsoft OneDrive предлагает следующие функции:
Создание резервных копий фотографий и видео • Автоматическое создание резервных копий фотографий и видео, если включена отправка фотографий • Просмотр фотографий на телефоне, компьютере и в сети
Обмен файлами и управление ими • Предоставление доступа к документам, фотографиям, видео и альбомам друзьям и родным • Получение уведомлений при изменении общего документа • Настройка ссылок для общего доступа, защищенных паролем, или со сроком действия* • Доступ к целым папкам в приложении в автономном режиме*
Сканирование • Сканирование документов, визитных карточек, квитанций, досок и т. д. • Пометка, подписывание и отправка документов прямо из мобильного приложения OneDrive
Поиск • Поиск документов по имени или содержимому
Безопасность • Личное хранилище позволяет защитить важные файлы с помощью проверки удостоверений • Восстановление документов с помощью журнала версий для всех файлов • Обнаружение программ-шантажистов и восстановление*
Работа в Microsoft Word, Excel, PowerPoint, OneNote, Outlook • Резервирование, просмотр и сохранение документов Office. • Использование приложений Microsoft Office для изменения и совместной работы в реальном времени в файлах Word, Excel, PowerPoint и OneNote, сохраненных в OneDrive.
Переход на подписку Microsoft 365 С подпиской Microsoft 365 персональный вы получаете 1 ТБ хранилища (1 ТБ хранилища на пользователя для 6 пользователей в подписке для семьи), премиум-функции OneDrive и доступ ко всем функциям Word, Excel, PowerPoint, Outlook и OneNote на iPad, iPhone и iPod touch. Вы также сможете установить Word, Excel, PowerPoint и Outlook на компьютерах с Windows или Mac.
Чтобы приобрести в приложении подписку на Microsoft 365 персональный или для семьи: откройте приложение, коснитесь вкладки «Я», затем коснитесь своего хранилища или значка бриллианта. Стоимость подписок начинается с $6.99 в месяц в Соединенных Штатах и может зависеть от региона. Стоимость подписок на Microsoft 365 и автономных подписок на OneDrive, приобретенных из приложения, списывается со счета учетной записи iTunes, и они автоматически продлеваются за 24 часа до истечения срока текущей подписки, если автоматическое продление не отключено заранее.
Чтобы управлять подписками или отключить автоматическое продление, перейдите в параметры учетной записи iTunes. Вы не можете отменить подписку или вернуть ее стоимость в период действия подписки.
Использование этого приложения OneDrive для работы или учебы Чтобы вы могли войти в свою рабочую или учебную учетную запись в OneDrive, у вашей организации должен быть соответствующий план подписки на OneDrive, SharePoint Online или Microsoft 365 бизнес.
Конфиденциальность Это приложение предоставляется корпорацией Майкрософт. Данные, предоставляемые во время использования этого магазина и этого приложения, могут быть доступны корпорации Майкрософт, а также могут перемещаться, храниться и обрабатываться в США или другой стране, где есть представительство корпорации Майкрософт или ее аффилированных лиц.
Политика конфиденциальности: https://go.microsoft.com/fwlink/?LinkID=507539. Условия использования: https://go.microsoft.co/fwlink/p/?LinkID=246338.
*Требуется подписка на Microsoft 365 персональный или для семьи




























