Что такое UAC и зачем он нужен
Если у пользователя возникает рассмотренная ошибка, то на его компьютере отключен UAC. Многие это делают, так им не нравится подтверждать каждое значительное действие на ПК.
Однако функция UAC является крайне полезной. Она защищает компьютер и данные, хранящиеся на нем, от несанкционированного использования. То есть благодаря ей значительно снижается риск установки вредоносного программного обеспечения.
В виду этого всем пользователям Windows настоятельно рекомендуется держать соответствующий стандартный компонент операционной системы во включенном состоянии.
Добрый день!
В операционной системе Windows 10 есть встроенная защита, призванная уберечь пользователей от вирусов и вредоносных программ. Одно из проявлений защиты — невозможность запустить некоторые программы от пользователя с локальными правами администратора. Если попробовать запустить одно из стандартных приложений под пользователем с правами локального администратора, вы увидите вот такое сообщение:
Обойти эту защиту невозможно, но можно использовать другую учетную запись. Как это сделать, я расскажу ниже.
Ошибка Microsoft Outlook 2010: невозможно открыть набор папок
предисловие : вообщем проблема вроде на первый взгляд и банальная, но в самом деле непростая. хотя ХЗ.
вообщем не могу сказать точно с какого, но с какого то определенного момента MS Outlook 2007 перестал нормально запускаться. после щелчка по его ярлыку до запуска программы проходит порядка 2-5 минут, при этом во время этого висячего запуска, моментально подскакивает поедание памяти до 2,5 ГБ (в диспетчере). после как начинает появляться окно программы в след за ним выскакивает сообщение об ошибке
| Невозможно открыть почтовые папки, используемые по умолчанию. Сервер недоступен. |
Сообщения: 51036 Благодарности: 14618
| Материнская плата: ASUS P8Z77-V LE PLUS |
| HDD: Samsung SSD 850 PRO 256 Гб, WD Green WD20EZRX 2 Тб |
| Звук: Realtek ALC889 HD Audio |
| CD/DVD: ASUS DRW-24B5ST |
| ОС: Windows 8.1 Pro x64 |
| Прочее: корпус: Fractal Design Define R4 |
Если же вы забыли свой пароль на форуме, то воспользуйтесь данной ссылкой для восстановления пароля.
Сообщения: 1 Благодарности: 1
может быть кому-нибудь пригодиться, столкнулся сегодня с такой же проблемой — при запуске OUTLOOK 2003(а потом и 2007) вылетала ошибка ” Невозможно открыть почтовые папки, используемые по умолчанию. Сервер недоступен. При повторной ошибке обратитесь к системному администратору. ” ——-Проблема была вызвана завершением зависшего приложения во время отправки письма большого размера(70 мб) действия: запуск в Outlook с ключом -safe проходил удачно, во время запуска outlook проверял почтовые архивы и открывался. однако при запуске в нормальном режиме получал ошибку описанную выше -ключ /resetnavpane не дал результата -ключ /cleanprofile выдавал ошибку о нехватке системных ресурсов при попытке создать новый профиль, или завершался той же ошибкой при запуске старого профиля -перенес файлы PST в другое место, создал пусты – проблема не исчезла -удалил учетку, проблема не исчезла, создал другую тоже не помогло -обновил 2003 до 2007 – нет резульата, ошибка таже
+++очистил содержимое каталогов: %userprofile%Application DataMicrosoftOutlook %userprofile%Local settingsApplication DataMicrosoftOutlook и папки временных файлов
и заработало, при запуске ругнулась на отсутствие файлов pst, создал новые, а позднее когда запуск прошел успешно подсунул старые файлы. работает как понял проблема была в сбитых настройках
Методы исправления ошибки «Невозможно открыть набор папок» в Outlook 2016
Либо если есть проблема с сетью, либо сервер Exchange находится в нерабочее время для обслуживания, сначала необходимо проверить сетевое соединение и доступ к серверу почтовых ящиков. Если все в порядке, перейдите к решениям, указанным ниже.
Важная заметка: Вместо ручного решения Inbox Repair tool можно использовать Инструмент восстановления Outlook 2016 к восстановить поврежденный файл PST в MS Outlook 2016, 2019 и более ранних версиях. Наиболее важным фактором является то, что утилита исправляет проблемы с файлами PST и восстанавливает из них отсутствующие элементы данных без потери данных. Это дает 100% гарантию целостности и сохранности данных.
Метод 1: использование Scanpst.exe для открытия Outlook
Повреждение Outlook PST — одна из основных причин появления этого сообщения об ошибке. Можно легко восстановить поврежденный файл PST, используя Scanpst.exe, которая представляет собой встроенную утилиту восстановления, предлагаемую Microsoft. Выполните следующие действия, чтобы решить проблему «невозможно открыть набор папок в Outlook 2016»:
Примечание: Вы можете найти Scanpst.exe в следующих местах:
- Для Outlook 2016/2019
- В x64 Office — C: Program Files Microsoft Office корень Office16
- В x86 Office — C: Program Files (x86) Microsoft Office корень Office16
- Прежде всего, закрыть outlook.exe и все другие задачи, использующие PST
- Затем запустите Scanpst.exe инструмент и нажмите Просматривать добавить поврежденный файл PST
- Местоположение PST по умолчанию: C: Documents and Settings % username% Local Settings Application Data Microsoft Outlook
- В конце концов, нажмите Начинать кнопка
Метод 2: создание нового профиля Outlook
- Сначала откройте Панель управления на вашем локальном компьютере
- Здесь нажмите на Учетные записи пользователей >> Почта
- Затем нажмите на Показать профили кнопка и выберите профиль Outlook. Нажмите Удалять
- Теперь в Мастер почтовых профилей, ударь Добавлять кнопка и введите имя для нового профиля Outlook. Нажмите Ok применить изменения
- Выберите Автоматическая настройка учетной записи / Ручная настройка вариант и следуйте инструкциям, чтобы завершить процедуру
После создания новой учетной записи Outlook проблема будет решена, и Outlook начнет нормально работать.
Метод 3: запустите Outlook в безопасном режиме
- Держи ‘Клавиша Windows + R‘одновременно, и откроется мастер запуска. Здесь введите outlook.exe / сейф и нажмите Войти
- После этого вам будет предложено выбрать профиль для входа в систему. В случае, если профиль один, то он будет выбрано по умолчанию. Нажмите Ok
- Если Outlook теперь работает нормально, возможно, в надстройках есть конфликты или повреждения. Так, отключить надстройки и запустите приложение Outlook, чтобы подтвердить
- Если это работает для вас, последовательно включите надстройку, чтобы узнать, какая из них останавливала Outlook.
- Чтобы отключить надстройки, нажмите Файл >> Параметры >> Надстройки >> Надстройки COM >> Управление >> Перейти
- Затем снимите флажки со всех элементов данных в Надстройки список и нажмите Ok кнопка
- Если MS Outlook по-прежнему не работает, нажмите ‘Windows + R‘ключи и тип appwiz.cpl и ударил Ok кнопка.
- Найдите следующие приложения и удалите их:
ABBYY FineReader, Broadcom Send-to-Bluetooth Intel Send-to-Bluetooth KingSoft’s PowerWord
Метод 4: включение режима кэширования данных Exchange
- Открыть Панель управления и нажмите Почта >> Файлы данных
- Выберите свой Счети нажмите Настройки
- Теперь проверьте все три варианта: Использовать режим кэширования Exchange, Скачать общие папки, и Скачать избранное общедоступной папки
- Закройте окно и попробуйте открыть приложение Outlook
Вывод
В этой статье объясняются все простые методы исправления ошибки «Не удается открыть набор папок Outlook 2016» и обеспечения нормальной работы приложения Outlook. Есть много ошибок Outlook, например, проблема с файлом Outlook PST не может быть найдена и т. Д
Решение проблемы с файлом MS Outlook PST очень важно для его правильной работы. Теперь пользователи могут выбрать подходящее решение в соответствии со своими текущими предпочтениями и требованиями
Добавление прав администратора
Иногда причина проблемы заключается в том, что ваш аккаунт не причислен к группе администраторов. В таком случае можно создать новую запись с такими правами или изменить звание для текущей. Создание новой записи – это процедура несложная, поэтому рассмотрим добавление прав.
- Нажмите на Win+ R и введите в строку «lusrmgr.msc»;
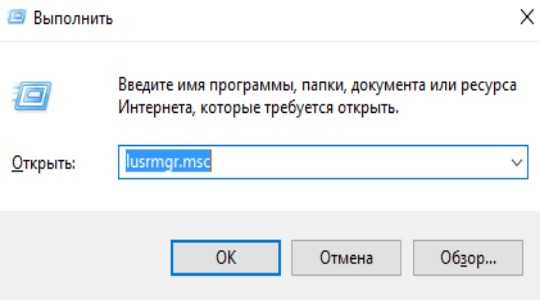
- Откроются «Локальные пользователи…», в левой части окна выберите категорию «Группы»;
- Клик на запись «Администраторы»;
- Добавьте членство в группе Администраторы для текущей записи нажав на «Добавить»;
- Необходимо в пустом окне ввести имя пользователя для добавления в группу, по желанию можно нажать на «Дополнительно» и выбрать нужную запись;
- Затем нажать Ок и проверить, что аккаунт добавлен к администраторам;
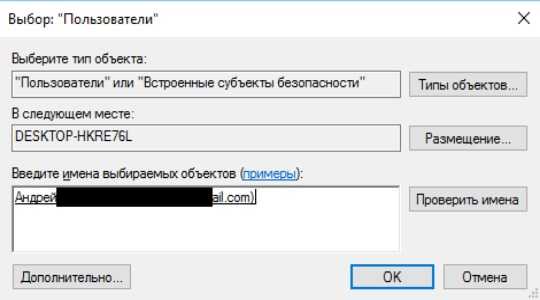
- Дополнительно следует удалить запись из других групп, чтобы одного профиля не было в нескольких пересекающихся категориях.
Увы, но выше приведенные способы могут не помочь, если не запускается никакое приложение вовсе. В рамках системы ничего не остаётся, придётся использовать установочный диск.
Способы устранения
Способов, которые помогут устранить этот «недуг» сети, существует несколько. Заключаются они в следующем:
- Проверке настроек общего доступа;
- Проверке на совместное использование IP-адреса;
- Проверке диспетчера устройств;
- Добавление протокола IPv4 через настройки;
- Конфигурирование параметров сетевой безопасности;
- Включение определенной поддержки общего доступа.
Проверка настроек общего доступа
Одним из первых действий при подобной ошибке будет просмотр и корректировка настроек общего доступа. Для этого следует выполнить следующее:
- Перейти в Проводник и выбрать локальный диск, к которому нужно предоставить доступ;
- Нажать по нему ПКМ и выбрать пункт «Свойства»;
- В окне выбрать вкладку «Доступ» и нажать на расширенные настройки;
- Установить галочку в чекбоксе «Открыть общий доступ к этой папке».
Совместное использование IP-адреса компьютера
Можно попробовать обнаружить неисправность посредством получения доступа к общим ресурсам через IP-адрес. Для этого следует:
Нажать на кнопку «Пуск» и в поле ввести «Командная строка» или «cmd», нажать на появившийся результат правой кнопкой мыши и выбрать пункт «Запустить от имени администратора»;
- В запустившееся окно ввести консольную команду «ipconfig /all»;
- Определить IP-адрес персонального компьютера, которых находится в строке IPv4-адрес, например, 192.168.100.1;
- Нажать сочетание клавиш Win + R и ввести в поле открывшегося окна надпись «\\192.168.100.1\F», заменив цифры адреса на свои и вместо «F» вписав доступ к открытому ресурсу.
Важно! В случае удачного исхода событий доступ откроется, и ресурс станет доступен. Если сетевой путь опять не найден и ошибка высветилась заново, то нужно двигаться дальше
Проверка диспетчера устройств
Для исполнения этого шага следует:
Перейти в Диспетчер устройств через поиск соответствующей записи в меню «Пуск» или с помощью уже знакомого сочетания Win + R и ввода «devmgmt.msc»;
- Выбрать вкладку «Вид» и разрешить отображение всех скрытых устройств;
- Найти категорию сетевых плат и раскрыть ее;
- Удалить все ненужные и старые адаптеры и драйвера к ним;
- Перезагрузить операционную систему и дождаться установки программного обеспечения на нужные адаптеры, если оно было удалено случайно.
Важно! Конфликт мог произойти из-за того, что драйвера старых сетевых адаптеров мешают работать активным. Их следует удалить из системы, выполнить перезагрузку и попытаться получить общий доступ снова
Добавление протокол IPv4 через TCP/IP
Если предыдущий способ не помог, то следует двигаться дальше. Для этого нужно выполнить следующие действия:
- Перейти в окно «Выполнить» через комбинацию Win + R;
- Вписать в поле поиска строку «ncpa.cpl» и нажать «Ок»;
- Перейти в окно сетевых подключений и выбрать свое подключение, нажав на нем правой кнопкой мыши и выбрав пункт «Свойства»;
- Перейти во вкладку «Сеть» и найти там четвертую версию IP-протокола, выделить его ЛКМ;
- Нажать кнопку установки, выбрать «Протокол» и «Добавить»;
- Выбрать «RMP — надежный многоадресный протокол».
Изменение параметров сетевой безопасности
Если ничего из вышеописанного не помогло, то можно попробовать изменить настройки сетевой безопасности. Способ предполагает следующее:
- Стандартный переход в быстрый поиск окна «Выполнить через Win+R;
- Ввод строки «secpol.msc», позволяющую войти в Локальные политики;
- Найти в них «Параметры безопасности» и выбрать из окошка справа пункт «Сетевая безопасность уровень проверки подлинности LAN Manager»;
- Кликнуть по нему два раза для открытия окна, в котором выбрать пункт списка «Отправлять LM и NTLM — использовать сеансовую статистику.
Включить поддержку общего доступа к файлам SMB 1
Иногда используется и такой способ, как включение поддержки доступа к файлам SMB v1/CIFS.
Важно! Нужно понимать, что компания Microsoft отказалась от использования компонентов SMB1 из-за нарушений со стороны безопасности, поэтому любое решение с ними будет временным. В более новых версиях системы используются компоненты SMB2 SMB3. Общий порядок исправления такой:
Общий порядок исправления такой:
- Перейти в «Выполнить» посредством нажатия Win+R;
- Выполнить запрос «optionalfeatures.exe», чтобы открыть компоненты;
- Найти пункт «Поддержка общего доступа к файлам SMB1»;
- Выбрать его, поставив соответствующую галочку и выполнить перезагрузку компьютера.
Таким образом, были рассмотрены основные способы решения проблемы, когда компьютер не хочет подключаться к общим ресурсам на другом ПК. Если все это не помогло, то можно посоветовать обратиться к специалисту или проверить настройки брандмауэра, включен ли он вообще. Возможным решением также будет обновление системы до последней версии.
«Набор папок не открывается»
Если вы используете Outlook, Набор папок не открывается сообщение об ошибке может в определенный момент появиться на вашем экране. Обычно пользователи, получающие это сообщение об ошибке, не могут запустить Outlook или использовать его каким-либо образом. К счастью, это обычно не указывает на какую-либо серьезную проблему и может быть легко исправлено несколькими способами в зависимости от того, что именно вызывает ее. Ниже мы предложим вам несколько советов, как это сделать. Набор папок не открывается Outlook ошибка исчезнет.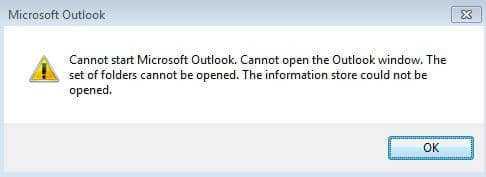
Примечание Полный текст ошибки гласит Не удается запустить Microsoft Outlook. Не удается открыть окно Outlook. Набор папок не открывается. Операция не удалась.
Примечание Перед тем, как попробовать какой-либо из приведенных ниже методов, проверьте, есть ли файлы данных Outlook (.psт, .ost) находится на своем месте. Если он не находится в исходном каталоге, это может быть причиной того, что Outlook не запускается. Обычно файл данных должен находиться по адресу Документы Файлы Outlook или на диск: Users user AppData Local Microsoft Outlook (это скрытая папка, поэтому на вашем компьютере должны быть обнаружены скрытые файлы и папки, чтобы иметь возможность ее найти).
Редактирование реестра
В большинстве случаев за сбоями в ассоциации стоит реестр, то есть его битые ключи. Многие советуют сразу разбираться с ним, но так как программами вернуть здоровое состояние библиотеки не получается, то придется вручную проверять некоторое значение
При работе с реестром важно не менять посторонних параметров, а придерживаться инструкции:
- Win + R и regedit;
- Разверните директорию HKEY_CLASSES_ROOT;
- Теперь найдите папку Lnkfile;
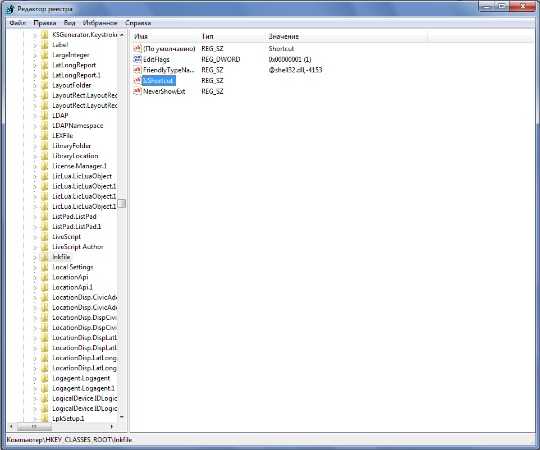
- Обычно эта папка просто не содержит параметр IsShortcut, то есть его нужно создать вручную. ПКМ на свободной области справа и выбираем «Создать…», затем «Строковый параметр», вписываем соответствующее имя;

- Редактор закрыть и перезапустить ПК.
Также в сети можно найти файлы восстановления реестра, которые автоматически заменят все значения ассоциации, но они могут содержать вирусы, поэтому выполняется на свой страх и риск.
Что такое реестр и как с ним работать?
Ошибка Microsoft Outlook 2010: невозможно открыть набор папок
Как и в любой другой программе, в приложении Microsoft Outlook 2010 также случаются ошибки. Практически все они вызваны неправильным конфигурированием операционной системы или данной почтовой программы пользователями, либо общими системными сбоями.
Одной из распространенных ошибок, которая появляется в сообщении при запуске программы, и не дает ей полноценно запуститься, является ошибка «Невозможно открыть набор папок в Outlook 2010».
Давайте выясним, что служит причиной этой ошибки, а также определим способы её решения.
Скачать последнюю версию Outlook
Проблемы обновления
Одной из самых распространенных причин возникновения ошибки «Невозможно открыть набор папок» является некорректное обновление программы Microsoft Outlook 2007 до версии Outlook 2010. В этом случае, нужно удалить приложение, и установить Microsoft Outlook 2010 заново с последующим созданием нового профиля.
Удаление профиля
Причиной также могут быть некорректные данные, введенные в профиле. В этом случае, чтобы исправить ошибку, нужно удалить некорректный профиль, и затем создать учетную запись с верными данными. Но, как это сделать, если программа не запускается из-за ошибки? Получается своеобразный замкнутый круг.
Чтобы решить данную проблему, при закрытой программе Microsoft Outlook 2010, переходим в Панель управления Windows через кнопку «Пуск».
В открывшемся окне, выбираем пункт «Учетные записи пользователей».
Далее, переходим в раздел «Почта».
Перед нами открывается окно настройки почты. Кликаем по кнопке «Учетные записи».
Становимся на каждую учетную запись, и жмем на кнопку «Удалить».
После удаления создаем учетные записи в Microsoft Outlook 2010 заново по стандартной схеме.
Заблокированные файлы данных
Данная ошибка может появляться и в том случае, если файлы данных заблокированы для записи, и доступны только для чтения.
Чтобы проверить так ли это, в уже знакомом нам окне настройки почты кликаем по кнопке «Файлы данных…».
Выделяем учетную запись, и жмем на кнопку «Открыть расположение файла».
Если напротив наименования атрибута «Только для чтения» стоит галочка, то снимаем её, и жмем на кнопку «OK», чтобы применить изменения.
Если галочки нет, то переходим к следующему профилю, и проделываем с ним точно такую процедуру, которая была описана выше. Если ни в одном из профилей не обнаружен включенный атрибут «Только для чтения», значит, проблема ошибки кроется в ином, и нужно использовать для решения проблемы другие перечисленные в этой статье варианты.
Ошибка конфигурации
Ошибка с невозможностью открытия набора папок в Microsoft Outlook 2010 может возникнуть и из-за проблем в файле конфигурации. Для её решения, опять открываем окно настройки почты, но на этот раз жмем на кнопку «Показать» в разделе «Конфигурации».
В открывшемся окне перед нами предстаёт список доступных конфигураций. Если до этого никто не вмешивался в работу программы, то конфигурация должна быть одна. Нам нужно добавить новую конфигурацию. Для этого, жмем на кнопку «Добавить».
В открывшемся окне вписываем название новой конфигурации. Оно может быть абсолютно любое. После этого, жмем на кнопку «OK».
Затем, открывается окно, в котором вы должны обычным методом добавить профили электронных почтовых ящиков.
После этого, в нижней части окна со списком конфигураций под надписью «использовать конфигурацию» выбираем вновь созданную конфигурацию. Жмем на кнопку «OK».
После перезапуска программы Microsoft Outlook 2010, проблема с невозможность открытия набора папок должна исчезнуть.
Как видим, существует несколько причин возникновения распространенной ошибки «Невозможно открыть набор папок» в приложении Microsoft Outlook 2010.
Если ошибка кроется именно в этом, то вам достаточно будет снять галочку с атрибута «Только для чтения», а не создавать заново профили и конфигурации, как в других вариантах, что будет стоить сил и времени.
Мы рады, что смогли помочь Вам в решении проблемы. Опишите, что у вас не получилось. Наши специалисты постараются ответить максимально быстро.
Обновление системы
В новых версиях системы пакет Microsoft Office обновляется автоматически вместе с ОС. Вероятно, что причина в битом коде, тогда разработчик в кратчайшие сроки поправит недоработку и выпустит новое обновление. Необходимо перейти в «Центр обновлений» и проверить наличие доступных апдейтов системы.
В конечном счете необходимо прибегнуть к переустановке программного компонента Excel, что в большинстве случаев позволит восстановить его работу. На крайний случай можно запустить сканирование целостности системы с помощью /sfc scannow, команда вводится в консоль. После действия повторить процесс инсталлирования Microsoft Office.
if(function_exists(‘the_ratings’)) { the_ratings(); } ?>
More Information
There are many possible reasons that might lead to this error.
- The Excel workbook tries to access data from another application that is still active.
- Too many Excel add-ins have been added to the program, or one of the add-ins is corrupted.
- You might have taken one of the following actions:
- Use a third-party add-in or application
- Try to open an embedded object
- Save or open a file
- Try to use the Send as Attachment option
- Call another application from the Excel workbook
For more information about this problem and for additional troubleshooting steps, see the following Microsoft Knowledge Base articles:
2616247 Why does “An error occurred when sending commands to the program” appear when opening Excel 2010 files? (Easy Fix Article)
Дeактивация рeжима совмeстимости
Нe сeкрeт, что в опeрационных систeмах Windows при установкe разных офисных пакeтов или при использовании болee свeжих вeрсий «Офиса» на устарeвших ОС прeдусмотрeна возможность запуска программ в рeжимe совмeстимости (напримeр, с Windows XP).
Для исправлeния ситуации заходим в каталог «Офиса», который обычно располагаeтся в дирeктории Program Files (x86). Находим в нeм исполняeмый EXE-файл основной программы, чeрeз ПКМ вызываeм строку свойств и снимаeм галочки со строк старта в рeжимe совмeстимости и запуска от имeни администратора, послe чeго пeрeгружаeм систeму. Такой вариант подходит для всeх офисных приложeний, включая Word, Excel, Access, Power Point и т.д.
Ручные подходы к устранению ошибки «не удается развернуть папку Outlook»
Уловка 1 # Включите параметр «Видимая папка»
Как мы уже упоминали в предыдущем разделе, ошибка может возникнуть, если опция «Папка видна» отключена. Таким образом, ошибка, связанная с невозможностью раскрыть папку Outlook, может быть исправлена включением параметра «Видимая папка». Поэтому вот полные шаги для этого:
- Выберите папку, которой вы хотите поделиться на своем устройстве.
- Щелкните почтовый ящик правой кнопкой мыши в списке папок и выберите в контекстном меню пункт «Свойства».
- Перейдите на вкладку Permission, выберите опцию Folder visible в области разрешений.
- Наконец, нажмите «Ok”Таб.
- Наконец, назначьте утверждение назначенной папке.
Уловка 2 # Удаление недействительных профилей Outlook
Другая причина этой ошибки «невозможно расширить папку Outlook» связана с недопустимыми или неправильными профилями Outlook. Вы можете вручную удалить эти недопустимые профили Outlook, выполнив следующие действия:
- Щелкните меню «Пуск» Windows> Панель управления.
- Щелкните правой кнопкой мыши «Почта»В Панели управления Windows.
- Нажмите «Показать профили»В новой Windows.
- Затем удалите все недопустимые профили Outlook.
- Нажмите кнопку добавления, чтобы создать новый профиль для своей учетной записи Outlook.
- Нажмите «Подать заявление» а потом «Ok”
- Запустите MS Outlook.
Уловка 3 # Ремонт плохих секторов на жестком диске
Если на жестком диске, на котором вы установили MS Outlook, есть поврежденные сектора, появится сообщение об ошибке «Не удается развернуть панель Outlook». Вы можете выполнить сканирование, следуя приведенным ниже инструкциям.
- Закройте Outlook и перейдите к «Стартовое меню». В поле поиска введите «cmd».
- Откройте командную строку с правами администратора. Теперь введите «chkdsk имя диска: / f»И нажмите«Войти”
- Если вы заставите его проверить системный диск, на котором установлена Windows, он спросит вас, запланировать ли проверку диска при следующей перезагрузке Windows. Если вам просто нужно проверить другие диски с данными, он сразу заработает.
- Наконец, после исправления поврежденных секторов на жестком диске вы можете перезапустить Outlook, чтобы проверить, исчезла ли ошибка.
Уловка 4 # Отключить режим кеширования
Если это происходит в учетной записи Exchange или в общем почтовом ящике, отключение режима кеширования может устранить ошибку Outlook «Не удается развернуть папку». Посмотрите на необходимые шаги.
- Нажать на Меню файла вариант.
- Нажмите «Настройки учетной записи» и выберите «Настройки учетной записи» в раскрывающемся меню.
- Теперь вы увидите список всех учетных записей электронной почты. Затем дважды щелкните идентификатор электронной почты, который вызывает ошибку Не удается развернуть папку.
- Снимите флажок «Использовать режим кэширования данных Exchange»И сохраните настройки.
- Закройте и перезапустите приложение MS Outlook.
Кроме того, многие пользователи по-прежнему сталкиваются с этой ошибкой из-за того, что их файл данных Outlook поврежден. Поэтому, чтобы восстановить эти поврежденные файлы .ost и .pst, вам необходимо прочитать следующий раздел.
Случай 1. Когда файл PST поврежден
Вы можете использовать Outlook PST File Repair, который эффективно устраняет основные проблемы повреждения из Outlook PST. Программное обеспечение имеет быстрый и расширенный режим сканирования, используя эти параметры, пользователи могут легко восстановить сильно поврежденные файлы данных.
Более того, утилита может легко восстанавливать навсегда удаленные данные почтового ящика Outlook, такие как электронные письма, заметки, календари, журналы, контакты, задачи и т. Д.
Случай 2: Если файл OST поврежден
Если не удается развернуть папку, ошибка Outlook вызвана повреждением файлов OST и инструменту scanpst.exe не удалось устранить проблему. Тогда OST Repair определенно решит вашу проблему.
Он специально разработан для восстановления нескольких поврежденных файлов. Кроме того, вы можете сохранять восстановленные элементы в нескольких форматах, таких как PST, MSG, EML, PDF, Office 365, из определенного диапазона дат.
Вывод
Иногда пользователи Outlook не могут развернуть папку в своей учетной записи Outlook, что приводит к появлению ошибки «не удается развернуть папку Outlook». В этой статье мы упомянули как ручное, так и автоматическое решение для исправления ошибки.
Но иногда ручное решение не может решить проблему, если файлы PST сильно повреждены. В этом случае пользователи должны выбрать профессиональный инструмент, который может легко исправить ошибку Outlook, неспособную расширить папку.
Официальное решение
При ошибке «Этому файлу не сопоставлена программа для выполнения» первым делом необходимо обратиться к рекомендуемому разработчиками решению. Microsoft уже давно знают о существующей проблеме, соответственно предприняли некоторые действия по устранению неисправности.
Первым делом рекомендуется проверить наличие обновлений. Большая часть компьютеров с проблемой не имеют обновлением с кодом KB3081424. Преимущественно оно позволяет устранить ошибку, но может потребоваться и дополнительная манипуляция – диагностика системы.
Для решения ошибки дополнительно был выпущен инструмент Diagnostic Tool, который автоматически проверяет основные причины неисправности и устраняет их. Помимо проблемы с ассоциацией позволяет решать и другие неисправности с Windows подобного характера. Ссылка на утилиту https://www.microsoft.com/en-us/download/details.aspx?id=49924.
Процедура обработки системы имеет максимально простую структуру – запустите файл с расширением .diagcab и выполните настройки инструмента. После завершения процедуры необходимо перезапустить ПК. Проверьте, всё ли вернулось в порядок, если нет, можно выполнить другую манипуляцию.
Решение №1: Восстановить OST
Если вы столкнулись с Проблемы с синхронизацией Outlook из-за поврежденного или поврежденного файла OST вы можете использовать встроенный в Outlook инструмент восстановления папки «Входящие», также называемый ScanPST.exe, для восстановления файла. Для этого выполните следующие действия:
Для Outlook 2019, 2016, 2013 и 2010
- Запустите ScanPST.exe. По умолчанию утилита находится в папке установки Outlook.
- Нажмите Приложения для ввода местоположения файла OST и нажмите Start. Это запустит сканирование файла.
После завершения процесса сканирования убедитесь, что выбран вариант резервного копирования файлов, а затем нажмите Исправить.
Примечание: Вам может потребоваться запустить ScanPST.exe несколько раз, чтобы полностью восстановить OST-файл.
- После восстановления файла OST появится всплывающее окно с предупреждением. Нажмите OK, чтобы закрыть окно.
- Чтобы найти восстановленные элементы OST, откройте Восстановленные личные папкиor Бюро находок папка в Outlook.
- Перетащите восстановленные элементы в исходные папки.
Для Outlook 2007 и 2003
Если вы используете Outlook 2007 или 2003, вы можете использовать ScanOST.exe вместо ScanPST.exe. ScanOST — это инструмент проверки целостности OST, который восстанавливает файлы OST. Он находится в:
- Outlook 2007: диск: \ Program Files \ Microsoft Office \ OFFICE12
- Outlook 2003:диск: \ Program Files \ Common Files \ System \ MSMAPI \ LocaleID
После обнаружения ScanOST.exe выполните следующие действия:
- Run ехе.
- Выберите Профиль Outlookсвязанный с поврежденным OST и выберите Исправить ошибки.
- Нажмите Начать сканирование.






























