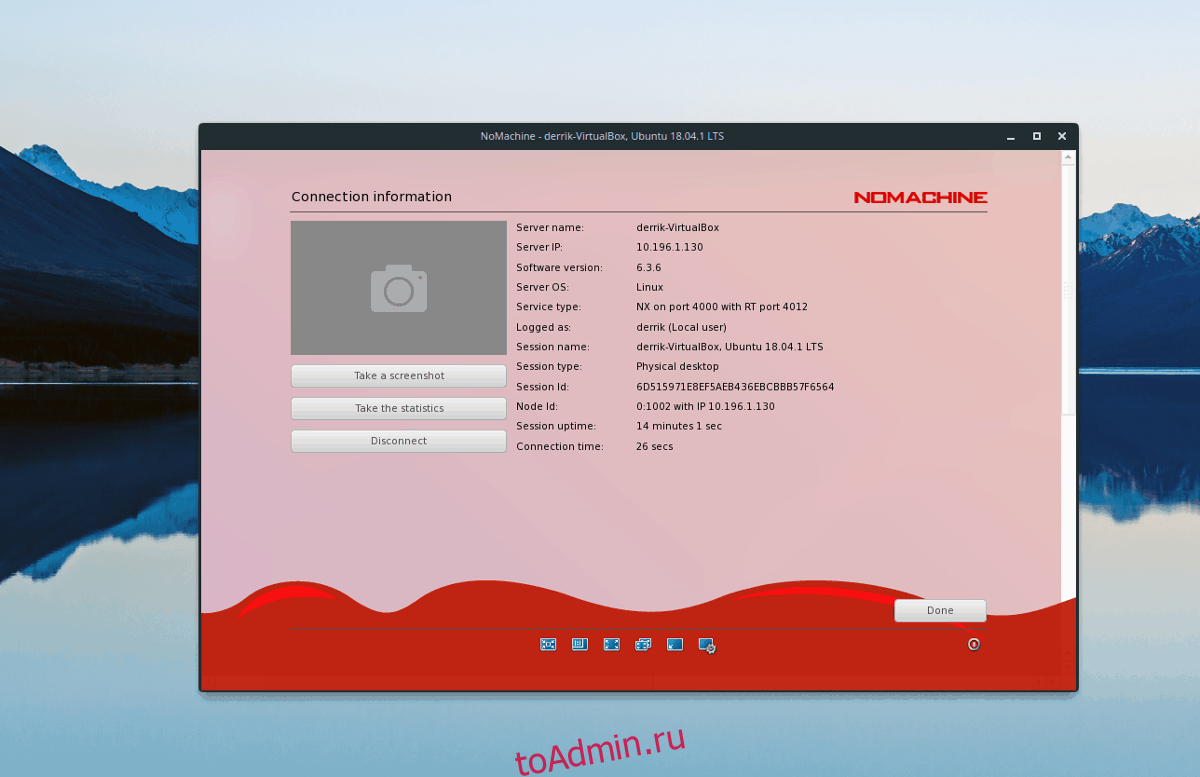Особенности работы Nx Nomachine
На следующем шаге необходимо настроить подключение Nomachine между компьютерами. Это можно осуществить двумя способами. Рассмотрим каждый из них более подробно.
Соединение по локальной сети
Процесс подключения не отличается повышенной сложностью, однако, в ряде случаев, может вызывать затруднения и вопросы. Мы подготовили пошаговую инструкцию, чтобы максимально облегчить для вас эту задачу. Данное руководство разделено на две части: первая — настройка параметров управляемого средства, вторая — управляющего.
Компьютер, которым предстоит управлять дистанционно:
- Для удалённого подключения вам понадобятся данные учётной записи пользователя (логин и пароль) и локальный IP адрес ПК. Чтобы его узнать, откройте только что установленное приложение NoMachine, и перепишите (или сохраните) необходимые сведения с приветственной панели.
- IP-адрес данного десктопа также можно узнать, кликнув по соответствующему значку в области задач. На открывшейся странице отображается вся информация о текущем состоянии сервера.
- Больше никаких действий выполнять не нужно. Закройте утилиту и переходите к настройке второго устройства.
Компьютер, с которого будет осуществляться управление:
Запустите Nomachine при помощи ярлыка на рабочем столе, либо через меню приложений.
Далее нажмите кнопку «ОК», чтобы пропустить стартовое окно. После чего на экране появится панель «Машины».
На этой странице создаётся новое подключение. Если вы уже использовали данное ПО, то в этом диалоге будут отображены все доступные и использованные ранее подключения. Чтобы упорядочить список имеющихся соединений, вставьте IP-адрес в строку поиска.
Затем кликните «Добавить» и снова впишите IP адрес в пустое поле «Хост». Область с именем заполняется автоматически, но вы можете присвоить ему уникальное название, чтобы в дальнейшем легче ориентироваться в перечне подключений.
После этих манипуляций щёлкните «Подключить», чтобы начать процесс синхронизации
Это действие также можно сделать из меню «Машины», выбрав нужный ПК двойным нажатием кнопки мыши.
ВНИМАНИЕ. Как правило, если ПК находятся в одной и той же локальной сети, то устройство определится автоматически.
Теперь введите имя пользователя и пароль от вашего профиля, которые вы заранее подготовили, и нажмите «Вход»
Остальные параметры оставьте по умолчанию.
Готово! На данном этапе можно удалённо управлять рабочим, редактировать и воспроизводить различные файлы, работать с офисными документами, пользоваться браузером для доступа к интернету и многое другое.
Соединение через Интернет
Процедура настройки через Интернет совсем незначительно отличается от вышеизложенного алгоритма. Единственное — помимо IP-адреса вам понадобится ещё и порт, который указывается вместе с IP адресом после двоеточия.
ВНИМАНИЕ. Если вы не обнаружили на начальной странице Nomachine публичный адрес вашего компьютера, то придётся преобразовывать порты вручную в настройках роутера.. Вход в систему сопряжённого устройства происходит по тем же правилам, что и в предыдущем случае
Никаких дополнительных действий совершать не требуется
Вход в систему сопряжённого устройства происходит по тем же правилам, что и в предыдущем случае. Никаких дополнительных действий совершать не требуется.
Время от времени у вас на экране будут появляться подсказки, которые помогут вам освоиться и дополнительно отрегулировать какие-либо моменты. В процессе управления удалённым устройством вы также можете вызвать удобное подменю (наведите курсор на правый верхний угол), позволяющее быстро переходить от одного инструмента к другому. К примеру, из него можно начать запись или скорректировать характеристики экрана.
Тонкая настройка
Как правильно расположить AiMesh узлы
Узлы должны расположатся таким образом что бы не создавать помех другим узлам. Для этого используйте любой WiFi сканер и составьте карту уровня сигнала вашего помещения.
Уровень сигнала на самом краю одного узла не должен быть слишком высоким, иначе клиентское устройство не будет переключаться на новый узел.
Для избежание этого можно разнести узлы дальше между собой, изменить настройки роуминга, либо уменьшить мощность сигнала
Беспроводная сеть -> Профессионально -> Управление мощностью передачи
Беспроводная сеть -> Профессионально -> Отключите клиентов с RSSI ниже, чем : -XX dBm, необходимо установить большее значение, обратите внимание что значение отрицательное
Как сделать так, что бы клиенты переключались при хорошем уровне сигнала
Иногда есть потребность передавать клиентское устройство обеспечивая высокий уровень сигнала, который обеспечивает высокую скорость передачи данных. Это достигается за счет:
Принудительного отключения клиентского устройства от узла по уровню сигнала RSSI
Беспроводная сеть -> Профессионально -> Помощник при роуминге >> Включить
Беспроводная сеть -> Профессионально -> Отключите клиентов с RSSI ниже, чем : -XX dBm, необходимо установить большее значение, обратите внимание что значение отрицательное
Улучшения использования сетевых ресурсов, за это отвечает Wi-Fi Agile Multiband
Как увеличить скорость
- Использование проводного режима связи между узлами
- Добавления новых узлов и снижения мощности передатчика до 17 – 19 dBm, при этих значения уровень шума снижается, что обеспечивает качественную связь между узлами
Привязать клиента к определенному узлу
- Перейдите в раздел AiMesh -> Топология -> Выберите нужный узел AiMesh -> Клиенты, переключаясь между узлами найдите нужное устройство
- На указанном устройстве справа будет 2 кнопки: Привязать и Переподключить
- Нажмите кнопку Привязать, далее выберите узел который должен обслуживать это устройство и нажмите Применить, после этого устройство будет переподключено к другому узлу
Перестроение транспортной сети / Fronthaul
Данная операция помогает оптимизировать вашу сеть и возможна только для узлов использующих беспроводной подключение.
- Можно выполнить оптимизацию автоматически
- Перейдите в раздел AiMesh -> Топология -> Оптимизация
- Подождите завершения операции, в процессе каждый узел использующий беспроводное подключение будет переподключен, и может измениться схема связи между такими узлами
-
Можно указать в ручную какой узел будет отвечать за следующий
- Перейдите в раздел AiMesh -> Топология -> Выберите нужный узел AiMesh -> Управление -> Предпочтительная точка доступа восходящего канала связи
- Выберите точку доступа восходящего канала связи, к которому будет подключается выбранный узел Mesh сети
***
***
Дополнительные материалы
- Как настроить транзитную сеть ASUS AiMesh
- Выключить Dedicated wireless backhaul
- Как настроить два роутера asus как AiMesh и точку доступа
Using Xfce instead of GNOME¶
Would you like a lighter-weight desktop?
The current default desktop environment in NoMachine is GNOME. However, some users have found that this desktop can sometimes be laggy or graphics may be displayed with poor resolution. If you have experienced these issues (or simply would prefer a lighter-weight environment) we recommend trying our Xfce desktop.
How to use our Xfce desktop
To use our Xfce desktop instead of our default GNOME desktop:
- Make sure you have completely logged out of any open NoMachine sessions. To do so click in the bottom left corner of the GNOME desktop menu.
- Return to the NoMachine connection page. Create a new connection file following either the with/without sshproxy directions above. To help your future self, consider calling it or something similar.
- Click connect.
- Once you’ve connected, choose
- On the next screen, click and fill in and click
- This should give you a session with the Xfce desktop
- Then you can connect to Cori or Perlmutter by clicking on the small terminal icon on the bottom of the screen and typing or .
- To log out of Xfce, click on the box with your name at the top right corner. Select . Then click again. It may take several seconds to fully close your session. There is also a option under the upper left menu but this log out button does not currently work.
NoMachineTools
Из-за проблем совместимости, упомянутых выше, и после моего собственного тестирования я лично считаю, что NoMachine, стороннее приложение для удаленного рабочего стола, намного удобнее и быстрее, чем инструменты, поставляемые с Windows, если вы не возражаете потратить время на его установку.
NoMachine — это профессиональный сторонний инструмент для удаленного рабочего стола, который в настоящее время охватывает такие платформы, как Linux, Raspberry Pi, MacOS, ios, Windows, Android.Полный охват платформы — один из моих любимых NoMachine, хотя он абсолютно бесплатный, Вам нужно только установить NoMachine как на контролирующих, так и на контролируемых машинах, он может даже обнаружить все машины NoMachine в самой локальной сети.
Download and Install For Windows
NoMachine can be downloaded for 32 and 64 bit Windows XP, Vista, 7, 8, 10, and Windows Server 2008, 2012, 2016, 2019. Following link redirect to download page. The installation will require about 130 MB disk space.
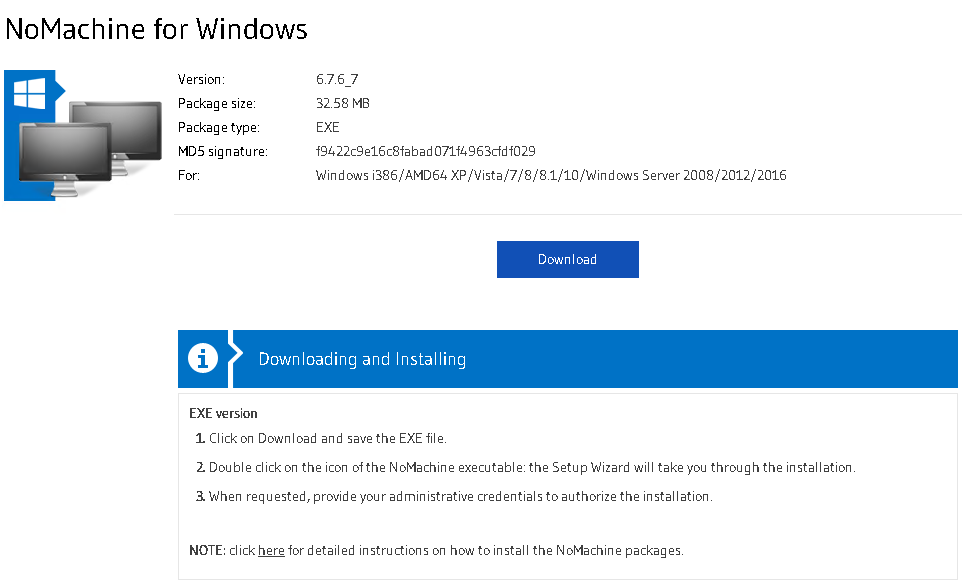 Download and Install For Windows
Download and Install For Windows
Open and start the installation file named
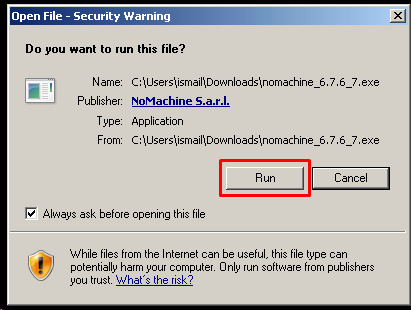 Start NoMachine Installation
Start NoMachine Installation
We need to provide Administrative rights with the following and click .
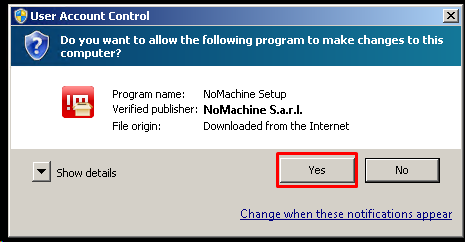 User Account Control
User Account Control
We will see the following and click to .
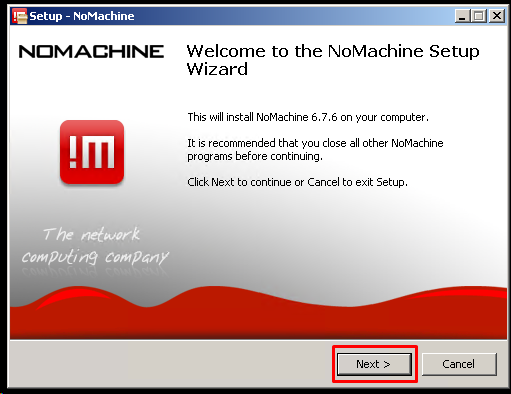 NoMachine Installation Welcome Screen
NoMachine Installation Welcome Screen
In the following screen, we will the by accepting we will continue.
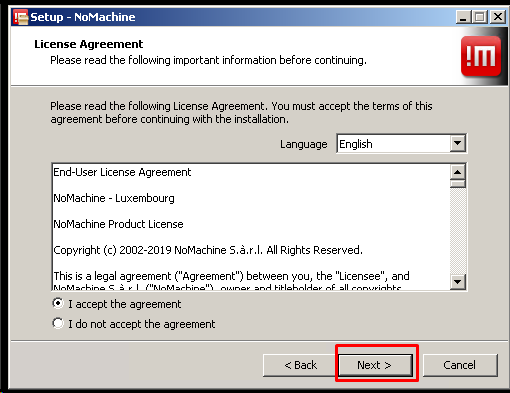 NoMachine License Agreement
NoMachine License Agreement
We will select the installation path which is
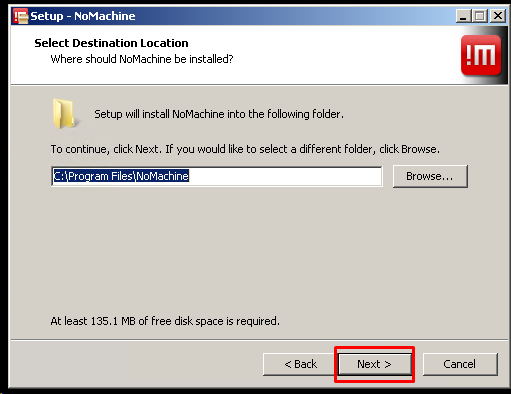 Select NoMachine Installation Destination
Select NoMachine Installation Destination
We can see the following screen during installation
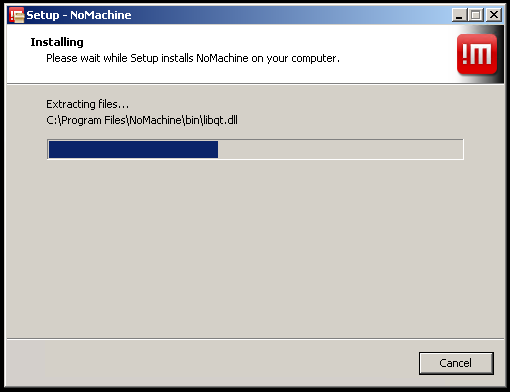 NoMachine Installation
NoMachine Installation
After the installation is complete we can see the following screen which will update some operating system component and take some time.
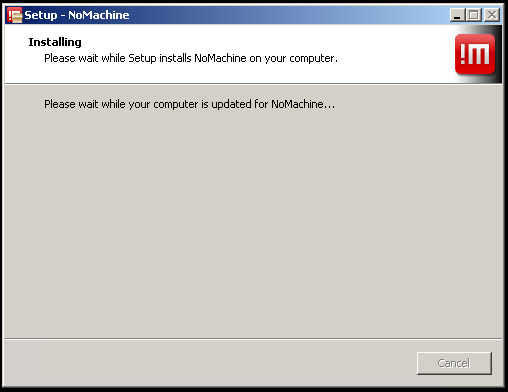
When the NoMachine installation is complete successfully we will see the following screen.
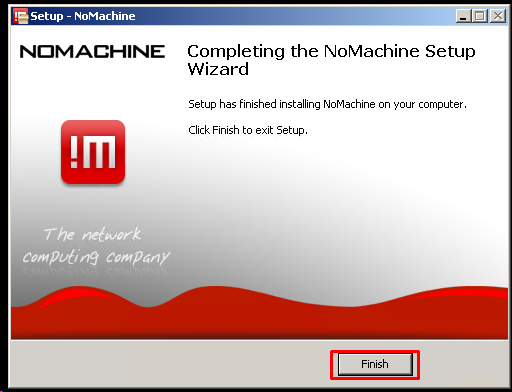
We have to restart the system in order to use NoMachine properly.
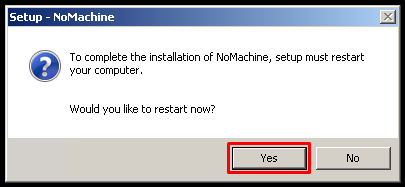
Добавление новых сайтов в мультисайтовую систему WordPress
Чтобы добавить новый сайт в ваш мультисайт WordPress, просто нажмите на Sites в меню My Sites > Network Admin в панеле администратора.
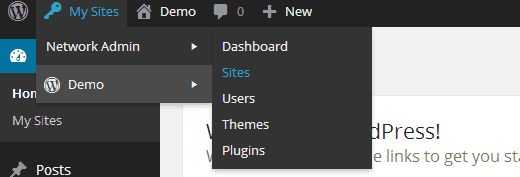
Таким образом вы увидите текущий список сайтов на вашем мультисайте. По умолчанию ваш главный сайт будет единственным в мультисайтовой системе. Чтобы добавить новый сайт, нажмите на кнопку Add New вверху.
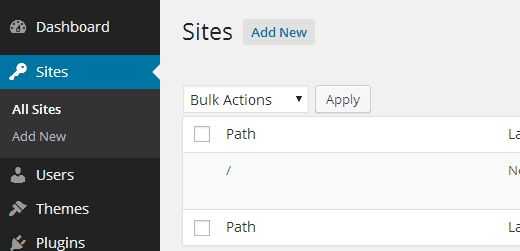
В окне Add New Site вам нужно ввести адрес сайта. Вам не нужно впечатывать полный адрес, достаточно той части, которую вы хотите использовать как под-домен или под-категорию. После этого введите название сайта, и добавьте имейл администратора сайта.
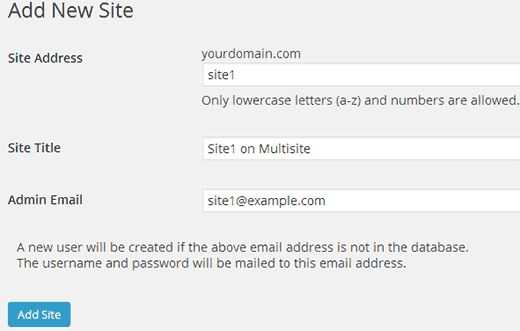
Вы можете добавить имейл администратора, отличающийся от того, который вы используете на данный момент для управления мультисайтом. Если этот имейл не используется другим пользователем, то WordPress создаст нового пользователя и отошлет пароль и имя пользователя на введенный вами имейл.
Как только вы с этим разобрались, нажмите на кнопку Add Site. В вашу мультисайтовую систему будет добавлен новый сайт. Будучи администратором системы, вы получите имейл о новой регистрации. Если вы создали нового пользователя, то этот пользователь получит свои имя пользователя и пароль с инструкциями о регистрации на тот имейл, который вы ввели.
Как пользоваться сервисом и функции
Среди всего функционала Jitsi можно выделить следующие возможности:
- трансляция видеоизображении и передача звука;
- наличие текстовых чатов;
- защита конференций с помощью пароля;
- возможность приглашения большого числа пользователей.
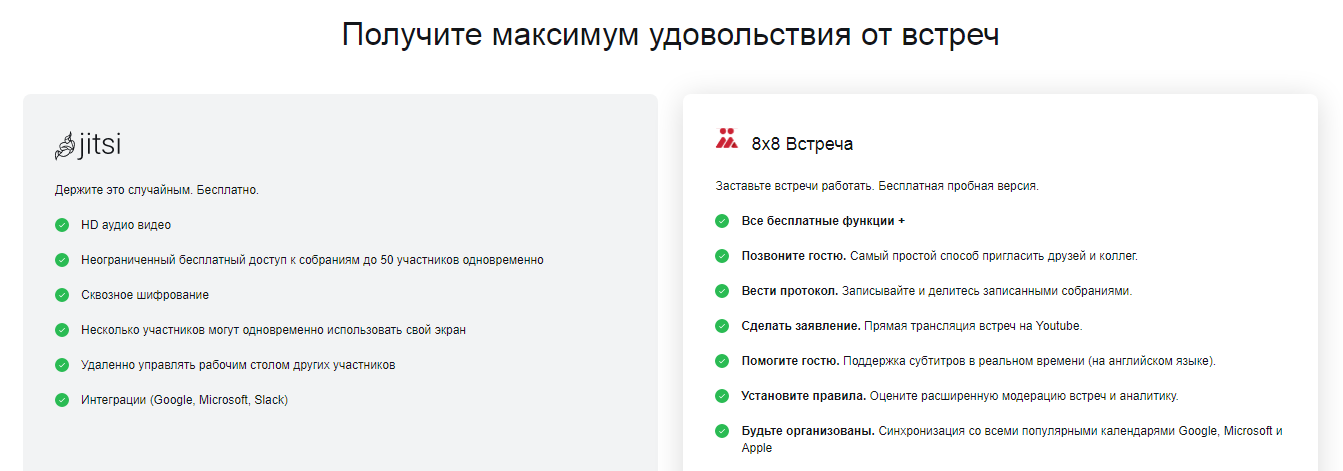
Панель управления
На панели управления располагаются:
- демонстрация экрана;
- рука — показывает желание участника говорить;
- сообщение;
- микрофон;
- камера;
- завершение трансляции.
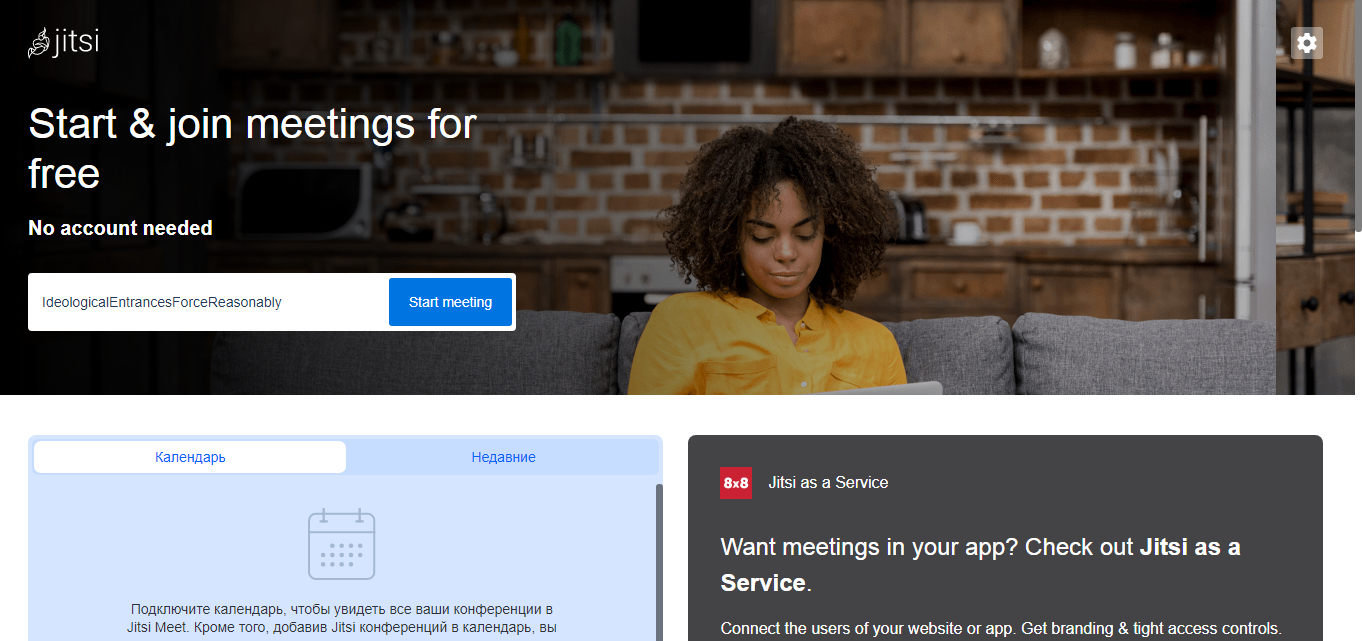
Трансляция Jitsi в Ютуб
При помощи Jitsi можно транслировать конференции прямо в YouTube при наличии собственного канала. Для этого нужно создать трансляцию на видеохостинге, скопировать ее уникальный ключ и вставить в нужное окно на Jitsi.

Запись вебинара
Все записанные конференции, вебинары, стримы хранятся в облаке Dropbox. Для этого необходима предварительная регистрация и синхронизация с аккаунтом.
Мобильный Jitsi Meet
Jitsi в виде мобильного приложения работает как на Android, так и на iOS. Установить его можно с помощью профильного магазина. У приложения более ограниченный функционал, однако с его помощью возможно еще проводить конференции или присоединяться к ним.

License
Note that NoMachine is not a free (libre) software, but a proprietary one.
I read the NoMachine license and, if I got it right, individual uses are allowed free of charge (without having to purchase a subscription), being examples of individual uses:
- remotely accessing the computer you use at work, from home;
- remotely accessing your home computer, from work; or
- remotely accessing another computer on the same local network (either at home or at work).
In the examples above, you can replace “work” with “university” or other educational institution.
What you are not allowed to do with the free version of NoMachine are commercial uses, such as providing paid support service for a customer. For commercial uses, visit the NoMachine website and purchase a subscription.
Установка Nx Nomachine в Ubuntu Linux, Windows и др.
Прежде чем переходить к удалённому управлению компьютером, нужно установить клиент-сервер на все используемые устройства. Программа является кроссплатформенной, поэтому она без проблем запускается на большинстве операционных систем, включая Windows, Mac OS, Linux, iPhone/iPad и Android, благодаря чему, пользователь может выбрать наиболее предпочтительный вариант из представленных решений.
Процедура установки крайне проста и практически идентична на любых системах
При этом существует ряд моментов, на которые стоит обратить внимание:. При первом запуске программы-установщика вам нужно принять лицензионное соглашение и дождаться завершения инсталляции
При первом запуске программы-установщика вам нужно принять лицензионное соглашение и дождаться завершения инсталляции.
NoMachine: безопасность
Широкий спектр функций безопасности защищает пользователей NoMachine и их данные. Все коммуникации защищены сертификатами SSL для предотвращения взлома данных. Новые соединения настраиваются за брандмауэром и NAT-маршрутизаторами, а также доступна двухфакторная аутентификация для снижения риска несанкционированного доступа к учетной записи. Кроме того, пользователи могут защитить конфиденциальную информацию на удаленных устройствах, отключив их экраны. В целом, NoMachine предоставляет более чем достаточно функций безопасности для защиты вашей учетной записи.
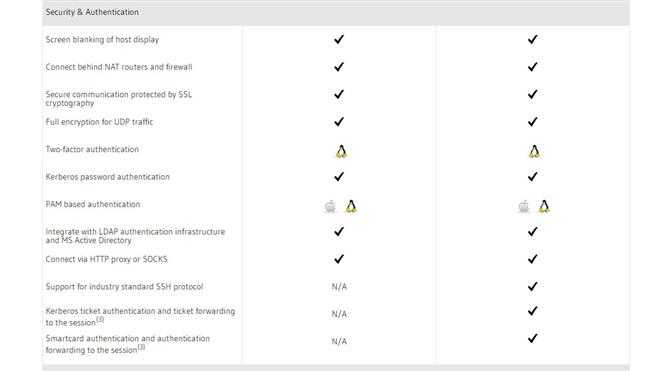
NoMachine предлагает ряд функций безопасности для защиты пользователей. (Изображение предоставлено: NoMachine)
Настройка сервера NX NoMachine.
Откроем Nx NoMachine Service и переходим в Preferneces (настройки).
На первой вкладке (Services) дважды щелкаем по нашему сервису:
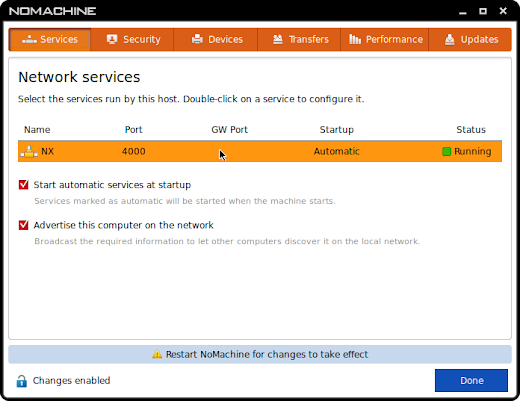
Откроется страница настроек сервиса, где мы можем остановить или перезапустить. А также в Start Mode выбрать, как будет запускаться при старте системы, автоматически (Automatic) или в ручную (Manual):
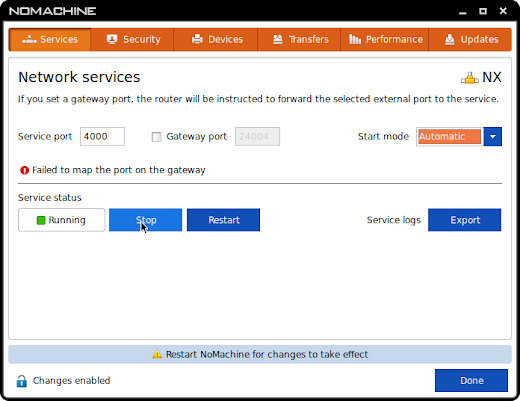
Стоит обратить внимание также на вкладку Perfomance, где можно выбрать кодек для отображения удаленного экрана:
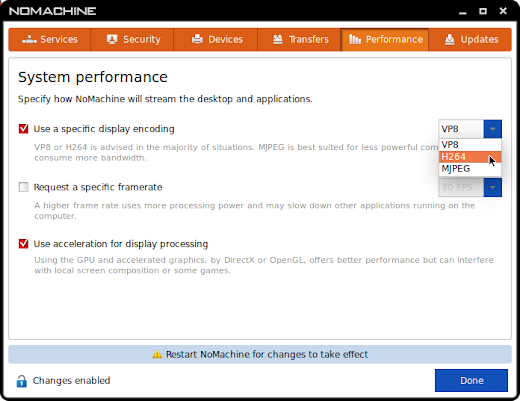
И на вкладке Devices можно отметить какие устройства компьютера будут доступны при подключении к нему:
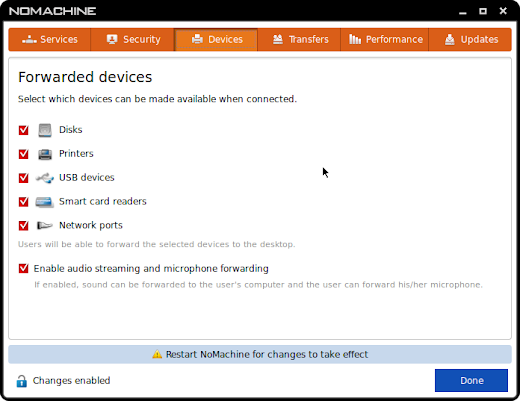
По остальным настройкам можно пробежаться самостоятельно.
You have no rights to post comments You must register on the site
Данная статья расскажет как установить и настроить быстрый и высококачественный рабочий стол NoMachine.
Удаленный рабочий стол NoMachine предоставляет полный спектр управления удаленным компьютером, включая такие функции, как доступ к общим каталогам и принтерам, поддержку мультимедиа.
Для применения NoMachine требуется наличие прямого подключения между компьютером-клиентом и компьютером -сервером
Если такого подключения нет, то следует обратить внимание на возможность использования программы Ассистент, работающей через сервер
Использование NoMachine
Откройте меню приложения на рабочем столе Linux. Когда он откроется, вы увидите сообщение «Добро пожаловать в NoMachine», которое охватывает все функции программы. Он также описывает различные поддерживаемые протоколы (SSH и NX) и выдает IP-адреса вашего ПК с Linux.
Прочитав приветственное сообщение, отметьте «больше не показывать» и нажмите кнопку «Продолжить», чтобы перейти на следующую страницу.
Чтобы подключить удаленный компьютер, подождите, пока приложение просканирует его. Затем дважды щелкните компьютер, чтобы перейти на страницу подключения.
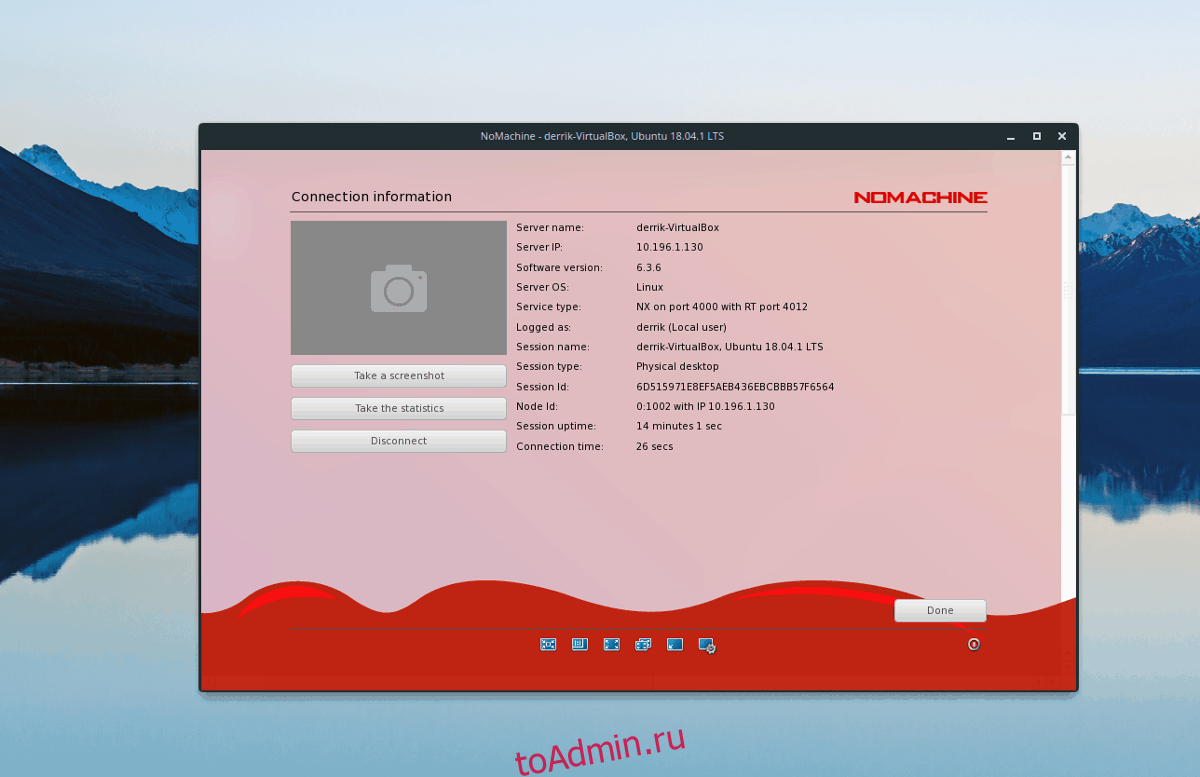
На странице подключения вам будет представлена информация, относящаяся к удаленному компьютеру. Он отображает имя хоста и IP-адрес LAN. Убедитесь, что все выглядит должным образом, затем выберите «ОК», чтобы перейти к следующей странице.
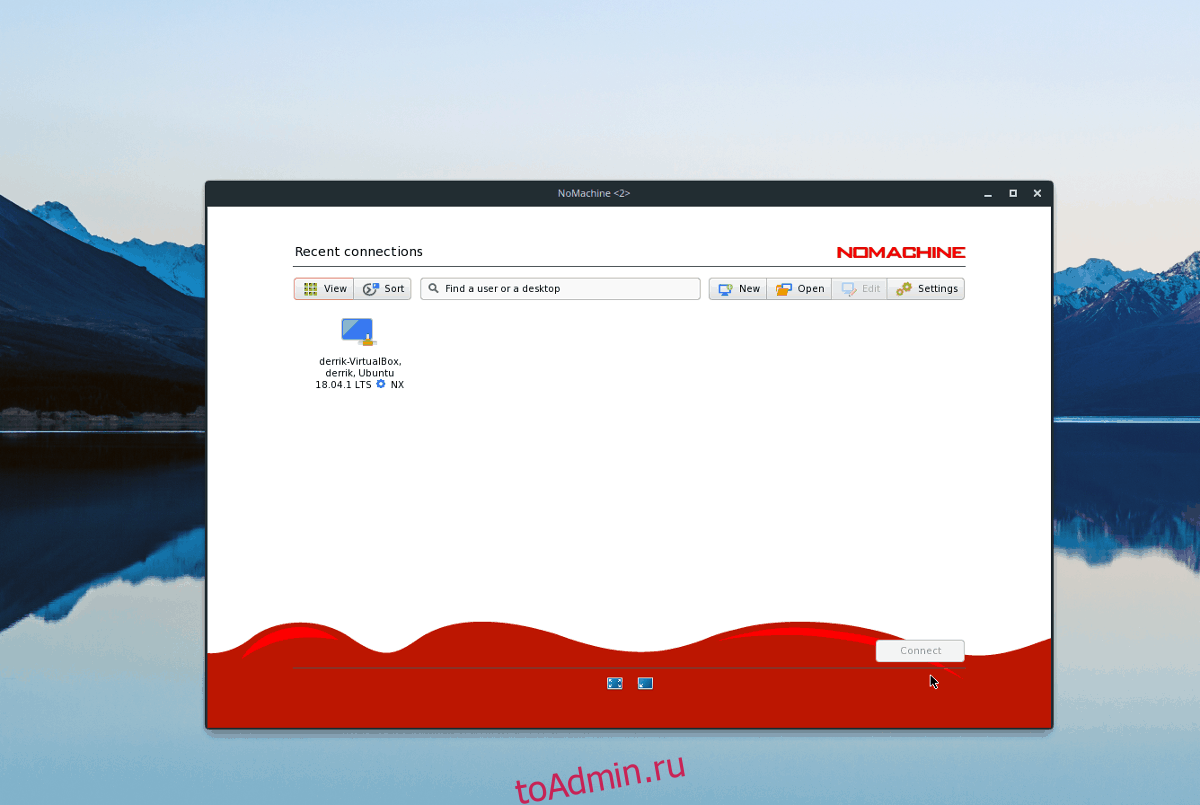
После того, как вы проверили настройки подключения для удаленного компьютера, пора получить удаленный доступ к компьютеру. Выделите его мышью, нажмите «Подключиться» и введите свой пароль для доступа к удаленному компьютеру.
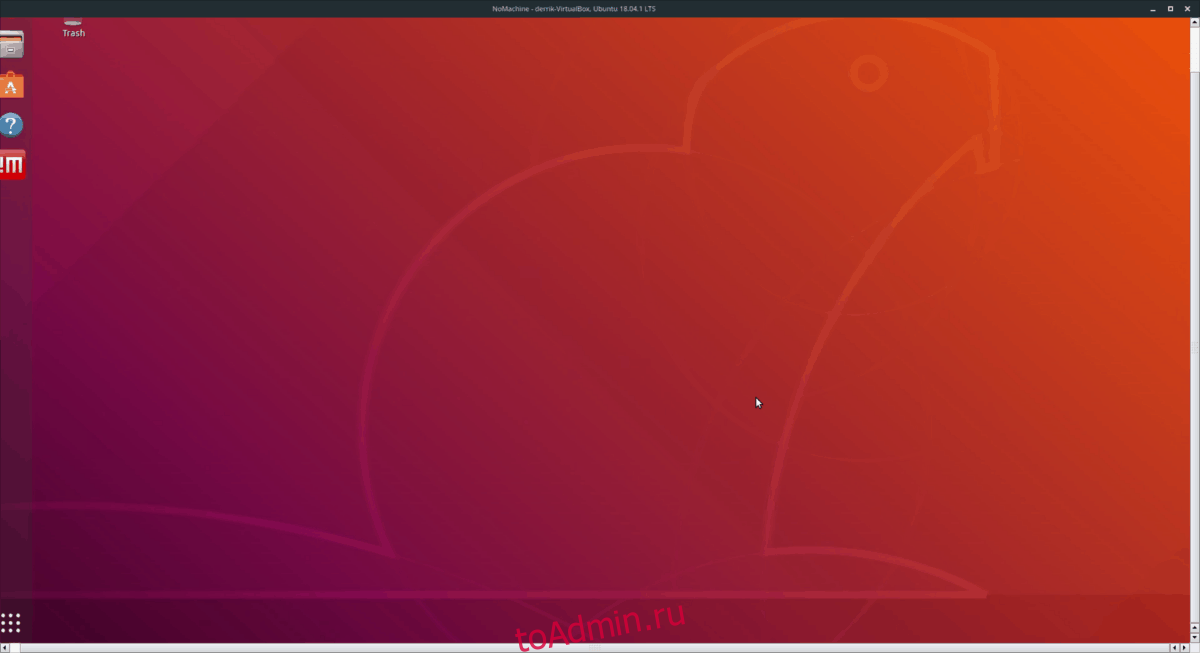
Отключение
Выход из удаленного подключения происходит очень быстро. Нет необходимости нажимать «выйти» или «выйти». Вместо этого, если вы хотите закрыть существующий сеанс, нажмите кнопку закрытия. Также можно выйти из соединения, нажав Alt + F4 на клавиатуре.
Разгон видеокарт в Hive OS
Разгон видеокарт от NVIDIA
Шаг 1 — Заходим в ферму. Во вкладке Farms(Фермы), выбираем нужную ферму.
Hive OS — Farms
Шаг 2 — Заходим на нужный риг. Выбираем риг в котором стоят карты которые мы будем разгонять.
Workers в Hive OS
Шаг 3 — выбираем нужную карту, все карты, определенные карты. Выбираем нужную карту и нажимаем на значок спидометра. Можно выбрать этот значок напротив конкретной карты, либо выбрать значок спидометра с надписью ALL. Тут задаются настройки разгона для всех карт Nvidia или AMD. Если у вас несколько одинаковых карт в риге, можно применить разгон сразу ко всем картам. Так же можно разогнать только определенные карты, об этом ниже.
Разгон RTX 3070 в HiveOS
Шаг 4 — Устанавливаем параметры разгона. Окно настроек для видеокарт от AMD отличается от карт для NVIDIA и имеет свои нюансы:
Оптимальный разгон и настройки RTX 3070 в Hive OS
- В поле +Core Clock Mhz (+Частота ядра Mhz) — указываем частоту в Mhz которую вы добавляете или снижаете от базовой.
- В поле Memory Clock, Mhz (Частота памяти, Mhz) — указываем значение частоты видео памяти. Частота видео памяти указывается умноженная на 2. Т.е. если вам нужно увеличить частоту на 1000 MHz, вбиваете 2000 Mhz. Это особенности разгона на Hive OS и Rave OS.
- В поле Вент., % (0 авто) — частота вращения вентиляторов. Оставляете 0 если у вас стоит Auto Fan.
- Предел потребления, W — указываете предел потребления карты в ваттах.
- Задержка в секундах перед применением разгона — указываете в секундах задержку начала разгона после того, как карта запустилась. Иногда это помогает от отвала видеокарты.
- Выключить подсветку (может не работать на некоторых картах) — очень редко работает.
- OhGodAnETHlargementPill — включает так называемую таблетку (Pill), используется только для карт серии gtx 10 80.
- Pill cmd line params — можно указать ревизию карт для которых для запуска таблетки.
- Задержка перед стартом таблетки в секундах — задержка применения таблетки от времени запуска видеокарты.
Популярные пресеты
В этом разделе, можно выбрать пресет или шаблона разгона который используют другие пользователи Hive OS для таких же карт как у вас.
Popular Presets
Нажимаете на нужный пересет разгона и он применится к вашей карте.
Разгон нескольких карт из рига
Разгон нескольких карт из рига
Заходите в настройки разгона всех карт, и по отдельности указываете значения разгона для каждой отдельной карты. Порядок от GPU 0 до GPU N…
Разгон видеокарт от AMD в Хайв ОС
Для карт от AMD есть гораздо больше настроек для разгона, вы можете указывать не только лимит потребления, но и вольтаж на память, на чип и другие, в зависимости от поколения графического чипа.
Разгон RX 5700 XT в Hive OS
- В поле Core Clock offset, Mhz — указываем частоту в Mhz которую вы добавляете или снижаете от базовой.
- В поле Core voltage, mV — указываем значения потребления графического чипа в милливольтах.
- В поле Memory Clock offset, Mhz — указываем значение частоты видео памяти. Частота видео памяти указывается умноженная на 2. Т.е. если вам нужно увеличить частоту на 1000 MHz, вбиваете 2000 Mhz. Как и для карт NVIDIA.
- В поле Memory voltage, mV — указываем значения потребления видеопамяти в милливольтах.
- В поле Power Limit — указываете предел потребления карты в ваттах.
Polular presets — работают так же как и на картах Nvidia. Выбираете нужный шаблон и применяете его.
Installation
Install the AUR package.
It includes both server and client tar balls. Note that the setup actually takes place by a post-installation script and therefore the list of files shown by command is not complete!
In particular, the majority of NoMachine files are kept within directory, but a few more are added:
/etc/NX /etc/pam.d/nx /usr/lib/systemd/system/nxserver.service /usr/local/share/applications/NoMachine*.desktop /usr/share/polkit-1/actions/org.freedesktop.pkexec.nomachine.policy
The files created by NoMachine Player are stored in:
$HOME/.nx $HOME/Documents/NoMachine
The post-install script also creates a new user .
If you have X2Go or FreeNX installed as well, do not get confused that some files use similar names (i.e. ).
The does not need to be enabled and started on computers which will be used only as the client, but it must run on the server.
Приложение для смартфонов
Мобильные metamask android и iPhone выпущены компанией-разработчиком относительно недавно и судя по комментариям в Google Play иногда дают сбои при установке. Впрочем, если пытаться установить и подключить metamask на перегруженном играми бюджетном смартфоне, то, конечно, ничего не получится.
Любое приложение для работы с блокчейном, пусть даже и мобильное, требует наличия достаточного объема вычислительных ресурсов и бесперебойного подключения к сети. Порядок установки кошелька metamask на смартфон, примерно такой же, как и для браузерного расширения, но русский язык пока не поддерживается, придется работать на английском.
Local network
Note that, at least in principle, NoMachine gives you remote access to computers on the same local network only.
In the previous examples, to remotely access the work computer, you would need to connect to the work network using a VPN technology such as one of the following (check availability with the company’s network administrator or IT staff):
- How to setup an OpenVPN client on openSUSE Linux
- How to connect to a GlobalProtect VPN
To remotely access your home computer, you would need to configure port forwarding on your home router. To check if that is possible, as well as to get instructions on how to do that, contact your ISP.
No more talking, let’s roll up our sleeves!
As usual, I focus on openSUSE and Linux Kamarada, but the usage of NoMachine on other Linux distributions is possible and shouldn’t be much different.
Добавление тем и плагинов в мульстисайтовой системе
По умолчанию администраторы отдельных сайтов не могу устанавлить темы и плагины самостоятельно. Вы, как администратор системы, можете устанавливать плагины и темы за них и сделать эти темы/плагины для них доступными. Чтобы сделать это, вам надо зайти на ваш главный сайт и открыть My Sites > Network Admin > Themes.
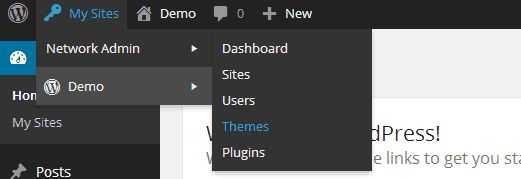
В окне Network Admin вы увидите список установленных на вашем мультисайте тем на данный момент. Вы можете открыть доступ к этим темам, нажав на Enable Network под темой. По такому же принципу вы можете запретить тему, нажав на Disable Network под ней.
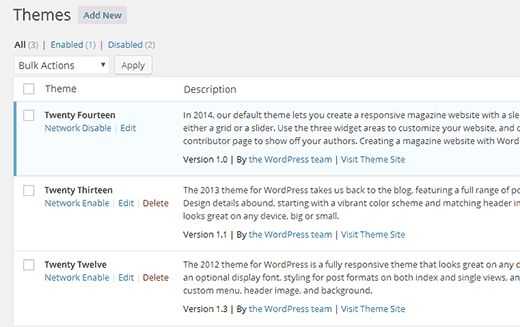
Вы также можете активировать и деактивировать плагин для всей системы в окне My Sites > Network Admin > Plugins. Имейте в виду, что если вы разрешили администраторам сайтов доступ к плагинам в Network Settings, то они смогут активировать или деактивировать плагины самостоятельно.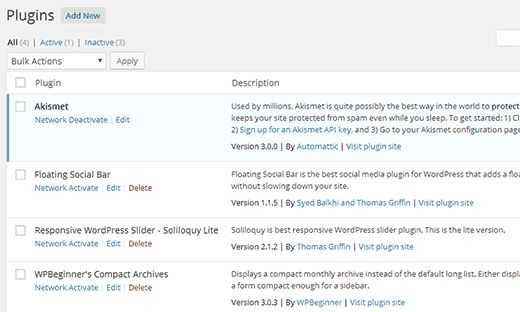
Установить NoMachine
NoMachine поддерживает Ubuntu, Debian, Fedora, OpenSUSE и многие другие дистрибутивы Linux через загружаемый архив TarGZ. Чтобы установить программное обеспечение в операционной системе Linux, запустите окно терминала и следуйте приведенным ниже инструкциям.
Примечание: наряду с установкой NoMachine на компьютер, отправляющий удаленное соединение, не забудьте установить приложение на компьютер, к которому вы собираетесь получить доступ через приложение. NoMachine не будет работать, если он не настроен как на главном, так и на удаленном ПК.
Ubuntu / Debian
NoMachine официально поддерживает дистрибутивы Linux на основе Debian, поэтому довольно легко заставить клиент / сервер работать с Ubuntu, Debian и операционными системами, основанными на этих двух операционных системах. Чтобы начать установку, перейдите на страницу загрузки. На странице загрузки щелкните «NoMachine для Linux DEB i386» или «NoMachine для Linux DEB amd64».
После завершения загрузки откройте файловый менеджер и дважды щелкните файл пакета DEB, чтобы открыть его в Ubuntu Software Center или GDebi (если вы являетесь пользователем Debian). Затем нажмите кнопку «установить», введите в свой пароль и установите программу на свой компьютер.
В качестве альтернативы запустите терминал и используйте dpkg инструмент для установки через командную строку.
cd ~/Downloads sudo dpkg -i nomachine*.deb
sudo apt install -f
Или для пользователей Debian:
sudo apt-get install -f
Arch Linux
NoMachine работает на Arch Linux благодаря AUR. Чтобы установить его, запустите окно терминала и следуйте пошаговым инструкциям ниже.
Шаг 1: Используя инструмент Pacman, установите зависимости, необходимые для установки пакетов AUR. (Base-devel и Git).
sudo pacman -S base-devel git
Шаг 2: Получите снимок NoMachine AUR из Интернета с помощью git clone команда.
git clone https://aur.archlinux.org/nomachine.git
Шаг 3: С использованием компакт диск команду, измените рабочий каталог терминала с ~ / домой в новую папку «nomachine».
cd nomachine
Шаг 4: Создайте устанавливаемый пакет для Arch Linux, используя makepkg команда. Имейте в виду, что при создании пакета могут возникнуть проблемы. Обязательно ознакомьтесь с комментариями на странице AUR, чтобы получить рекомендации от других пользователей.
makepkg -sri
Fedora / OpenSUSE
Дистрибутивы Linux на основе Redhat, такие как Fedora и OpenSUSE, могут легко установить клиент-серверную систему NoMachine благодаря доступному пакету RPM. Чтобы начать установку, перейдите на страницу загрузки и скачайте 32-битную или 64-битную версию пакета RPM.
Когда загрузка RPM-пакета завершится, откройте файловый менеджер на своем компьютере с Fedora или OpenSUSE и нажмите «Загрузки». После загрузки дважды щелкните RPM, чтобы запустить установщик пакета по умолчанию.
Введите свой пароль и используйте инструмент установки пакета RPM для настройки RPM на вашем компьютере с Fedora или OpenSUSE. Либо запустите окно терминала и следуйте инструкциям по настройке через командную строку.
Fedora
cd ~/Downloads sudo dnf install nomachine*.rpm
OpenSUSE
cd ~/Downloads
sudo zypper install nomachine*.rpm
Общий Linux
Вы используете менее известный дистрибутив Linux? Не волнуйтесь! Вы по-прежнему можете запускать клиент-серверную систему NoMachine на своем ПК! Следуйте инструкциям ниже, чтобы заставить его работать на вашем компьютере.
Шаг 1: Перейти к страница загрузки и скачайте 32-битную или 64-битную версию выпуска TarGZ NoMachine.
Шаг 2: Запустите окно терминала и используйте деготь команда для извлечения архива TarGZ.
sudo cp -p nomachine_6.3.6_1_x86_64.tar.gz /usr cd /usr sudo tar zxf nomachine_6.3.6_1_x86_64.tar.gz
Шаг 3: Выполните сценарий установки и установите программное обеспечение на свой компьютер.
sudo /usr/NX/nxserver --install
Настройки аккаунта
Для начала инсталляции перейдите на главную страницу официального сайта разработчиков https://metamask.io и нажмите Download now. Вы будете перенаправлены на страницу загрузки, здесь нужно выбрать нужный вариант установки (Chrome, IOS, Android) и щелкнуть курсором мыши по кнопке Install Metamask. Кошелек для Grome прекрасно подойдет и для других вышеперечисленных браузеров.
Когда расширение metamask будет установлено, в левом верхнем углу окна веб-обозревателя появится лисья мордочка — это логотип компании.
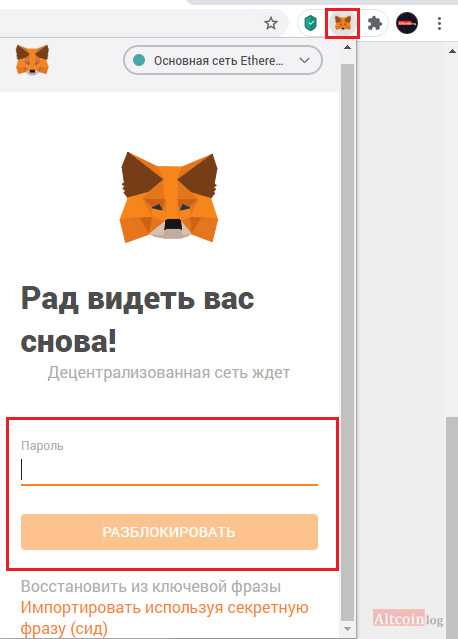
Щелкните по ней и перед вами откроется новое окно, в котором будет предложено на выбор два варианта создания учетной записи:
- Импортировать существующий кошелек,
используя секретную фразу из 12 слов. - Создать новый кошелек.
Если вы впервые пользуетесь приложением, выберите второй вариант и вас перенаправят на страницу поддержки. Нажмите кнопку «I agree» и на дисплее откроется форма генерации пароля. Секретный код должен быть достаточно надежным и обязательно включать минимум 8 знаков иначе система его не примет.
Создайте и подтвердите пароль, примите условия обслуживания, и программа сгенерирует seed-фразу. Рекомендуется сразу записать ее на бумаге. Если вы хотите еще большей безопасности, запишите это на нескольких листах и храните в разных местах. С мощью seed(мнемоники) вы легко можете восстановить chrome metamask кошелек или, перенести его на другой ПК. Пароль нужен только для входа и, если вы его потеряете не беда, можно переустановить плагин, используя мнемоническую фразу.
Важно! Никому не сообщайте ни пароль, ни seed иначе, потеряете ваши деньги
Подключение к удаленному рабочему столу NoMachine
Прежде чем начать, учитывайте, что подключение в NoMachine по умолчанию выполняется по имени учетной записи и паролю на удаленном компьютере. Если пароль учетной записи на компьютере, к которому вы подключаетесь отсутствует, то подключиться не получится.
После загрузки и установки NoMachine на устройство, с которого будет выполняться подключения и на устройство, к которому требуется подключиться (после установки обязательна перезагрузка), шаги по подключению будут следующими (пример для Windows 10 и предыдущих версий):
В целом, думаю, каких-либо проблем возникнуть не должно: все достаточно удобно, работает быстро и, в целом, понятно: разве что при подключении через Интернет у начинающего пользователя могут возникнуть проблемы наподобие тех, что возникают при использовании Удаленного рабочего стола Microsoft. Но разработчики обещают, что в ближайших обновлениях процесс будет упрощен.
Все настройки программы на русском, но обратите внимание, что важные параметры распределены в двух расположениях: просто за кнопкой «Настройки» в главном окне программы и в отдельном пункте «Настройки сервера», на который можно не обратить внимания. Проверка работоспособности на мобильном устройстве (тестировал Android, в локальной сети) также прошла без каких-либо нареканий: всё работает быстро, поддерживаются жесты, управление сравнительно удобное для небольшого экрана
Проверка работоспособности на мобильном устройстве (тестировал Android, в локальной сети) также прошла без каких-либо нареканий: всё работает быстро, поддерживаются жесты, управление сравнительно удобное для небольшого экрана.
-
Как ускорить компьютер через msconfig
-
Что такое реестр oracle
-
Как сделать рисунок в архикад прозрачным
-
Rtx 3070 ti температура памяти
- Как редактировать лестницу в fortnite на ps4
Специальное приложение
Настройка колонки Маруся начинается с элементарного – нужно скачать одноименное приложение. Это бесплатно, есть версии для разных операционных систем. Найти приложение можно в соответствующем магазине: Google Play, App Gallery или App Store.
В прошлой статье рассказали, про колонки с помощницей Марусей.
Достаточно просто вписать название в поисковую строку, а затем нажать на кнопку загрузки. При необходимости подтвердите действие кодом или отпечатком пальца/сканированием лица!
Как настроить колонку капсула Маруся после завершения скачивания? Не торопитесь, всему свое время – сначала нужно авторизоваться через учетную запись VK Connect. Скорее всего, у вас она есть, даже если вы никогда не слышали такого названия – регистрировались в социальной сети ВКонтакте?
Единая учетная запись прикрепляется к вашему номеру телефона! Сразу после того, как вы откроете приложение, появится предложение авторизоваться – система сама найдет ваш профиль и предложит подтвердить личность. Убедитесь, что это вы: сравните фамилию, имя и номер телефона.
Если по какой-то причине приложение не находит ваш аккаунт (или вы не регистрировали учетную запись ВК Коннект) – ничего страшного, настройка Маруси все равно возможна! Профиль создать придется, без него не обойтись. Не получится воспользоваться всеми возможностями помощницы и получить доступ к подписке.
Просто нажмите на кнопку регистрации, впишите свой номер телефона и подтвердите его кодом. Вот и все!
X2Go[править]
Продукты NoMachine платные (однако, можно каждые 30 дней продлевать).
Есть открытый продукт с аналогичными возможностями X2Go, основанный на предыдущей версии протокола NX.
Руководства
AHCI • ALT Container OS • ALT Container OS подветка K8S • ALT Container OS подветка K8S. Создание HA кластера • Alterator dbus • AltLinuxPackagingHowto • ApacheMySQLPHP • Buildcache • Debuginfo • FreeNX • Руководство по gear • Girar/Руководство оператора • Git.alt/Краткое руководство • Git.alt/Путь пакета в сизиф • Gitery.alt • GLPI • Hasher/Краткое руководство • Hasher/Руководство • JavaPlugin • KVM • LLVM • Nginx-gost • Nvidia optimus, настройка и запуск bumblebee • Optimus • OTRS HowTO login&work • QuickStart • QuickStart/Install • QuickStart/Methods • QuickStart/PkgManagment • QuickStart/WriteISOtoUSB • QuickStart/Выбор дистрибутива • QuickStart/Обновление системы • Static Multicast Routing • Team/Join/Candidate • Vibe • Zabbix заметки • Домен • Домен/Windows/Manual • Запись образов на DVD и USB Flash • Краткое руководство по сборке с gear • Ограничения интерфейса KDE • Подготовка конфигурационного файла ignition • Подключение к Интернет через вторую сетевую карту • Подключение репозитория с жесткого диска • Пример сборки пакета • Прозрачный прокси-сервер • Рекомендуемые материалы по изучению ОС Альт • Руководство начинающего мейнтейнера ALT Linux Team • Руководство по написанию changelog • Руководство по написанию документации • Сборка пакетов • СКФ • Создание и установка на RAID • Создание сертификатов PKCS12 • Терминальный сервер NoMachine в KVM • Установка и первоначальная настройка ZABBIX • Категория:KVM