Установка Owncloud
Для загрузки и распаковки архива на нужны следующие пакеты:
yum install wget bzip2
Заходим на и копируем ссылку на скачивание последней версии программы:
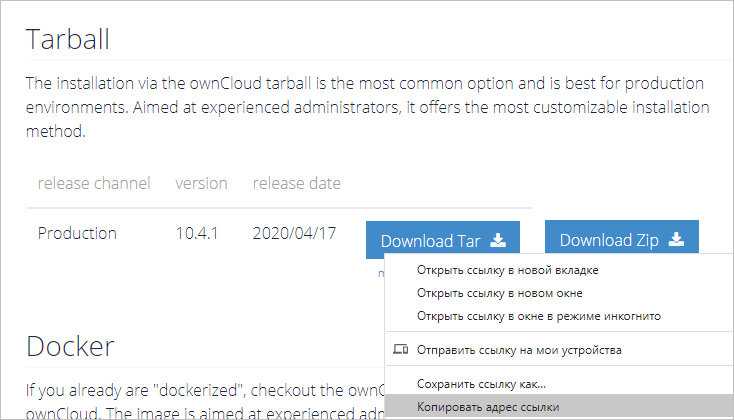
Переходим во временную папку и скачиваем исходник для установки:
cd /tmp
wget https://download.owncloud.org/community/owncloud-10.4.1.tar.bz2
Распаковываем скачанный архив:
tar -xvjf owncloud-*.tar.bz2 -C /var/www/
Задаем права доступа:
chown -R apache:apache /var/www/owncloud
Открываем браузер и переходим по адресу https://owncloud.dmosk.ru, где owncloud.dmosk.ru — адрес облачного сервиса. Так как мы используем самоподписанный сертификат, браузер выдаст предупреждение безопасности — игнорируем его и переходим на страницу.
* так как мы настроили виртуальный домен, важно обратиться к серверу, именно, по имени. Таким образом, настроенный узел (в моем случае, owncloud.dmosk.ru) должен разрешаться в DNS или внесен в локальный файл hosts
Заполняем поля с пользователем и паролем для создания учетной записи администратора. Кликаем по Хранилище и база данных — переключаемся на MySQL/MariaDB:
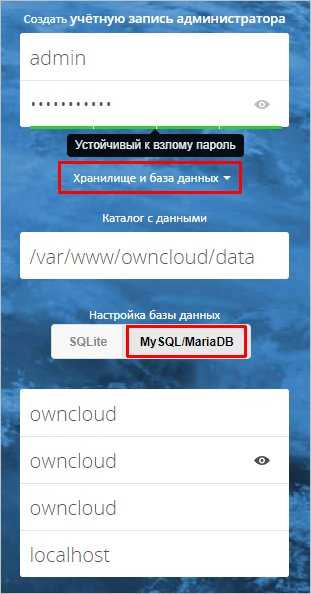
В качестве базы данных выбираем MySQL/MariaDB и вводим в качестве логина, пароля и базы owncloud.
Завершаем установку. После входим в панель программы под созданным пользователем.
Шаг 3 — Настройка базы данных MySQL
Прежде чем перейти к настройке веб-конфигурации, нам нужно настроить базу данных. В процессе настройки веб-конфигурации нам нужно указать имя базы данных, имя пользователя базы данных и пароль для базы данных. Все это необходимо ownCloud для подключения к базе данных MySQL и управления своими данными.
Для начала войдите в базу данных как администратор MySQL:
Если вы задали использование пароля для учетной записи MySQL root , используйте следующий синтаксис:
Создайте выделенную базу данных для ownCloud. Для удобства мы присвоим базе данных имя owncloud :
Примечание. Каждый оператор MySQL должен заканчиваться точкой с запятой (;). Обязательно проверьте это, если у вас возникнут проблемы.
Затем создайте отдельную учетную запись пользователя MySQL для управления созданной базой данных. Создание баз данных и учетных записей с одной функцией является хорошей идеей с точки зрения управления и безопасности. Выберите предпочитаемое имя пользователя. Для целей этого обучающего модуля мы решили использовать имя owncloud .
Предупреждение. Обязательно введите реальный пароль там, где в команде стоит: owncloud_database_password
С назначенным пользователем доступом к базе данных выполните операцию очистки привилегий, чтобы работающему экземпляру MySQL было известно о недавнем назначении привилегий:
Теперь вы можете закрыть сеанс MySQL с помощью следующей команды:
Мы установили сервер ownCloud и настроили базу данных. Теперь можно переходить к настройке приложения ownCloud.
Автоматическая чистка удаленных файлов
При удалении файлов, они не удаляются из системы, а перемещаются в корзину — каталог files_trashbin соответственного пользователя. Со временем, это приведет к израсходованию дискового пространства на сервере.
Чтобы выполнить чистку всех каталогов пользователей, необходимо выполнить команду:
sudo -u apache php /var/www/owncloud/occ trashbin:cleanup
В результате будут удалены все файлы из каталогов files_trashbin всех пользователей.
Также мы можем указать период, за который можно считать удаленные файлы устаревшими и удалить только их. Для этого открываем конфигурационный файл owncloud:
vi /var/www/owncloud/config/config.php
* где /var/www/owncloud — каталог, в который мы развернули наш портал.
Добавляем опцию:
…
‘trashbin_retention_obligation’ => ‘25,31’,
…
* данной настройкой мы указываем, что owncloud должен хранить файлы и каталоги в корзине не менее 25 дней. Удалять можно по прошествии 30 дней.
Теперь мы можем выполнить команду:
sudo -u apache php /var/www/owncloud/occ trashbin:expire
Она удалит только файлы, которые являются устаревшими в соответствии с нашей настройкой.
Ключевые моменты настройки на Linux
Данные настройки протестированы на ОС Linux Mint 19.1. Найти подходящие для конкретной сборки Linux дистрибутивы Veyon можно тут.
Стоит проверить, что сервис запущен. Необходимо зайти в «конфигуратор Veyon», вкладка «Сервис», состояние должно иметь статус «Работает», иначе необходимо нажать кнопку «Запустить сервис» и потом кнопку «Применить».
Стоит проверить, что соединение не блокирует сетевой экран. В пуске или в списке приложений, или в параметрах, необходимо найти что-то вроде «Настройка межсетевого экрана». Для проверки его необходимо отключить и проверить соединение.
install owncloud ubuntu 18.04
install owncloud ubuntu 18.04
ownCloud — это платформа для синхронизации и совместного использования файлов с открытым исходным кодом, аналогичная Dropbox, Microsoft OneDrive и Google Drive. ownCloud расширяется с помощью приложений и имеет настольные и мобильные клиенты для всех основных платформ.
В этом руководстве мы покажем вам, как установить и настроить ownCloud с Apache на компьютере с Ubuntu 18.04.
Предпосылки
Вы должны войти в систему как пользователь с доступом sudo, чтобы иметь возможность устанавливать пакеты и настраивать системные службы.
Шаг 1: Создание базы данных MySQL
ownCloud может использовать базу данных SQLite, Oracle 11g, PostgreSQL или MySQL для хранения всех своих данных. В этом уроке мы будем использовать MySQL как базу данных.
Если MySQL или MariaDB не установлены на вашем сервере Ubuntu, вы можете установить их, следуя одному из приведенных ниже руководств:
Начните с входа в оболочку MySQL, введя следующую команду:
В оболочке MySQL выполните следующую инструкцию SQL, чтобы создать базу данных:
Затем создайте учетную запись пользователя MySQL и предоставьте доступ к базе данных:
Наконец, выйдите из консоли mysql, набрав:
Шаг 2: Установка PHP и Apache
ownCloud — это PHP-приложение. PHP 7.2, который является PHP по умолчанию в Ubuntu 18.04, полностью поддерживается и рекомендуется для ownCloud.
Установите Apache и все необходимые расширения PHP, используя следующую команду:
Шаг 3: Настройка брандмауэра
Предполагая, что вы используете для управления брандмауэром, вам нужно открыть порты HTTP ( ) и HTTPS ( ). Вы можете сделать это, включив профиль ‘Apache Full’, который включает правила для обоих портов:
Шаг 4: Загрузка ownCloud
На момент написания этой статьи последней стабильной версией ownCloud была версия 10.0.10. Прежде чем перейти к следующему шагу, посетите страницу загрузки ownCloud и проверьте, доступна ли новая версия ownCloud.
Используйте следующую команду wget для загрузки zip-архива ownCloud:
После завершения загрузки распакуйте архив в каталог :
Установите правильное владение, чтобы веб-сервер Apache мог иметь полный доступ к файлам и каталогам ownCloud.
Шаг 5: Настройка Apache
Откройте ваш текстовый редактор и создайте следующий файл конфигурации Apache.
/etc/apache2/conf-available/owncloud.conf
Включите вновь добавленную конфигурацию и все необходимые модули Apache с помощью:
Активируйте изменения, перезапустив службу Apache:
Шаг 6: Установка ownCloud
Теперь, когда ownCloud загружен и все необходимые службы настроены, откройте браузер и запустите установку ownCloud, посетив доменное имя или IP-адрес вашего сервера, а затем :
Вам будет представлена страница настройки ownCloud.
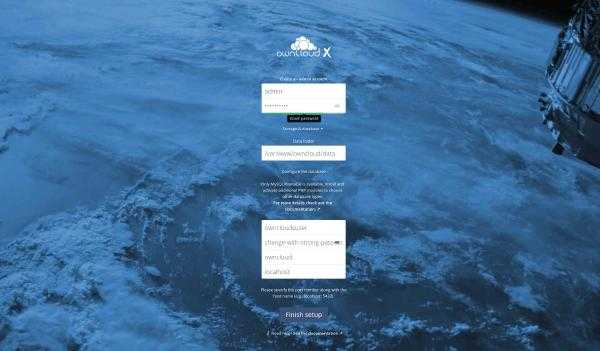
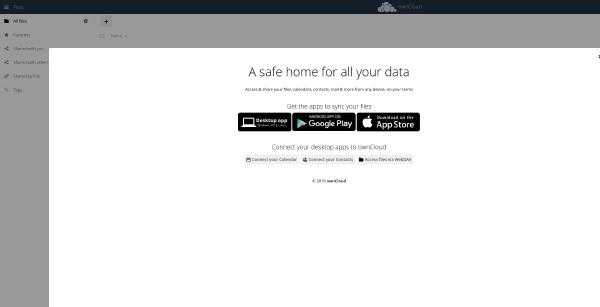

Вывод
Вы узнали, как установить и настроить ownCloud на своем компьютере с Ubuntu 18.04. Если у вас есть доменное имя, связанное с вашим сервером ownCloud, вы можете следовать этому руководству и защитить свой Apache с помощью Let’s Encrypt.
Чтобы узнать больше о том, как управлять своим экземпляром ownCloud, посетите страницу документации ownCloud.
собственное облако Ubuntu Apache

Сетевая файловая система (NFS) — это протокол распределенной файловой системы, который позволяет вам совместно использовать удаленные каталоги по сети. В этом уроке мы рассмотрим, как настроить сервер NFSv4 в Ubuntu 18.04.

Nextcloud — это платформа для совместного использования файлов и совместной работы с открытым исходным кодом, похожая на Dropbox. В этом руководстве мы покажем вам, как установить и настроить Nextcloud с Apache на компьютере с CentOS 7.

Nextcloud — это платформа для совместного использования файлов и совместной работы с открытым исходным кодом, похожая на Dropbox. В этом руководстве мы покажем вам, как установить и настроить Nextcloud с Apache на компьютере с Ubuntu 18.04.
Предварительные требования
Чтобы выполнить перечисленные в настоящем руководстве шаги, вам потребуется следующее:
- Пользователь sudo и брандмауэр на вашем сервере. Вы можете создать пользователя с привилегиями sudo и настроить базовый брандмауэр в соответствии с указаниями руководства Начальная настройка сервера Ubuntu 18.04.
- Стек LAMP. Для работы ownCloud требуются веб-сервер, база данных и PHP. Установка на сервер стека LAMP (Linux, Apache, MySQL и PHP) позволяет удовлетворить все эти требования. Воспользуйтесь этим руководством для установки и настройки данного программного обеспечения.
-
Сертификат SSL. Настройка сертификата зависит от того, присвоено ли вашему серверу доменное имя.
- Если у вас есть доменное имя…, самым простым способом защиты вашего сайта будет использование Let’s Encrypt, который предоставляет бесплатные доверенные сертификаты. Воспользуйтесь нашим Руководством по Let’s Encrypt для Apache для выполнения настройки.
- Если у вас нет домена… и вы просто используете данную конфигурацию для тестирования или в личных целях, вы можете использовать самоподписанный сертификат. Данный способ обеспечивает аналогичный тип шифрования, но без подтверждения домена. Следуйте указаниям руководства по настройке самоподписанного сертификата SSL для Apache, чтобы выполнить настройку.
Настройка
После того, как все пакеты установлены, откройте в браузере веб-интерфейс owncloud. Адрес по умолчанию будет http://<адрес-вашего-сервера>/owncloud
Вы увидите предупреждение со следующим текстом:
Security Warning
Your data directory and files are probably accessible from the internet because the .htaccess file does not work.
For information how to properly configure your server, please see the documentation.
Для того, чтобы обработка .htaccess заработала, нам надо в файле /etc/apache2/sites-enabled изменить одну строчку:
<Directory /var/www/>
Options Indexes FollowSymLinks MultiViewsAllowOverride None
Order allow,deny
allow from all
</Directory>
Выделенную строчку надо поменять на
AllowOverride all
После этого надо перезапустить apache командой
service apache2 restart
Теперь обновим страничку в браузере. Сообщение исчезло.
Следующий шаг — выбор базы данных. В зависимости от того, сколько пользователей будет работать с системой, вы можете выбрать либо sqlite (используется по умолчанию), если пользователей будет мало, или MySQL/MariaDB/PostgreSQL.
Я рекомендую использовать все-таки MySQL, а не sqlite. Для продолжения установки надо будет создать базу данных и пользователя, которому будут выданы права на эту базу данных.
Устанавливаем MySQL командой
apt-get install mysql-server
В процессе установки у вас будет запрошен пароль пользователя root (администратор сервера баз данных, а не системы). Пароль лучше задавать не совпадающий с паролем системного пользователя root.
После установки даем в консоли команду
mysql -u root -p
и вводим пароль, который мы только что задали при установке.
Теперь надо создать базу данных
create database owncloud;
Теперь создаем пользователя
create user 'owncloud'@'localhost' identified by 'ваш-пароль';
И выдаем ему права на базу данных:
grant all privileges on owncloud.* to 'owncloud'@'localhost';
После этого необходимо из консоли проверить, что все работает правильно. Выходим из консоли mysql командой «\q» и входим под пользователем owncloud:
mysql -u owncloud -p
Вводим пароль, который мы указывали при создании пользователя, и, если все сделано правильно, вы увидите приглашение mysql
mysql>
Выходим командой «\q» и возвращаемся в веб-интерфейс.
Вводим имя администратора и пароль администраторской учетной записи:
Username: <имя-пользователя-администратора>
Password: <пароль-администратора>
Выбираем в качестве базы «MySQL/MariaDB», вводим:
Database User: owncloud
Database Password: <ваш-пароль>
Database Name: owncloud
Теперь можно нажать кнопку «Finish setup».
Если все верно, вы увидите вот такую картинку:
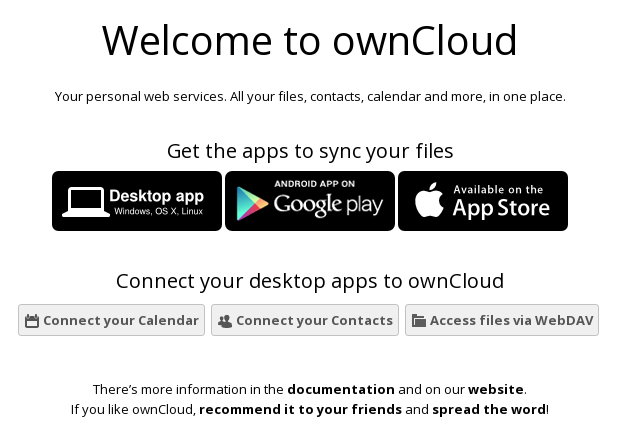
Теперь можно приступать к работе. Кликнув по ссылкам, вы можете скачать клиент для Windows, Linux, Android или под операционные системы компании Apple.
Войдя под администратором вы можете создавать учетные записи для других пользователей.
Вот, собственно, и всё. Установка, как видите, действительно не сложная. А для повышения безопасности можно работать с owncloud не по протоколу HTTP, а по протоколу HTTPS. Для этого надо сгенерировать и установить на веб-сервер цифровой сертификат. Как это сделать на nginx’е и apache, можно посмотреть здесь
4: Настройка ownCloud
Примечание: Если вы используете самоподписанный сертификат, браузер предупредит вас о том, что сайт может быть опасен. Это нормально и происходит потому, что сертификат сайта не подписан центром сертификации, которому браузер может доверять. Данные, передаваемые при соединении, всё равно будут шифроваться. Подтвердите переход, чтобы получить доступ к панели управления ownCloud. На экране появится приветственная страница и форма для входа.
Чтобы создать аккаунт администратора, выберите имя пользователя и пароль.
Важно! Использовать имя admin очень опасно. Оставьте Data folder без изменений и прокрутите окно до настроек БД
Оставьте Data folder без изменений и прокрутите окно до настроек БД.
Укажите данные о БД. Оставьте хост localhost.
Нажмите Finish setup, чтобы завершить настройку ownCloud. Вы попадете на экран входа, где сможете войти в свою новую учетную запись.
При первом входе в систему появится экран, который предложит вам загрузить приложения для синхронизации файлов на разных устройствах. Вы можете загрузить и настроить их сейчас или сделать это позже. Когда вы закончите, нажмите x в правом верхнем углу, чтобы перейти к главному интерфейсу:
Здесь вы можете создавать или загружать файлы в свое личное облако.
Настройка сервера баз данных
В качестве СУБД используем MariaDB.
Устанавливаем:
yum install mariadb-server
Разрешаем автозапуск и стартуем сервис:
systemctl enable mariadb —now
Задаем пароль для суперпользователя mysql:
mysqladmin -u root password
Подключаемся к MariaDB, создаем базу данных и пользователя:
mysql -uroot -p
> CREATE DATABASE owncloud DEFAULT CHARACTER SET utf8 DEFAULT COLLATE utf8_general_ci;
> GRANT ALL PRIVILEGES ON owncloud.* TO owncloud@localhost IDENTIFIED BY ‘owncloud’;
> \q
* данными командами мы создали базу данных owncloud, затем с таким же названием мы создали пользователя и задали ему пароль owncloud.
Установка ownСloud на Ubuntu 16.04 server
ownCloud — система для организации хранения, синхронизации и обмена данными, размещенными на внешних серверах.
Установка необходимых компонентов
Для установки Owncloud нам потребуется:
Далее загружаем архив последней версии Owncloud:
Скачиваем файл с именем OwnCloud-xyztar.bz2 или OwnCloud-xyz.zip (где хуz это номер версии).
Извлекаем содержимое архива.
Запускаем соответствующую команду для разархивирования скачанного типа архива:
Архив распакуется текущей директории в каталог OwnCloud. Далее скопируем каталог OwnCloud в корневой каталог для сервера Apache.
настроим нужные разрешения на наши файлы и каталоги:
Конфигурируем web сервер Apache
Создаем конфигурационный файл Apache для запуска owncloud.
со следующим содержимым
Создаем символьную ссылку в /etc/apache2/sites-enabled:
Дополнительные настройки Apache
Для корректной работы owncloud, включаем модуль mod_rewrite
Дополнительно рекомендованные модули mod_headers, mod_env, mod_dir and mod_mime:
Также можно использовать mod_fcgi вместо стандартного mod_php
Вы должны отключить проверку подлинности сервера для OwnCloud, так как используется обычная проверка подлинности для DAV услуг. Если вы включили проверку подлинности на родительской папке (например , с помощью директивы AuthType Basic), вы можете отключить проверку подлинности специально для записи OwnCloud. После файла конфигурации Приведенный выше пример, добавьте следующую строку в секцию Directory
При использовании SSL, обратите особое внимание на запись ServerName. Вы должны указать такое же имя в конфигурации сервера, а также в поле CommonName сертификата
Теперь перезапустите Apache:
Работу php тоже нужно немного настроить чтобы установка owncloud ubuntu 16.04 была выполнена правильно. По умолчанию размер загружаемых файлов ограничен, поэтому нужно эти ограничения снять. Откроем файл /etc/php/apache/php.ini и измените строчки upload_max_filesize и post_upload_filesize:
Если вы используете OwnCloud в подкаталоге и хотите использовать CalDAV или CardDAV для клиентов убедитесь , что вы настроили правильно сервис обнаружения URL
Включение SSL
Вы можете использовать OwnCloud через обычный HTTP, но настоятельно рекомендуется использовать SSL / TLS для шифрования всего трафика сервера, а также для защиты учетных записей пользователя и данных в процессе передачи.
Apache установленный под Ubuntu поставляется уже с настроенным простым самоподписанным сертификатом. Все, что вам нужно сделать, это включить модуль SSL и узел по умолчанию. Откройте терминал и выполните команду:
Перезагрузим сервис Apache
Настройка MySQL/MariaDB и создаем базу данных MySQL
Устанавливаем пароль root пользователя MariaDB
Задаем новый пароль и изменяем настройки базы данных установленные по умолчанию.
Протестируем подключение к MySQL/MariaDB
Пароль пользователя root изменен.
Теперь создаем базу данных MySQL и учетную запись пользователя для настройки OwnCloud. Для этого выполняем такие команды:
Установка OwnCloud 9.1
Запускаем браузер и вводим http://ip-server/owncloud
Задаем логин — Администратора Owncloud сервера
Вводим пароль администратора Owncloud сервера
Указываем место хранения данных, можно оставить по умолчанию и потом изменить.
Пользователь базы данных — owncloud
Пароль пользователя базы данных (тот, что мы задавали выше при настройке базы данных)
Далее — Завершить установку
Теперь полистайте страницу вниз и введите данные для подключения к базе данных, которую мы только-что настроили:
После завершения настройки откроется панель администратора, где вы можете создавать пользователей, группы и назначать им права доступа:
Настройка Fail2ban
Настраиваем фильтр fail2ban
Добавляем в него следующую строку
Настроим ‘jail’ для fail2ban при авторизации в ownCloud
Добавляем в него следующую строки:
Настройка Memcached
Проверим запустился ли демон
Добавляем настройки для работы с Memcached в конфигурационный файл owncloud
Перезагрузим сервис Apache
Выводы
Вот и все, установка owncloud на ubuntu 16.04 завершена. Теперь вы можете обмениваться своими файлами с другими компьютерами.
Установка и настройка веб-сервера
PHP
Установка на CentOS 7 и 8 немного происходит по-разному. Рассмотрим оба варианта в отдельности.
а) На CentOS 7:
В репозитории CentOS 7 находится PHP версии 5.4. Для Owncloud требуется более новая версия php. Для этого установим репозиторий REMI.
Сначала устанавливаем репозиторий EPEL:
yum install epel-release
… и после — REMI:
rpm -Uvh http://rpms.remirepo.net/enterprise/remi-release-7.rpm
Устанавливаем PHP, PHP-FPM и необходимые для работы owncloud модули:
yum —enablerepo=remi-php72 install php php-fpm php-pdo php-zip php-dom php-intl php-gd php-mysqli php-mbstring php-json php-process
б) На CentOS 8:
В репозитории CentOS 8 есть требуемая версия пакета php. Просто вводим команду:
dnf install php php-fpm php-pdo php-zip php-dom php-intl php-gd php-mysqli php-mbstring php-json php-process
PHP-FPM
Сам пакет php-fpm мы установили на предыдущем шаге. Поэтому на данном этапе необходимо его настроить.
Открываем конфигурационный файл:
vi /etc/php-fpm.d/www.conf
Находим опции listen и listen.owner. Задаем им значения:
listen = /run/php-fpm/www.sock
…
listen.owner = nginx
Разрешаем автозапуск php-fpm и запускаем его:
systemctl enable php-fpm —now
NGINX
Owncloud можно развернуть на NGINX или Apache. В данной инструкции будем использовать первый.
Устанавливаем веб-сервер:
yum install nginx
* подробнее процесс установки описан в инструкции Установка NGINX на CentOS.
Новые версии owncloud работают по https — для правильной работы протокола создаем виртуальный домен и настраиваем его для работы с облачным сервисом в NGINX:
vi /etc/nginx/conf.d/owncloud.dmosk.ru.conf
server {
listen 80;
server_name owncloud.dmosk.ru;
return 301 https://$server_name$request_uri;
}
server {
listen 443 ssl;
server_name owncloud.dmosk.ru;
ssl_certificate /etc/nginx/ssl/cert.pem;
ssl_certificate_key /etc/nginx/ssl/cert.key;
root /var/www/owncloud;
add_header Strict-Transport-Security «max-age=31536000; includeSubDomains» always;
client_max_body_size 10G;
fastcgi_buffers 64 4K;
rewrite ^/caldav(.*)$ /remote.php/caldav$1 redirect;
rewrite ^/carddav(.*)$ /remote.php/carddav$1 redirect;
rewrite ^/webdav(.*)$ /remote.php/webdav$1 redirect;
index index.php;
error_page 403 = /core/templates/403.php;
error_page 404 = /core/templates/404.php;
location = /robots.txt {
allow all;
log_not_found off;
access_log off;
}
location ~ ^/(data|config|\.ht|db_structure\.xml|README) {
deny all;
}
location / {
rewrite ^/.well-known/host-meta /public.php?service=host-meta last;
rewrite ^/.well-known/host-meta.json /public.php?service=host-meta-json last;
rewrite ^/.well-known/carddav /remote.php/carddav/ redirect;
rewrite ^/.well-known/caldav /remote.php/caldav/ redirect;
rewrite ^(/core/doc/+/)$ $1/index.html;
try_files $uri $uri/ index.php;
}
location ~ ^(.+?\.php)(/.*)?$ {
try_files $1 = 404;
include fastcgi_params;
fastcgi_param SCRIPT_FILENAME $document_root$1;
fastcgi_param PATH_INFO $2;
fastcgi_param HTTPS on;
fastcgi_pass unix:/run/php-fpm/www.sock;
}
location ~* ^.+\.(jpg|jpeg|gif|bmp|ico|png|css|js|swf)$ {
expires modified +30d;
access_log off;
}
}
* где dmosk.ru — домен, на котором будет работать сервис; owncloud.dmosk.ru — имя сервера, на котором будет работать owncloud; /etc/nginx/ssl — каталог, в котором будут храниться сертификаты; /var/www/owncloud — каталог с порталом.
Создаем каталог для хранения сертификатов и переходим в него:
mkdir /etc/nginx/ssl
cd /etc/nginx/ssl
Генерируем сертификат:
openssl req -new -x509 -days 1461 -nodes -out cert.pem -keyout cert.key -subj «/C=RU/ST=SPb/L=SPb/O=Global Security/OU=IT Department/CN=owncloud.dmosk.ru/CN=owncloud»
* данная команда создаст сертификат на 4 года для URL owncloud.dmosk.ru или owncloud.
* в данном примере мы, всего лишь, создали самоподписанный сертификат, который не будет приниматься браузером и нужно будет пропускать предупреждение. Данный метод подходит для тестирования, а для продуктивной среды стоит купить сертификат или получить его бесплатно от Let’s Encrypt.
Проверяем конфигурацию nginx, разрешаем его автозапуск и перезапускаем сервис:
nginx -t
systemctl enable nginx —now
Заключение
На этом вводная ознакомительная статья на тему установки и настройки onlyoffice закончена. Как по мне, так продукт интересный и функциональный. Да еще и бесплатный. Если будет живой интерес к теме, то разовью ее и напишу еще несколько статей на тему бэкапа, переноса, интеграции и т.д. Продукт нишевый и вроде бы не очень известный, так что не хочется сразу много писать на тему того, что почти никому не интересно.
Важное замечание, которое я упустил в самом начале. Onlyoffice способен бесплатно закрыть потребности в офисном приложении для малой и средней компании
То есть вы можете обойтись без лицензий Microsoft Office. Onlyoffice корректно работает даже со сложными документами. Нет вендор лока, так как вы в любой момент можете скачать исходные файлы в стандартных форматах
В общем, на этот продукт стоит обратить внимание, если вы не хотите тратиться на лицензии или использовать пиратские дистрибутивы
Если у вас есть желание поднять у себя подобный портал, но некому это сделать, можете обращаться ко мне. Я рассчитаю примерную стоимость своей работы и всё вам настрою по вашему заданию (бэкапы, клонирование, мониторинг, интеграция с почтой и т.д.).

























