Установка драйвера с помощью программы DriverHub
DriverHub — это бесплатная программа, которая полностью автоматизирует сбор данных о системе и устройствах, а также поиск, загрузку и установку драйверов. Софт хранится на удаленном сервере. Приложение самостоятельно ищет и подгружает ПО, которое нужно для работы конкретного компонента.
Скачать программу можно на официальном сайте или по этой ссылке. Чтобы ее установить, сделайте следующее:
- Запустите скачанный файл.
- Нажмите кнопку «Установить».
- В следующем окне будет предложена установка дополнительного софта. Чтобы продолжить, коснитесь кнопки «Принять». Если вы не желаете устанавливать дополнительное ПО, нажмите «Пропустить все».
- Дождитесь завершения процесса и кликните «Запустить».
Теперь можно приступить к установке драйверов:
- Запустите сканирование компьютера кнопкой «Найти сейчас».
- Программа выдаст перечень обновлений. Нажмите «Установить».
Обратите внимание! Если все предложенные в списке драйвера устанавливать не требуется, активируйте переключатель «Режим эксперта» и снимите отметки напротив ненужных обновлений.
- Дождитесь окончания загрузки.
Установка драйвера не займет много времени. Надеемся, что эта статья поможет вам найти и установить нужный софт.
Загрузка с флешки в ещё одной версии Pheonix AwardBIOS
Так же, существует ещё несколько версий Pheonix AwardBIOS, в которых сам принцип установки загрузки с флешки похож, но само меню слегка отличается.
Начнем мы с проверки, включен ли непосредственно USB-контроллер:
- Заходим в раздел « Advanced » — « USB Configuration »;
- Напротив параметра « USB Controller » должен быть установлен параметр « Enabled ». Если же там установлен « Disabled », значит меняем значение на « Enabled ».
Установка загрузки с usb флешки:
- Возвращаемся обратно и переходим в раздел « Boot »;
- Выбираем « Hard Disk Drives »;
- Выделяем подключенную флешку и с помощью « + » перемещаем её в самый верх так, как показано ниже;
- Теперь, возвращаемся обратно «Esc» и идем в « Boot Device Priority »;
- В списки устройств загрузки, в параметре « 1st Boot Device », ставим значение « HardDisk »;
- Нажав « F10 », сохраняем изменения и пробуем загрузиться в usb-накопителя;
Кстати, хочу обратить ваше внимание, что в данной версии БИОСа могут быть ещё несколько вариантов установки загрузки с флешки, например:
- В некоторых случаях достаточно просто в разделе «Boot» в качестве первого устройства с которого будет загружаться компьютер, выбрать «USB-HDD».
- Иногда флешку можно найти не в настройках жестких дисков, а в подразделе «Removable Drives»;
Способ №3
Можно найти драйвер по его наименованию на стороннем ресурсе. В качестве такого ресурса можно использовать сайт.
Найти название драйвера можно в диспетчере устройств или в утилите AIDA64.
В диспетчере устройств заходим в свойства звуковой карты (правой кнопкой мыши жмем на звуковую карту и выбираем «Свойства»):
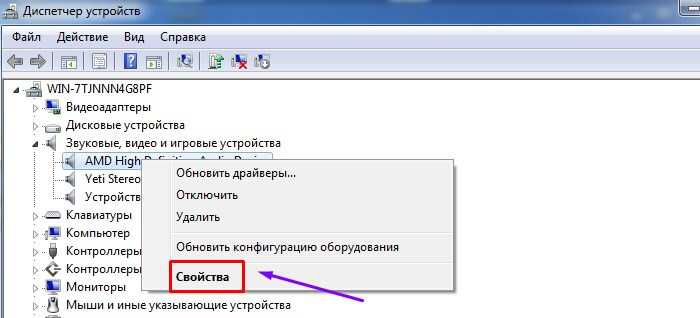
У нас открывается новое окно. Прямо по курсу вкладка «Сведения», переходим сюда. Под иконкой аудиосистемы есть раздел «Свойство». В нём есть еще одно ниспадающее меню, где мы выбираем пункт «ИД оборудования».
Ниже высвечивается пара значений. На первое значение из наводим мышь, нажимаем правой кнопкой и копируем эту строку.
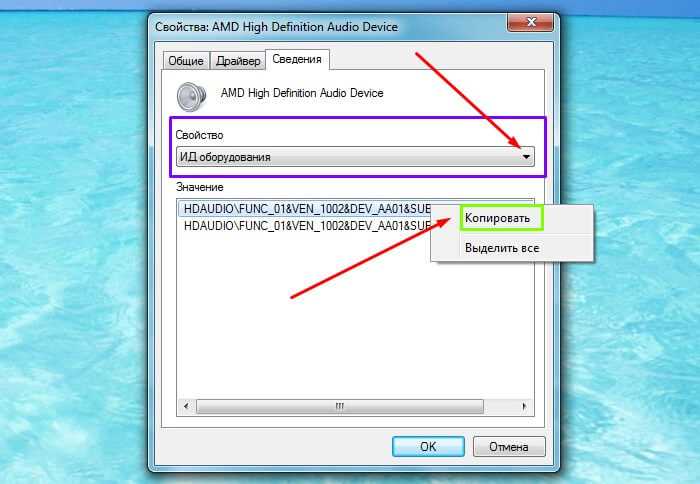
А чтобы найти название драйвера в AIDA64, нужно просто посмотреть чуть выше места, где мы брали ссылку на сайт производителя. И мы увидим строчку «Аппаратный ID».
Правой кнопкой мыши нажимаем на нее и копируем значение.

Теперь, когда у нас есть название драйвера, мы можем осуществить по нему поиск и загрузку программы. Вводим название драйвера в строку поиска.Если драйвер не находится сразу, на сайте высвечивается указание, что нужно стереть часть наименования.
Как выставить загрузку с usb-накопителя в AMI BIOS
AMIBIOS – это ещё одна версия БИОСа, которая часто встречается на не самых свежих мат. платах. В общем, если попав в БИОС его внешний вид будет таким же, как на скриншоте ниже, тогда для установки флешки в качестве загрузочного устройства нужно выполнить следующие шаги:
- Идем в разделы « Advanced » — « USB Configuration » и проверяем включены ли USB порты;
- Устанавливаем в пункте « USB Function » значение « Enabled ». Если такое значение уже было установлено, значит все в порядке, значит возвращаемся обратно в начальное меню;
- Дальше, стрелочками переходим в « Boot » — « Removable Drives »;
- Выделив первый пункт, нажимаем « Enter » и выбираем загрузочную флешку;
- Теперь заходим в « Boot Device Pririty » и в качестве первого загружаемого устройства устанавливаем наше usb устройство;
В этом варианте BIOS, также, флешку можно найти не только в « Removable Drives », но и в « Hard Disk Drives », так что будьте внимательны.
Стоит ли обновлять драйвера
А что, если ваш компьютер исправно работает, но вы вдруг задумались, стоит ли обновить драйверы.
Если вас полностью устраивает работа вашего компьютера, он нормально загружается, не виснет, у него не возникают никакие проблемы с подключенными устройствами – то обновлять драйверы попросту незачем. Не нужно пытаться починить то, что и так исправно работает, особенно, если вы плохо в этом разбираетесь. Вместе с полезным программным обеспечением есть риск скачать ненужный софт или вовсе вредоносное обеспечение.
На сколько важен процесс обновления драйверов для устройств и компьютера
Если же Вы имеете претензии к работе устройства, то возможно, именно обновление драйверов до актуальных поможет решить проблему
Но все же, обратите внимание, что обновление драйверов чаще всего не решает серьёзные проблемы в работе. Для улучшения производительности куда логичнее будет улучшить систему покупкой SSD диска или других новых комплектующих
Если такой возможности нет – то попробуйте банально почистить систему от мусора.
Способ первый, для ленивых
DriverPack Solution, куда же без него. Это сборник наиболее часто встречающихся драйверов. Всех драйверов. Чем новее версия — тем больше новых драйверов в ней присутствует. Сборник очень тяжёлый. На момент написания статьи полный сборник весит около десяти гигабайт, хотя есть и версия с загрузчиком, что определяет драйверы, которых не хватает, и скачивает только их.
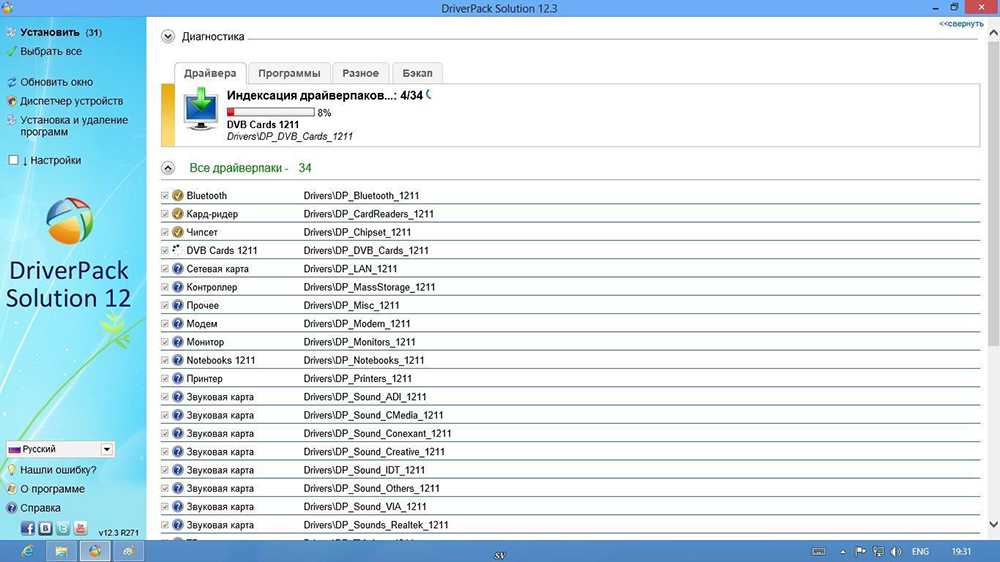
Этот вариант подойдёт, если доступ в интернет на свежей машине у вас всё-таки имеется. После запуска программы происходит оценка и установка всех драйверов, которые покажутся нужными программе, в этом её главный минус. Не всегда ставятся все драйверы, не всегда ставятся нужные драйверы. Поэтому этот способ можно считать запасным, когда нормального актуального обеспечения, которое точно подойдёт вашим устройствам, просто нет под рукой.
Итак, что нам нужно сделать, чтобы воспользоваться программой:
- Если у нас нет доступа в интернет. Скачиваем версию со всеми доступными драйверами, закидываем на флешку и запускаем программу на пациенте. Происходит установка, после чего доводим до ума обеспечение для устройств, которые пропустила программа.
- Если у нас есть доступ в сеть. Берём загрузочный файл и программа скачивает только нужные драйверы, после чего их ставит. Более качественный вариант.
После действий программы нередко появляются проблемы с установкой драйверов, некоторые устройства отображаются как неизвестные, что очень сильно усложняет поиск нужного обеспечения.
Третий способ, средства Windows
Большое количество программного обеспечения хранится в базах Майкрософт, грех ими не воспользоваться. Мы включим автообновление для всех устройств. Особенно часто этот способ помогает при настройке принтеров и других офисных устройств.
Заходим в «Устройства и принтеры», кликаем правой кнопкой мыши по любой из групп и выбираем пункт «Параметры установки устройств». В появившихся окнах разрешаем Windows автоматически искать и устанавливать драйверы и обновления.
При отключённом обновлении Винды эта функция у вас не появится. Сразу же после включения автообновлений в трее, скорее всего, появится специфический значок, нажав на который можно будет отследить успешность поиска и установки драйвера. В некоторых случаях драйвер будет найден и установлен. Но не рекомендуется использовать этот способ как основной.
Официальные сайты.
Последнее, о чем стоит упомянуть – официальные сайты производителей. Установка драйверов на 7 с помощью официальных порталов – отличный и беспроигрышный вариант.
Введите в поисковике название нужного производителя, после чего найдите категорию «Технической поддержки» или «загрузки системного ПО». Все, что потребуется, это ввод наименования модели железа, к примеру, процессора, затем скачать найденные дровишки. Все очень просто, к тому же, в процессе поиска, вам потребуется выбрать тип операционки.(в данном случае это Windows 7 32 или 64 разрядная) Поэтому проблем с совместимостью не возникнет.
Также, если есть желание, то посмотрите видео ниже, где подробно показано, как производится установка драйверов на Windows 7. На этом наша статья завершается, надеюсь представленная информация развеяла страх перед драйверами для Windows 7. Удачной работы!
Установка драйверов
Если вы скачали программное обеспечение для ноутбука, то важно еще правильно его инсталлировать, соблюдая определенный порядок. Но прежде чем устанавливать ПО, создайте точку восстановления
Если что-то пойдет не так после добавления драйверов, вы сможете быстро откатить систему обратно в работоспособное состояние.
- Обновления Windows.
- Чипсет.
- Контроллер дисков.
- Интегрированная видеокарта.
- Дискретный графический адаптер.
- Звуковая карта.
- Сетевая карта.
- Модуль Wi-Fi.
- Адаптер Bluetooth.
- Контроллер USB.
- Кардридер.
- Веб-камера.
- Утилиты для тачпада, клавиатуры (поддержка горячих клавиш) и т.д.
Обычно на сайте производителя драйверы представлены именно в том порядке, в котором их нужно устанавливать. Сверху находятся самые важные драйверы (например, чипсета), внизу – утилиты, без которых можно обойтись, и мануалы.
Программное обеспечение оборудования скачивается в виде исполняемых файлов. Драйверы устанавливаются как обычные программы, некоторые требуют обязательно перезагрузки для сохранения новой конфигурации. В любом случае, если вы будете соблюдать последовательность при инсталляции, то никаких проблем не возникнет.
Почему их нужно устанавливать
Со временем приложения обновляются, устройства становятся совершеннее, а бедный маленький компьютер остаётся с устаревшими инструкциями.
Жизненно важные компоненты компьютера оснащены автоустановкой. Пользователь, конечно, может запретить компьютеру самостоятельно с использованием интернета выполнять свою работу, но по умолчанию это разрешено. Происходит загрузка без участия хозяина компьютера, он лишь уведомляется, что происходит такое-то обновление.
Существует также приложение DriverPack Solution, которое автоматически будет обновлять необходимые программы. DPS работает в фоновом режиме. За несколько лет службы у многих пользователей он зарекомендовал себя как безопасный источник обновлений.
Автоматический и ручной поиск
Если скачивание драйверов с официального сайта кажется слишком сложным, то попробуйте установить драйверы через диспетчер устройств с диска или из папки. С помощью этого встроенного инструмента вы сможете точно узнать, какие драйверы нужны, а затем установить их с диска или скачать с интернета.
Очередность здесь уже не так важна – просто смотрите, какое устройство помечено восклицательным знаком. Такое обозначение говорит о том, что оборудование нуждается в установке или обновлении ПО. Как правильно провести такую операцию:
- Откройте панель управления, измените отображение на «Крупные значки» и запустите диспетчер устройств.
- Найдите оборудование, возле которого есть желтый значок. Щелкните по нему правой кнопкой и выберите «Обновить драйверы».
- Укажите, как следует проводить поиск – в автоматическом или ручном режиме.
Если вы запустите автоматический поиск, то Windows самостоятельно постарается узнать, какие драйвера нужны, а затем скачает и установит необходимое ПО. При выборе ручного поиска вы можете указать конкретное место, где хранятся драйвера. Такой способ, например, позволяет инсталлировать программное обеспечение устройства с диска при его наличии.
Кроме того, некоторые версии драйверов, загруженные с сайта производителя, могут не иметь исполняемого файла. Чтобы инсталлировать такое ПО, тоже придется воспользоваться ручным поиском через диспетчер устройств. Нужно лишь указать папку, в которой находятся драйверы, чтобы запустить их инсталляцию.
Немного теории
Самая частая проблема, как уже было сказано, — это отсутствие драйверов на устройствах, обеспечивающих доступ в Интернет. Если вы можете найти драйверы для других устройств в сети, то вы ничего не сможете сделать, вам нужно иметь необходимое программное обеспечение на USB-накопителе или загрузить его на другой компьютер и оттуда передать данные «пациенту».
Чтобы таких ситуаций не возникало, у грамотного пользователя всегда есть набор конкретных драйверов для своей машины. Это значительно облегчает жизнь и первоначальную настройку компьютера после переустановки операционной системы. По закону гадости у большинства пользователей такого набора нет, поэтому сначала разберемся, как без него обойтись, потом постепенно будем собирать, чтобы в следующий раз справиться с установкой за десять минут.
Есть много способов установить драйверы, но только сайт производителя можно считать по-настоящему честным и «честным» источником программного обеспечения. Только так и не более того.
ВНИМАНИЕ. Скачав непонятно что и где непонятно, можно систему на разок заморочить. . В любом случае, мы пройдемся по всем методам, и тогда вы сами решите, что вам удобно и подходит
В любом случае, мы пройдемся по всем методам, и тогда вы сами решите, что вам удобно и подходит.
Если ничего не помогло
Полезно будет знать, что старые ноутбуки не видят флеш-накопители объёмом более 32 ГБ, погуглите свою модель. Также, не исключены проблемы с контактами «брелка», даже если светится индикатор. Плохой контакт, отвечающий за передачу данных, препятствует считыванию информации с флешки. Неисправный накопитель можно отнести в сервисный центр, при условии ценности информации, но проще купить новый.
Установите последние обновления Windows
Для Windows XP очень важно установить обновление Service Pack 3. Вот некоторые из исправлений работы с USB флешками, вышедшие в обновлениях Windows XP:
- KB925196 — исправлены ошибки, проявляющиеся в том, что компьютер не определяет подключенную флешку или iPod;
- KB968132 — исправлены ошибки, когда при подключении нескольких USB устройств в Windows XP они переставали нормально функционировать;
- KB817900 — USB порт переставал работать после того, как вытаскиваешь и заново вставляешь флешку;
- KB895962 — USB флешка перестает работать, когда выключен принтер;
- KB314634 — компьютер видит только старые флешки, которые подключались раньше и не видит новых;
- KB88740 — ошибка Rundll32.exe, когда вставляешь или вытаскиваешь флешку;
- KB871233 — компьютер не видит флешку, если только что был в режиме сна или гибернации;
- KB312370 (2007) — поддержка USB 2.0 в Windows XP.
Третий способ, средства Windows
Большое количество программного обеспечения хранится в базах данных Microsoft, стыдно не использовать их. Мы включим автоматическое обновление для всех устройств. Этот метод особенно полезен при настройке принтеров и других офисных устройств.
Перейдите в «Устройства и принтеры», щелкните правой кнопкой мыши одну из групп и выберите «Параметры установки устройства». В появившихся окнах разрешите Windows автоматически искать и устанавливать драйверы и обновления.
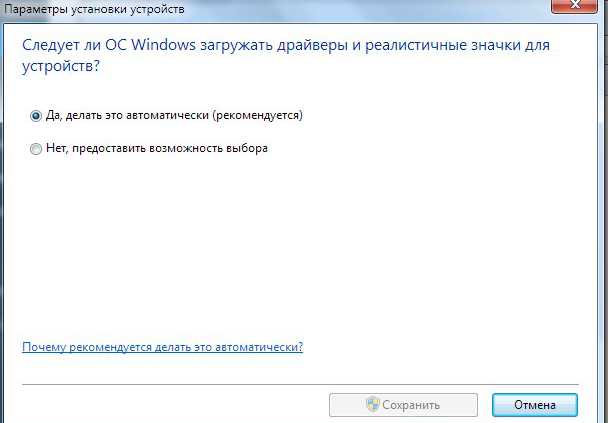
Если Центр обновления Windows отключен, у вас не будет этой функции. Сразу после активации автоматических обновлений на панели инструментов, скорее всего, появится определенный значок, нажав на который вы сможете следить за успешным поиском и установкой драйвера. В некоторых случаях драйвер будет найден и установлен. Но не рекомендуется использовать этот метод как основной.
Как установить драйвера материнской платы на компьютер
Обязательном порядке обращайте внимание на ревизии модели материнской платы – REV!
Драйверы на Asus
В верхнем меню новой страницы выберите «Поддержка», в обновленной странице в нижнем меню – «Драйверы и утилиты».
Выберите вашу операционную систему из выпадающего списка, скачайте все необходимые драйвера. Чтобы увидеть больше версий одной категории, например – Audio, кликните Показать все.
Чтобы установить скачанный драйвер, кликните по нему дважды мышкой и следуйте подсказкам.
Драйверы на ASRock
Теперь рассмотрим, как установить драйвера на ПК с материнской платой ASRock, на примере A320M-HDV R4.0. Откройте сайт производителя asrock.com, нажмите на значок лупы, введите название материнской платы, кликните «Поиск». В результатах нажмите кнопку Скачать.
Скачиваете доступные драйвера, выбрав предварительно нужную ОС, например, виндовс 10 x64.
Драйверы на Gigabyte
Выберите Windows, разверните категории чтобы увидеть все версии
Например, как видно из скриншота, драйверов на звук несколько, обратите внимание на дополнительную информацию к каждой версии и скачайте необходимую для дальнейшей инсталляции
Драйверы на MSI
И последний пример по десктопным материнским платам – MSI B450 GAMING PLUS MAX. Откройте сайт ru.msi.com, в поиске введите модель материнской платы. В результатах поиска может выдать множество ответов, выберите точную модель вашей платы. Чтобы попасть на страницу ПО, кликните «Загрузки».
На странице поддержки перейдите в меню «Драйверы», выберите версию Windows 10 и скачайте все драйвера для установки.
Пошаговая инструкция по установке ОС Windows 7
Сразу после перезагрузки Вы увидите черный экран с одной-единственной строчкой.

Здесь нужно нажать любую кнопку – например, Пробел.
После нажатия кнопки, Вы увидите черный экран с надписью «Windows загружает файлы…».
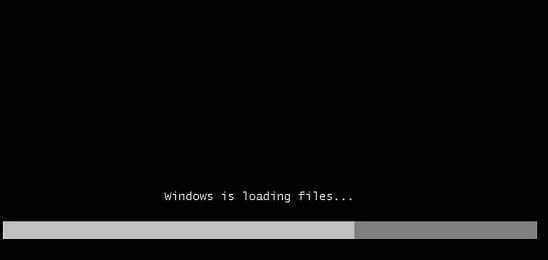
Ждете, пока система все скопирует. После этого на экране отобразится новое окно. Выбираете русский язык и нажимаете «Дальше».
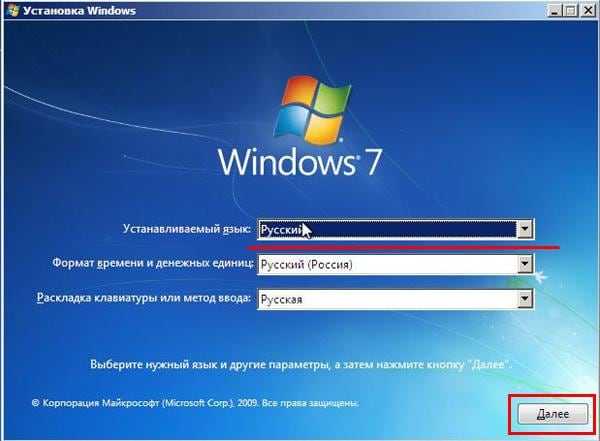
В новом окне нажимаете кнопку «Установить».
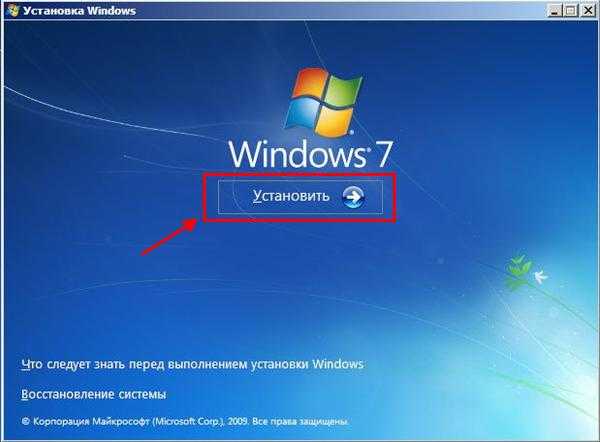
Если на диске или флешке записано несколько версий Windows 7 – Вам нужно выбрать подходящую. С разрядностью x86 и x64 мы уже разобрались, поэтому тут определитесь сами. Что касается версии, то лучше выбирать «Максимальная»
Хотя разницы между ней, «Домашняя», «Начальная» и «Профессиональная» почти никакой нет, поэтому это не столь важно. Выбираете нужный пункт и нажимаете «Дальше»
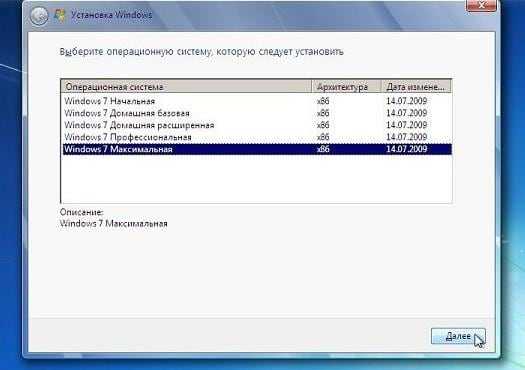
Соглашаетесь с условиями лицензии (ставите птичку) и переходите далее.
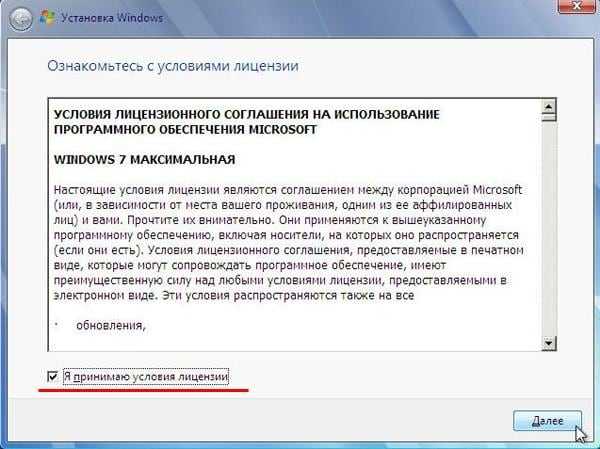
Выбираете полную установку.
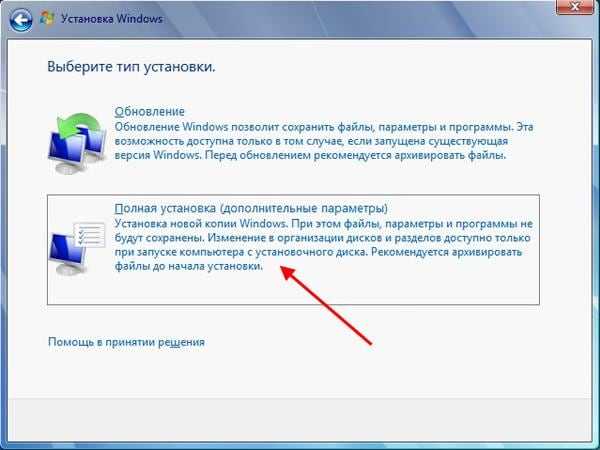
Выберите «Полная установка»
Откроется окно с выбором раздела для установки Windows 7. А вот здесь стоит остановиться подробнее.
Как разбить диск при первой установке?
Если установка выполняется на новый компьютер или ноутбук (т.е. первый раз), то Вы увидите всего одну строчку – «Незанятое место на диске».
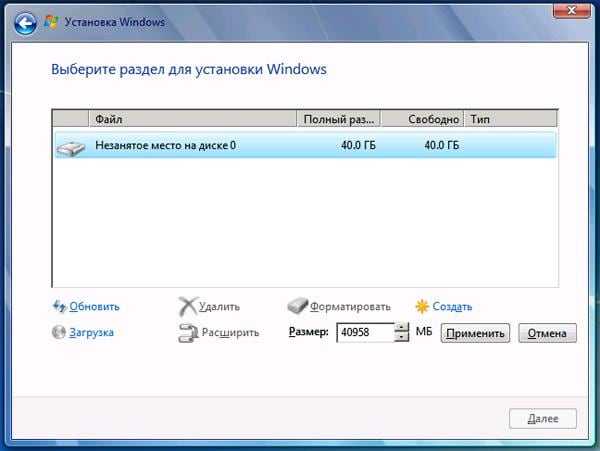
И в данном случае нужно разбить жесткий диск на 2 раздела – локальный диск С и D (можно больше, но это не обязательно). Для этого выделяете данную строчку, нажимаете кнопку «Создать», указываете размер диска (в мегабайтах) и щелкаете кнопку «Применить».
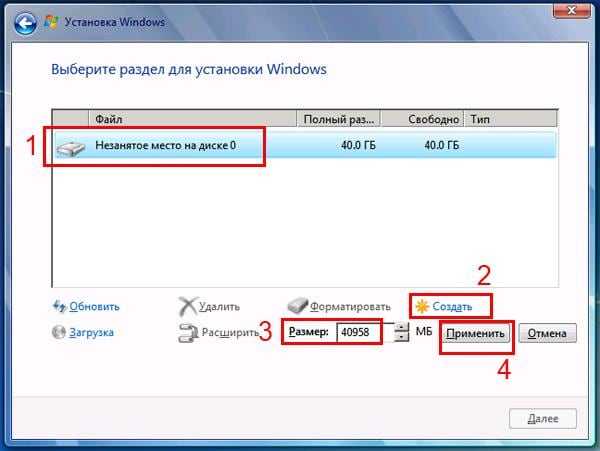
Для локального диска C рекомендуется выделить 50-100 Гб, остальное – на раздел D.
Не знаете, сколько будет 50 Гб в мегабайтах? Напишите число наугад – например, 50000. А дальше смотрите, какой объем покажет система для созданного раздела. Если получится мало, выделите его, нажмите кнопку «Удалить», и повторите попытку, указав число больше.
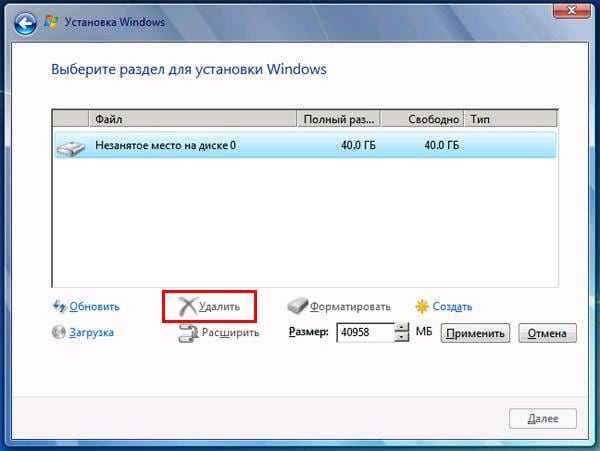

Когда Вы укажете нужный объем для локального диска C и создадите его, то появится «Раздел 2». Это он и есть.
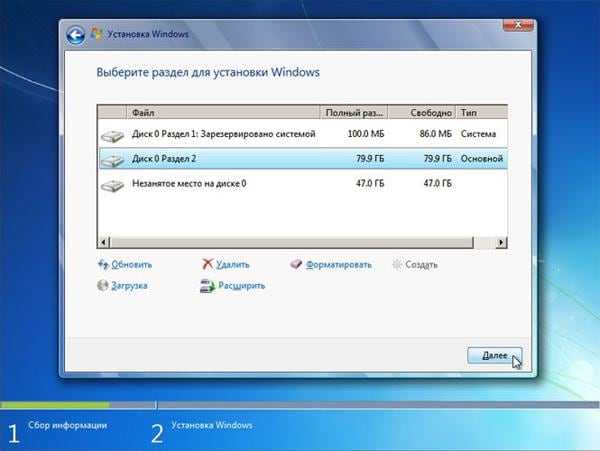
После этого снова выделяете строку «Незанятое место», нажимаете «Создать», а затем кнопку «Применить». После этого появится локальный диск D («Раздел 3»).
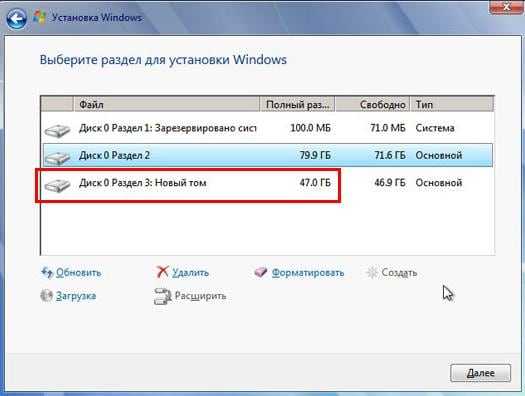
Если Вы забудете это сделать, то после установки Windows 7 будет только один локальный диск С. А раздел D «испарится» в воздухе. Придется снова переустанавливать Виндовс. Поэтому, прежде чем переходить дальше, убедитесь, что пункта «Незанятое место» больше нет.
Чтобы установить Windows на локальный диск C, выделяете «Раздел 2» и нажимаете «Дальше».
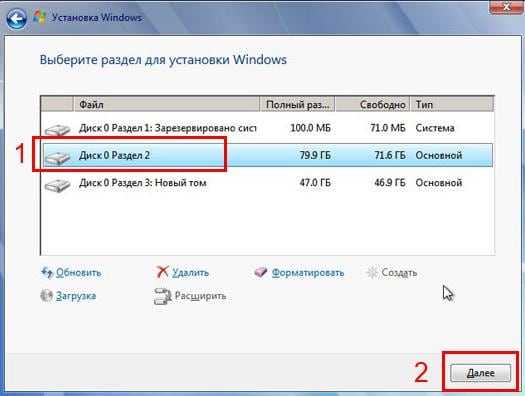
Как отформатировать диск?
Если же Вы переустанавливаете Windows 7, тогда на экране отобразится такое окно:
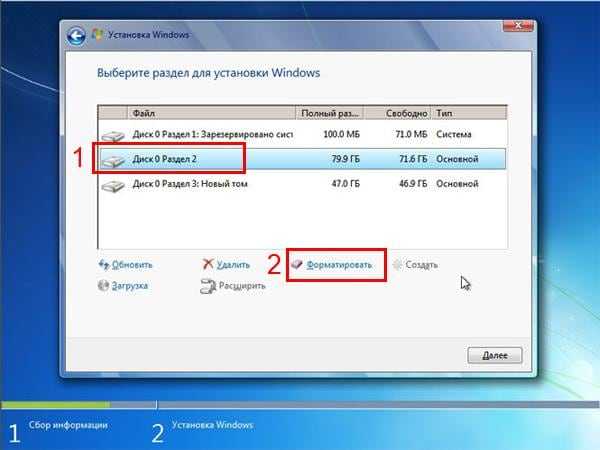
В данном случае нужно выделить «Раздел 2» и нажать кнопку «Форматировать». Это удалит все данные на нем. Когда процесс форматирования будет завершен, снова выделяете этот раздел и нажимаете «Дальше».
Кстати, если хотите по-другому распределить объем между локальным диском C и D, можете удалить их и создать заново, указав другой размер. Как это сделать – написано в предыдущем пункте. Но помните: в таком случае информация удалится и на локальном диске D тоже! В итоге ПК или ноутбук будет чист, как будто Вы его только что купили. Поэтому выполняйте эту процедуру, только если сохранили все нужные файлы.
Продолжение установки Windows 7
Итак, Вы смогли разбить жесткий диск или отформатировать его перед установкой Виндовс 7 и нажали кнопку «Дальше». После этого начнет устанавливаться операционная система. Ждете, пока завершится копирование файлов.
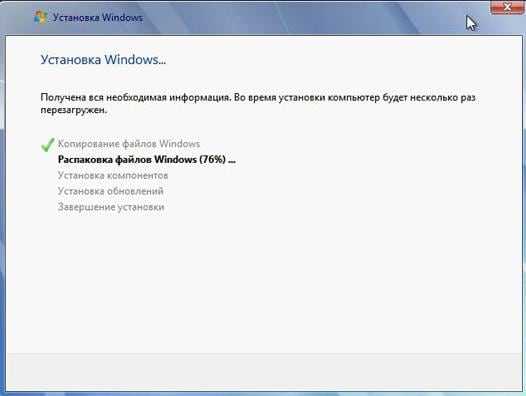
После этого компьютер / ноутбук перезагрузится, и Вы снова увидите знакомое черное окно с единственной строчкой.

Ни в коем случае не нажимайте ничего на клавиатуре, иначе всё начнется сначала.
Далее просто ждете, пока программа делает свою работу.


После этого компьютер или ноутбук перезагрузится второй раз.
Что ж, основное уже позади, осталось только заполнить некоторые поля:
- Указываете имя пользователя и компьютера (если планируете играть в игры, то лучше писать латиницей).
- Пароль можно не ставить – в таком случае просто переходите дальше.
- Если у вас цифровая копия, ключ активации тоже можно не указывать (обычно Windows 7 активируется автоматически при подключении интернета). Чтобы пропустить этот шаг, жмите «Дальше». А если покупали диск, тогда введите сюда код, который написан на наклейке.
- Здесь рекомендуется выбирать вариант «Отложить решение» (в дальнейшем можете изменить эти настройки).
- Выбираете свой часовой пояс, указываете время и нажимаете «Дальше».
- Если Windows автоматически найдет драйвера для интернета, тогда в новом окне выбираете пункт «Домашняя сеть».
- Ждете, пока выполнится настройка рабочего стола.
- Мои поздравления – Вы только что смогли сами установить ОС Windows 7 на свой ноутбук или компьютер.
Проверка работоспособности драйвера
После того как Вы проделали все, что было описано Выше, нужно обязательно проверить Ваше устройство на работоспособность, то есть нужно распечатать тестовый лист, отсканировать страницу и т.д. Если все работает отлично, то временную папку можно удалить, если Вы уверены, что она не понадобиться в будущем.
Если же устройство работает нестабильно или вообще не работает, то Вам следует найти схожие драйверы в Интернете и проделать с ними то же самое, о чем мы Вам рассказали Выше.
Можно ли растянуть экран смартфона
Согласно сообщению, на прошлой неделе был объявлен новый патент на дизайн мобильного телефона Samsung.
Категории TDP процессоров Comet Lake-S
Всё больше подробностей появляется в Сети о процессорах Comet Lake-S компании Intel.
Разьем Intel LGA1200 для процессоров ПК
Выход процессоров Intel Core Comet Lake 10-го поколения для настольных ПК и материнских плат на базе чипсетов 400-й серии (Z490, W480, Q470 и H410) ожидается во второй половине 2020 года.
NV >
23 декабря 2020 г. компания NVIDIA обновила приложение NVIDIA GeForce Experience (GFE) для Windows до версии 3.20.2. Обновление исправляет опасную уязвимость CVE-2019-5702.
Возможно Microsoft упростит жизнь пользователям Windows 10
По данным инсайдера WalkingCat компания Microsoft планирует кардинально изменить схему обновлений для своей операционной системы Windows 10.
Как установить драйвер вручную?
Самостоятельную установку ПО без сторонних программ можно разделить на три этапа:
- Поиск технической информации об устройстве, которое нужно подключить к компьютеру. Сбор данных об операционной системе.
- Поиск подходящего драйвера в интернете.
- Установка найденного ПО.
Обратите внимание! Перед тем, как устанавливать драйвер, необходимо создать точку восстановления Windows. Если что-то пойдет не так и система перестанет работать корректно, все можно вернуть в исходное положение
Создание диска восстановления
Рассмотрим наиболее простой способ создания резервной копии системы. Вставьте USB-флешку в компьютер и сделайте следующее:
- Откройте меню «Пуск». Войдите в панель управления, воспользовавшись значком шестеренки.
- Выберите пункт «Обновление и безопасность».
- Нажмите «Служба архивации».
- Кликните по пункту «Добавление диска».
- Из списка выберите накопитель, на который будет сохранена резервная копия системы.
После окончания записи данных можно приступить к поиску и установке драйверов.
Сбор технической информации
Чтобы уменьшить круг поиска драйвера в интернете, важно узнать точную модель устройства. Для этого сделайте следующее:
- Нажмите правой кнопкой мыши по ярлыку «Мой компьютер».
- Выберите пункт «Управление».
- Откройте вкладку «Диспетчер устройств».
- Выберите группу, к которой относится устройство. Например, веб-камера будет отображаться в разделе «Камеры».
- Кликните два раза по названию элемента. Во всплывшем окне выберите вкладку «Сведения».
Обратите внимание! Иногда вместо названия оборудования можно увидеть желтый восклицательный знак с надписью «Неизвестное устройство». Это означает, что системе не удалось найти никакого программного обеспечения для этого компонента
- Нажмите по полю «Описание устройства» и выберите пункт «ИД оборудования».
- Скопируйте VID и PID устройства.
Поиск драйвера в интернете
Теперь можно приступить непосредственно к поиску драйвера в сети.
- Откройте браузер.
- Вставьте скопированный текст в строку поиска.
- В результатах выдачи отобразятся сайты, где можно скачать подходящий драйвер.
Перед тем, как скачивать какой-либо файл, узнайте разрядность Windows, установленной на компьютере. Это можно сделать так:
- Нажмите правой клавишей мыши по значку «Мой компьютер».
- Выберите пункт «Свойства».
- В следующем окне отобразится версия и разрядность операционной системы.
Обладая информацией о модели устройства, разрядности и версии Windows, найти подходящий драйвер не составит труда.
Установка драйвера
Если скачанный драйвер представляет собой самоустанавливающийся файл, просто кликните по нему. Мастер установки быстро справится с поставленной задачей.
В случаях, когда отсутствует файл с расширением .exe, воспользуйтесь следующими шагами:
- Запустите «Диспетчер устройств» (как это делать, смотрите выше).
- Откройте вкладку «Драйвер».
- Нажмите кнопку «Обновить драйвер».
- Выберите пункт «Найти драйверы на этом компьютере».
- Нажмите «Обзор», чтобы открыть папку, в которую был скачан драйвер.
- Кликните «Далее» и дождитесь конца установки.
- Перезапустите компьютер, чтобы изменения вступили в силу.
Установка с официального сайта
Самый безопасный способ установить драйвера на ноутбук – скачать их с сайта производителя устройства. В таком случае они точно будут иметь актуальную версию и полную совместимость.
Но прежде чем скачивать драйверы, необходимо узнать модель ноутбука. Посмотреть эти сведения можно на корпусе устройства, на аккумуляторе или с помощью инструментов системы – например, командной строки.
- Запустите командную строку.
- Напишите «wmic csproduct get name» и нажмите Enter.
В окне командной строки отобразится модель устройства. Если не узнать её, то вы не сможете понять, какие драйверы нужны, чтобы оборудование работало правильно.
При скачивании с официального сайта требуется соблюдение еще одного условия – необходим доступ в интернет. Если после установки Windows в системе не хватает программного обеспечения сетевой карты и модуля Wi-Fi, то вам придется скачивать драйверы на другом компьютере или устанавливать их с диска.
Зайдите на сайт производителя ноутбуков (возьмем для примера ASUS).
Напишите в поисковой строке модель и найдите её страничку. Перейдите в раздел «Поддержка».
Откройте вкладку «Драйверы и утилиты». Укажите версию ОС
Важно правильно выбрать разрядность – 32bit или 64bit. Внизу появится список драйверов и утилит, которые нужны для нормальной работы оборудования.
На сайте может и не быть драйверов всех устройств – такое тоже случается. Но это не значит, что они не нужны, потому что устанавливать их не приходится. Просто некоторые драйверы не имеют версии для Windows 10.
Поэтому, например, если изначально на ноутбуке была установлена Windows 8, то сначала нужно открыть страничку с драйверами для Windows 8 и установить их все. Затем уже можно переходить на страничку Windows 10 и смотреть, какие есть обновления – обычно их немного.
Загрузка с флешки в Pheonix AwardBIOS
AwardBIOS является довольно таки старой версией БИОСа, и на сегодняшний день попадаются очень редко, но все таки иногда это случается.
Итак, зайдя в БИОС, нам нужной перейти на вкладку « Advanced BIOS Features ».
Далее нужно выбрать настроить приоритет загрузки жестких дисков, перейдя в соответствующий раздел « Hard Disk Priority ».
Изначально на первых позициях будет стоять жесткий диск, ну или если у вас их несколько, то сначала будут отображён все жесткие диски и только потом подключенное usb-устройство. Здесь нужно с помощью клавиши «+» переместить флешку на самую первою строку.
После чего возвращаемся к предыдущему меню, воспользовавшись клавишей « Esc » и в параметре « Firs Boot Device » выбираем значение « USB-HDD ». (Кстати в некоторых версиях данного BIOS такая строка может отсутствовать, поэтому можно попробовать выбрать либо USB-FDD или USB-CDROM).
Ну а в параметре « Second Boot Device » выставляем « HardDisk ».
Нажав F10, сохраняем настройки перезагружаем компьютер.



























